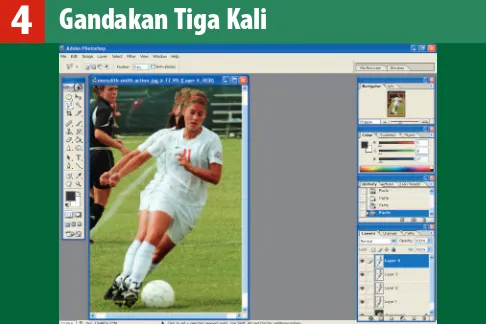INSTANT WORKSHOP
Langkah selanjutnya adalah membuat sebuah layer baru yang berisi grain-grain kasar. Caranya, kliklah layer yang paling atas kemudian buatlah sebuah layer yang baru dengan mengklik tombol Create a new layer. Setelah diklik, maka layer baru akan terbentuk dan berada pada posisi paling atas. Kemudian isilah layer baru tersebut dengan warna 50% Gray. Caranya kliklah menu Edit|Fill… Pada menu pengaturannya pilihlah opsi 50% Gray pada kolom Use, dan biarkan opsi Preserve Transparency tetap tidak tercentang (). Setelah selesai klik tombol OK, maka seluruh foto tampak hanya berwarna abu-abu saja. Kemudian ubahlah blending mode dari layer abu-abu ini menjadi Overlay.
Buat Layer Grain
5
FOTO DENGAN INFRARED LOOK
Pertama-tama bukalah foto Anda yang ingin diedit. Usahakan foto yang ingin diberikan efek ini adalah foto yang kaya akan warna-warna dan cahaya yang natural, seperti cahaya matahari misalnya. Setelah foto Anda terbuka di halaman kerja Photoshop, duplikasilah foto ini dengan cara mengklik dan drag layer foto tersebut menuju ke icon “Create a new layer” *< >. Tujuannya adalah untuk berjaga-jaga jika foto aslinya tidak rusak selama proses pengeditan dan akan mudah untuk dikembalikan menjadi bentuk semula jika terjadi kesalahan.
Buka Foto dan Duplikasi
1
Setelah selesai, langkah berikutnya adalah mengatur nilai
Curves. Tujuan diaturnya nilai Curves ini adalah agar area-area bayangan yang ada di foto menjadi tampak lebih detail dengan diaturnya parameter Curves ini. Caranya, mulailah dengan mengklik menu Image|Adjustments|Curves… Setelah menu pengaturannya muncul, aturlah bentuk curves menjadi seperti gambar di bawah ini. Setelah semuanya selesai kliklah tombol OK, maka foto Anda lebih detail pada area bayang-bayangnya.
Atur Nilai Curves
4
Foto Anda yang sama namun dengan penampilan, kesan,
dan aura yang berbeda, tentu sangat menarik untuk coba
dibuat. Selain menambah kesan tersendiri untuk momen
tersebut, nilai artistik dari foto tersebut juga lebih
terangkat. Pada percobaan kali ini, kami akan membuat
sebuah foto
landscape
biasa menjadi tampak seperti
difoto menggunakan efek
infrared
yang bernuansa hitam
putih dengan sedikit
noise
yang kasar. Setelah selesai,
mungkin foto Anda akan memiliki nuansa misterius yang
tampak dingin dan kaku. Berikut ini adalah
langkah-langkahnya:
Hayri
INSTANT WORKSHOP
Setelah semua langkah selesai Anda kerjakan, kini foto Anda sudah tampak seperti dijepret dengan menggunakan efek
infrared. Nuansa misterius dan berkesan Gothic akan tampak pada hasil akhirnya ini. Anda dapat menggunakan foto ini untuk berbagai keperluan desain lainnya seperti misalnya membuat situs, membuat brosur, dan banyak lagi. Satu langkah lagi yang perlu Anda lakukan sebelum menyimpan foto ini adalah melakukan Flatten image agar semua layer di dalamnya menyatu. Caranya kliklah menu
Layer|Flatten image. Setelah selesai, semua layer Anda telah menyatu dan ukuran file akan berkurang. Selamat mencoba!
7
Infrared Look Telah Selesai
FOTO DENGAN INFRARED LOOK
Setelah selesai dengan channel mixer, langkah berikutnya adalah memberikan sedikit efek blur pada layer duplikasi ini. Caranya, kliklah layer duplikasi, kemudian klik menu
Filter|Blur|Gaussian Blur. Setelah menu pengaturannya terbuka, berikan nilai Radius blur sekitar 20 pixel. Setelah selesai klik OK, maka foto Anda menjadi sangat buram. Setelah foto tampak buram, ubahlah blending mode dari layer ini. Caranya kliklah drop down menu Blending mode yang ada pada tab Layers bagian kiri atas. Setelah opsinya muncul pilih blending mode Lighten. Yang terjadi adalah foto Anda kini memiliki efek-efek cahaya berkesan mistis.
Blur dan Blending Mode
3
Setelah foto selesai terduplikasi, langkah selanjutnya buatlah
channel mixer pada layer duplikasi tadi. Caranya kliklah menu Layer|New Adjustment Layer|Channel Mixer… Setelah
dialog box-nya muncul klik tombol OK, maka menu pengaturannya akan muncul. Pada menu pengaturan centanglah () opsi Monochrome, maka semua warna pada foto tersebut hilang. Setelah itu, aturlah nilai parameter
Red menjadi -100%, nilai parameter Green menjadi +200%, dan Blue menjadi +30%. Setelah selesai klik tombol OK, maka foto Anda kini tanpa warna dan terkesan lebih misterius.
Buat Channel Mixer
2
Setelah foto tampak kembali, berikanlah sedikit noise pada foto ini. Tujuannya agar hasil akhirnya nanti tampak agak kasar dan noisy sehingga menimbulkan kesan mistis dan
infrared look. Cara menambahkan noise, kliklah menu
Filter|Noise|Add noise. Setelah pengaturannya terbuka, berikan besar noise sebanyak 21% atau tergantung pada selera Anda. Pilihlah opsi Gaussian dan centanglah () opsi
Monochromatic. Setelah selesai, Anda akan mendapatkan efek grainy yang kasar sehingga foto akan benar-benar tampak seperti beresolusi rendah dan diambil dengan menggunakan efek infrared.
6
Tambahkan Noise
INSTANT WORKSHOP
Setelah didapatkan banyak layer berisi objek utama, langkah berikutnya adalah mengatur posisi layer dan posisi gambar sehingga menjadi rapi dan membentuk sebuah efek bayangan. Caranya, urutkanlah thumbnail-thumbnail layer hasil gandaan objek utama tadi menjadi berurutan berdasarkan nomor. Misalnya Layer 1 berada di paling atas, di bawahnya diikuti Layer 2, kemudian Layer 3, dan seterusnya. Layer yang bernomor kecil berada di paling atas, semakin ke bawah semakin bernomor besar. Setelah selesai, aturlah tata letaknya agar di halaman kerja tampak seperti bertumpuk ke belakang membentuk efek bayangan. Atur posisi dan letaknya ini sesuai selera Anda.
Atur Posisi Layer
5
BERLARI SECEPAT BAYANGAN
Pertama-tama, bukalah foto peristiwa olah raga Anda yang ingin dimodifikasi lebih lanjut. Foto olah raga yang paling cocok adalah foto orang berlari, foto bola yang sedang melaju kencang, foto benda-benda olah raga yang sedang berterbangan, dan banyak lagi. Usahakan objek yang ingin diberi bayangan tambahan merupakan objek utama dan tidak banyak objek-objek lain di sekitarnya. Hal ini akan memudahkan Anda dalam membuat efek ini, tidak banyak penghalang untuk bayangan-bayangan yang Anda buat nantinya.
Buka Foto Anda
1
Langkah berikutnya adalah melakukan penggandaan sebanyak tiga kali untuk objek utama yang sudah di-crop
tadi. Tujuannya adalah untuk menciptakan bayangan-bayangan yang berbentuk sama persis dengan objek utamanya. Cara melakukannya tinggal tekan saja tombol CTRL + V sebanyak tiga kali, maka akan terbentuk layer
baru sebanyak tiga buah yang berisikan objek utama yang sama. Namun, kali ini susunannya menjadi berantakan dan tampak kacau pada halaman kerja Anda.
Gandakan Tiga Kali
4
Tidak banyak modifikasi yang bisa dilakukan dari sebuah
foto olah raga yang Anda tangkap. Foto
event-event
olah
raga yang menarik biasanya lebih banyak
mengungkapkan kejadian-kejadian unik ketimbang
diberikan efek macam-macam. Namun, ada satu efek
yang cukup menarik untuk dicoba dan cukup sederhana
untuk sebuah foto peristiwa olah raga. Kami menamainya
efek berlari secepat bayangan. Efek ini mungkin bisa
menambah kesan objek yang sedang beraksi bergerak
sangat cepat hingga bayangannya sendiri pun tertinggal.
Berikut ini adalah langkah-langkah pembuatannya:
Hayri
INSTANT WORKSHOP
Setelah selesai melakukan semua langkah di atas, kini Anda sudah mendapatkan foto peristiwa olah raga Anda tampak lebih menarik dengan efek barunya. Objek utama menjadi tampak bergerak lebih cepat dari aslinya karena diberi efek berbayang-bayang yang terus mengikutinya. Anda dapat menyatukan semua layer yang ada agar lebih kompak. Caranya kliklah menu Layer|Flatten Image, maka semua layer yang ada di dalamnya akan menjadi satu kesatuan. Anda akan mendapatkan ukuran file yang lebih kecil dari penyatuan ini. Selamat mencoba!
7
Bayangan pada Objek
BERLARI SECEPAT BAYANGAN
Setelah objek terseleksi dengan sempurna dan ter-copy, langkah berikutnya adalah membuat layer baru yang berisikan objek tersebut. Caranya tinggal tekan saja tombol CTRL + V, maka jadilah sebuah layer baru berisikan objek utama namun yang sudah terpotong rapi. Setelah mendapatkan layer baru ini, buatlah layer tersebut benar-benar rata dan pas dengan objek utama pada foto aslinya (pada layer Background). Usahakan agar jangan sampai objek utama pada foto aslinya terlihat. Setelah selesai, yang sebenarnya terlihat adalah layer baru yang menutupi objek utama pada layer background.
Buat Layer Objek Utama
3
Setelah memilih foto yang tepat, langkah selanjutnya adalah melakukan seleksi terhadap objek utama yang ingin Anda beri efek tambahan. Untuk melakukan ini gunakanlah
Polygonal Lasso Tool *< > yang ada di toolbar sebelah kiri halaman Photoshop. Usahakanlah untuk melakukan seleksi seteliti dan serapi mungkin terhadap objek utama, jangan terlalu banyak tepi-tepi yang kelewatan batas. Setelah seluruh objek utama terseleksi, tekanlah tombol CTRL+C, maka hasil seleksi Anda ini akan ter-copy dan masuk ke dalam clipboard, sehingga gambar terseleksi ini bisa digunakan pada program apa saja.
Seleksi Objek Utama
2
Mainkan Opacity. Objek utama Anda kini tampak menjadi banyak dan berbayang menunjukkan kesan sedang bergerak cepat. Namun untuk lebih membuatnya lebih hidup dan tidak kaku, mainkanlah nilai Opacity dari layer-layer tersebut. Caranya, kliklah kolom Opacity yang ada di tab Layers sebelah kanan atas. Biarkanlah layer yang paling atas tetap memiliki nilai Opacity 100%. Kemudian kurangi nilai Opacity pada layer bawahnya (dalam contoh ini dimulai dari Layer 2), kurangi nilainya menjadi sekitar 75%. Terus kurangi nilai Opacity untuk layer-layer di bawahnya dengan tingkat pengurangan sebanyak 10%. Misalnya layer dengan nilai Opacity 75%, layer di bawahnya harus bernilai 65%, dan seterusnya.
6
Mainkan Opacity
INSTANT WORKSHOP
Sama halnya dengan Pen. Pilihan pada atribut Brush serupa dengan Pen. Hanya saja pada sebelah kiri atribut Brush terdapat style, warna foreground, dan background. Bila ingin mengubah properties yang ada pada textbox, klik ganda pada textbox, lalu Anda dapat menentukan hal yang serupa dengan text properties. Hanya saja dalam text box properties, Anda juga dapat menentukan alignment dari text yang digunakan. Misalnya Centre, Right, Left, atau Justify.
Pada bagian style, ada beberapa pola yang dapat Anda pilih.
Properties Brush
5
MEMBUAT COVER CD DENGAN NERO STARTSMART
Jalankan aplikasi Nero StartSmart Anda, lalu pilih Extra. Kemudian di bagian Extra pilih Make Label or Cover. Fitur pembuatan cover pun akan aktif. Hal pertama yang dapat Anda tentukan adalah jenis cover yang akan dibuat. Jenis cover ini bergantung kepada isi CD dan bentuk CD Case yang Anda miliki. Jika Isinya berupa data, maka pilih halaman Data. Jika CD case-nya standar, pilih standar di sebelah kiri—jika slim, pilih slim. Untuk jumlah CD masukkan dalam boks Disks. Setelah itu, klik OK.
Jalankan Aplikasi
1
Dalam halaman properties, Anda juga dapat mengatur atribut Brush dan Pen. Jika tidak ingin menggunakan Pen, maka Anda dapat menekan tombol X yang ada di pojok sebelah kiri. Pada colom Width, Anda dapat menentukan ketebalan Pen. Dan pada bagian Color, Anda dapat menentukan warnanya. Jika warna yang diinginkan lebih spesifik, Anda dapat memilihnya dengan memasukkan nilai RGB warna tersebut di sebelah kanan. Jika memilih untuk tidak menggunakan warna, secara otomatis opsi-opsi yang disediakan tidak akan menjadi aktif.
Properties Pen
4
Hampir setiap pembelian CD-RW baru akan disertai
software burning-
nya. Yang paling umum dari software
burning ini adalah Nero. Nero tidak hanya dalah
digunakan sebagai perangkat burning saja, melainkan
juga sebagai perangkat untuk membuat
cover
dari CD
hasil burning yang telah dibuat. Cara membuatnya adalah
sebagai berikut:
Fadilla Mutiarawati
Membuat Cover CD
dengan Nero
INSTANT WORKSHOP
Sebelum dicetak, sebaiknya simpan karya Anda dengan cara pilih File, Save, atau Save As. Atau dapat juga dengan menekan icon disket yang ada di bagian atas. Masukkan nama file lalu tekan tombol Save. Bila sudah siap mencetak, tekanlah icon printer yang ada di bagian atas. Melalui halaman Elements pada layar Print, Anda dapat menentukan bagian-bagian mana saja yang akan dicetak. Dan pada halaman General, Anda dapat mengatur atribut printer. Jika sudah siap, tekan tombol OK.
7
Simpan
MEMBUAT COVER CD DENGAN NERO STARTSMART
Bila Anda ingin mengganti hurup dalam text Anda, tekan icon tanda panah di sebelah kiri, lalu klik text yang akan diubah. Setelah itu, pilih jenis atau ukuran text yang diinginkan. Jika ingin mengubah properties text yang lebih detail lagi, klik ganda pada text yang bersangkutan, maka Anda dapat mengakses text dan font properties. Dalam text properties, Anda dapat mengubah isi text. Sedangkan dalam font properties, Anda dapat mengubah atribut text. Mulai dari jenis, style, dan ukuran.
Properties Text
3
Pada bagian bawah layar terdapat empat bagian, masing-masing Booklet Front (bagian depan), Booklet Rear (bagian dalam), Inlay (bagian belakang), dan yang terakhir untuk Disc-nya. Untuk memasukkan text ada dua pilihan yang dapat dilakukan, yang pertama dengan menggunakan text biasa dan yang kedua dengan menggunakan text box. Untuk text biasa, tekan saja icon yang berbentuk huruf A besar. Sedangkan untuk textbox icon-nya berbentuk a kecil dalam boks. Kemudian langsung saja tentukan ukuran box-nya dan isi text di dalamnya.
Masukkan Text
2
Jika ingin memasukkan gambar background, klik ganda pada halaman masing-masing bagian untuk membuka Background Properties, lalu tekan tombol File. Pilih gambar yang akan dijadikan background lalu tekan Open. Setelah selesai sebelum tekan tombol OK, Anda dapat memberikan beberapa efek pada gambar dengan menekan tombol
Effects. Misalnya mengubah rotasi, memperbaiki pencahayaan gambar, dan sebagainya. Jika gambar ingin dihapus, tekan tombol Remove Image. Jika sudah selesai, maka hasilnya akan seperti ini.
INSTANT WORKSHOP
Ada kerusakan apa dalam harddisk Anda? Ketahuilah dengan menggunakan error checking selain Anda dapat mengetahui apakah pada harddisk terdapat gangguan atau tidak. Jika ya, Anda pun dapat langsung memperbaikinya. Cara melakukan error checking adalah dengan mengklik kanan pada drive yang diinginkan lalu pilih properties. Kemudian bukan halaman Tool, lalu pada bagian Error Checking tekan tombol Check Now. Setelah itu Anda akan ditanya, apakah jika ada error akan langsung diperbaiki atau tidak, jika ya berikan tanda centang () pada boksnya. Setelah itu mulailah error checking Anda dengan menekan tombol OK.
Error Checking
5
MENGATUR ATRIBUT HARDDISK DENGAN DISK MANAGEMENT
Bila akan memformat sebuah harddisk atau partisi, Anda cukup mengklik kanan pada bagian partisi yang diinginkan lalu pilih format. Kemudian tentukan jenis formatnya dari daftar yang tersedia di dalam boks File system setelah itu tekan tombol OK, maka proses format pun akan berjalan. Anda juga dapat memberikan nama atau label baru pada bagian yang akan diformat ini melalui boks Volume label
yang ada di bagian paling atas. Bagaimana proses format yang diinginkan, pilih saja melalui opsi di atas tombol OK.
Memformat
1
Melalui halaman computer management, Anda juga dapat men-defrag harddisk caranya buka halaman Disk Defragmenter. Pilih drive yang akan di-defrag, lalu tekan tombol Analize terlebih dahulu di bagian bawah. Setelah itu, tekanlah tombol Defragment untuk mulai men-defrag-nya. Defragment bertujuan untuk merapikan alokasi file atau data pada harddisk. Data yang sudah rusak akan dibuang sehingga selain meringankan beban harddisk cara ini juga dapat meningkatkan performa harddisk Anda.
Defrag
4
Dengan
computer management
, Anda dapat mengatur
banyak hal. Sebenarnya sebagian fitur sudah ada dalam
setiap
properties
harddisk Anda, hanya saja melalui
computer management akan ada lebih banyak hal yang
dapat dilakukan.
Fadilla Mutiarawati
Mengatur
Atribut Harddisk
dengan Disk
INSTANT WORKSHOP
Bila Anda memiliki CD-ROM atau CD-RW ROM, maka Anda dapat mengatur dua hal. Untuk yang hanya CD-ROM saja, Anda dapat mengatur proses autoplay yang diinginkan. Sedangkan dalam halaman recording, Anda dapat mengatur ke mana cache memory burning akan diletakkan. Dan dengan kecepatan berapa proses burning akan dilakukan. Saran kami, berikanlah jumlah cache sebesar nilai CD atau DVD biasa Anda membakarnya. Sebab semakin sedikit jumlah cache dapat membuat proses burning gagal atau sangat lamban.
7
AutoPlay dan Burning
MENGATUR ATRIBUT HARDDISK DENGAN DISK MANAGEMENT
Anda juga dapat mengganti penamaan drive sesuai dengan yang diinginkan. Caranya pilih salah satu drive yang akan diubah namanya lalu klik kanan dan pilih Properties. Pada boks paling atas masukkan nama yang diinginkan lalu tekan tombol OK atau Apply. Sebaiknya penamaan label tersebut disesuaikan dengan isi dari partisi atau harddisk yang bersangkutan, agar nantinya Anda tidak akan kesulitan membaca isinya. Apalagi jika kapasitas bagian tersebut sangat besar.
Mengganti Nama Drive
3
Klik kanan pada drive yang akan diubah hurufnya lalu pilih
Change drive letter and path. Lalu tentukan drive letter yang akan diubah, setelah itu tekan tombol Change.
Kemudian pada boks Assigned the following drive letter
pilih huruf yang diinginkan. Setelah itu, tekan tombol OK. Sesudah Anda menekan tombol OK, komputer akan menginformasikan bahwa perubahan yang dilakukan dapat saja membuat aplikasi yang ada pada drive tersebut tidak dapat lagi dijalankan. Jika Anda tetap akan melanjutkan, tekan tombol Yes. Begitu pula pada peringatan kedua. Lalu
restart komputer untuk mengaktifkannya. Untuk penamaan drive, semuanya dapat diberikan nama termasuk driveC:.
Mengganti Drive Letter
2
Proses back-up juga dapat diakses melalui computer management atau drive properties. Caranya klik kanan pada drive lalu pilih properties. Buka halaman Tools dan tekan tombol Back up now. Proses back-up pun akan berjalan seperti pada umumnya. Hal ini akan sangat memudahkan Anda untuk melakukan proses back-up. Selain itu, Anda juga selalu diingatkan setiap kali Anda mengecek kapasitas harddisk. Jika bingung bagaimana cara mem-back-up, cobalah jalankan aplikasi ini dalam tampilan wizard.
INSTANT WORKSHOP
Misalkan Anda ingin menampilkan petunjuk supaya user
tahu apa yang harus diisikan pada form field. Untuk itu, Anda bisa memasukkan Help Text. Klik ganda form field
yang ingin Anda berikan Help Text, dan kemudian klik Add Help Text. Untuk menampilkan Help Text pada status bar, klik tab Status Bar, klik Type your own, dan kemudian ketik Help Text pada kotak yang tersedia. Untuk menampilkan Help text pada kotak pesan ketika user menekan F1, klik Help Key (F1) tab, klik Type your own, kemudian ketik Help Text Anda pada kotak yang tersedia.
Beri Help
5
MEMBUAT FORM
Buat dokumen baru atau buka dokumen atau template yang ingin dijadikan sebagai dasar template form. Pada menu
File, klik Save As. Pada kotak Save as type, klik Document Template. Pada kotak File name, ketik nama untuk template, dan kemudian klik Save. Template akan muncul pada tab General. Buat form dengan terlebih dulu membuat sketsa layout-nya, atau gunakan form yang sudah ada sebagai panduan. Anda bisa menggunakan form field (lokasi di mana suatu data disimpan, misalnya nama atau alamat),
form control, table, dan nested table, serta text box.
Buat Template Form
1
Klik ganda form field. Untuk mengotomasi form, buat macro yang ingin Anda gunakan, dan simpan mereka pada template form. Jika macro yang ingin Anda gunakan terdapat pada template lain, copy mereka ke dalam template form. Hati-hatilah ketika memasukkan macro ke form karena bisa membahayakan. Kami sarankan supaya Anda hanya menggunakan macro dari sumber yang terpercaya. Klik ganda form field yang ingin diberi macro. Untuk menjalankan macro ketika pointer memasuki form field, klik macro pada kotak Entry. Untuk menjalankan macro ketika pointer keluar dari form field, klik macro pada kotak Exit.
Beri Otomatisasi
4
Anda bisa membuat
form
yang bisa isi pada kertas atau
Microsoft Word, sehingga kemudian Anda bisa mengolah
informasi yang dikumpulkan.
Gunung Sarjono
INSTANT WORKSHOP
Untuk memberi password ke form, ketik password pada kotak Enter new password (opsional), dan kemudian konfirmasikan password. Hanya user yang tahu password tersebut yang dapat menghilangkan proteksi dan mengubah form, tetapi user yang tidak mengetahui password tersebut masih bisa mengisi informasi pada form field. Simpan form, dan kemudian sebarkan seperti layaknya dokumen biasa. Anda juga bisa membuat form dengan menggunakan template contoh. Banyak yang tersedia pada situs web Microsoft Office Online. Anda bisa mengetes form sebelum menyebarkannya. Buka form, isi seperti halnya Anda user biasa, dan kemudian simpan pada lokasi yang diinginkan.
7
Simpan Form
MEMBUAT FORM
Jika diperlukan, edit tampilan field. Untuk menghapus atau mengubah urutan item pada drop-down list, klik ganda drop-down yang ingin Anda ubah. Untuk menghapus item, klik item pada kotak Items in drop-down list, dan kemudian klik Remove. Untuk memindahkan item, klik item dan kemudian klik tombol panah Move. Untuk mengubah huruf form field, pilih form field yang ingin Anda format. Pada menu Format, klik Font. Pilih opsi yang Anda inginkan. Klik
Form Field Shading untuk menampilkan atau menghapus bayangan. Bayangan ditampilkan pada layar supaya user
bisa dengan cepat mengidentifikasi field yang perlu mereka isi, tetapi tidak akan dicetak.
Edit Form Field
3
Pada menu View, pilih Toolbars, kemudian klik Forms untuk menampilkan toolbar Forms. Masukkan form field untuk text box, check box, dan drop-down list. Untuk itu, klik di mana Anda ingin memasukkan form field. Untuk memasukkan fill-in field di mana user dapat memasukkan teks, klik Text Form Field pada toolbar Forms. Klik ganda field untuk menentukan entri default sehingga user tidak perlu mengetikkan entri. Untuk memasukkan check box, klik Check Box Form Field
dari toolbar Forms. Untuk memasukkan dropdown list yang membatasi pilihan user, klik Drop Down Form Field pada toolbar Forms. Klik ganda drop-down form field. Untuk memasukkan suatu item, ketik nama item pada kotak Drop-down item, dan kemudian klik Add.
Masukkan Form Field
2
User tidak bisa mengisi form sampai Anda memberi proteksi. Pada menu Tools, klik Protect Document. Pada
task pane Protect Document, di bawah Editing Restriction,
pilih Allow only this type of editing in the document, dan kemudian klik Filling in forms pada daftar editing restriction. Untuk memberi proteksi ke sebagian form, klik
Select sections, dan kemudian hilangkan tanda centang () bagian yang tidak ingin diproteksi. Untuk memberi proteksi ke sebagian form, bagian tersebut harus pada section terpisah (pada menu Insert, klik Break untuk membuat
section break). Klik Yes, Start Enforcing Protection.
INSTANT WORKSHOP
Sekarang lihat formula pada sel D3 – COUNTIF untuk Christin. Formulanya adalah =COUNTIF(B$1:B3,B3)-1. Kita hitung jumlah sel yang mempunyai nilai 20 (kriteria pada sel B3 kali ini) pada range sel B1 sampai B3 (dari paling atas range sampai baris saat itu). Jawaban yang didapat adalah 2. Kita kurangi dengan 1. Hasil 1 menunjukkan bahwa ada satu sel yang mempunyai nilai yang sama dengan baris tersebut. Kuncinya adalah nilai “1” menunjukkan bahwa ada penjual dengan senioritas tertinggi yang mempunyai angka penjualan yang sama. Kolom D berfungsi sebagai subperingkat dari penjual yang mempunyai peringkat yang sama.
Hilangkan Hasil yang Sama (2)
5
MEMBUAT DAFTAR NILAI TERBESAR
Sebagai contoh, kita akan menggunakan data penjualan seperti yang tampak pada gambar di atas. Untuk itu, pada sel A1 sampai B5 masukkan data sebagai berikut: Antonius 10
Bobby 20 Christin 20 Deddy 12 Edward 17
Buka Data
1
Fungsi COUNTIF menghitung nilai sel di dalam range yang memenuhi kriteria yang diberikan, tetapi dengan membedakan nilai pada setiap baris kita ingin meng-gunakannya untuk menghitung nilai sel dari awal range
sampai baris saat itu untuk mengetahui banyaknya sel yang mempunyai nilai yang sama. Lihat formula pada sel D2 – COUNTIF yang digunakan untuk Bobby. Formulanya adalah =COUNTIF(B$1:B2;B2)-1. Kita hitung jumlah sel yang mempunyai nilai 20 (kriteria) dalam range sel B1 sampai B2 (range dimulai dari jumlah penjualan pertama sampai baris saat itu). Jawaban yang didapat adalah 1. Kita kurangi dengan 1, dan hasil nol (0) adalah jumlah sel yang mempunyai nilai yang sama dengan baris tersebut.
Hilangkan Hasil yang Sama (1)
4
Pada waktu mencari angka penjualan terbesar beserta
nama penjualnya maka—jika ada dua penjual yang
mempunyai angka penjualan yang sama—salah satu
penjual ditampilkan sebanyak dua kali (dan tidak
memasukkan yang lain). Untungnya, ada fungsi RANK dan
COUNTIF.
Gunung Sarjono
INSTANT WORKSHOP
Spreadsheet Data Penjualan
Kolom yang baru memberikan peringkat yang benar, dengan mempertimbangkan senioritas. Pertama adalah Bobby, kemudian Christin, Edward, Deddy, dan Antonius. Meskipun Bobby dan Christin mempunyai angka penjualan dan peringkat yang sama, kolom keempat memecahkan hasil sama tersebut, dan nilai “kombinasi” (kolom C ditambah D) Bobby lebih tinggi. Kami telah memasukkan semua ke dalam contoh spreadsheet yang terdapat dalam CD PC Media. Formula memeriksa data penjualan dan menampilkan tiga angka penjualan terbesar bersama dengan nama penjualnya.
MEMBUAT DAFTAR NILAI TERBESAR
Fungsi COUNTIF mempunyai syntax COUNTIF(range;criteria), di mana criteria adalah kriteria pada sel dalam range yang harus dipenuhi. Fungsi COUNTIF menghitung sel yang memenuhi kriteria yang diberikan. Pada contoh, kita urutan nama penjual itu penting. Kelima penjual dituliskan berdasarkan senioritas. Antonius mempunyai masa kerja paling lama, jadi ia dituliskan terlebih dulu; Bobby mempunyai masa kerja kedua terlama, jadi ia yang berikutnya, dan seterusnya. Bobby dan Christin mempunyai nilai penjualan yang sama, tetapi Bobby lebih senior. Keduanya mempunyai peringkat yang sama, jadi kita harus memecahkan kesamaan tersebut. Pada sel D1, masukkan formula =COUNTIF(B$1:B1;B1)-1.
Masukkan COUNTIF
3
Fungsi RANK menyediakan fungsi peringkat nilai sel di dalam suatu range (paling atas adalah 1 – nilai tertinggi). Syntax fungsi RANK adalah RANK (number;range), di mana number adalah angka yang ingin Anda temukan dalam sel, yang ditunjuk oleh range. Pada sel C1, masukkan formula =RANK(B1;B$1:B$5) dan copy formula ke sel C2 sampai C5. Jika ada dua nilai yang sama, RANK akan menghasilkan adanya peringkat (nilai) yang sama. Bobby dan Christin mempunyai peringkat yang sama. Perhatikan bahwa nilai tertinggi berikutnya, 17, mempunyai peringkat 3. Jika ada nilai yang sama Excel tidak menggunakan nilai “berikutnya” (2) untuk peringkat yang lain, tetapi langsung lompat ke 3.
Masukkan RANK
2
Subperingkat Bobby adalah 0 (ia merupakan penjual pertama yang mempunyai nilai 20), dan subperingkat Christin adalah 1 (ia merupakan penjual lain yang mempunyai angka penjualan yang sama dengan Bobby— mempunyai peringkat yang sama, tetapi senioritasnya lebih rendah). Sekarang tiba saatnya untuk menggabungkan RANK (dan lihat bagaimana ia melewati peringkat pada waktu ada sel yang bernilai sama) dan COUNTIF. Pada sel E1, masukkan formula =C1+D1 dan kemudian copy formula ke sel E2 sampai E5. Sekarang kelima kolom spreadsheet
tampak seperti pada gambar di atas.