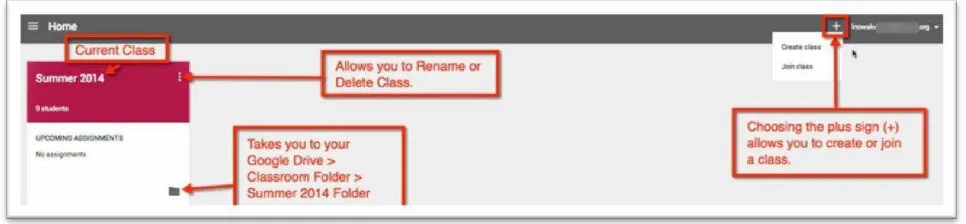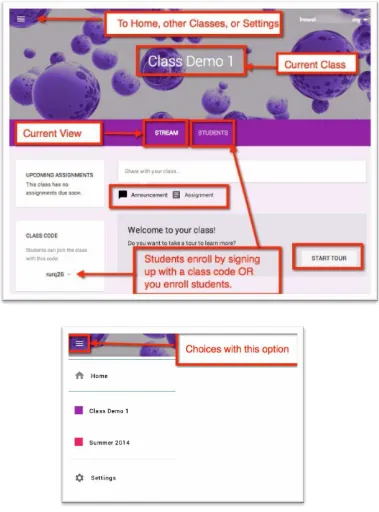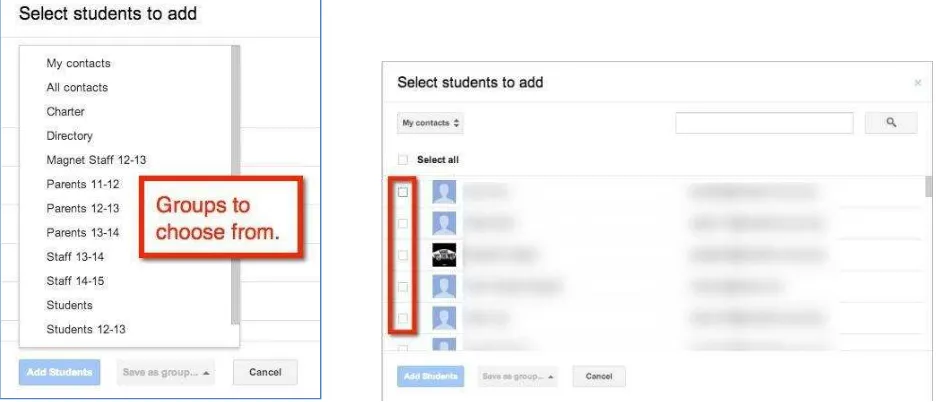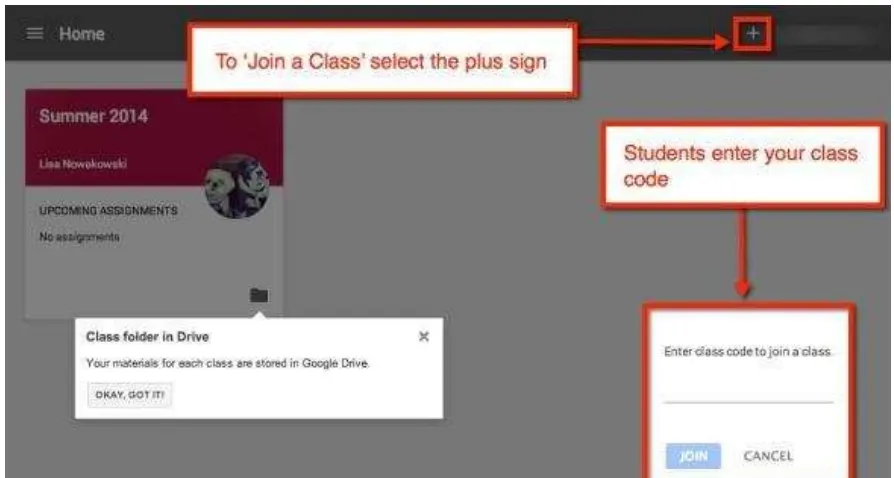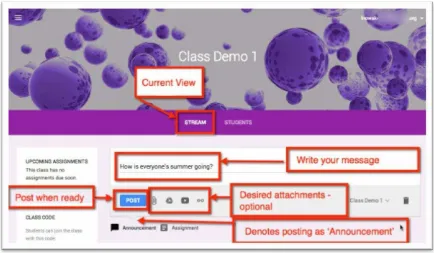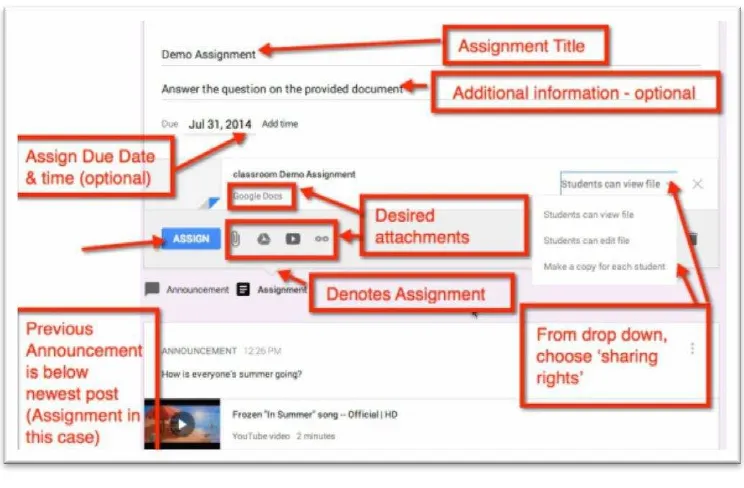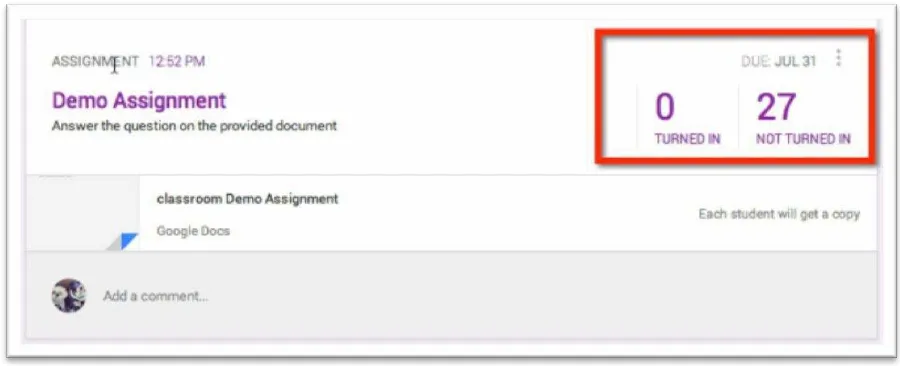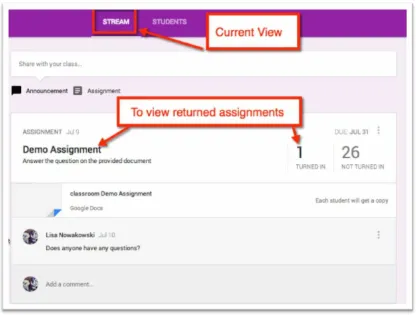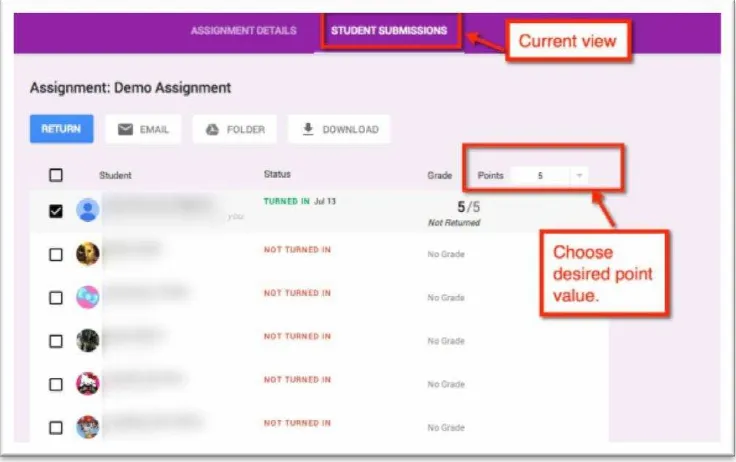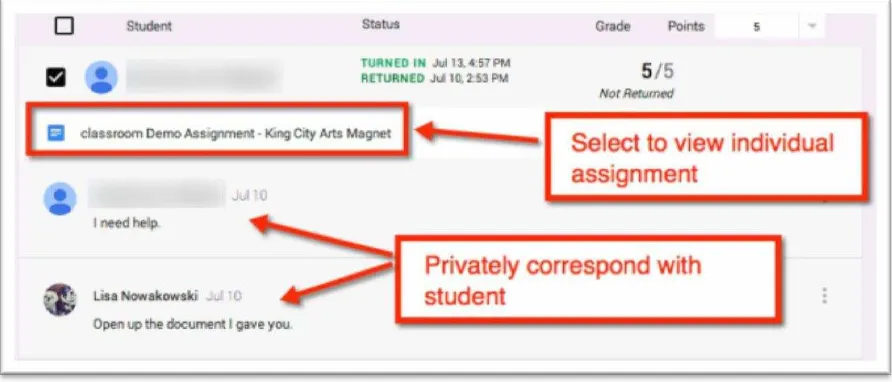0 Classroom merupakan layanan pembelajaran
online yang dapat di akses dengan menggunakan akun webmail UMMI, Classroom memudahkan mahasiswa dan dosen agar tetap terhubung baik di dalam maupun di luar kelas.
1
Tutorial Google Classroom Dosen
Pendahuluan dan cara forwarding email dosen
Untuk menggunakan Google Classroom anda harus memiliki email Universitas Muhammadiyah Sukabumi (UMMI), akun email UMMI dapat anda buat di sini www.webmail.ummi.ac.id
Webmail UMMI menggunakan google apps yang dengan kata lain sama persis dengan gmail, hanya saja untuk drive diberikan kapasitas penyimpanan data yang tidak terbatas / unlimited.
Jika saat ini anda telah menggunakan email dari provider lain (misal: yahoo / aol / gmail), anda dapat memfungsikan email UMMI ini sebagai forwarding saja, yaitu dimana email yang masuk ke email UMMI akan langsung dikirim ke email anda yang lain. Berikut merupakan langkah-langkah untuk mengeset email UMMI sebagai forwarding:
2 2. Pilih tab Penerusan and POP/IMAP, klik pada tombol Tambahkan alamat penerusan
3. Masukan email anda yang ingin dijadikan sebagai tempat tujuan forwarding, klik
3
4. Cek inbox dari email anda, cek email dari admin Universitas Muhammadiyah Sukabumi untuk
mendapatkan verification code. Anda dapat memasukkan verification code secara manual pada panel forwarding email UMMI, atau langsung mengklik link untuk konfirmasi.
5. Jika berhasil, anda akan mendapatkan konfirmasi dari gmail, yang menyatakan email anda sudah
dapat diforward ke email tujuan.
6. Kembali pada panel penerusan email UMMI, pastika piliha Teruska sali a surat asuk kepada
4
Google Classroom
Saat pertama kali menjalankan aplikasi Google Classroom dengan mengakses classroom.google.com
melalui browser, maka secara otomatis akan terbentuk folder Classroom pada google drive dosen.
Gambar berikut merupakan tampilan home dari Google Classroom, dosen dapat membuat kelas atau bergabung dengan kelas yang sudah ada dengan menekan tombol plus (+) yang terletak di kanan atas.
Gambar 1. Tampilan home
Membuat Kelas Baru
Setelah memilih Create a Class: akan muncul tampilan pop-up, dimana dosen dapat memberi nama
kelas yang akan dibuat. Pada gambar berikut di gunakan nama Class De o 1 sebagai contoh.
5 Tampilan di Dalam Kelas
Setelah kelas selesai dibuat, dosen akan langsung menuju tampilan Strea dari sebuah kelas. Area ini
berfungsi sama seperti timeline pada Facebook, dimana dosen dapat membuat pengumuman (Announcement) atau membagikan tugas (Assignment)
Untuk kembali ke home atau memilih kelas lain, dapat melalui tombol di sebelah kiri atas (lihat gambar).
6 Menambahkan Mahasiswa ke Dalam Kelas
Ada 2 cara untuk menambahkan mahasiswa ke dalam kelas yang telah dibuat, yaitu:
1. Menambahkan mahasiswa secara manual
Untuk menambahkan mahasiswa se ara a ual, dapat dilakuka de ga e ilih e u Stude ts
yang terletak di se elah ka a Strea , lalu e ilih Add
Gambar 4. Tampilan menu Students pada kelas
U ah piliha My o ta ts ke Dire tory, lalu centang mahasiswa yang akan ditambahkan ke kelas tersebut. dosen dapat menggunakan Search Bar di kanan atas untuk mencari nim atau nama dari mahasiswa tersebut.
7
2. Menggunakan kode kelas / Class Code
Saat mahasiswa masuk ke dalam home dari Google Classroom, mereka dapat menekan tombol plus (+)
yang terletak di ka a atas u tuk e a pilka piliha u tuk Joi a Class. mahasiswa kemudian dapat
bergabung pada suatu kelas dengan mengisikan kode kelas tersebut.
Gambar 6. Pilihan Join a Class
Membuat Pengumuman
Pada ta pila Strea Kelas, secara default apapun yang dosen posting adalah pengumuman (Announcement). Pada tiap postnya, dosen dapat menambahkan file attachment yang berupa file, link, maupun video dari youtube.
Perlu diingat, semua mahasiswa dalam kelas tersebut akan memiliki hak View Only u tuk setiap file ya g
8 Gambar 7. Posting Announcement
Mengedit atau Menghapus Announcement
Setiap pengumuman yang telah di post dapat di edit atau di delete dengan menekan tombol yang berupa 3 titik di daerah kanan atas dari post.
10 Memberikan Tugas
Proses jika dosen ingin memberikan tugas kepada mahasiswa sama persis seperti ketika memposting
pengumuman. Hanya saja untuk tipe posting Assignment akan ada tambahan options seperti batas waktu
(Due Date and Time), juga Shari g ‘ights
Gambar 9. Assignment
Tugas / Pengumuman yang Sama Untuk Banyak Kelas
11 Gambar 10. Posting banyak kelas
Turned In Assignments
Setelah memposting tugas, dosen dapat dengan mudah melihat siapa saja yang mengerjakan ataupun yang belum mengerjakan secara real time.
Gambar 11. Turned in Assigment
Edit/Delete Assignment
12 Gambar 12. Edit Delete Assignment
Pemberian Nilai / Grading Assignments:
Melalui ta pila Strea , dosen dapat dengan mudah melihat tugas yang telah terkumpul (Klik judul
tugas maupun angka Turned in). Tugas yang belum mencapai batas waktu pun akan tertampil pada
Upcoming Assignment di sebelah kiri.
13 Halaman Student Submission:
Halaman ini akan memungkinkan dosen untuk melihat status dari tugas seluruh mahasiswa, percakapan private dengan mahasiswa, memberi nilai tugas dan skalanya, juga mengembalikan tugas ke mahasiswa.
Gambar 14. Halaman Student Submissions
Private Conversation:
Jika mahasiswa memberi komentar atau bertanya di halaman assignment, maka hanya dosen dan mahasiswa tersebut yang dapat melihatnya.
14 Gambar 15. Private Conversation
15 Gambar 16. Scoring dan Returning
Pada Google Drive:
Saat anada membuat kelas atau saat mahasiswa masuk ke dalam kelas, Google akan secara otomatis membuat folder pada Google Drive milik dosen juga milik mahasiswa.
Student’s Drive:
Berikut merupakan contoh tampilan Google Drive dari mahasiswa ya g e gikuti kelas Class De o 1 .
16
Ga ar 1 . Stude t s Drive
Teacher’s Drive:
Pada Google Drive milik dosen, terdapat tambahan folder untuk tiap Assignment.
Ga ar 1 . Tea her s Drive