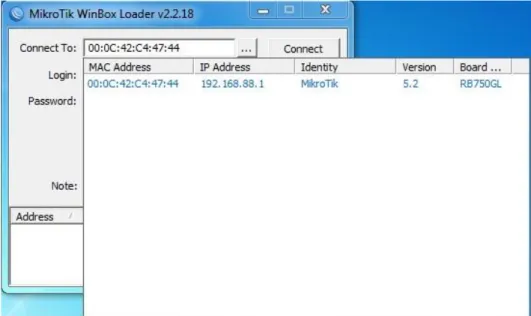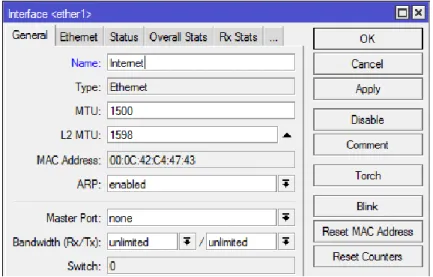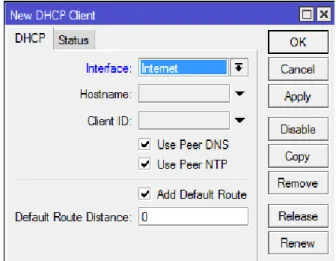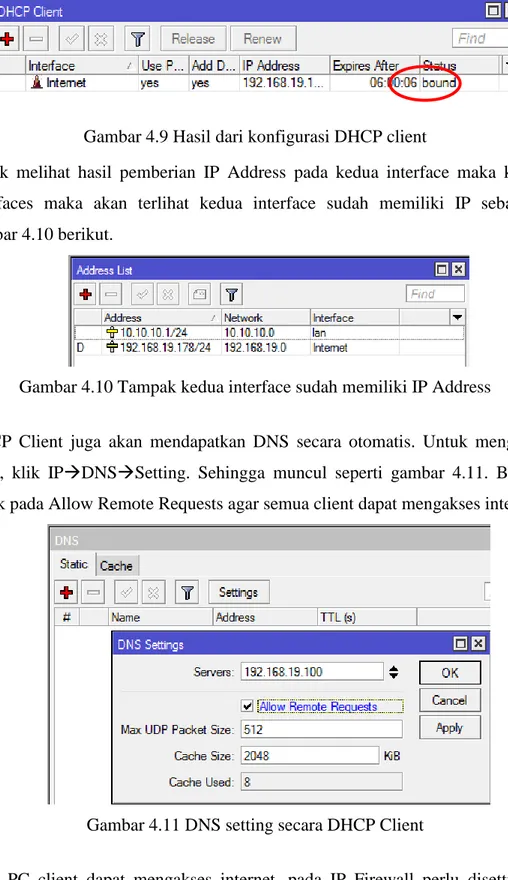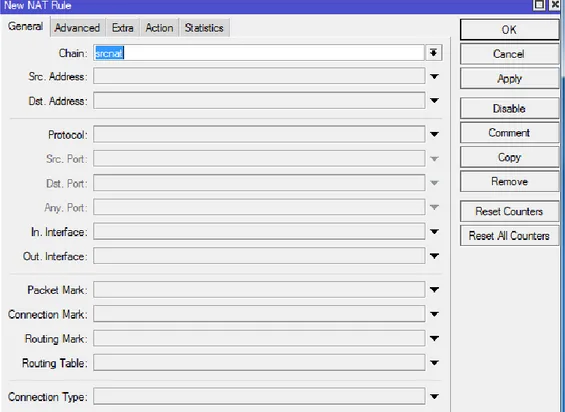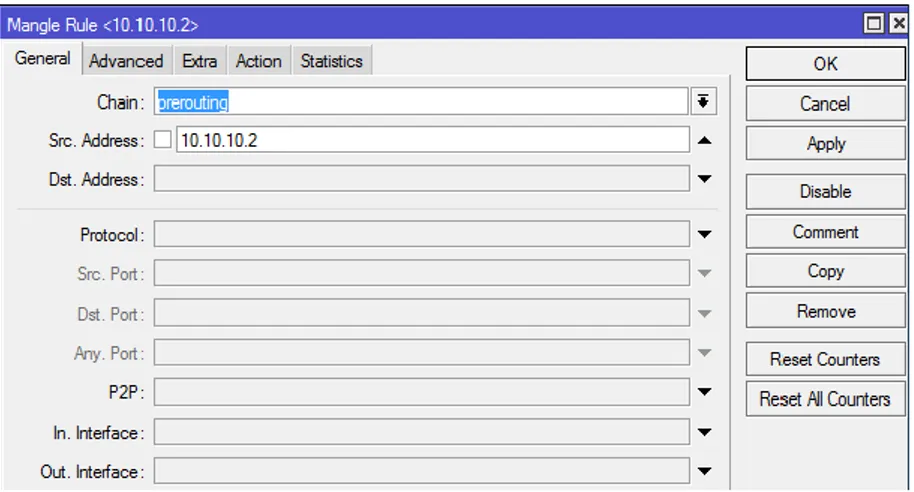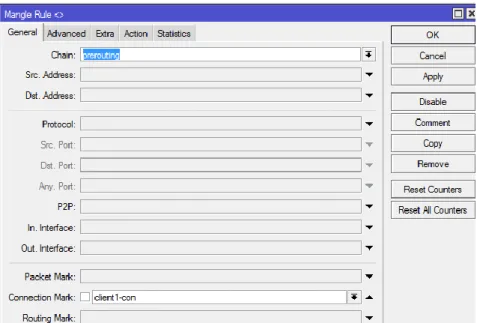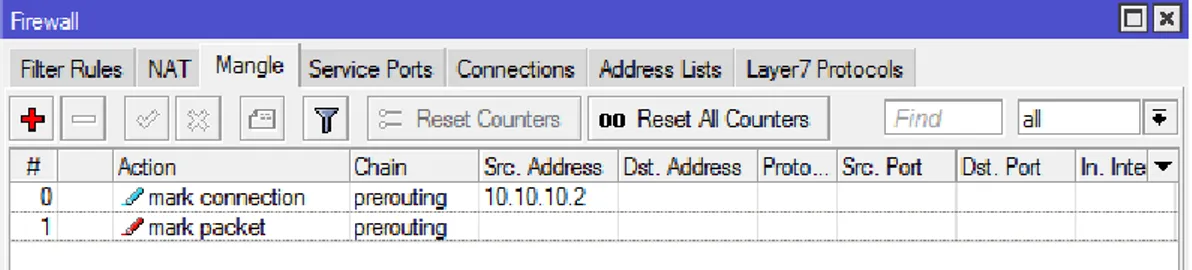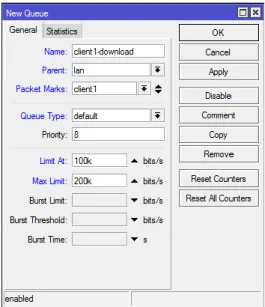Komunitas eLearning IlmuKomputer.Com Copyright © 2003-2007 IlmuKomputer.Com
1
Konfigurasi Bandwidth Limitter Menggunakan
MikroTik RB 750
Abdul Mustaji
http://abdulwong pati.blogspot.com
Konfigurasi Bandwidth Limitter Menggunakan MikroTik RB 750
Istilah bandwidth dapat didefinisikan sebagai kapasitas atau daya tampung suatu
channel komunikasi (medium komunikasi) untuk dapat dilewati sejumlah traffic
informasi atau data dalam satuan waktu tertentu. Umumnya bandwidth dihitung dalam satuan bit, kbit atau bps (byte per second). Pengalokasian bandwidth yang tepat dapat menjadi salah satu metode dalam memberikan jaminan kualitas suatu layanan jaringan (QoS = Quality Of Services).
Tujuan dari bandwidth limiter yaitu untuk membatasi bandwidth sesuai dengan kebutuhan dan jumlah pengguna. Sebagai contoh seorang admin warnet yang memiliki bandwidth 1 Mbps akan dibagi dengan 10 komputer. Jadi admin tersebut menggunakan teknologi bandwidth limiter agar bandwidth yang didapat oleh client bisa sama rata. Untuk melakukan pengkonfigurasian dibutuhkan beberapa persiapan dan Software yaitu antara lain:
1. Mikrotik router board RB 750 atau type yang lain. 2. PC
3. Kabel UTP (straight) 4. Aplikasi Winbox
Lisensi Dokumen:
Copyright © 2003-2007 IlmuKomputer.Com
Seluruh dokumen di IlmuKomputer.Com dapat digunakan, dimodifikasi dan disebarkan secara bebas untuk tujuan bukan komersial (nonprofit), dengan syarat tidak menghapus atau merubah atribut penulis dan pernyataan copyright yang disertakan dalam setiap dokumen. Tidak diperbolehkan melakukan penulisan ulang, kecuali mendapatkan ijin terlebih dahulu dari IlmuKomputer.Com.
Komunitas eLearning IlmuKomputer.Com Copyright © 2003-2007 IlmuKomputer.Com
2 Langkah-langkah konfigurasi:
1. Buka aplikasi winbox
2. Pada kolom connect to, klik dibagian sehingga muncul mac address, ip address, identity dari router yang digunakan seperti terlihat padag ambar4.1. Biarkan login dan password kosong dan klik connect.
Gambar 4.1 winbox menampilkan identitas mikrotik
3. Jika benar maka akan muncul halaman awal sebagaimana ditunjukkan gambar 4.2. Klik pada remove configuration agar router kembali ke konfigurasi awal.
Komunitas eLearning IlmuKomputer.Com Copyright © 2003-2007 IlmuKomputer.Com
3 Gambar 4.2 Tampilan awal setelah berhasil masuk ke mikrotik
4. Klik interfaces untuk melihat keterangan kelima Ethernet. Pada gambar 4.3 menunjukkan kelima Ethernet masih dalam keadaan default. Symbol R berarti pada Ethernet tersebut sedang digunakan yaitu ether1 dan ether2.
Gambar 4.3 interfaces dari router yang masih default
5. Untuk mempermudah dalam mengingat, nama ether1 diganti dengan “internet” dan ether2 dengan “lan” yaitu dengan cara mendoble click pada ether1, kemudian pada name, isikan internet. Begitupun dengan ether2 yang ditunjukkan melalui gambar 4.4 dan 4.5 berikut.
Komunitas eLearning IlmuKomputer.Com Copyright © 2003-2007 IlmuKomputer.Com
4 Gambar 4.4 Mengganti nama ether1 dengan Internet
Gambar 4.5 Mengganti nama ether2 dengan lan
Gambar 4.6 Hasil setelah diubah
6. Memberikan ip pada ethernet2 yang sudah diberi nama lan tadi yaitu dengan cara klik IPAddresses kemudian klik . Pada Address isikan alamat IP yang diinginkan misalnya 10.10.10.1/24. Pada network isikan sesuai kelas IP yang
Komunitas eLearning IlmuKomputer.Com Copyright © 2003-2007 IlmuKomputer.Com
5 digunakan atau prefiks yang diguanakan. Misalnya IP dengan /24, bearti networknya 255.255.255.0.dan pilih interface dengan lan seperti gambar 4.7 dibawah ini.
Gambar 4.7 Pemberian IP Address pada interface lan
7. Untuk memberikan IP pada interface “Internet” dibutuhkan data dari ISP berupa IP address dan DNS. Tetapi jika tidak, dapat menggunakan fasilitas DHCP Client yang terdapat di mikrotik. Klik IPDHCP Client. Klik tanda dan pada kolom interface pilih internet dan klik OK seperti pada gambar 4.8 berikut. Setelah berhasil akan ditunjukan gambar 4.9 yang pada kolom status muncul bound. Ini berarti DHCP Client sudah aktif.
Komunitas eLearning IlmuKomputer.Com Copyright © 2003-2007 IlmuKomputer.Com
6 Gambar 4.9 Hasil dari konfigurasi DHCP client
8. Untuk melihat hasil pemberian IP Address pada kedua interface maka klik pada interfaces maka akan terlihat kedua interface sudah memiliki IP sebagaimana gambar 4.10 berikut.
Gambar 4.10 Tampak kedua interface sudah memiliki IP Address
9. DHCP Client juga akan mendapatkan DNS secara otomatis. Untuk mengaktifkan DNS, klik IPDNSSetting. Sehingga muncul seperti gambar 4.11. Beri tanda check pada Allow Remote Requests agar semua client dapat mengakses internet.
Gambar 4.11 DNS setting secara DHCP Client
10. Agar PC client dapat mengakses internet, pada IP Firewall perlu disetting yaitu dengan cara klik IPFirewallNAT. Klik tanda kemudian isikan data berikut:
Komunitas eLearning IlmuKomputer.Com Copyright © 2003-2007 IlmuKomputer.Com
7
pada tab General: Chain: srcnat Tab Action:
Action: masquarade
Perhatikan gambar 4.12 dan 4.13 berikut:
Gambar 4.12 Tampilan konfigurasi firewall NAT tab general
Komunitas eLearning IlmuKomputer.Com Copyright © 2003-2007 IlmuKomputer.Com
8 11. Melakukan pengaturan IP pada computer agar berada dalam satu jaringan dengan
interface lan. Misalkan IP 10.10.10.2.
12. Menguji koneksi dari PC ke internet dengan menggunakan Command Prompt dan menguji koneksi dari router ke internet melalui new terminal seperti ditunjukkan gambar 4.14 dan 4.15 berikut. Jika reply berarti komputer clien sudah dapat mengakses internet tetapi masih bandwidth utuh.
Gambar 4.14 hasil uji koneksi ke google.com dari PC
Gambar 4.15 hasil uji koneksi ke google.com dari router
13. Langkah selanjutnya yaitu melimit bandwidth dengan queue tree, terlebih dahulu melakukan penandaan paket di IP firewall mangle. Di yaitu dengan cara klik IPFirewallMangle. Isikan parameter-parameter berikut ini:
Tab General:
Chain =prerouting
Komunitas eLearning IlmuKomputer.Com Copyright © 2003-2007 IlmuKomputer.Com
9 Gambar 4.16 rule mangle pada tab general
Tab Action :
Action = mark connection
New Connection Mark=client1-con
Beri tanda check pada passthrough dan klik OK.
Gambar 4.17 Rule Mangle pada tab action
Kemudian membuat lagi dengan parameter-parameter sebagai berikut: Tab General:
Chain =prerouting
Komunitas eLearning IlmuKomputer.Com Copyright © 2003-2007 IlmuKomputer.Com
10 Gambar 4.18 rule mangle pada tab general
Tab Action:
Action = mark packet
New Packet Mark=client1
Beri tanda check pada passthrough dan klik OK. Perhatikan gambar 4.16 sampai 4.32 berikut:
Gambar 4.19 rule mangle pada tab action
Komunitas eLearning IlmuKomputer.Com Copyright © 2003-2007 IlmuKomputer.Com
11 Gambar 4.20 hasil dari konfigurasi rule mangle
15. Selanjutnya konfigurasi queue tree. Klik Queuequeue tree seperti gambar 4.21 berikut:
Gambar 4.21 tampilan queue tree yang masih kosong
16. Klik tanda dan isikan parameter-parameter seperti gambar 4.22 dan 4.23 di bawah ini:
Tab General:
Name = berikan nama misalkan client1-download
Parent = untuk download pilih parent interface untuk jaringan lokal
Packet Marks = pilih packet mark yang telah dibuat pada mangle
Limit at = tentukan bandwidth minimal download misal 100 kbps
Komunitas eLearning IlmuKomputer.Com Copyright © 2003-2007 IlmuKomputer.Com
12 Gambar 4.22 konfigurasi queue tree untuk download
Kemudian membuat lagi untuk melimit upload
Name = berikan nama misalkan client1-upload
Parent = untuk upload pilih parent interface untuk internet
Packet Marks = pilih packet mark yang telah dibuat pada mangle
Limit at = tentukan bandwidth minimal upload misal 80 kbps
Max Limit = tentukan bandwidth maksimal upload misal 100 kbps
Gambar 4.23 konfigurasi queue tree untuk upload
Komunitas eLearning IlmuKomputer.Com Copyright © 2003-2007 IlmuKomputer.Com
13 Gambar 4.24 hasil konfigurasi queue tree
18. Menguji limiter dengan menggunakan speedtest.net. Dalam pengetesan didapatkan speed untuk unduh/download sebesar 0.19 Mbps yaitu sama dengan 190 kbps sedangkan speed upload didapatkan sebesar 0.08 Mbps yaitu sama dengan 80 kbps. Berikut hasilnya ditunjukkan gambar 4.25:
Gambar 4.25 hasil pengujian limiter di speedtest.net
Biografi Penulis
Abdul Mustaji. Lahir di Pati pada 23 September 1990. Sedang
menempuh kuliah semester 7 di Politeknik Negeri Semarang Jurusan Teknik Elektro, Program studi Teknik Telekomunikasi (D4).