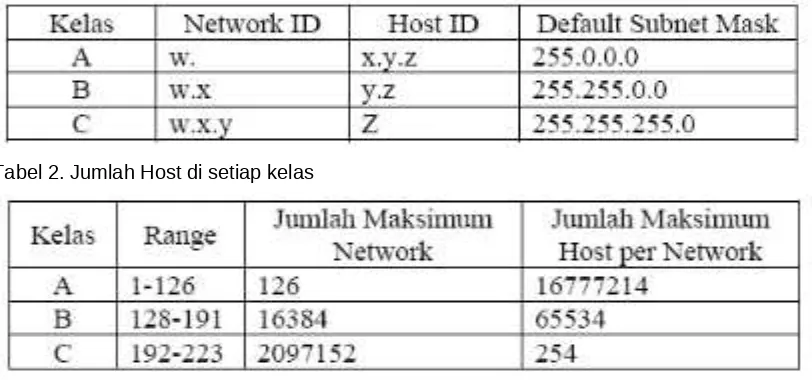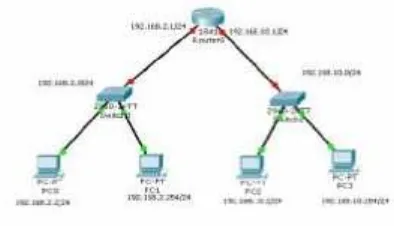PARAMITA
Kampus : Jl. Laksda Adi Sucipto No. 249-A Malang - 65141 Telp. (0341) 412699, Fax. (0341) 412782
Official Website : www.pradnya.ac.id E-mail : [email protected]
MODUL PRAKTIKUM
JARINGAN KOMPUTER
PROGRAM STUDI :
MODUL 1
Network Troubleshooting
A. Latar Belakang
Pada modul ini membahas cara mengidentifikasi dan menyelesaikan masalah yang ada pada sebuah
jaringan. Dengan mempraktekkan network troubleshooting diharapkan menambah pemahaman
mahasiswa dan mahasiswa dapat mengatasi permasalahan yang terjadi dalam jaringan.
B. Tujuan
Mampu menyelesaikan troubleshooting pada jaringan Komputer atau internet
C. Jumlah Pertemuan
Jumlah Pertemuan Praktikum = 1 x pertemuan.
D. Dasar Teori
Dalam menyelesaikan berbagai network troubleshooting, kita harus sudah menguasai
beberapa hal, mulai dari memahami layanan layanan yang berhubungan dengan
jaringan (DNS, DHCP, Routing, Internet Akses, Email,Proxy dll ), protokol protokol
Jaringan TCP/IP, Subnetting, Nating, dan berbagai penggunaan jaringan lainnya. Untuk
level advanced atau pada jaringan yang kompleks seperti adanya teknologi baru
Switching (multilayer), kita diwajibkan memahami OSI layer khususnya layer Fisik (layer
1) hingga layer Transport (layer 4). Pada praktikum network troubleshooting ini,
praktikan akan mencoba menyelesaikan permasalahan jaringan yang sederhana
dengan memanfaatkan tools tools yang berhubungan dengan services jaringan pada
sistem opesasi Windows dan Linux.
E. Latihan
Alat Dan Bahan
1. Cabel UTP Cat 5
2. Komputer /windows
3. Switch/Hub
4. Access Point
5. Mikrotik /Linux
Percobaan
• Hubungkan computer atau notebook ke internet dan pastikan anda bisa browsing
1. Ipconfig
ipconfig merupakan tools untuk menampilkan setting jaringan yang
digunakan oleh sebuah komputer. Administrator atau pengguna sebelum
menggunakan tools lainnya, sebaiknya memeriksa hasil tools ini terlebih
dahulu, memastikan bahwa konfigurasi yang di entri (secara manual) atau
yang didapatkan dari server DHCP sudah valid. • ipconfig,
Tulis dan jelaskan hasil perintah diatas?
---
---
• ipconfig/all,
Tulis dan jelaskan hasil perintah diatas?
---
---
• ipconfig/release,
Tulis dan jelaskan hasil perintah diatas?
---
---
• ipconfig/renew
Tulis dan jelaskan hasil perintah diatas?
---
---
2. ping
Digunakan untuk test atau checking koneksi dengan menggunakan protokol
ICMP. Pada jaringan umumnya administrator memanfaatkan tools ini untuk
• ping ipgateway
Tulis dan jelaskan hasil perintah diatas?
---
---
• ping ipdnsserver,
Tulis dan jelaskan hasil perintah diatas?
---
---
• ping –t ipserver
Tulis dan jelaskan hasil perintah diatas?
---
---Beberapa pesan yang mungkin muncul jika pinging tidak berhasil antara lain :
• TTL Expired in Transit : artinya jumlah hop (router) yang dilalui untuk
berkomunikasi dengan server tersebut telah melebihi TTL (Time To Live), gunakan
ping –i untuk mendefinisikan TTL pada saat melakukan ping
• Destination Host Unreachable : artinya packet yang dikirimkan tidak mampu sampai ke tujuan, biasanya disebabkan oleh table routing yang tidak tepat di mesin default gateway,
atau router/hop diatasnya.
• Request Timed Out : artinya pesan echo replay tidak dapat diterima kembali dalam waktu yang sudah ditentukan. Biasanya pesan ini muncul karena blockade yang
mungkin dilakukan oleh firewall (baik disisi router maupun di sisi target).
• Ping request could not find host : artinya resolving domain server tersebut ada pc kita tidak dapat menerjemah ke IP address. Hal ini biasanya karena setting DNS client masih
keliru atau komunikasi kita dengan DNS server terganggu/terputus.
3. nslookup
nslookup digunakan untuk mendiagnosa layanan DNS server, melakukan
query untuk memetakan suatu domain menjadi IP address atau sebaliknya.
Tools nslookup juga dapat digunakan untuk mengetahui mx (mail server)
atau ns (nameserver) yang bertanggung jawab terhadap suatu domain. • nslookup labkom.stimata.ac.id,
Tulis dan jelaskan hasil perintah diatas?
---
• nslookup (enter) lalu set query=mx atau set query=ns Tulis dan jelaskan hasil perintah diatas?
---
---
4. Tracert
tracert singkatan dari traceroute, yakni tool untuk menampilkan jalur atau routing
perjalanan packet komunikasi antara komputer kita dengan komputer (server)
lain. Tool ini akan menampilkan jumlah hop (router) yang dilalui ketika menuju
server target
• tracert ipserver/domain
Tulis dan jelaskan hasil perintah diatas?
---
---
• tracert –d ipserver/domain
Tulis dan jelaskan hasil perintah diatas?
---
---
5. Netstat
Netstat singkatan dari network status, digunakan untuk berbagai keperluan,
antara lain menampilkan tabel routing, menampilkan services yang berjalan pada
Windows, menampilkan port protokol komunikasi yang sedang terjadi. • netstat –rn
Tulis dan jelaskan hasil perintah diatas?
---
---
• netstat –an
Tulis dan jelaskan hasil perintah diatas?
---
MODUL 2
Pengkabelan di LAN
A. Latar Belakang
Pada modul ini membahas pembuatan jenis kabel yang menghubungkan perangkat keras dalam
jaringan. Dengan mempraktekkan hal tersebut diharapkan menambah pemahaman mahasiswa dan
skill dalam penggunaan perangkat jenis kabel dalam jaringan.
B. Tujuan Percobaan
Setelah melakukan percobaan ini diharapkan praktikan dapat membuat macam
konfigurasi kabel untuk jaringan komputer serta kegunaannya.
C. Jumlah Pertemuan
Jumlah Pertemuan Praktikum = 1 x pertemuan.
D. Dasar Teori
UTP, singkatan dari “Unshielded Twisted Pair". Disebut unshielded karena kurang tahan
terhadap interferensi elektromagnetik. Dan disebut twisted pair karena di dalamnya
terdapat pasangan kabel yang disusun spiral alias saling berlilitan. Ada 5 kategori kabel
UTP. Dari kategori 1 sampai kategori 5. Untuk jaringan komputer yang terkenal adalah
kategori 3 dan kategori 5.
Kategori 3 bisa untuk transmisi data sampai 10 mbps, sedang kategori 5 sampai 100
mbps. Kalau hanya buat misalnya jaringan komputer di kantor atau kampus atau warnet,
Satu lagi yang sangat penting, Anda harus punya tang khusus buat memasang konektor
ke kabel UTP, istilah kerennya adalah “crimp tool". Alat ini gunanya untuk ‘mematikan’
atau ‘menanam’ konektor ke kabel UTP. Jadi sekali sudah di ‘tang’, maka sudah tidak
bisa dicopot lagi konektornya. Dan kalau mau yang lebih OK, biar tidak nanggung maka
beli pula sebuah LAN tester.
Pemasangan kabel UTP tersebut ada dua tipe, yaitu tipe straight dan tipe cross. Disebut
tipe straight soalnya masing-masing kabel yang jumlahnya 8 itu berkorespondensi 1-1,
langsung. Sedangkan disebut cross soalnya ada persilangan pada susunan kabelnya
Tipe straight itu digunakan untuk menyambungkan kabel dari client ke hub. Sedangkan
untuk tipe cross adalah untuk client langsung terhubung ke client (cpu to cpu) atau juga
dari hub ke hub.
Tipe straight
Tipe ini adalah yang paling gampang dibuat. Kenapa? Soalnya langsung
korespondensinya 1-1. Standar urutannya begini 2 oranye - 1 hijau - 2 biru - 1 hijau - 2
coklat . 2 oranye disini maksudnya pasangan oranye muda sama oranye tua dan
seterusnya. Tapi tidak usah ikut standar pewarnaan itu juga sebenarnya tidak masalah.
Yang penting urutan kabelnya. Misal ujung pertama urutan pin pertamanya oranye
muda, maka ujung yang lain urutan pin pertamanya juga harus oranye muda, jadi antar
Yang penting adalah pin nomor 1,2,3 dan 6. Jadi misal yang disambung hanya pin 1,2,3
dan 6 sedangkan pin yang lain tidak dipasang, tidak jadi masalah. Untuk lebih jelasnya
silakan lihat gambar di bawah yang penulis foto dari sebuah buku
LAN TESTER - alat untuk memeriksa benar tidaknya sambungan kabel. Untuk tipe
straight jika benar maka led 1 sampai 8 berkedip.
Berikut adalah gambar dari bawah dari ujung kabel UTP yang sudah dipasangi konektor
dan berhasil dengan baik (urutan pewarnaan pinnya ikut standar):
Dan kalau yang ini tidak standar, coba perhatikan urutan warna pinnya, sangat tidak
standar, tapi tetap saja bisa, yang penting korespondensinya satu satu (khusus tipe
Tipe Cross
Untuk tipe cross itu digunakan untuk menyambungkan langsung antar dua PC, atau
yang umumnya digunakan untuk menyambungkan antar hub. (misalnya karena colokan
di hubnya kurang). Cara pemasangannya juga sebenarnya mudah, sama seperti tipe
straight, pin yang digunakan juga sebenarnya hanya 4 pin saja, yaitu pin 1, 2, 3 dan 6.
Yang berbeda adalah cara pasangnya. Kalau pada tipe cross, pin 1 disambungkan ke pin 3
ujung yang lain, pin 2 ke 6, pin 3 ke 1 dan pin 6 ke 2. Praktisnya begini, pada ujung pertama Anda
bisa susun pinnya sesuai standar untuk yang tipe “straight”, sementara itu di ujung yang lain Anda
susun pinnya sesuai standar buat tipe “cross".
Ujung pertama: Ujung ke dua
1 Putih Hijau 1. Putih Orange
2 Hijau 2. Orange
3 Putih Orange 3. Putih Hijau
4 Biru 4. Biru
5 Putih Biru 5. Putih Biru
6 Orange 6. Hijau
7 Putih Coklat 7. Putih coklat
8 Coklat 8. Coklat
Peralatan • UTP Cable • Konektor RJ-45 • Crimping Tool • Cutter
• Cable Tester
E. Latihan
• Siapkan kabel UTP sesuai yang diinginkan misalnya 2 meter
• Ukur sekitar 1 cm dari ujung kabel dan potonglah bagian luar dari kabel perlahan secara memutar. Dalam proses ini berhati-hatilah karena kesalahan sedikit saja
dapat membuat kabel kabel tipis 8 warna yang ada dibagian dalam kabel dapat putus,
yang berarti kita harus mengulang lagi untuk memotong bagian luarnya
• Setelah bagian luarnya kita potong, susunlah kabel-kabel warna warni tersebut dengan urutan yang di atas
jika semua ujung belum rata), ambil konektor RJ-45-nya kemudian masukkan semua
ujung kabel yang telah di susun dengan hati - hati kedalam lubang yang terdapat
pada konektor RJ-45 tersebut. Pastikan semua kabel rata pada tiap ujung lempengan yang
ada di dalam port. Karena satu saja dari kaki-kaki kabel tidak menyentuh pada lempengan
tersebut maka kabel tidak akan berfungsi.
• Kemudian, masukkanlah konektor RJ-45 yang telah disatukan dengan kabel tersebut pada Crimping Tool dan tekan dengan penekanan yang cukup kuat, dan tahan
beberapa detik untuk memastikan kaki pengunci pada konektor t elah mengunci kabel
dengan baik sehingga tidak goyang atau lepas. Lakukan hal yang sama pada ujung satu
lagi.
• Jika telah selesai, sekarang kita akan menggunakan network cable tester untuk menguji apakah kabel kita telah berfungsi dengan baik. Masukkan kedua ujung konektor pada
masing - masing port untuk RJ-45 pada tester, kemudian hidupkan testernya, perhatikan
kedua bagian lampu indikator (yang biasanya masing-masing berjumlah 8 lampu plus 1
lampu indikator untuk rounding). Jika kabel dalam status yang bagus, lampu-lampu
tersebut akan hidup berurutan sesuai dengan urutan nomornya (kecuali jika sedang menguji
kabel cross dimana urutannya berbeda
Topologi point to point dengan kabel cross.
• Connect two workstations
Dengan menggunakan kabel yang sudah anda buat coba hubungan 2 workstation
seperti gambar diatas. Hubungan kabel di NIC pada PC1 dan PC2 • Menggunaka Layer 3 (memasukkan IP pada PC)
Aktifkan computer, klik Start, klik kanan My Network Place kemudian klik
Propertied maka akan muncuk Network Connections windows
• Ambil Internet Protocol (TCP/IP) dan klik tombol Properties .
• Di bagian menu General pilih Use the following IP address. • Dibagian TCP/IP Pilih bagian IP Address lalu anda masukan IP address berikut 192.168.1.2 , isikan bagian subnetmasknya
dengan 255.255.255.0 • Klik tombol OK
• Dengan cara yang sama coba anda masukkaan IP address pada PC2 (192.168.1.3 /24)
• Aktifkan computer, klik Start,pilih Run
• Gunakan peritah PING 192.168.1.2 dari PC1 • Apa hasil dari Perintah Ping yang anda lakukan ?
______________________________________________________________
______________________________________________________________
______________________________________________________________
______________________________________________________________ • Selajutnya coba anda ping ke IP 192.168.1.4 , apa hasil tampilan yang anda dapat ?
______________________________________________________________
______________________________________________________________
______________________________________________________________
______________________________________________________________ • Coba lepas kabel dari salah satu komputer, dengan menggunakan Perintah PING , coba anda ping ke 192.168.1.2, apa tampilan yang ada dapat?
______________________________________________________________
______________________________________________________________
______________________________________________________________
______________________________________________________________
Topologi Star dengan kabel Straight.
Dengan menggunakan prosedur 5.2 – 5.10 anda coba buat koneksi seperti gambar diatas • Gunakan peritah PING 192.168.1.2 dari PC1
______________________________________________________________
______________________________________________________________
______________________________________________________________
______________________________________________________________ • Selajutnya coba anda ping ke IP 192.168.1.4 , apa hasil tampilan yang anda dapat ?
______________________________________________________________
______________________________________________________________
______________________________________________________________
______________________________________________________________
• Coba lepas kabel dari salah satu komputer, dengan menggunakan Perintah PING , coba anda ping ke 192.168.1.2, apa tampilan yang anda dapat?
______________________________________________________________
______________________________________________________________
______________________________________________________________
______________________________________________________________
MODUL 3
Pengalamatan jaringan dengan IP Statik
A. Latar Belakang
Pada modul ini membahas konsep dasar penggunaan ip static dan konfigurasinya yang telah dibahas
pada saat dasar teori di kelas. Mempraktekkan pengalamatan jaringan dengan ip static diharapkan
menambah pemahaman mahasiswa dalam pengalamatan ip pada komputer.
B. Tujuan
Setelah melakukan percobaan ini diharapkan praktikan dapat membuat
pengalamatan Statik untuk jaringan komputer.
C. Jumlah Pertemuan
Jumlah Pertemuan Praktikum = 1 x pertemuan.
D. Dasar Teori
IP Address adalah alamat yang diberikan ke jaringan dan peralatan jaringan yang
menggunakan protokol TCP/IP. IP Address terdiri dari atas 32 bit angka biner yang dapat
dituliskan sebagai empat angka desimal yang dipisahkan oleh tanda titik seperti 192.168.0.1.
Oleh karena protokol IP adalah protokol yang paling banyak dipakai untuk meneruskan
(routing) informasi di dalam jaringan komputer, anda harus benar-benar memahami IP Address
ini.
Kelas IP Adrress
IP Adrress terdiri dari atas 32 bit angka biner, yang dapat ditulis dalam empat
kelompok, yang terdiri atas 8 bit (oktet) dengan dipisah oleh tanda titik. Contohnya
adalah seperti dibawah ini :
11000000.10101000.00000000.00000001
Atau dapat juga ditulis dalam bentuk empat kelompok angka desimal (0-255) seperti
contoh berikut :
192.168.0.1
Atau secara simbolik dapat dituliskan sebagi empat kelompok angka sebagai berikut :
w.x.y.z
IP Address terdiri atas dua bagian yaitu Network ID dan Host ID, dimana Network ID menentukan alamat dari peralatan jaringan. Oleh sebab itu IP Address memberikan
alamat lengkap suatu peralatan jaringan beserta alamat jaringan dimana peralatan itu
nomor rumah, dimana Network ID merupakan nama jalan dan Host ID merupakan
nomor rumah.
Untuk mempermudah pemakaian, bergantung pada kebutuhan si pemakai, oleh
sebab itu IP Address dibagi dalam tiga kelas seperti tampak pada tabel berikut :
[image:16.595.89.495.175.365.2]Tabel 1. Jumlah Network dan Host dari Kelas-kelas IP Address
Tabel 2. Jumlah Host di setiap kelas
Ada beberapa peraturan yang perlu anda ketahui, yaitu : • Angka 127 di oktet pertama digunakan untuk Loopback.
• Network ID tidak boleh semuanya terdiri atas angka 0 atau 1 (dalam Biner). • Host ID tidak boleh semuanya terdiri dari atas angka 0 atau 1.
Selain kelas A, B, dan C yang sering dipakai, sebenarnya ada lagi kelas D dan E
yang jarang dipakai. Kelas D dimana oktet pertama dimulai dengan biner 1110
dipergunakan untuk alamat-alamat multicast. Sedangkan kelas E dimana oktet pertama dimulai dengan biner 1111dipersiapkan untuk sarana eksperimentasi.
Agar jaringan dapat mengetahui kelas mana yang dipakai oleh suatu IP Address,
dipergunakan default subnet mask. Setiap Ip Address harus memiliki default subnet
mask. Angka desimal 255 atau biner 111111111 dan default subnet mask menandakan
bahwa oktet yang bersangkutan dari IP Address adalah untuk Network ID. Sedangkan angka desimal 0 atau biner 0000000 dari default subnet mask menandakan bahwa oktet
yang bersangkutan dari IP Address adalah untuk Host ID. Contoh :
• IP Address : 10.00.1
Default subnet mask berada di kelas A : 255.0.0.0 • IP Address : 172.16.0.1
Default subnet mask berada di kelas C : 255.255.255.0
Jadi kelas suatu IP Address dapat anda tentukan dengan memperhatikan angka oktet
Pertama dan subnet mask IP Address yang bersangkutan.
Jika anda perhatikan, kelas A memberikan paling sedikit jumlah Network ID dan
sangat banyak Host ID-nya. Hal ini karena hanya oktet pertama yang dipakai sebagai
Network ID, sedangkan ketiga oktet lainnya dipakai untuk Host ID. Kelas B memberikan
jumlah yang sama untuk Network ID dan Host ID, sedangkan kelas C memberikan
jumlah yang paling banyak untuk Network ID dan sedikit Host ID.
Didalam dunia internet, IP Address ini dipergunakan untuk memberikan alamat
pada suatu situs. Misalnya www.cisco.com mempunyai IP Address 198.133.219.25. Agar pemakaian IP Address ini seragam di seluruh dunia, maka pemberian IP Address
untuk digunakan di internet diatur oleh sebuah Badan Internasional yang bernama
Internic. Dalam pemberian IP Address ini, Internic hanya memberikan IP Address
dengan Network ID saja, sedangkan Host ID-nya diatur oleh Pemilik IP Address
tersebut. Sistem yang mengatur translasi antara suatu nama situs dengan suatu IP Address lainnya disebut DNS (Domain Name System). Jadi seperti contoh diatas, nama situs www.cisco.com ditranslasikan oleh DNS Server sebagai 198.133.219.25.
Catatan :
Pemakaian IP Address untuk suatu LAN Lokal yang tidak berhubungan dengan Internet tidak memerlukan izin dari Internic / ISP (Internet Service Provider).
BROADCAST
Seperti telah dibahas diatas, bit-bit dari Network ID maupun Host ID tidak boleh
semuanya berupa angka biner 0 atau 1. Apabila semua Network ID dan Host ID
semuanya berupa angka biner 1, yang dapat ditulis sebagai 255.255.255.255, maka
alamat ini disebut Flooded Broadcast.
Jika Host ID semua berupa angka biner 0, IP Address ini menyatakan alamat
network dari jaringan yang bersangkutan. Jika Host ID semuanya berupa angka biner 1,
maka IP Address ini ditujukan untuk semua host di dalam jaringan yang bersangkutan,
yang dipergunakan untuk mengirim pesan (Broadcast) kepada semua host yang berada
di dalam jaringan lokal.
IP Address dibagi menjadi 2 bagian :
• IP Address Internet/Public : IP Address yang dikenal di Internet : Misal : 202.134.2.5 merupakan IP Address DNS Server Telkomnet Instan
198.133.219.25 merupakan IP Address situs www.cisco.com
Contoh :
Kelas A : 10.1.1.1 – 10.255.255.254
Kelas B : 172.16.0.1 – 172.31.255.254
Kelas C : 192.168.0.1 – 192.168.255.254
E. Latihan
Alat Dan Bahan • Cabel UTP Cat 5 • Komputer • Switch/Hub
Percobaan 1
1. Buat Jaringan seperti gambar dibawah ini
2. Hubungkan dua computer dengan kabel cross kemudian berikan alamat private dikelas C
3. Masukan IP di computer A dengan IP 192.168.1.1/24 dan Komputer B dengan IP
192.168.1.254/24
4. Pada komputer A klik menu Start kemudian ambil RUN ketikan CMD
5. Ping ke komputer B dengan cara sbb ping 192.168.1.254
hasil yang didapat
______________________________________________________________
______________________________________________________________
Percobaan 2
1. Hubungkan dua computer atau lebih dengan menggunakan switch atau hub kabel straight
2. Masukan IP address di setiap komputer (A,B,C dan D), komputer A
192.168.1.1/24, Komputer B192.168.1.10/24, Komputer C 192.168.1.20/24 dan komputer C
192.168.1.50/24
3. Dari komputer A ping ke komputer B , C dan D, hasil yang di dapat Komputer B
______________________________________________________________
______________________________________________________________
Komputer C
______________________________________________________________
______________________________________________________________
Komputer D
______________________________________________________________
______________________________________________________________
Percobaan 2
Host IP Address 172.30.1.33
Network Mask 255.255.0.
Network Address
Network Broadcast Addres Total Number of Host Bits Number of Hosts
IP Computer A IP Computer B 2
Host IP Address 172.30.1.33 Network Mask 255.255.255.0 Network Address
MODUL 4
Pengalamatan jaringan dengan IP Dinamik
A. Latar Belakang
Pada modul ini membahas tentang konsep ip dinamis serta konfigurasinya dalam DHCP Server
maupun Client. Dengan mempraktekkan pengalamatan jaringan dengan ip dinamik diharapkan
pemahaman dan skill mahasiswa dalam penggunaan ip dinamik serta konfiguransinya.
B. Tujuan
• Mahasiswa dapat memahami manfaat / kegunaan dari DHCP Server.
• Mahasiswa memahami kelebihan dan kekurangan penggunaan IP dinamis dibandingkan dengan penggunaan IP statis.
• Mahasiswa dapat melakukan konfigurasi DHCP server pada sistem operasi Linux, serta konfigurasi DHCP client pada Linux dan Mikrotik
C. Jumlah Pertemuan
Jumlah Pertemuan Praktikum = 1 x pertemuan.
D. Dasar Teori
DHCP (Dynamic Configuration Protocol) adalah layanan yang secara otomatis
memberikan nomor IP kepada komputer yang memintanya. Komputer yang memberikan
nomor IP disebut sebagai DHCP server, sedangkan komputer yang meminta nomor IP
disebut sebagai DHCP Client. Dengan demikian administrator tidak perlu lagi harus
memberikan nomor IP secara manual pada saat konfigurasi TCP/IP, tapi cukup dengan
memberikan referensi kepada DHCP Server.
Pada saat kedua DHCP client dihidupkan , maka komputer tersebut melakukan
request ke DHCP-Server untuk mendapatkan nomor IP. DHCP menjawab dengan
memberikan nomor IP yang ada di database DHCP. DHCP Server setelah memberikan
nomor IP, maka server meminjamkan (lease) nomor IP yang ada ke DHCP-Client dan mencoret
nomor IP tersebut dari daftar pool. Nomor IP diberikan bersama dengan subnet mask dan
default gateway. Jika tidak ada lagi nomor IP yang dapat diberikan, maka client tidak dapat
menginisialisasi TCP/IP, dengan sendirinya tidak dapat tersambung pada jaringan tersebut.
Setelah periode waktu tertentu, maka pemakaian DHCP Client tersebut dinyatakan
dikembalikan kepada DHCP Server, dan server dapat memberikan nomor IP tersebut
kepada Client yang membutuhkan. Lama periode ini dapat ditentukan dalam menit, jam,
bulan atau selamanya. Jangka waktu disebut leased period.
Cara Kerja DHCP :
DHCP menggunakan 4 tahapan proses untuk memberikan konfigurasi nomor IP.
(Jika Clietn punya NIC Card lebih dari satu dan perlu no IP lebih dari 1 maka proses DHCP
dijalankan untuk setiap adaptor secara sendiri-sendiri)
• IP Least Request Client meminta nomor IP ke server (Broadcast mencari DHCP server). • IP Least Offer DHCP server (bisa satu atau lebih server jika memang ada 2 atau lebih DHCP
server) yang mempunyai no IP memberikan penawaran ke client tersebut.
• IP Lease Selection Client memilih penawaran DHCP Server yng pertama diterima dan kembali melakukan broadcast dengan message menyetujui peminjaman
tersebut kepada DHCP Server
E. Latihan
Alat Dan Bahan
o Komputer
o NIC
o Switch/Hub
o Server/ Linux/Mikrotik
o Cabel UTP Cat 5
Percobaan
Setting DHCP dengan Mikrotik
2. Pasang NIC di server Mikrotik
3. Melihat Kondisis Interface di Mikrotik
[admin@Mikrotik] > interface print
Flags: X - disabled, D - dynamic, R - running
# NAME TYPE RX-RATE TX-RATE MTU
0 R ether1 ether 0 0 1500
1 R ether2 ether 0 0 1500
Catatan : Jika di interface anda tanda X (Disable) dan kalau R (running)
4. Mengganti nama Intreface
Dalam hal ini kita akan memberi nama PUBLIK pada ether 1 dan LOCAL pada ether2
[admin@Mikrotik] > interface set 0 name=PUBLIK
[admin@Mikrotik] > interface set 1 name=LOCAL
Tulis dan jelaskan perintah diatas?
---
---
[admin@Mikrotik] > interface print
Flags: X - disabled, D - dynamic, R - running
# NAME TYPE RX-RATE TX-RATE MTU
0 R PUBLIK ether 0 0 1500
1 R LOKAL ether 0 0 1500
5. Mengganti Nama Mikrotik
[admin@Mikrotik] > system identity set name=router_labkom
[admin@ router_labkom]>
6. Setting IP Address
Pada modul ini interface PUBLIK digunakan untuk koneksi ke internet sedang
interface LOKAL
[admin@ router_labkom]>ip address add address=202.146.180.228/29
interface=PUBLIK comment="IP ke Internet"
[admin@ router_labkom]>ip address add address=172.16.0.1/24
interface=LOKAL comment="IP ke LAN"
Tulis dan jelaskan perintah diatas?
---
---
[admin@ router_labkom]>ip address print
# ADDRESS NETWORK BROADCAST INTERFACE
0 ;;; IP Address ke Internet
192.168.3.2/24 192.168.3.0 192.168.3.255 PUBLIK
1 ;;; IP Address ke LAN
172.16.0.1/24 172.16.0.0 172.16.0.255 LOKAL
Tulis dan jelaskan perintah diatas?
---
---
7. Setting DHCP Server
DHCP merupakan singkatan dari Dynamic Host Configuration Protocol, yaitu
suatu program yang memungkinkan pengaturan IP Address di dalam sebuah
jaringan dilakukan terpusat di server, sehingga PC Client tidak perlu melakukan
konfigurasi IP Addres. DHCP memudahkan administrator untuk melakukan
pengalamatan ip address untuk client
[admin@ router_labkom]> ip pool add name=dhcp-pool
range=172.16.0.2-172.16.0.10
Tulis dan jelaskan perintah diatas?
---
---
Setting DHCP Network dan Gateway yang akan didistribusikan ke client
[admin@ router_labkom]> ip dhcp-server network add address=172.16.0.0/24
gateway=172.16.0.1 dns-server=172.16.0.1 enable=yes
Tulis dan jelaskan perintah diatas?
---
---
Setting DHCP SERVER
[admin@ router_labkom]> ip dhcp-server add interface=LOKAL
address-pool=dhcp-pool
8. Konfigurasi DHCP client
Setting DHCP client pada Windows :
Pilih
1. control panel,
2. Network Connection,
3. Local Area Connection,
4. Properties,
5. Internet Protocol (TCP/IP),
6. Properties
7. Pilih Obtain an IP address automatically.
8. Pilih Obtain an DNS address automatically
9. Klik OK
9. Ping Ke IP server
Dengan perintah ping 172.16.0.1
Tulis hasil perintah diatas?
---
---
Setting DHCP dengan Linux
1. Login ke sistem Linux sebagai root.
2. Catatlah, berapa nomer IP address dan nama host dari PC yang anda gunakan. Setelah
itu, juga catat IP address dari komputer client (gunakan perintah ifconfig dan hostname).
3. Pastikan bahwa komputer server yang anda gunakan sudah terhubung ke komputer client
(gunakan perintah ping).
4. Untuk menjalankan service DHCP diperlukan paket program yang bernama dhcp*- xxx.rpm. Cek
apakah program tersebut sudah terinstall atau belum.
# rpm –qa | grep dhcp
Jika ada tampilan seperti berikut ini berarti di komputer anda program
DHCP server sudah terinstall.
# rpm -qa|grep dhcp
dhcp-devel-3.0pl1-23
dhcp-3.0pl1-23
Tulis dan jelaskan perintah diatas?
---
5. Di REDHAT secara default file dhcpd.conf berada di dalam direktori
/usr/share/doc/dhcp-3.0.1
#cd /usr/share/doc/dhcp-3.0.1
#ls
Pada saat gunakan perintah ls maka akan tampil file
dhcpd.conf.sample. File ini harus kita copy ke directori /etc
#cp dhcpd.conf.sample /etc/dhcpd.conf
6. Edit file dhcpd.conf
#cd /etc
#vi dhcpd.conf
subnet 10.100.100.0 netmask 255.255.255.0 {
range 10.100.100.10 10.100.100.20;
option domain-name "labkom.stimata.ac.id";
option domain-name-servers 10.100.100.1;
option broadcast-address 10.100.100.255;
option routers 192.168.1.5;
option subnet-mask 255.255.255.0;
}
simpan file dhcpd.conf
Tulis dan jelaskan perintah diatas?
---
---
7. Menjalankan dhcpd.conf
#service dhcpd.conf
Tulis dan jelaskan perintah diatas?
---
8. Konfigurasi DHCP client
Setting DHCP client pada Windows :
Pilih
1. control panel,
2. Network Connection,
3. Local Area Connection,
4. Properties,
5. Internet Protocol (TCP/IP),
6. Properties
7. Pilih Obtain an IP address automatically.
8. Pilih Obtain an DNS address automatically
MODUL 5
NETWORK ADDRESS TRANSLATION (NAT)
A. Latar Belakang
Dasar teori NAT telah disampaikan secara abstrak dalam sesi kuliah di kelas, pada modul ini
disampaikan pendalaman teori NAT serta penggunaannya, kemudian mahasiswa mempraktekkan
pembuatan NAT serta konfigurasinya disertai dengan teori yang telah disampaikan sebelumnya.
Dengan memahami NAT diharapkan menambah pemahaman mahasiswa dalam penguasaan jaringan
internet.
B. Tujuan
1. Mahasiswa memahami prinsip NAT.
2. Mahasiswa memahami kegunaan/manfaat NAT
3. Mahasiswa mampu melakukan installasi dan konfigurasi/setting NAT
C. Jumlah Pertemuan
Jumlah Pertemuan Praktikum = 1 x pertemuan
D. Dasar Teori
PC router digunakan sebagai perantara antara modem ADSL (Asymmetric Digital
Subscriber Line) dengan jaringan LAN. Karena sebagian besar fungsi PC router dapat
digantikan oleh modem ADSL (Asymmetric Digital Subscriber Line), bagi mereka yang
tidak mau pusing dan cukup dengan feature yang sederhana disarankan untuk
menggunakan router modem ADSL. PC router Linux terutama ditujukan bagi mereka
yang nantinya ingin mengembangkan diri menguasai system yang lebih kompleks,
terutama menggunakan server internet yang berbasis di linux.
Spesifikasi PC router bisanya tidak terlalu besar. PC Pentium I dengan
menggunakan memory 128 Mbyte harddsik 5 Gbyte cukup baik untuk digunakan
sebagai router. Sebentulnya dapat menggunakan memory RAM 64 Mbyte, tapi cukup
berat instalasi-nya, terutama jika menggunakan disro linux besar seperti redhat atau
fedora.
Ada beberapa fungsi PC router linux yang sering digunakan, minimalnya adalah :
• Firewall sederhana, untuk mengatur trafik yang diizinkan maupun tidak diizinkan ke / dari internet. Pada system operasi linux, apalikasi firewall yang digunakan biasanya
sudah ada di system operasi dan dapat diakses menggunakan perintah iptables. • Network Address Translation (NAT) yang sebetulnya menjadi bagian dari
(sharing) sambungan akses ke internet yang hanya satu buah / beberapa buah.
• Fungsi routing, biasanya memang built in pada system operasi linux. Fungsi routing dibutuhkan jika kita mempunyai beberapa jaringan LAN yang ingin tergabung ke
internet secara bersama. Jika hanya ada satu buah j aringan LAN yang ingin tergabung
ke internet, fungsi routing yang kompleks tidak dibutuhkan. Pada system operasi lunix
apalikasi routing yang digunakan biasanya sudah ada pada system operasi dapat
diakses menggunakan router.
• DHCP server digunakan untuk membarikan IP address (alamat IP) pada work-station di LAN agar memperoleh IP address secara automatis
E. Latihan
Setting NAT dengan Mikrotik
1. Installasi Sebuah PC dengan OS Mikrotik
2. Pasang NIC di server Mikrotik
3. Melihat Kondisis Interface di Mikrotik
[admin@Mikrotik] > interface print
Flags: X - disabled, D - dynamic, R - running
# NAME TYPE RX-RATE TX-RATE MTU
0 R ether1 ether 0 0 1500
1 R ether2 ether 0 0 1500
Catatan : Jika di interface anda tanda X (Disable) dan kalau R (running)
4. Mengganti nama Intreface
Dalam hal ini kita akan memberi nama PUBLIK pada ether 1 dan LOCAL pada
[admin@Mikrotik] > interface set 0 name=PUBLIK
[admin@Mikrotik] > interface set 1 name=LOCAL
Tulis dan jelaskan perintah diatas?
---
---
[admin@Mikrotik] > interface print
Flags: X - disabled, D - dynamic, R - running
# NAME TYPE RX-RATE TX-RATE MTU
0 R PUBLIK ether 0 0 1500
1 R LOKAL ether 0 0 1500
5. Mengganti Nama Mikrotik
[admin@Mikrotik] > system identity set name=router_labkom
[admin@ router_labkom]>
6. Setting IP Address
Pada modul ini interface PUBLIK digunakan untuk koneksi ke internet sedang
interface LOKAL
[admin@ router_labkom]>ip address add address=202.146.180.228/29
interface=PUBLIK comment="IP ke Internet"
[admin@ router_labkom]>ip address add address=172.16.0.1/24
interface=LOKAL comment="IP ke LAN"
Tulis dan jelaskan perintah diatas?
---
---
[admin@ router_labkom]>ip address print
Flags: X - disabled, I - invalid, D - dynamic
# ADDRESS NETWORK BROADCAST INTERFACE
0 ;;; IP Address ke Internet
192.168.3.2/24 192.168.3.0 192.168.3.255 PUBLIK
1 ;;; IP Address ke LAN
172.16.0.1/24 172.16.0.0 172.16.0.255 LOKAL
Tulis dan jelaskan perintah diatas?
---
---
Pada kasus ini kita menggunakan default gateway, dimana pada percobaan ini
gateway nya adalah
202.146.180.225
[admin@ router_labkom]>ip router add gateway=202.146.180.225
[admin@ router_labkom]>ip route print
Flags: X - disabled, A - active, D - dynamic,
C - connect, S - static, r - rip, b - bgp, o - ospf
# DST-ADDRESS PREFSRC G GATEWAY DISTANCE
INTERFACE
0 ADC 192.168.3.0/24 192.168.3.2 PUBLIK
1 ADC 172.16.0.0/24 172.16.0.1 LOKAL
2 A S 0.0.0.0/0 r 192.168.3.1 PUBLIK
Tulis dan jelaskan perintah diatas?
---
---
8. Setting Name Server
Pada percobaan ini IP DNS yang kita dapat adalah IP Address Primary=
202.146.180.4 dan IP Address
Secondary= 202.146.178.4
[admin@ router_labkom]> ip dns set primary-dns=202.146.180.4
allow-remoterequests=yes
[admin@ router_labkom]> ip dns set primary-dns=202.146.178.4
allow-remoterequests=yes
Tulis dan jelaskan perintah diatas?
---
---
9. Tes ping ke Gateway ini bertujuan memastikan konfigurasi kita sudah benar
[admin@ router_labkom]> ping 202.146.180.225
202.146.180.225 64 byte ping: ttl=64 time<1 ms
202.146.180.225 64 byte ping: ttl=64 time<1 ms
202.146.180.225 64 byte ping: ttl=64 time<1 ms
202.146.180.225 64 byte ping: ttl=64 time<1 ms
Untuk menghentikan proses ping tekan tombol CTRL + C
10. Tes Ping ke sebuah Web Site (untuk memastikan DNS kita sudah benar atau
216.109.112.135 64 byte ping: ttl=48 time=250 ms
209.85.143.99 64 byte ping: ttl=241 time=248 ms
209.85.143.99 64 byte ping: ttl=241 time=289 ms
209.85.143.99 64 byte ping: ttl=241 time=258 ms
209.85.143.99 64 byte ping: ttl=241 time=321 ms
4 packets transmitted, 4 packets received, 0% packet loss
round-trip min/avg/max = 248/279.0/321 ms
11. NAT (Network Address Transalation)
Jika router akan kita jadi sebagai gateway server maka agar client pada network
dapat terkoneksi ke internet maka perlu kita masquerade
[admin@ router_labkom]> ip firewall nat add chain=srcnat
out-interface=PUBLIK (interface yang terhubung ke internet) action=masquerade
Tulis dan jelaskan perintah diatas?
---
---
12. Setting Komputer Client
Setting ip client satu kelas dengan router
IP Address : 172.16.0.2
Subnet Mask : 255.255.255.0
Default Gateway : 172.16.0.1
Preferred DNS Servers 172.16.0.1
Klik OK
Selanjut dari sisi client kita coba untuk browsing ke sebuah web site
Tulis dan jelaskan perintah diatas?
---
---
Setting NAT dengan Linux
IP publik lengkap dengan netmask, broadcast dan dns-nya.
IP : 202.146.180.228/29
Gateway : 202.146.180.228/29
Netmast : 255.255.255.248
IP Broadcast : 202.146.180.231/29
DNS1 : 202.146.180.4
1. Setting Gateway
# vi /etc/sysconfig/network, lalu isi dengan :
NETWORKING=yes
HOSTNAME=labkom.stimata.ac.id
GATEWAY=202.146.180.225
NOZEROCONF=yes
Kemudian simpan dengan dengan menekan Esc – x – Enter
Tulis dan jelaskan perintah diatas?
---
---
2. Setting IP di ETH0
#cd /etc/sysconfig/network-script/
#vi ifcfg-eth0
DEVICE=eth0
BOOTPROTO=static
IPADDR=202.146.180.228
BROADCAST=202.146.180.228
NETMASK=255.255.255.248
ONBOOT=yes
USERCTL=no
#simpan file tersebut dengan perintah tekan tombol Esc lalu Shift : ketikan wq
lalu tekan enter
Tulis dan jelaskan perintah diatas?
---
---
3. Berikutnya adalah konfigurasi DNS yang digunakan.
# vi /etc/resolv.conf, lalu isi dengan name server yang diperoleh dari ISP tadi:
nameserver 202.155.0.10
nameserver 202.155.0.20
Lalu simpan konfigurasi tersebut
Tulis dan jelaskan perintah diatas?
---
---
rubah net.ipv4.ip_forward = 0
menjadi net.ipv4.ip_forward = 1
atau kalau tidak ada
net.ipv4.ip_forward = 0 tambahkan net.ipv4.ip_forward = 1
Lalu simpan hasil konfigurasi tersebut.
Tulis dan jelaskan perintah diatas?
---
---
5. Jalankan service network:
# service network start atau restart
Tulis dan jelaskan perintah diatas?
---
---
6. Agar supaya service network ini berjalan otomatis waktu server di boot ketikkan
perintah berikut:
#chkconfig --level 2345 network on
Tulis dan jelaskan perintah diatas?
---
---
Lakukan test koneksi ke DNS server 202.155.0.10 atau 202.155.0.15
# ping 202.159.121.1
PING 202.155.0.10 (202.155.0.10) 56(84) bytes of data.
64 bytes from 202.155.0.10: icmp_seq=1 ttl=62 time=561 ms
64 bytes from 202.155.0.10: icmp_seq=2 ttl=62 time=523 ms
Lakukan test koneksi dengan ping ke google.com
# ping google.com
PING google.com (66.94.234.13) 56(84) bytes of data.
64 bytes from w2.rc.vip.scd.google.com (66.94.234.13): icmp_seq=1 ttl=50
time=778 ms
64 bytes from w2.rc.vip.scd.google.com (66.94.234.13): icmp_seq=2 ttl=49
time=769 ms6
Berarti router sudah bekerja selayaknya. Tetapi kalau muncul pesan seperti
berikut : ping: unknown host google.com
berarti masih ada konfigurasi yang belum benar di PC Router bias jadi di DNS
Sampai disini konfigurasi IP untuk Main Gatewaynya sudah beres, agar supaya
MGW ini bisa sekaligus di gunakan sebagai NS server oleh klien maka harus di
install daemon bind atau daemon nameserver yang lain atau kalau sudah ada
tinggal servicenya dijalankan saja adanya.
#service named restart
Stopping named: [ OK ]
Starting named: [ OK ]
7. Agar service bind ini berjalan otomatis pada saat router di boot ketikkan
command berikut:
#chkconfig --level 2345 named on
8. konfigurasi IP lokal ETH1
# vi /etc/sysconfig/network-scripts/ifcfg-eth1, lalu isi dengan :
DEVICE=eth1
BOOTPROTO=static
IPADDR=172.16.0.1
NETMASK=255.255.255.0
BROADCAST=172.16.0.254
ONBOOT=yes
USERCTL=no
Lalu simpan hasil konfigurasi tersebut dan restart service network-nya:
#service network restart
Shutting down interface eth0: [ OK ]
Shutting down interface eth1: [ OK ]
Shutting down loopback interface: [ OK ]
Disabling IPv4 packet forwarding: [ OK ]
Setting network parameters: [ OK ]
Bringing up loopback interface: [ OK ]
Bringing up interface eth0: [ OK ]
Bringing up interface eth1: [ OK ]
9. Berikutnya adalah konfigurasikan IP untuk masing-masing klien, yaitu
172.16.0.2. Sedangkan untuk gateway, netmask dan name servernya adalah
sebagai berikut.
IP : 172.16.0.2
DNS 1 : 172.16.0.1
Tulis dan jelaskan perintah diatas?
---
---
10. Sampai disini klien belum dapat koneksi ke internet, ini karena NAT (Network
Address Trasnlation) belum di konfigurasikan adanya. Agar klien bisa internet
maka lakukan konfigurasi iptables sebagai berikut:
Langkah pertama adalah stop dulu atau matikan service iptables.
#service iptables stop
Flushing all chains: [ OK ]
Removing user defined chains: [ OK ]
Resetting built-in chains to the default ACCEPT policy: [ OK ]
Tulis dan jelaskan perintah diatas?
---
---
Tambahkan satu aturan iptable sesuai dengan IP di eth0
# vi /etc/rc.local
iptables -t nat -A POSTROUTING –s 172.16.0.0/24 –j MASQUERADE
Simpan file diatas dengan shift : x enter
Tulis dan jelaskan perintah diatas?
---
---
Lalu ketikan
#iptables-save
#service iptables restart
#./etc/rc.local
Tulis dan jelaskan perintah diatas?
---
---
11. Di klien coba anda lakukan ping ke www.google.com, apabila muncul :
PING google.com (66.94.234.13) 56(84) bytes of data.
64 bytes from w2.rc.vip.scd.google.com (66.94.234.13): icmp_seq=1 ttl=50
time=778 ms
64 bytes from w2.rc.vip.scd.google.com (66.94.234.13): icmp_seq=2 ttl=49
time=769 ms6
MODUL 6
Membuat Hotspot untuk mengakses Intranet pada Jaringan Local
A. Latar Belakang
Dalam modul ini dijelaskan tentang cara pembuatan jaringan local tanpa kabel, sehingga bias diakses
oleh perangkat keras lain dalam satu jaringan. Dengan memahami cara membuat hotspot untuk
mengakses internet pada jaringan local diharapkan mahasiswa mampu menguatkan pemahaman
teoritis yang sebelumnya pernah disampaikan.
B. Tujuan Percobaan
Setelah melakukan percobaan ini diharapkan praktikan dapat Hotspot buat mobile
user dalam mengakses Intranet dan Internet pada scope local
C. Jumlah Pertemuan
Jumlah Pertemuan Praktikum = 1 x pertemuan.
D. Dasar Teori
Hotspot adalah layanan WIFI yang memungkinkan user bergerak/mobile dalam
mengakses layanan yang ada pada jaringan baik itu Intranet maupun internet, baik itu
menggunakan notebook dengan fasilitas WIFI maupun device lain seperti PDA,
Communicator dan lain-lain
Alat dan Bahan :
1. Cabel UTP Cat 5
2. Komputer
3. Switch/Hub
4. Access Point
E. Latihan
Percobaan 1
1. Setting IP computer kita satu network dengan ip di mikrotik (IP mikrotik
192.168.1.1/24 dan ip di computer 192.168.1.10/24)
2. Login Ke mikrotik dengan menggunakan winbox (download winbox di mikrotik.co.id)
Connect To :192.168.1.1 (ip mikrotik) atau cukup kita klik tombol tanda … kemudian kita connect berdasarkan ip or mac address
Login : masuk user name kita (misalnya admin)
Password : masukkan password dari user
Terakhir klik menu connect
4. Pada bagian kotak dialog New Radius Server,
Klik bagian hotspot dengan memberi tanda √,
Kemudian pada Address isikan 127.0.0.1
setelah itu pada secret isikan password server radius yang diinginkan misalnya tasmi_ganteng
5. Pada winbox klik menu IP kemudian klik HOTSPOT,
Klik bagian Tab Server
Klik SETUP
kemudian pada kolom hostpot setup pilih interface yang akan dijadikan HOTSPOT (pada modul ini interface diberi nama HOTSPOT)
Klik tombol NEXT
6. Menentukan IP yang akan dijadikan HOTSPOT (biasanya akan muncul
otomatis sesuai dengan ip yang kita masukkan di awal) kemudian Klik tombol
NEXT
7. Menentukan range IP dijadikan HOTSPOT untuk client (sudah setting di
8. Di bagian select hotspot SSL certifate pilih NONE kemudian Klik tombol next
9. Di menu select SMTP server kita klik tombol NEXT
10. Setting DNS untuk hotspot (akan muncul otomatis karena sudah kita setting
diawal ) Klik tombol NEXT
11. Setting DNS untuk layanan Hotspot (misalnya tasmi.unsri.ac.id) kemudian
klik Tombol NEXT
12. Setting user untuk login hotspot (defaultnya adalah admin dan masukan
13. Finish
14. Pada winbox klik menu IP ----HOTSPOT,
Kilk Tab USER,
Klik tombol PLUS warna merah
Masukan user dibagian USERNAME dan password dikolom PASSWORD
Kemudian klik tombol OK
(untuk membatasi user dan memasukan MAC address user cukup anda
klik dikolom
Percobaan Setting Radio Wireless
1. Buka program browser yang ada pada computer anda, misalnya opera, mozilla firefox,
ataupun internet explorer.
2. Tuliskan alamat http://192.168.1.245
3. Login sebagai administrator, bagaian usermane di kosongkan dan di bagaian password
ketikan admin kemudian login
4. Menu Setup
Device name diisi dengan nama wirelessPrak
Configurasi type
Pilih static IP
Masukkan alamat IP yang akan diikuti (192.168.1.200)
Masukkan subnetmask dan gateway (255.255.255.0 dan 192.168.1.1)
Kemudian click save – setting
Pada AP mado pilih “ access point “ 5. Menu ‘wireless’:
Pada menu made = pilih mixed
Pada menu network name ( SSID ) = “Wireless_Praktikum”
Lihat pada menu status untuk melihat konfigurasinya 6. Menu Administrator
Dibagian Manajemen masukan password untuk radio 7. Kemudian lepaskan kabel UTP dari PC ke linksys
8. Hubungkan dengan dengan Kabel UTP dari Server ke Linksys
9. Testing dari sisi Client Aktifkan network connection wireless dan klik
MODUL 7
Konfigurasi Router
A. Latar Belakang
Dasar teori router CISCO telah disampaikan secara teoritis dalam sesi kuliah (tatap muka)
mengakibatkan mahasiswa memahami secara abstrak cara kerja router CISCO, untuk itu diperlukan
pendalaman lebih lanjut dengan cara mempraktekkan secara langsung agar menguatkan pemahaman
mahasiswa dalam konfigurasi CISCO.
B. Tujuan Percobaan
1. Dapat Mengkonfigurasi Router CISCO
2. Mengkonfigurasikan routing static untuk beberapa jaringan
3. Troubleshoot routing di jaringan
C. Jumlah Pertemuan
Jumlah Pertemuan Praktikum = 2 x pertemuan.
D. Dasar Teori
Router adalah sebuah komputer khusus, router mempunyai komponen-komponen
dasar yang sama dengan PC desktop, Router mempunyai CPU, memori, sistem bus,
dan banyak interface input/output. Router didisain untuk melakukan tugas khusus yang
tidak dimiliki oleh PC desktop. Contoh, router menghubungkan dan mengijinkan
komunikasi antara dua jaringan dan menentukan jalur data yang melalui koneksi
jaringan.
Sama dengan PC, router membutuhkan operating sistem untuk menjalankan
fungsinya, yaitu Internetwork Operating System (IOS) software untuk menjalankan
file-file konfigurasinya. Konfigurasi-konfigurasi ini berisi perintah-perintah dan parameter
yang mengontrol aliran trafik yang masuk dan keluar dari router. Router m enggunakan protokol
routing untuk menentukan jalur terbaik.
Komponen utama dari router adalah random-access memory (RAM), nonvolatile
random-access memory (NVRAM), flash memory, read-only memory (ROM) dan
interface-interface.
RAM mempunyai fungsi dan karakteristik sebagai berikut:
Menyimpan tabel routing
Menangani cache fast-switching
Menangani packet buffering dan share RAM
Menangani antrian paket
Menyediakan temporary memory untuk file konfigurasi pada saat router bekerja
Data akan hilang pada saat router dimatikan atau restart
NVRAM mempunyai fungsi dan karakteristik sebagai berikut:
Menyediakan storage untuk file startup configuration
Data masih ada walaupun router dimatikan atau restart
Flash memory mempunyai fungsi dan karakteristik sebagai berikut:
Menangani IOS image
Memberi akses software untuk melakukan update tanpa harus melepas chip pada prosesornya
Data masih ada ketika router dimatikan atau restart
Dapat menyimpan beberapa versi software IOS
Merupakan tipe dari Electrically Erasable Programmable Read-only Memory (EEPROM)
ROM mempunyai fungsi dan karakteristik sebagai berikut:
Menangani perintah-perintah untuk keperluan diagnosa power-on selt test (POST)
Menyimpan program bootstap dan dasar operating system
Membutuhkan melepas chip pada motherboard pada saat melaukan upgrade software
Interface mempunyai fungsi dan karakteristik sebagai berikut:
Menghubungkan router ke suatu jaringan sebagai keluar masuknya paket data
Hanya berada dalam motherboard atau sebagai module yang terpisah
Router
Komponen utama dari router adalah sebagai berikut:
CPU – Central Processing Unit bertugas menjalankan perintah-perintah dalam operating
system. Beberapa fungsi yang dilaukan oleh CPU seperti: inisialisasi sistem, routing,
RAM – RAM digunakan untuk informasi table routing, cache fast switching, konfigurasi
yang sedang jalan, dan mengatur antrian paket. Pada kebanyakan router RAM
meyediakan space memori untuk menjalankan fungsi router. Secara logik RAM dibagi
menjadi memori prosesor utama dan memori share input/output (I/O). Memori share I/O
merupakan share diantara interface-interface router untuk penyimpanan paket
sementara. Isi dari RAM akan hilang kalau router dimatikan atau di-restart. RAM
biasanya bertipe dynamic random-access memori (DRAM) dan dapat di-upgrade
dengan menambahkan suatu module memori yan disebut dengan dual in-line memory module
(DIMM).
Flash – flash memori digunakan untuk menyimpan image dari IOS. Router normalnya
membutuhkan IOS default dari flash. Image dapat di-upgrade dengan cara
men-download image baru ke dalam flash. IOS bisa jadi ter-kompresi maupun tidak. Pada
kebanyakan router untuk meng-copy IOS ditansfer ke RAM selama proses booting.
Pada router yang lain IOS mungkin dapat dijalankan langsing dari flash. Flash terpasang
secara single si slot SIMM atau berupa card PCMCIA yang dapat ditambahkan atau
dilepas pada saat upgrade flash.
NVRAM – NVRAM digunakan untuk menyimpan startup configuration. Pada device
yang sama EEPROM dapat digunakan sebagai fungsi NVRAM. Pada device yang lain
dipakai untuk sebagai flash untuk melaukan booting. Isi dari NVRAM tidak akan hilang
meskipung router dimatikan atau di-restart.
Bus – Sebagian besar router terdiri atas bus sistem dan bus CPU. bus sistem
digunakan untuk komunikasi antar CPU dan interface atau slot tambahan. Bus ini
mentransfer paket dari dan ke interface
Bus CPU digunakan untuk akses komponen dari media penyimpan di router. Bus ini
mentransfer perintah dan data ke atau dari alamat memory yang digunakan.
ROM – ROM digunakan secara permanen untuk menyimpan kode-kode startup
diagnostic, yang dikenal dengan nama ROM monitor. Tugas utama ROM adalah untuk
dignosa hardware selama router booting dan loading IOS dari flash ke RAM. Beberapa
router, ROM juga bisa digunakan sebagai sumber booting alternatif. Dan dapat
di-upgrade dengan cara melepas chip pada socketnya.
3 tipe interface: LAN, Wan dan console atau auxiliary (AUX). Interface LAN biasanya
satu atau beberapa tipe ethernet atau token ring yang berbeda-beda. Tiap-tiap intreface
memiliki chip controller yang berfungsi untuk menyambungkan sistem ke media.
Interface LAN biasanya berupa fixed configuration atau modular.
Interface WAN misalnya serial, ISDN dan integrated CSU. Sama dengan interface LAN,
ia juga mempunyai chip controller. Interface Wan bisa berupa fixed configuration atau
modular.
Port Console atau AUX adalah prot serial yang digunakan untuk proses konfigurasi. Ia
digunakan sebagai terminal dari komunikasi port pada komputer melalui modem.
Power Supply – power supply digunakan sebagai sumber daya untuk mengoperasikan
komponen di dalam router. Beberapa router kemungkinan mempunyai lebih dari sati
power supply.
E. Latihan
Alat dan Bahan
o 2 buah router seri 1700
o 1 buah router seri 2800
o 6 buah PC
o 1 buah server
o 3 buah switch
o Kabel UTP
Percobaan 1
1. Siapkan kabel Rollover. Hubungkan sisi konektor RJ-45 ke Console di router dan sisi konektor DB
9 ke bagian port serial COM 1
2. Pastikan device sudah terpasang dengan baik dan benar (pastika kondisi router masih dalam
propertise anda setting
Baud : 9600
data bit : 8
parity : none
Stop bit : 1
flow control : none
o Selanjutnya kita aktifkan power router tunggu beberapa menit router akan booting
o Setelah selesai router looding sekarang kita lanjut konfigurasi router
3. Configurasi Untuk Router I
--- System Configuration Dialog ---
Continue with configuration dialog? [yes/no]: n
Press RETURN to get started!
Tekan tombol enter untuk memulai
Router>enable (untuk meng-enable router)
Menghapus Konfigurasi Router
Router>enable
Tulis dan jelaskan perintah diatas?
---
Router#configure terminal
Tulis dan jelaskan perintah diatas?
---
---
Router(config)# erase startup-config (tekan tombol enter)
Erasing the nvram filesystem will remove all configuration files! Continue?
[confirm] (tekan tombol enter)
Tulis dan jelaskan perintah diatas?
---
---
Router(config)#reload (tekan tombol enter)
Tulis dan jelaskan perintah diatas?
---
---
(tunggu beberapa menit router akan melakukan looding), setelah selesai akan muncul tampilan sebagai berikut
Continue with configuration dialog? [yes/no]: n
Press RETURN to get started!
Tekan tombol enter untuk memulai
Perintah Hostname
Router>enable
Router#configure terminal
Router(config)Hostname ROUTER_I
Tulis dan jelaskan perintah diatas?
---
---
Perintah Banner
ROUTER_I (config)#banner motd #Selamat Datang di Router I#
Tulis dan jelaskan perintah diatas?
Perintah console password
ROUTER_I (config)#line console 0
ROUTER_I (config-line)#password cisco
ROUTER_I (config-line)#login
ROUTER_I (config-line)#exit
Tulis dan jelaskan perintah diatas?
---
---
ROUTER_I (config)#enable password cisco
Tulis dan jelaskan perintah diatas?
---
---
ROUTER_I (config)#enable secret cisco
Tulis dan jelaskan perintah diatas?
---
---
Perintah Virtual Line Password
ROUTER_I (config)#line vty 0 4
ROUTER_I (config-line)#password cisco
ROUTER_I (config-line)#login
ROUTER_I (config-line)#exit
Tulis dan jelaskan perintah diatas?
---
---
Perintah Setting IP addres
ROUTER_I #configure terminal
ROUTER_I r(config)#interface fastEthernet 0/0
ROUTER_I (config-if)#ip address 192.168.2.1 255.255.255.0
ROUTER_I (config-if)#no shutdown
ROUTER_I(config-if)#exit
Tulis dan jelaskan perintah diatas?
---
---
ROUTER_I (config)#interface fastEthernet 0/1
ROUTER_I (config-if)#ip address 192.168.3.1 255.255.255.0
ROUTER_I (config-if)#no shutdown
ROUTER_I(config-if)#exit
Tulis dan jelaskan perintah diatas?
---
---
Perintah copy run start
Router_I(config)#ctrl+z
Router_I#copy run start -->> kemudian tekan enter 2 x
Tulis dan jelaskan perintah diatas?
---
---
Tugas
1. Dengan menggunakan paket tracer anda tentukan skema pengalamatan konfigurasi
MODUL 8
Statik Routing
A. Latar Belakang
Dasar teori static routing telah disampaikan secara teoritis dalam sesi kuliah (tatap muka)
mengakibatkan mahasiswa memahami lebih lanjut cara kerja router CISCO dalam hal routing, begitu
diperlukan pendalaman lebih lanjut dengan cara mempraktekkan secara langsung agar menguatkan
pemahaman dan skill mahasiswa dalam static routing dalam beberapa jaringan.
B. Tujuan Percobaan
1. Dapat Mengkonfigurasi Router CISCO
2. Mengkonfigurasikan routing static untuk beberapa jaringan
3. Troubleshoot routing di jaringan
C. Jumlah Pertemuan
Jumlah Pertemuan Praktikum = 1 x pertemuan.
D. Dasar Teori
Seorang administrator memilih suatu protokol routing dinamis berdasarkan
keadaan topologi jaringannya. Misalnya berapa ukuran dari jaringan, bandwidth yang
tersedia, proses power dalam router, merek dan model dari router, dan protokol yang
digunakan dalam jaringan.
Routing adalah proses dimana suatu router mem-forward paket ke jaringan yang dituju. Suatu router
membuat keputusan berdasarkan IP address yang dituju oleh paket. Semua router menggunakan IP
address tujuan untuk mengirim paket. Agar keputusan routing tersebut benar, router harus
belajar bagaimana untuk mencapai tujuan. Ketika router menggunakan routing dinamis, informasi
ini dipelajari dari router yang lain. Ketika menggunakan routing statis, seorang network administrator
mengkonfigurasi informasi tentang jaringan yang ingin dituju secara manual.
Jika routing yang digunakan adalah statis, maka konfigurasinya harus dilakukan secara manual,
administrator jaringan harus memasukkan atau menghapus rute statis jika terjadi perubahan
topologi. Pada jaringan skala besar, jika tetap menggunakan routing statis, maka akan
sangat membuang waktu administrator jaringan untuk
melakukan update table routing. Karena itu routing statis hanya mungkin dilakukan untuk
jaringan skala kecil. Sedangkan routing dinamis bias diterapkan di jaringan skala besar dan
membutuhkan kemampuan lebih dari administrator
Router Statis adalah Router yang me-rutekan jalur spesifik yang ditentukan oleh user untuk
meneruskan paket dari sumber ke tujuan. Rute ini ditentukan oleh administrator untuk
mengontrol perilaku routing dari IP "internetwork".
Rute Statis - Rute yang dipelajari oleh router ketika seorang administrator membentuk rute
secara manual. Administrator harus memperbarui atau meng"update" rute statik ini secara
manual ketika terjadi perubahan topologi antar jaringan
(internetwork). Mengkonfigurasi router statis adalah dengan memasukkan tabel routing
[image:54.595.210.407.334.447.2]secara manual. Tidak terjadi perubahan dinamik dalam tabel ini selama jalur/rute aktif.
TABEL ROUTING
Supaya router bisa melayani permintaan untuk meneruskan pengiriman data,
maka router harus mempunyai tabel yang dipakai sebagai patokan data ini harus dikirim
ke jaringan yang mana? Tabel yang dipunyai oleh router disebut sebagai tabel routing
yang berisi NETID dan Default gatewaynya
Berdasarkan gambar di atas berikut ini proses pengiriman data dari computer
192.168.2.2 ke computer 192.168.10.254
• Komputer 192.168.2.2 ingin mengirim data ke 192.168.10.254, menyadari bahwa alamat tujuan tidak berada di jaringan lokal, maka komputer mencari daftar “default gateway” pada
property TCP/IP yaitu 192.168.2.1. Paket data kemudian dikirim ke Gateway tersebut.
• Pada komputer 192.168.2.1 paket data tersebut kembali diperiksa, dan ditemukan pada tabel routing bahwa paket tersebut dapat dikirim ke jaringan 192.168.10.0 lewat IP
192.168.10.1
• Via IP 192.168.10.1 akhirnya data dapat ditransmisi ke tujuan yaitu 192.168.10.254
MENGKONFIGURASI STATIC ROUTING
Membangun static routing pada router-router tidak begitu sulit. Anda tinggal masuk ke global
configuration mode dan jalankan formula berikut pada masing-masing
router yang akan dikonfigurasikan :
Berikut ini adalah detail untuk masing-masing opsi :
Ip route : perintah untuk membuat static routing itu sendiri
Destination : network tujuan yang hendak ditambahkan ke routing table
Mask : subnet mask yang digunakan dalam network
Next_hop_address : address dari hop router selanjutnya, yakni yang akan menerima
paket dan mem-forward-nya lagi ke network remote. Tidak lain
berupa interface router dari router dari network yang terkoneksi
secara langsung.
Contoh :
Hoboken(config)#ip route 172.16.1.0 255.255.255.0 172.16.2.1
Artinya :
Ip network tujuan : 172.16.1.0
Mask : 255.255.255.0
IP Next hop : 172.16.2.1
E. Latihan
Alat dan Bahan
o 2 buah router seri 1700
o 1 buah router seri 2800
o 6 buah PC
o 1 buah server
o 3 buah switch
o Kabel UTP
Percobaan
1. Buatlah topologi jaringan seperti gambar di atas dengan menggunakan pacet tracer
3. Lakukan konfigurasi router seperti percobaan 6
4. Menciptakan Tabel Routing Statik
Router R2 harus dikonfigurasi sehingga dapat mencapai jaringan 172.16.1.0 dan
jaringan 172.16.5.0. Kedua jaringan subnet masknya 255.255.255.0. Paket yang
tujuannya ke jaringan 172.16.1.0 harus dirutekan ke R1 dan paket yang ditujuan ke
jaringan 172.16.5.0 haus dirutekan ke R3 .Kedua routing statis tersebut akan
dikonfigurasi menggunakan interface local sebagai gateway ke jaringan yang dituju
Dua routing statis yang sama juga dapat dikonfigurasi dengan next-hop address
sebagai gateway. Rute pertama ke jaringan 172.16.1.0 dengan gateway ke
172.16.2.1. Sedangkan rute kedua ke jaringan 172.16.5.0 dengan gateway ke
172.16.4.2. Administrative distance tidak digunakan, sehingga defaultnya bernilai 1.
Router R2
Masuk ke mode global configuration.
Ketikan perintah static routing di router 2
Router_2(config)#ip route 172.16.1.0 255.255.255.0 172.16.2.1
Router_2(config)#ip route 172.16.5.0 255.255.255.0 172.16.4.21
Tulis dan jelaskan perintah diatas?
---
---
Keluar di mode global dangan menggunakan perintah EXIT
Tulis dan jelaskan perintah diatas?
---
---
Ketikan perintah show ip route Tulis dan jelaskan output yang ditampilkan?
---
---
Router R1
Masuk ke mode global configuration.
Ketikan perintah static routing di router 2
Router_1(config)#ip route 172.16.3.0 255.255.255.0 172.16.2.2
Router_1(config)#ip route 172.16.5.0 255.255.255.0 172.16.4.2
Router_1(config)#ip route 172.16.4.0 255.255.255.0 172.16.2.2
Keluar di mode global dangan menggunakan perintah EXIT
Gunakan perintah copy running-config startup-config untuk menyimpan konfigurasi yang sedang aktif ke NVRAM.
Ketikan perintah show ip route Tulis dan jelaskan output yang ditampilkan?
---
---
Router R3
Masuk ke mode global configuration.
Ketikan perintah static routing di router 2
Router_1(config)#ip route 172.16.1.0 255.255.255.0 172.16.2.1
Router_1(config)#ip route 172.16.2.0 255.255.255.0 172.16.4.1
Router_1(config)#ip route 172.16.3.0 255.255.255.0 172.16.4.1
Keluar di mode global dangan menggunakan perintah EXIT
Gunakan perintah copy running-config startup-config untuk menyimpan konfigurasi yang sedang aktif ke NVRAM
Ketikan perintah show ip route Tulis dan jelaskan outpu