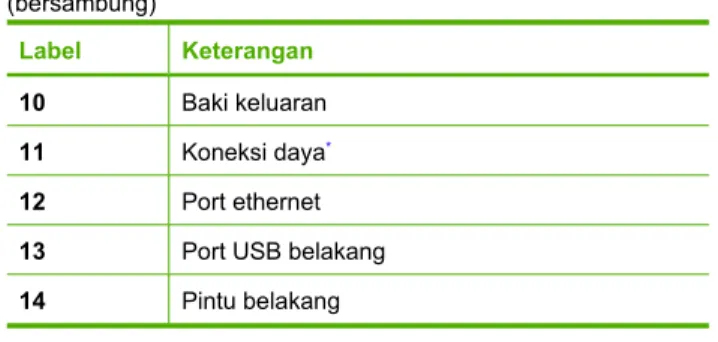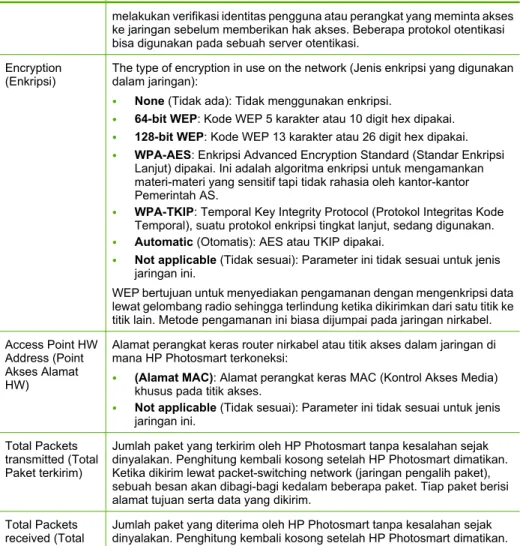Bantuan HP Photosmart D7400 series
1 Bantuan HP Photosmart D7400 series...7
2 Gambaran umum HP Photosmart Sekilas tentang HP Photosmart...9
Fitur-fitur panel kontrol...10
Ikon tampilan...11
Keadaan tidur tampilan...12
Gambaran umum Menu...12
Menu Photosmart Express...12
Setup Menu (Menu Pengaturan)...13
Help Menu (Menu Bantuan)...13
Memasukkan teks dengan menggunakan keyboard visual...13
Menggunakan Perangkat lunak HP Photosmart...14
3 Mendapatkan informasi lebih lanjut...15
4 Menyelesaikan pengaturan HP Photosmart Menetapkan preferensi...17
Memilih bahasa dan negara/wilayah Anda...17
Menyesuaikan volume...18
Mengatur baki kertas standar untuk pencetakan PictBridge/DPOF/uPnP...18
Aktifkan perambahan foto lebih cepat...18
Mengatur baki kertas untuk pencetakan dari perangkat Bluetooth...19
Mengaktifkan default pabrik...19
Memainkan pertunjukan slide pada tampilan...19
Isi
Mengkoneksikan menggunakan WLAN 802.11 nirkabel terintegrasi...21
Hubungkan dengan menggunakan HP bt450, Printer dan Adapter PC dengan Teknologi Nirkabel Bluetooth
®...22
Temukan nama dan alamat perangkat...22
Atur keamanan Bluetooth untuk HP Photosmart...23
Menggunakan koneksi Bluetooth
®untuk mencetak dari komputer...25
Menggunakan fungsi berbagi pakai printer...27
Menghubungkan ke jaringan...27
Pengaturan jaringan kabel ...28
Peralatan yang diperlukan untuk jaringan kabel...29
Menghubungkan HP Photosmart Anda ke jaringan...29
Pengaturan jaringan WLAN 802.11 nirkabel terintegrasi...30
Yang Anda butuhkan untuk sebuah jaringan WLAN 802.11 nirkabel terintegrasi...31
Mengkoneksikan dengan jaringan WLAN 802.11 nirkabel terintegrasi...32
Pengaturan jaringan ad hoc nirkabel...34
Yang Anda butuhkan untuk sebuah jaringan ad hoc...35
Membuat profil jaringan untuk komputer Windows XP...35
Membuat profil jaringan untuk sistem operasi lain...37
Menghubungkan dengan jaringan ad hoc nirkabel...37
Menginstal perangkat lunak untuk koneksi jaringan...38
Menghubungkan ke beberapa komputer dalam jaringan...39
Mengubah HP Photosmart dari koneksi USB ke koneksi jaringan...39
Mengelola pengaturan jaringan Anda...40
Mengubah pengaturan dasar jaringan dari panel kontrol ...41
Mengubah pengaturan jaringan tingkat lanjut dari pengaturan panel kontrol ...43
Menggunakan Embedded Web Server...44
Definisi halaman konfigurasi jaringan...46
Daftar istilah jaringan...53
5 Bagaimana Saya?...57
6 Memuatkan kertas Memilih kertas untuk pencetakan...59
Kertas-kertas yang disarankan untuk pencetakan...59
Kertas-kertas yang tidak disarankan...61
Memuatkan kertas...61
Memuatkan kertas ukuran penuh...62
Memuatkan kertas foto 10 x 15 cm (4 x 6 inci)...64
Memuatkan kartu indeks...65
Memuatkan amplop...66
Memuat jenis-jenis kertas lainnya...67
Mencegah kemacetan kertas...68
7 Mencetak dari komputer Anda Mencetak dari perangkat lunak aplikasi...69
Menjadikan HP Photosmart sebagai printer default...70
Isi
Mengubah pengaturan cetak saat pencetakan...70
Mengatur ukuran kertas...70
Menetapkan jenis kertas untuk pencetakan...72
Menampilkan resolusi cetak...72
Memilih kecepatan cetak atau kualitas...72
Mengubah orientasi halaman...73
Mengatur ukuran dokumen...73
Mengubah saturasi, tingkat kecerahan, atau nada warna...74
Melihat tampilan cetakan Anda...74
Mengubah pengaturan cetak default...75
Akses cepat pencetakan...75
Membuat akses cepat pencetakan...76
Menghapus akses cepat pencetakan...76
Melakukan pencetakan khusus...77
Mencetak gambar tanpa bingkai...77
Mencetak foto pada kertas foto...78
Mencetak label CD/DVD tersuai ...79
Mencetak menggunakan Maximum dpi (Dpi maksimum)...79
Mencetak pada dua sisi halaman...80
Mencetak dokumen halaman rangkap untuk buklet...81
Mencetak halaman rangkap dalam satu lembar...83
Mencetak dokumen halaman rangkap dengan urutan terbalik...83
Membalik gambar untuk sablon setrika...84
Mencetak pada transparansi...85
Mencetak alamat pada label atau amplop...86
Mencetak poster...86
Mencetak halaman Web...87
Menghentikan pencetakan...87
8 Menggunakan fitur foto Melihat dan memilih foto...92
Mencetak foto...93
Membuat proyek khusus dari foto-foto Anda...95
Berbagi foto menggunakan Perangkat Lunak HP Photosmart...96
Menyimpan foto ke komputer Anda...98
Mengedit foto dengan menggunakan panel kontrol ...99
Menggunakan fungsi zoom dan pan untuk mengkrop foto...99
Memutar foto...100
Mengatur kecerahan foto Anda...101
Mencetak sebuah bingkai di sekeliling foto Anda...102
Menggunakan efek warna khusus untuk foto Anda...103
Menghilangkan mata merah...104
Meningkatkan kualitas foto Anda secara otomatis...105
9 Mencetak laporan dan formulir Mencetak laporan swauji...107
Mencetak formulir ...108
10 Merawat HP Photosmart Memeriksa tingkat tinta yang tersisa...109
Isi
Membersihkan print head...114
Membersihkan kontak kartrij tinta...115
Menghilangkan tinta dari kulit dan pakaian Anda...116
Membersihkan HP Photosmart...116
Self-maintenance berbunyi...117
Menurunkan konsumsi energi pada saat HP Photosmart dimatikan...117
Matikan HP Photosmart...117
11 Belanja persediaan tinta...119
12 Mengatasi masalah Tips mengatasi masalah ...121
Masalah komunikasi pada koneksi USB...121
Informasi mengenai kartrij tinta dan kepala cetak...122
Informasi tentang kertas...123
Membersihkan kertas macet...123
Menampilkan file Readme...125
Mengatasi masalah pemasangan perangkat keras...125
Mengatasi masalah instalasi perangkat lunak...129
Menghapus instalasi dan menginstal ulang perangkat lunak...132
Mengatasi masalah jaringan...135
Pemecahan masalah Wireless Setup Wizard (Wizard Pengaturan Nirkabel)...135
Pemecahan masalah Wireless Setup Wizard (Wizard Pengaturan Nirkabel)...138
Mengatasi masalah kualitas cetak...141
Pemecahan masalah cetak...149
Mengatasi masalah kartu memori dan port USB depan...156
Kesalahan...161
Pesan perangkat...161
Pesan file...163
Jenis file yang didukung untuk HP Photosmart...165
Pesan pengguna yang umum...165
Pesan kertas...168
Pesan sambungan dan listrik...170
Pesan kartrij tinta...172
13 Garansi dan dukungan HP Garansi...181
Informasi garansi kartrij tinta...181
Proses dukungan...181
Sebelum Anda menghubungi layanan dukungan HP...182
Dukungan HP melalui telepon...182
Jangka waktu dukungan telepon...183
Menelepon...183
Setelah jangka waktu dukungan telepon...183
Pilihan garansi tambahan...183
HP Quick Exchange Service (Japan)...184
Call HP Korea customer support...184
Isi
Menyiapkan HP Photosmart untuk pengiriman...185
Amankan sistem tinta...185
Melepaskan pelat muka panel kontrol...185
Mengemas HP Photosmart...186
14 Informasi Teknis Spesifikasi...187
Program penanganan produk ramah lingkungan...188
Penggunaan kertas...189
Plastik...189
Lembar data keamanan bahan...189
Program daur ulang...189
Program daur ulang persediaan HP inkjet...189
Konsumsi energi...189
Penanganan bahan secara khusus...189
Perhatian bagi pengguna di California...189
NDL battery disposal...190
Taiwan battery statement...190
Disposal of Waste Equipment by Users in Private Households in the European Union...191
Pemberitahuan resmi...191
Nomor identifikasi model resmi...192
FCC statement...192
Notice to users in Korea...193
VCCI (Class B) compliance statement for users in Japan...193
Notice to users in Japan about power cord...193
Geräuschemission...193
Pernyataan peraturan nirkabel...193
Wireless: Exposure to radio frequency radiation...193
Wireless: Notice to users in Brazil...194
Wireless: Notice to users in Canada...194
European Union Regulatory Notice...195
Wireless: Notice to users in Taiwan...195
Declaration of conformity (European Economic Area)...196
HP Photosmart D7400 series declaration of conformity...196
Indeks...197
Isi
D7400 series
Untuk mendapat informasi tentang HP Photosmart, lihat:
• “Gambaran umum HP Photosmart” pada halaman 9
• “Mendapatkan informasi lebih lanjut” pada halaman 15
• “Menyelesaikan pengaturan HP Photosmart” pada halaman 17
• “Bagaimana Saya?” pada halaman 57
• “Memuatkan kertas” pada halaman 59
• “Mencetak dari komputer Anda” pada halaman 69
• “Menggunakan fitur foto” pada halaman 91
• “Mencetak laporan dan formulir” pada halaman 107
• “Merawat HP Photosmart” pada halaman 109
• “Belanja persediaan tinta” pada halaman 119
• “Garansi dan dukungan HP” pada halaman 181
• “Informasi Teknis” pada halaman 187
Bantuan HP Photosmart D7400 series
Bantuan HP PhotosmartD7400 series
Gunakan HP Photosmart untuk menyelesaikan tugas-tugas seperti mencetak foto dari kartu memori dengan cepat dan mudah. Anda dapat mengakses beragam fungsi HP Photosmart langsung dari panel kendali, tanpa harus menghidupkan komputer Anda.
Bagian ini berisi topik berikut:
• Sekilas tentang HP Photosmart
• Fitur-fitur panel kontrol
• Ikon tampilan
• Keadaan tidur tampilan
• Gambaran umum Menu
• Memasukkan teks dengan menggunakan keyboard visual
• Menggunakan Perangkat lunak HP Photosmart
Sekilas tentang HP Photosmart
Label Keterangan
1 On (Hidup)
2 Pintu kartrij tinta
3 Layar grafis berwarna (juga disebut layar)
4 Panel kendali
5 Slot kartu memori dan lampu Foto
6 Port USB depan
7 Baki foto
8 Baki masukan utama (juga disebut baki masukan)
9 Penyangga baki kertas (juga disebut penyangga baki)
Gambaran umum
10 Baki keluaran
11 Koneksi daya*
12 Port ethernet
13 Port USB belakang
14 Pintu belakang
* Gunakan hanya dengan adaptor daya yang telah disediakan HP.
Fitur-fitur panel kontrol
Diagram berikut yang disertai tabel menyediakan petunjuk singkat untuk fitur panel kendali HP Photosmart.
Label Nama dan Penjelasan
1 Layar: Melihat menu, foto, dan pesan. Tampilan layar sentuh dapat diatur ke berbagai posisi yang berbeda. Dengan fitur ini, pengguna dapat mengubah sudut tampilan untuk
mengakomodasi penempatan perangkat dan kondisi pencahayaan yang berbeda-beda.
2 Cetak Foto: Tergantung pada apakah Anda mengakses foto dari menuView (Lihat), Print (Cetak), atau Create (Buat), tombol Cetak Foto akan menampilkan layar Print Preview (Lihat Cetakan) atau mencetak foto(-foto) yang dipilih. Jika tidak ada foto yang dipilih, akan muncul pertanyaan apakah Anda ingin mencetak semua foto pada kartu atau perangkat penyimpanan Anda.
3 Wireless light (Lampu nirkabel): Mengindikasikan bahwa radio nirkabel 802.11 b dan g dihidupkan.
Gambaran umum
4 Attention light (Lampu peringatan): Mengindikasikan bahwa masalah telah terjadi. Baca layar untuk mendapatkan informasi lebih lanjut.
5 Batal: Menghentikan pekerjaan aktual, keluar dari menu, atau keluar dari pengaturan.
6 Menghilangkan Mata Merah: Mengaktifkan atau Menonaktifkan fitur Menghilangkan Mata Merah. Dalam pengaturan standar, fitur ini dinonaktifkan. Bilamana fitur ini diaktifkan, HP Photosmart secara otomatis mengoreksi warna mata merah pada foto yang saat itu diperlihatkan pada tampilan.
Ikon tampilan
Ikon-ikon berikut ini terdapat di dasar layar untuk memberikan informasi penting tentang HP Photosmart Anda.
Ikon Keterangan
Memperlihatkan status kartrij tinta. Warna ikon sama dengan warna kartrij tinta, dan level ikon sama dengan level isi kartrij tinta.
Catatan Ikon tingkat tinta hanya muncul jika isi salah satu kartrij tinta kurang dari 50%. Jika tingkat tinta untuk semua kartrij tinta lebih dari 50%, ikon kartrij tinta tidak terlihat pada layar.
Menunjukkan kartrij hampir kehabisan tinta dan perlu diganti.
Menunjukkan bahwa kartrij tinta yang dimasukkan tidak dikenali. Ikon ini muncul jika kartrij tinta berisi tinta non-HP.
Mengindikasikan adanya koneksi jaringan kabel.
Mengindikasikan adanya dan kekuatan sinyal koneksi jaringan nirkabel.
Mengindikasikan adanya koneksi jaringan nirkabel Ad hoc.
Mengindikasikan bahwa sebuah HP bt450, Printer dan Adaptor PC dengan Teknologi Nirkabel Bluetooth® telah terhubung ke port USB depan.
Gambaran umum
Keadaan tidur tampilan
Agar layar tampilan tahan lama, tampilan akan meredup setelah tidak ada aktivitas selama dua menit. Setelah tidak digunakan selama 30 menit, layar beralih ke keadaan tidur dan layar padam semuanya. Layar kembali hidup jika Anda menyentuh tampilan, menekan salah satu tombol panel kendali, memasukkan kartu memori, atau
menghubungkan perangkat penyimpanan, atau mengakses HP Photosmart dari komputer yang terhubung.
Gambaran umum Menu
Topik berikut ini memberikan akses cepat ke menu-menu utama yang muncul di layar HP Photosmart.
• Menu Photosmart Express
• Setup Menu (Menu Pengaturan)
• Help Menu (Menu Bantuan)
Menu Photosmart Express
Pilihan-pilihan berikut ini tersedia dalam menu Photosmart Express ketika Anda memasukkan kartu memori atau perangkat penyimpanan.
View (Lihat)
Print (Cetak) Create (Buat) Share (Bagi) Save (Simpan)
Gambaran umum
Express.
Printable School Papers (Kertas Sekolah yang dapat Dicetak) Help Menu (Menu Bantuan) Tools (Alat)
Preferences (Preferensi) Wireless (Nirkabel) Bluetooth
Catatan
Pilihan Bluetooth hanya muncul jika HP bt450, Printer dan Adaptor PC dengan Teknologi Nirkabel Bluetooth
®yang sifatnya opsional terhubung ke HP Photosmart.
Help Menu (Menu Bantuan)
Menu Help (Bantuan) menyediakan akses cepat ke topik bantuan utama. Menu ini tersedia ketika Anda menyentuh ikon ? pada keadaan siaga. Anda juga dapat
mengakses menu ini melalui menu Atur. Pilihan yang tersedia sebagai berikut: Jika Anda memilih salah satu dari empat topik pertama, bantuan akan muncul di layar. Jika Anda memilih salah satu dari enam topik terakhir, bantuan akan muncul di komputer Anda.
Insert Ink Cartridges (Masukkan Kartrij Tinta)
Load Paper (Muatkan Kertas) Load Paper in Photo Tray (Muatkan Kertas di Baki Foto) Paper Jam (Kertas Macet) How Do I (Bagaimana Saya) Error Messages (Pesan Kesalahan)
General Troubleshooting (Pemecahan masalah Dasar) Networking Troubleshooting (Pemecahan masalah Jaringan) Use Memory Cards
(Menggunakan Kartu Memori) Get Support (Mendapatkan Dukungan)
Memasukkan teks dengan menggunakan keyboard visual
Anda dapat memasukkan teks atau simbol menggunakan papan ketik visual yang secara otomatis terlihat di layar pada saat Anda perlu memasukkan teks. Misalnya, papan ketik visual ini muncul secara otomatis saat Anda memberikan nama jaringan nirkabel atau perangkat bluetooth.
Gambaran umum
1. Untuk memilih sebuah huruf, angka, atau simbol pada papan tombol visual, sentuh pilihan yang Anda inginkan.
Untuk memasukkan huruf kecil, huruf besar, angka, dan sombol
• Untuk memasukkan huruf kecil, sentuh abc pada papan ketik visual.
• Untuk memasukkan huruf besar, sentuh ABC pada papan ketik visual.
• Untuk memasukkan angka, sentuh 123 pada papan ketik visual.
• Untuk memasukkan simbol, sentuh .@! pada papan ketik visual.
2. Setelah Anda menyentuh huruf, angka, atau simbol yang sesuai, karakter yang dipilih itu terlihat di ruang putih di atas papan ketik visual.
Tip
Untuk menghapus sebuah huruf, angka, atau simbol, sentuh Del pada papan ketik visual.
3. Setelah selesai memasukkan teks, angka, atau simbol, sentuh Done (Selesai) pada papan ketik visual.
Menggunakan Perangkat lunak HP Photosmart
Perangkat lunak HP Photosmart menyediakan cara yang cepat dan mudah untuk mencetak foto Anda. Perangkat lunak ini juga menyediakan akses ke fitur perangkat lunak pencitraan dasar HP lainnya, misalnya menyimpan dan melihat foto Anda.
Untuk informasi lebih lanjut mengenai penggunaan perangkat lunak HP Photosmart:
• Periksa panel Contents (Isi) di sebelah kiri. Carilah buku isi Bantuan Perangkat Lunak HP Photosmart di bagian atas.
• Jika Anda tidak melihat buku isi Bantuan Perangkat Lunak HP Photosmart di bagian atas panel Isi, akses bantuan perangkat lunak melalui Pusat Solusi HP.
Gambaran umum
lanjut
Anda dapat mengakses berbagi sumber informasi, baik dari buku maupun tampilan di layar, menyediakan informasi tentang pemasangan dan penggunaan HP Photosmart.
Panduan Pemasangan
Panduan Pemasangan menyediakan petunjuk pemasangan HP Photosmart dan penginstalan perangkat lunak. Pastikan Anda mengikuti langkah-langkah dalam Panduan Pemasangan secara berurutan.
Jika Anda mendapatkan masalah saat pemasangan, periksa Panduan Pemasangan untuk mendapatkan informasi penyelesaian masalah, atau baca
“Mengatasi masalah” pada halaman 121 dalam Bantuan pada layar ini.
HP Photosmart 2600 series printer User Guide
Panduan Dasar
Panduan Dasar berisi gambaran umum tentang HP Photosmart, termasuk petunjuk langkah demi langkah untuk tugas-tugas dasar, pemecahan masalah, dan informasi teknis.
Animasi HP Photosmart Essential
Animasi HP Photosmart Essential adalah cara interaktif untuk mendapatkan rangkuman singkat atas perangkat lunak yang disertakan dengan
HP Photosmart. Anda akan mempelajari cara perangkat lunak dapat membantu Anda membuat, berbagai, mengatur, dan mencetak foto Anda.
Bantuan pada Layar
Bantuan pada layar menyediakan petunjuk terperinci mengenai penggunaan semua fitur HP Photosmart.
•
Topik Bagaimana Saya? menyediakan pautan-pautan sehingga Anda dapat dengan cepat menemukan informasi mengenai melakukan tugas biasa.•
Topik Rangkuman HP Photosmart menyediakan informasi umum mengenai fitur utama HP Photosmart.•
Topik Pemecahan Masalah menyediakan informasi mengenaipenyelesaian kesalahan yang mungkin Anda temui pada HP Photosmart.
Readme
Berkas Readme berisi informasi terbaru yang mungkin tidak dapat ditemukan pada publikasi-publikasi yang lain.
Instal perangkat lunak untuk mengakses berkas Readme.
www.hp.com/support Jika Anda memiliki akses Internet, Anda bisa mendapatkan bantuan dan dukungan dari situs web HP. Situs web ini menyediakan dukungan teknis, penggerak, pasokan dan informasi pemesanan.
si lebih lanjut
Mendapatkan informasi lebih lanju
HP Photosmart
Setelah Anda mengikuti langkah demi langkah dalam Panduan Pemasangan, lihat bagian ini untuk membantu Anda menyelesaikan pengaturan HP Photosmart. Bagian ini berisi informasi penting yang berkaitan dengan pengaturan pada perangkat Anda, termasuk informasi tentang preferensi pengaturan.
Bagian ini berisi topik berikut:
• Menetapkan preferensi
• Informasi koneksi komputer
• Menghubungkan ke jaringan
Menetapkan preferensi
Anda dapat mengubah pengaturan pada HP Photosmart agar berfungsi sesuai keinginan Anda. Misalnya, Anda dapat mengatur preferensi perangkat umum Anda, seperti bahasa yang digunakan untuk menampilkan pesan. Anda juga dapat mengembalikan
pengaturan perangkat ke pengaturan awal saat Anda membeli perangkat tersebut. Ini akan menghapus pengaturan default baru yang Anda buat sendiri.
Bagian ini berisi topik berikut:
• Memilih bahasa dan negara/wilayah Anda
• Menyesuaikan volume
• Mengatur baki kertas standar untuk pencetakan PictBridge/DPOF/uPnP
• Aktifkan perambahan foto lebih cepat
• Mengatur baki kertas untuk pencetakan dari perangkat Bluetooth
• Mengaktifkan default pabrik
• Memainkan pertunjukan slide pada tampilan
Memilih bahasa dan negara/wilayah Anda
Pengaturan bahasa menentukan bahasa yang akan digunakan oleh HP Photosmart untuk menampilkan pesan pada layar. Pengaturan negara/wilayah menentukan ukuran kertas dan tata letak standar untuk pencetakan. Anda dapat mengubah pengaturan ini kapan saja dengan menggunakan prosedur berikut.
Untuk mengatur bahasa
1. Sentuh Setup (Atur) pada tampilan.
2. Sentuh Preferences (Preferensi).
3. Sentuh Set Language (Atur Bahasa).
Menyelesaikan pengaturan
Catatan
Jika pilihan menu yang Anda inginkan tidak terlihat pada layar, sentuhlah atau untuk menelusuri semua pilihan menu.
5. Ketika diminta, sentuh Yes (Ya) untuk mengonfirmasi pilihan Anda, atau sentuh No (Tidak) untuk memilih bahasa lain.
Untuk mengatur negara/wilayah 1. Sentuh Setup (Atur) pada tampilan.
2. Sentuh Preferences (Preferensi).
3. Sentuh Set Country/Region (Atur Negara/Wilayah).
4. Sentuh negara/wilayah yang ingin Anda pilih.
Catatan
Jika pilihan menu yang Anda inginkan tidak terlihat pada layar, sentuhlah atau untuk menelusuri semua pilihan menu.
5. Ketika diminta, sentuh Yes (Ya) untuk mengonfirmasi pilihan Anda, atau sentuh No (Tidak) untuk memilih negara/wilayah lain.
Menyesuaikan volume
HP Photosmart menyediakan tiga tingkat pengaturan volume suara yang terkait dengan peristiwa dan kesalahan perangkat. Pengaturan standarnya adalah Medium (Sedang).
Untuk menyesuaikan volume
1. Sentuh Setup (Atur) pada tampilan.
2. Sentuh Preferences (Preferensi).
3. Sentuh Sound Effects Volume (Volume Efek Suara), lalu sentuh volume yang ingin Anda pilih.
Mengatur baki kertas standar untuk pencetakan PictBridge/DPOF/uPnP
Mengatur baki kertas standar yang digunakan ketika Anda mencetak foto dari perangkat Pictbridge, file DPOF, atau perangkat UPnP. Pengaturan standarnya adalah Photo Tray (Baki Foto).
Untuk mengatur baki kertas standar 1. Sentuh Setup (Atur) pada tampilan.
2. Sentuh Preferences (Preferensi).
3. Sentuh PictBridge/DPOF/uPnP Tray Select (Pemilihan Baki PictBridge/DPOF/
uPnP).
4. Sentuh Main Tray (Baki Utama) atau Photo Tray (Baki Foto).
Aktifkan perambahan foto lebih cepat
Anda dapat mengatur HP Photosmart untuk mengaktifkan perambahan foto lebih cepat dengan menuliskan gambar-gambar mini kecil pada kartu memori. Gambar mini ini akan mengambil ruangan yang relatif kecil dan digunakan untuk mempercepat perambahan foto-foto di dalam kartu.
Menyelesaikan pengaturan
Untuk mengaktifkan atau mematikan perambahan lebih cepat 1. Sentuh Setup (Atur) pada tampilan.
2. Sentuh Tools (Alat).
3. Sentuh untuk menelusuri pilihan-pilihan yang ada, lalu sentuh Enable Faster Browsing (Aktifkan Perambahan Lebih Cepat).
4. Sentuh On (Hidup) atau Off (Mati) untuk mengaktifkan atau mematikannya.
Mengatur baki kertas untuk pencetakan dari perangkat Bluetooth
Mengatur baki kertas standar yang digunakan ketika mencetak foto dari perangkat Bluetooth.
Untuk mengatur baki kertas bagi pencetakan dari perangkat Bluetooth 1. Sentuh Setup (Atur).
2. Sentuh Bluetooth.
Catatan
Jika pilihan menu yang Anda inginkan tidak terlihat pada layar, sentuhlah atau untuk menelusuri semua pilihan menu.
3. Sentuh Default Paper Tray (Baki Kertas Asal).
4. Sentuh Main Tray (Baki Utama) atau Photo Tray (Baki Foto).
Mengaktifkan default pabrik
Anda dapat mengembalikan pengaturan yang aktif ke pengaturan awal saat Anda membeli HP Photosmart.
Anda dapat melakukan proses ini hanya dari panel kendali.
Untuk mengembalikan ke pengaturan asal pabrik 1. Sentuh Setup (Atur) pada tampilan.
2. Sentuh Tools (Alat).
3. Sentuh untuk menelusuri pilihan-pilihan yang ada, lalu sentuh Restore Factory Defaults (Aktifkan Default Pabrik).
Pengaturan asal pabrik kembali diaktifkan.
Memainkan pertunjukan slide pada tampilan
Anda dapat mengatur HP Photosmart untuk memainkan pertunjukan slide pada tampilan, mirip seperti screensaver pada komputer, ketika Anda tidak menggunakan perangkat.
Menyelesaikan pengaturan
• Store Demo (Simpan Demo): muncul setelah HP Photosmart tidak aktif selama satu menit dan menampilkan sederet gambar yang telah ditentukan sebelumnya, yang menguraikan fitur-fitur perangkat. Pertunjukan slide akan dimainkan sampai Anda menekan sebuah tombol atau menggunakan perangkat. Jika HP Photosmart terus tidak aktif selama delapan jam, layar akan mati.
Catatan
HP merekomendasikan untuk tidak mengaktifkan Store Demo (Simpan Demo).
• Tips Slideshow (Kiat Pertunjukan Slide): muncul hanya setelah Anda mencetak dari komputer. HP Photosmart menampilkan sederet slide yang telah ditentukan beserta informasi tentang fitur-fitur khusus yang dapat Anda lakukan dengan perangkat ini.
Pertunjukan slide akan dimainkan sekali dan kemudian tampilan kembali ke menu utama.
Untuk mengaktifkan atau mematikan penyimpanan demo 1. Sentuh Setup (Atur) pada tampilan.
2. Sentuh Tools (Alat).
3. Sentuh untuk menelusuri pilihan-pilihan yang ada, lalu sentuh Store Demo (Simpan Demo).
4. Sentuh On (Hidup) atau Off (Mati) untuk mengaktifkan atau mematikannya.
Untuk mengaktifkan atau mematikan pertunjukan slide 1. Sentuh Setup (Atur) pada tampilan.
2. Sentuh Tools (Alat).
3. Sentuh untuk menelusuri pilihan-pilihan yang ada, lalu sentuh Tips Slideshow (Kiat Pertunjukan Slide).
4. Sentuh On (Hidup) atau Off (Mati) untuk mengaktifkan atau mematikannya.
Informasi koneksi komputer
HP Photosmart ini dilengkapi port USB sesampai Anda dapat menghubungkannya langsung ke komputer menggunakan kabel USB. Anda juga dapat mengkoneksikan HP Photosmart dengan jaringan kabel atau nirkabel. Jika Anda menyisipkan HP bt450, Printer dan Adaptor PC dilengkapi Teknologi Nirkabel Bluetooth
®ke dalam port depan USB, perangkat Bluetooth
®seperti PDA dan telepon kamera dapat mencetak ke HP Photosmart ini.
Catatan
Selanjutnya pada bab ini, HP bt450, Printer dan Adaptor PC dilengkapi Teknologi Nirkabel Bluetooth
®akan disebut HP bt450 saja.
Bagian ini berisi topik berikut:
• Jenis koneksi yang didukung
• Koneksi melalui Ethernet
• Mengkoneksikan menggunakan WLAN 802.11 nirkabel terintegrasi
Menyelesaikan pengaturan
• Menggunakan fungsi berbagi pakai printer
Jenis koneksi yang didukung
Tabel berikut ini berisi daftar jenis koneksi yang didukung.
Keterangan Jumlah komputer terhubung yang disarankan untuk memperoleh kinerja terbaik
Fitur-fitur perangkat
lunak yang didukung Petunjuk pemasangan
Koneksi USB Satu komputer terhubung melalui kabel USB ke port belakang USB 2.0 High Speed di HP Photosmart.
Semua fitur didukung. Untuk petunjuk secara rinci, ikuti Panduan Pemasangan.
Koneksi Ethernet (kabel) Sampai dengan lima komputer terhubung ke HP Photosmart dengan menggunakan hub atau router.
Semua fitur didukung,
termasuk Webscan. Ikuti petunjuk pada
“Pengaturan jaringan kabel”
pada halaman 28.
Koneksi WLAN 802.11
nirkabel Sampai dengan lima
komputer terhubung menggunakan router nirkabel (mode infrastruktur).
Semua fitur didukung,
termasuk Webscan. Ikuti instruksi pada
“Pengaturan jaringan WLAN 802.11 nirkabel terintegrasi”
pada halaman 30.
HP bt450, Printer dan Adaptor PC dengan Teknologi Nirkabel Bluetooth®
Sebuah perangkat atau komputer dengan Bluetooth.
Pencetakan dari perangkat dengan Bluetooth seperti PDA atau telepon kamera, atau komputer yang mendukung Bluetooth.
Ikuti instruksi pada
“Hubungkan dengan menggunakan HP bt450, Printer dan Adapter PC dengan Teknologi Nirkabel Bluetooth®”
pada halaman 22.
Berbagi printer Lima.
Komputer induk harus selalu dihidupkan agar pencetakan dapat dilakukan dari komputer lain.
Semua fitur yang terdapat pada komputer induk didukung. Hanya fitur cetak yang didukung dari komputer lainnya.
Ikuti instruksi pada
“Menggunakan fungsi berbagi pakai printer”
pada halaman 27.
Koneksi melalui Ethernet
HP Photosmart mendukung koneksi jaringan Ethernet 10 Mbps dan 100 Mbps. Untuk petunjuk lebih lanjut cara mengkoneksikan HP Photosmart dengan jaringan Ethernet (kabel) nirkabel, baca “Pengaturan jaringan kabel” pada halaman 28.
Mengkoneksikan menggunakan WLAN 802.11 nirkabel terintegrasi
HP Photosmart menggunakan komponen jaringan internal yang mendukung jaringan nirkabel. Untuk petunjuk lebih lanjut tentang cara mengkoneksikan HP Photosmart
Menyelesaikan pengaturan
terintegrasi” pada halaman 30.
Hubungkan dengan menggunakan HP bt450, Printer dan Adapter PC dengan Teknologi Nirkabel Bluetooth
®HP bt450, Printer dan Adapter PC dengan Teknologi Nirkabel Bluetooth
®memungkinkan Anda mencetak gambar dari hampir semua perangkat Bluetooth, termasuk komputer.
Cukup masukkan HP bt450 ke port USB depan dan cetak dari perangkat Bluetooth misalnya PDA atau telepon kamera.
Bagian ini berisi topik berikut:
• Temukan nama dan alamat perangkat
• Atur keamanan Bluetooth untuk HP Photosmart
• Menggunakan koneksi Bluetooth® untuk mencetak dari komputer
Temukan nama dan alamat perangkat
Sejumlah perangkat Bluetooth bertukar alamat perangkat ketika berkomunikasi satu sama lain, sesampai Anda mungkin perlu mencari tahu alamat parangkat dari
HP Photosmart guna membangun koneksi. Selain itu, perangkat Bluetooth tertentu akan menampilkan nama printer saat terhubung. Jika Anda tidak ingin nama asal ditampilkan sebagai nama HP Photosmart, Anda dapat mengubah nama perangkat tersebut.
Untuk mengetahui alamat perangkat HP Photosmart 1. Sisipkan HP bt450 ke dalam port depan USB.
2. Sentuh Setup (Atur) pada tampilan.
3. Sentuh Bluetooth.
Catatan
Jika pilihan menu yang Anda inginkan tidak terlihat pada layar, sentuhlah atau untuk menelusuri semua pilihan menu.
4. Sentuh Device Address (Alamat Perangkat).
Device Address (Alamat Perangkat) hanya dapat dibaca.
5. Untuk memasukkan alamat tersebut ke perangkat Anda, ikuti petunjuk yang disediakan perangkat Bluetooth Anda.
6. Sentuh OK untuk keluar dari menu Setup (Atur).
Untuk mengganti nama perangkat HP Photosmart 1. Sentuh Setup (Atur) pada tampilan.
2. Sentuh Bluetooth.
Catatan
Jika pilihan menu yang Anda inginkan tidak terlihat pada layar, sentuhlah atau untuk menelusuri semua pilihan menu.
3. Sentuh Device Name (Nama Perangkat).
Catatan
HP Photosmart dikirim dengan nama asli Photosmart D7400.
4. Sentuh Change (Ubah).
Menyelesaikan pengaturan
Nama yang dimasukkan akan muncul di perangkat Bluetooth Anda ketika Anda terhubung ke HP Photosmart untuk mencetak.
7. Sentuh OK untuk keluar dari menu Setup (Atur).
Topik terkait
“Memasukkan teks dengan menggunakan keyboard visual” pada halaman 13
Atur keamanan Bluetooth untuk HP Photosmart
Anda dapat mengaktifkan pengaturan keamanan printer melalui menu Bluetooth pada HP Photosmart. Sentuh Setup (Atur) pada tampilan, lalu sentuh Bluetooth. Dari menu Bluetooth, Anda dapat:
• Membutuhkan otentikasi kode akses agar dapat mencetak pada HP Photosmart dari perangkat Bluetooth.
• Atur HP Photosmart agar terlihat atau tersembunyi untuk perangkat Bluetooth yang ada dalam jangkauan.
Bagian ini berisi topik berikut:
• Menggunakan sandi untuk pengesahan perangkat Bluetooth
• Atur HP Photosmart agar tampak oleh perangkat Bluetooth
• Menghidupkan dan mematikan radio Bluetooth
• Mengatur ulang pengaturan Bluetooth pada HP Photosmart
Menggunakan sandi untuk pengesahan perangkat Bluetooth
Anda dapat mengatur tingkat keamanan HP Photosmart ke Low (Rendah) atau High (Tinggi). Pengaturan keamanan default adalah Low (Rendah). Tingkat pengamanan yang rendah tidak mengharuskan otentikasi.
• Low (Rendah): Ini adalah pengaturan keamanan standar. Tingkat pengamanan rendah tidak mengharuskan kode akses, karena tidak mendukung otentikasi. Semua perangkat Bluetooth yang ada dalam jangkauan dapat mencetak.
• High (Tinggi): Tingkat pengamanan tinggi mengharuskan kode akses, karena mendukung otentikasi. Perangkat Bluetooth harus menyediakan kode akses, sebelum HP Photosmart mengizinkan perangkat tersebut mengirimkan pekerjaan mencetak.
Catatan
HP Photosmart dilengkapi dengan kode akses asli empat angka nol "0000".
Untuk mengatur agar HP Photosmart meminta otentikasi kode akses.
1. Sentuh Setup (Atur) pada tampilan.
2. Sentuh Bluetooth.
Catatan
Jika pilihan menu yang Anda inginkan tidak terlihat pada layar, sentuhlah atau untuk menelusuri semua pilihan menu.
3. Sentuh Passkey (Kode Akses).
Menyelesaikan pengaturan
5. Gunakan papan ketik visual untuk memasukkan kode akses baru.
Catatan
Kode akses harus terdiri dari 1 sampai 4 karakter, dan hanya berisi angka.
6. Setelah selesai memasukkan kode akses, sentuh OK.
Menu Bluetooth akan muncul.
7. Sentuh Security Level (Tingkat Keamanan).
8. Sentuh High (Tinggi).
Keamanan tingkat Tinggi membutuhkan otentikasi.
Otentikasi kode akses kini digunakan untuk HP Photosmart.
Topik terkait
“Memasukkan teks dengan menggunakan keyboard visual” pada halaman 13
Atur HP Photosmart agar tampak oleh perangkat Bluetooth
Anda dapat mengatur HP Photosmart sebagai perangkat Bluetooth (publik) Visible to all (Terlihat untuk semua) atau Not visible (Tidak terlihat) khusus (privat).
• Visible to all (Terlihat untuk semua): Semua perangkat Bluetooth di dalam jangkauan dapat mencetak ke HP Photosmart.
• Not visible (Tidak terlihat): Hanya perangkat Bluetooth yang telah menyimpan alamat perangkat HP Photosmart yang dapat mencetak.
Catatan
HP Photosmart dilengkapi dengan level aksesibilitas default Visible to all (Terlihat untuk semua).
Untuk mengatur HP Photosmart agar Tersembunyi 1. Sentuh Setup (Atur) pada tampilan.
2. Sentuh Bluetooth.
Catatan
Jika pilihan menu yang Anda inginkan tidak terlihat pada layar, sentuhlah atau untuk menelusuri semua pilihan menu.
3. Sentuh Visibility (Visibilitas).
4. Sentuh Not visible (Tidak terlihat).
HP Photosmart tidak dapat diakses oleh perangkat Bluetooth yang belum menyimpan alamat perangkatnya.
Menghidupkan dan mematikan radio Bluetooth
Standar untuk radio Bluetooth adalah dalam posisi hidup, seperti ditunjukkan oleh lampu indikator biru di bagian depan HP Photosmart. Agar tetap terkoneksi dengan Bluetooth, radio harus tetap menyala. Tetapi, jika HP Photosmart terkoneksi dengan jaringan nirkabel atau Anda menggunakan koneksi USB, radio tidak digunakan. Dalam hal ini Anda mungkin ingin mematikan radio.
Menyelesaikan pengaturan
2. Sentuh Bluetooth.
Catatan
Jika pilihan menu yang Anda inginkan tidak terlihat pada layar, sentuhlah atau untuk menelusuri semua pilihan menu.
3. Sentuh Bluetooth Radio (Radio Bluetooth).
4. Sentuh On (Hidup) atau Off (Mati).
Mengatur ulang pengaturan Bluetooth pada HP Photosmart
Anda dapat mengatur ulang semua pengaturan Bluetooth pada HP Photosmart ke default pabrik.
Catatan
Pilih Reset Bluetooth (Atur ulang Bluetooth) jika Anda ingin semua pengaturan Bluetooth HP Photosmart dikembalikan ke default pabrik.
Untuk mengatur ulang pengaturan Bluetooth 1. Sentuh Setup (Atur) pada tampilan.
2. Sentuh Bluetooth.
Catatan
Jika pilihan menu yang Anda inginkan tidak terlihat pada layar, sentuhlah atau untuk menelusuri semua pilihan menu.
3. Sentuh Reset Bluetooth (Atur ulang Bluetooth).
Menggunakan koneksi Bluetooth
®untuk mencetak dari komputer
Koneksi Bluetooth memberi kemudahan dan kecepatan dalam mencetak gambar- gambar dari komputer berkemampuan Bluetooth tanpa menggunakan kabel. Melalui koneksi Bluetooth Anda dapat mengakses berbagai fitur pencetakan yang sama seperti dengan menggunakan koneksi USB. Contoh, Anda dapat memeriksa status printer, dan perkiraan jumlah tinta yang tersisa dalam kartrij tinta Anda.
Sebelum Anda mencetak, Anda harus menghubungkan HP bt450, Printer dan Adaptor PC dengan Teknologi Nirkabel Bluetooth
®ke HP Photosmart.
Anda harus menggunakan Windows XP atau Windows Vista dan menginstal Microsoft Bluetooth
®Protocol Stack atau Widcomm Bluetooth
®Protocol Stack untuk
menghubungkan HP Photosmart. Anda dapat menginstal Microsoft Stack dan Widcomm
Menyelesaikan pengaturan
menghubungkan HP Photosmart.
• Microsoft stack Jika Anda memiliki Windows XP dengan Service Pack 2 atau Windows Vista terinstal pada komputer Anda, komputer tersebut memiliki Microsoft Bluetooth
®Protocol Stack. Dengan Microsoft stack, Anda dapat menginstal adapter Bluetooth
®eksternal secara otomatis. Jika adapter Bluetooth
®Anda mendukung Microsoft stack, tetapi tidak terinstal secara otomatis, berarti Anda tidak memiliki Microsoft stack pada komputer Anda. Periksa dokumentasi yang menyertai adapter Bluetooth
®untuk mengetahui apakah adapter tersebut mendukung Microsoft stack.
• Widcomm stack: Jika Anda memiliki komputer HP dengan Bluetooth
®tertanam, atau jika Anda sudah menginstal HP bt450, berarti komputer Anda memiliki Widcomm stack. Jika Anda memiliki komputer HP dan HP bt450 terpasang, maka akan terinstal secara otomatis menggunakan Widcomm stack.
Untuk menginstal dan mencetak dengan menggunakan Microsoft stack 1. Pastikan Anda telah menginstal perangkat lunak HP Photosmart pada komputer.
Catatan
Tujuan penginstalan perangkat lunak ini adalah untuk memastikan driver printer tersedia untuk koneksi Bluetooth
®. Oleh karena itu, jika perangkat lunak tersebut telah terinstal, Anda tidak perlu menginstal ulang. Jika Anda menginginkan koneksi USB dan Bluetooth
®pada HP Photosmart, instal koneksi USB terlebih dahulu. Untuk informasi lebih lanjut, baca Panduan Pemasangan.
Akan tetapi, jika Anda tidak menginginkan koneksi USB, pilih Directly to the computer [Langsung ke komputer] pada layar Connection Type [Jenis Koneksi].
Selain itu, pada layar Connect Your Device Now [Hubungkan Perangkat Anda Sekarang], pilih kotak centang If you are unable to connect your device now...
[Jika Anda tidak dapat menghubungkan perangkat Anda sekarang...] di bagian bawah layar.
2. Pasang adapter HP bt450 ke port USB depan pada HP Photosmart.
3. Jika Anda menggunakan adapter Bluetooth
®eksternal untuk komputer Anda, pastikan komputer Anda dihidupkan kemudian pasang adapter Bluetooth
®ke port USB pada komputer tersebut. Jika Anda menggunakan Windows XP dengan Service Pack 2 atau Windows Vista terinstal, penggerak Bluetooth
®akan terinstal secara otomatis. Jika Anda diminta untuk memilih profil Bluetooth
®, pilih HCRP.
Jika komputer Anda memiliki Bluetooth
®tertanam, pastikan komputer tersebut dihidupkan.
4. Pada jikah tugas Windows, klik Start (Mulai), kemudian klik Printers and Faxes (Printer dan Faks) ,atau klik Control Panel (Panel Kendali), lalu Printers (Printer).
5. Klik ganda ikon Add Printer (Tambah Printer) ,atau klik Add a printer (Tambahkan printer).
6. Klik Next (Lanjut), kemudian pilih A Bluetooth Printer (Printer Bluetooth).
7. Ikuti petunjuk pada layar untuk menyelesaikan instalasi.
8. Cetak sesuai keinginan Anda ke salah satu printer.
Menyelesaikan pengaturan
Catatan
Tujuan penginstalan perangkat lunak ini adalah untuk memastikan driver printer tersedia untuk koneksi Bluetooth
®. Oleh karena itu, jika perangkat lunak tersebut telah terinstal, Anda tidak perlu menginstal ulang. Jika Anda menginginkan koneksi USB dan Bluetooth
®pada HP Photosmart, instal koneksi USB terlebih dahulu. Untuk informasi lebih lanjut, baca Panduan Pemasangan.
Akan tetapi, jika Anda tidak menginginkan koneksi USB, pilih Directly to the computer [Langsung ke komputer] pada layar Connection Type [Jenis Koneksi].
Selain itu, pada layar Connect Your Device Now [Hubungkan Perangkat Anda Sekarang], pilih kotak centang If you are unable to connect your device now...
[Jika Anda tidak dapat menghubungkan perangkat Anda sekarang...] di bagian bawah layar.
2. Pasang adapter HP bt450 ke port USB depan pada HP Photosmart.
3. Klik ikon My Bluetooth Places [Lokasi Bluetooth Saya] pada desktop atau bilah tugas.
4. Klik View devices in range [Lihat perangkat di dalamnya].
5. Setelah sejumlah printer yang tersedia ditemukan, klik ganda nama HP Photosmart untuk menyelesaikan penginstalan.
6. Cetak sesuai keinginan Anda ke salah satu printer.
Menggunakan fungsi berbagi pakai printer
Jika komputer Anda berada pada suatu jaringan, dan komputer lain di jaringan yang sama terhubung ke HP Photosmart dengan menggunakan kabel USB, Anda dapat
menggunakan perangkat tersebut sebagai printer Anda melalui fasilitas bagi pakai printer.
Komputer yang dihubungkan langsung ke HP Photosmart bertindak sebagai induk untuk printer tersebut dan memiliki fungsionalitas fitur penuh. Komputer lain, bertindak sebagai klien, memiliki akses hanya untuk fitur cetak. Anda harus menjalankan fungsi lainnya dari komputer induk atau dari panel kendali di HP Photosmart.
Untuk mengaktifkan fungsi berbagi pakai printer di komputer Windows
▲ Lihat panduan pengguna yang menyertai komputer Anda atau Bantuan pada layar Windows.
Menghubungkan ke jaringan
Bagian ini menjelaskan cara menghubungkan HP Photosmart ke jaringan dan cara melihat serta mengelola pengaturan jaringan.
Jika Anda ingin: Baca bagian ini:
Menghubungkan ke jaringan kabel (Ethernet). “Pengaturan jaringan kabel”
pada halaman 28 Menghubungkan perangkat dengan jaringan
nirkabel dengan router nirkabel (infrastruktur).
“Pengaturan jaringan WLAN 802.11 nirkabel terintegrasi” pada halaman 30
Menyelesaikan pengaturan
Menghubungkan perangkat langsung ke komputer berkemampuan nirkabel tanpa router nirkabel (ad hoc).
“Pengaturan jaringan ad hoc nirkabel”
pada halaman 34
Menginstal perangkat lunak HP Photosmart untuk digunakan dalam lingkungan jaringan.
“Menginstal perangkat lunak untuk koneksi jaringan” pada halaman 38
Menambah koneksi ke lebih banyak komputer dalam jaringan.
“Menghubungkan ke beberapa komputer dalam jaringan” pada halaman 39
Mengubah HP Photosmart dari koneksi USB ke koneksi jaringan.
Catatan Gunakan petunjuk di bagian ini jika Anda telah menginstal HP Photosmart dengan koneksi USB, dan Anda ingin mengubah menjadi koneksi jaringan nirkabel atau Ethernet.
“Mengubah HP Photosmart dari koneksi USB ke koneksi jaringan” pada halaman 39
Melihat atau mengubah pengaturan jaringan. “Mengelola pengaturan jaringan Anda”
pada halaman 40
Mencari informasi pemecahan masalah. “Mengatasi masalah jaringan”
pada halaman 135
Catatan
Anda dapat menghubungkan HP Photosmart ke jaringan nirkabel atau kabel, tetapi tidak keduanya sekaligus secara bersamaan.
Pengaturan jaringan kabel
Bagian ini menjelaskan tentang cara menghubungkan HP Photosmart ke router, switch, atau hub menggunakan kabel Ethernet dan cara menginstal perangkat lunak
HP Photosmart untuk koneksi jaringan. Jaringan ini disebut jaringan kabel atau Ethernet.
Menyelesaikan pengaturan
langkah-langkah berikut ini:
Pertama, kumpulkan semua bahan yang diperlukan.
“Peralatan yang diperlukan untuk jaringan kabel” pada halaman 29
Lalu koneksikan dengan jaringan kabel. “Menghubungkan HP Photosmart Anda ke jaringan” pada halaman 29
Terakhir, instal perangkat lunak. “Menginstal perangkat lunak untuk koneksi jaringan” pada halaman 38
Peralatan yang diperlukan untuk jaringan kabel
Sebelum Anda menghubungkan HP Photosmart ke jaringan, pastikan Anda telah memiliki semua komponen yang diperlukan.
❑ Jaringan Ethernet fungsional yang memiliki router, switch, atau hub dengan port Ethernet.
❑ Kabel Ethernet CAT-5.
Meksipun kabel Ethernet standar tampak mirip kabel telepon standar, tapi tidak bisa dipertukarkan. Masing-masing memiliki jumlah kawat yang berbeda, konektornyapun masing-masing berbeda. Konektor kabel Ethernet (juga disebut konektor RJ-45) lebih lebar dan lebih tebal dan selalu memiliki 8 kontak di ujungnya. Sebuah konektor telepon memiliki kontak antara 2 sampai 6.
❑ Komputer meja atau komputer jinjing dengan koneksi Ethernet.
Catatan
HP Photosmart mendukung jaringan Ethernet 10 Mbps dan 100 Mbps.
Jika Anda akan, atau sudah, membeli kartu antarmuka jaringan (NIC), pastikan bisa bekerja pada kedua jenis kecepatan tersebut.
Menghubungkan HP Photosmart Anda ke jaringan
Untuk menghubungkan HP Photosmart ke jaringan, gunakan port Ethernet di bagian belakang perangkat.
Menyelesaikan pengaturan
1. Cabut steker kuning dari bagian belakang HP Photosmart.
2. Hubungkan kabel Ethernet ke port Ethernet di bagian belakang HP Photosmart.
3. Sambungkan ujung kabel Ethernet yang lain ke port yang ada pada router atau switch Ethernet.
4. Setelah Anda selesai mengkoneksikan HP Photosmart ke jaringan, instal perangkat lunak.
Topik terkait
“Menginstal perangkat lunak untuk koneksi jaringan” pada halaman 38
Pengaturan jaringan WLAN 802.11 nirkabel terintegrasi
Untuk kinerja dan keamanan optimal dalam jaringan nirkabel Anda, HP
merekomendasikan agar Anda menggunakan router atau titik akses nirkabel (802.11) untuk menghubungkan HP Photosmart dan elemen-elemen jaringan lainnya. Elemen-
Menyelesaikan pengaturan
Keuntungan dari jaringan infrastruktur nirkabel dibandingkan dengan jaringan ad hoc meliputi:
• Keamanan jaringan tingkat lanjut
• Keandalan tingkat lanjut
• Fleksibilitas jaringan
• Kinerja lebih baik, terutama dengan mode 802.11 g
• Akses Internet Pitalebar Berbagi-pakai
Untuk mengatur HP Photosmart pada sebuah jaringan WLAN 802.11 nirkabel terintegrasi, Anda memerlukan hal berikut ini:
Baca bagian ini:
Pertama, kumpulkan semua bahan yang diperlukan.
“Yang Anda butuhkan untuk sebuah jaringan WLAN 802.11 nirkabel terintegrasi”
pada halaman 31 Kemudian, hubungkan HP Photosmart ke
router nirkabel, dan jalankan Wisaya Pengaturan Nirkabel.
“Mengkoneksikan dengan jaringan WLAN 802.11 nirkabel terintegrasi”
pada halaman 32
Terakhir, instal perangkat lunak. “Menginstal perangkat lunak untuk koneksi jaringan” pada halaman 38
Yang Anda butuhkan untuk sebuah jaringan WLAN 802.11 nirkabel terintegrasi Untuk menghubungkan HP Photosmart ke jaringan nirkabel, Anda harus mengikuti hal- hal berikut ini:
❑ Jaringan 802.11 nirkabel yang memiliki sebuah router nirkabel atau titik akses.
❑ Komputer desktop atau laptop yang mendukung jaringan nirkabel, maupun kartu antarmuka jaringan (NIC). Komputer harus terhubung ke jaringan nirkabel di mana Anda bermaksud untuk menginstal HP Photosmart.
Menyelesaikan pengaturan
Bila Anda menghubungkan HP Photosmart Anda pada jaringan nirkabel yang memiliki akses Internet, HP merekomendasikan agar Anda menggunakan router nirkabel (titik akses atau base station) yang menggunakan Dynamic Host Configuration Protocol (DHCP).
❑ Nama jaringan (SSID):
❑ Kode WEP atau frasa sandi WPA (bila diperlukan).
Mengkoneksikan dengan jaringan WLAN 802.11 nirkabel terintegrasi Wisaya Pengaturan Nirkabel memberi kemudahan untuk menghubungkan
HP Photosmart ke jaringan Anda. Anda juga dapat menggunakan SecureEasySetup, jika router nirkabel atau titik akses Anda mendukung fitur ini. Baca dokumentasi yang menyertai router nirkabel atau titik akses Anda untuk mengetahui apakah router atau titik akses Anda itu mendukung penggunaan EasySetup dan untuk mengetahui petunjuk penataan lain.
Perhatian
Untuk mencegah pengguna lain mengakses jaringan nirkabel Anda, HP sangat menganjurkan penggunaan kata sandi atau frasa sandi (keamanan WPA atau WEP) dan nama jaringan khusus (SSID) untuk router nirkabel Anda. Router nirkabel Anda mungkin telah dikirim dengan nama jaringan standar, yang biasanya adalah nama perusahaan pembuatnya. Jika Anda menggunakan nama jaringan standar, jaringan Anda akan dengan mudah diakses oleh pengguna lain yang memakai nama jaringan (SSID) standar yang sama. Ini juga berarti bahwa HP Photosmart dapat secara tidak sengaja terhubung ke jaringan nirkabel lain di tempat Anda yang menggunakan nama jaringan yang sama. Jika ini terjadi, Anda tidak akan bisa mengakses HP Photosmart. Untuk mendapatkan informasi lebih lanjut tentang cara mengganti nama jaringan, baca dokumentasi yang menyertai router nirkabel Anda.
Catatan
Sebelum mengkoneksikan dengan jaringan infrastruktur nirkabel, pastikan bahwa kabel ethernet tidak dikoneksikan dengan HP Photosmart.
Untuk mengkoneksikan HP Photosmart dengan Wisaya Pengaturan Nirkabel 1. Catat informasi tentang router nirkabel atau titik akses Anda di bawah ini:
• Network Name (Nama Jaringan) (juga disebut SSID)
• Kode WEP, frasa sandi WPA (jika diperlukan)
Jika Anda tidak mengetahui cara menemukan informasi ini, baca dokumentasi yang menyertai router atau titik akses nirkabel Anda. Anda mungkin dapat mencari nama jaringan (SSID) dan kode WEP atau frasa sandi WPA pada Embedded Web Server untuk router nirkabel tersebut.
2. Sentuh Setup (Atur) pada tampilan.
3. Sentuh Network (Jaringan).
Catatan
Jika pilihan menu yang Anda inginkan tidak terlihat pada layar, sentuhlah atau untuk menelusuri semua pilihan menu.
Menyelesaikan pengaturan
Nirkabel).
Tes jaringan nirkabel juga beroperasi, melakukan serangkaian tes diagnosis untuk menentukan apakah pengaturan jaringan sudah sempurna dilakukan. Jaringan nirkabel akan mencetak setelah tes selesai dilakukan.
5. Sentuh nama jaringan yang Anda tulis pada langkah 1.
Jika Anda tidak melihat nama jaringan Anda dalam daftar
a. Sentuh Enter a New Network Name (SSID) (Masukkan sebuah Nama Jaringan Baru (SSID)).
Muncul papan tombol visual.
b. Masukkan nama jaringan (SSID). Sentuh huruf atau angka yang sesuai pada papan ketik visual.
Catatan
Anda harus memasukkan persis uppercase (huruf besar) dan lowercase (huruf kecil). Kalau tidak, koneksi nirkabel akan gagal.
c. Setelah Anda selesai memasukkan nama jaringan baru, sentuh Done (Selesai), kemudian sentuh OK.
Tip
Jika HP Photosmart tidak dapat menemukan jaringan berdasarkan nama jaringan yang Anda masukkan, Anda akan melihat petunjuk berikut.
Anda mungkin perlu memindahkan HP Photosmart lebih dekat ke komputer dan mencoba menjalankan kembali Wisaya Pengaturan Nirkabel untuk menemukan jaringan secara otomatis.
d. Sentuh Infrastructure (Infrastruktur).
e. Sentuh WEP encryption (Enkripsi WEP) atau WPA encryption (Enkripsi WPA).
Jika Anda tidak ingin menggunakan enkripsi WEP, sentuh No, my network does not use encryption (Tidak, jaringan saya tidak menggunakan enkripsi).
Lanjutkan ke langkah 7.
6. Jika diminta, masukkan kode WPA atau WEP Anda sebagai berikut:
a. Sentuh huruf atau angka yang sesuai pada papan ketik visual.
Catatan
Anda harus memasukkan persis uppercase (huruf besar) dan lowercase (huruf kecil). Kalau tidak, koneksi nirkabel akan gagal.
b. Setelah Anda selesai memasukkan kode WPA atau WEP, sentuh Done (Selesai).
c. Sentuh OK untuk melakukan konfirmasi.
HP Photosmart akan berusaha melakukan koneksi ke jaringan. Jika muncul pesan bahwa Anda memasukkan kode WPA atau WEP yang salah, periksa kode yang Anda tuliskan untuk jaringan baru Anda, kemudian ikuti petunjuk yang ada untuk melakukan koreksi, lalu coba lagi.
7. Bilamana HP Photosmart berhasil terhubung ke jaringan, instal perangkat lunak tersebut di setiap komputer yang akan menggunakan perangkat tersebut melalui jaringan.
Menyelesaikan pengaturan
1. Aktifkan SecureEasySetup pada router nirkabel atau titik akses Anda.
2. Sentuh Setup (Atur) pada tampilan.
3. Sentuh Network (Jaringan).
Catatan
Jika pilihan menu yang Anda inginkan tidak terlihat pada layar, sentuhlah atau untuk menelusuri semua pilihan menu.
4. Sentuh Wireless Setup Wizard (Wisaya Pengaturan Nirkabel).
5. Ikuti petunjuk di layar komputer untuk menyelesaikan koneksi.
6. Jika HP Photosmart berhasil terhubung ke jaringan, pindah ke komputer Anda untuk menginstal perangkat lunak tersebut di setiap komputer yang akan menggunakan jaringan tersebut.
Catatan
Jika koneksi gagal, mungkin router nirkabel atau titik akses telah melampaui batas waktu (time out) setelah Anda mengaktifkan SecureEasySetup.
Ulangi upaya di atas, pastikan bahwa setelah menekan tombol pada router nirkabel atau titik akses Anda segera melakukan semua langkah pada panel kendali HP Photosmart.
Topik terkait
“Menginstal perangkat lunak untuk koneksi jaringan” pada halaman 38
Pengaturan jaringan ad hoc nirkabel
Gunakan bagian ini jika Anda ingin menghubungkan HP Photosmart ke komputer berkemampuan nirkabel tanpa menggunakan router nirkabel atau titik akses.
Catatan
Koneksi ad hoc tersedia jika Anda tidak memiliki router nirkabel atau titik akses. Tetapi, jaringan ini kurang fleksibel, memiliki tingkat keamanan rendah, dan kinerja lebih lambat dibanding router nirkabel atau titik akses.
Untuk menghubungkan HP Photosmart ke komputer Anda (ad hoc), Anda perlu membuat profil jaringan ad hoc dalam komputer Anda. Termasuk di dalamnya memilih nama
Menyelesaikan pengaturan
Untuk mengatur HP Photosmart dalam jaringan ad hoc nirkabel, Anda perlu melakukan yang berikut ini:
Baca bagian ini:
Pertama, kumpulkan semua bahan yang
diperlukan. “Yang Anda butuhkan untuk sebuah jaringan ad
hoc” pada halaman 35 Kemudian siapkan komputer Anda dengan
membuat profil jaringan. “Membuat profil jaringan untuk komputer Windows XP” pada halaman 35
“Membuat profil jaringan untuk sistem operasi lain” pada halaman 37
Lalu jalankan Wisaya Pengaturan Nirkabel. “Menghubungkan dengan jaringan ad hoc nirkabel” pada halaman 37
Terakhir, instal perangkat lunak. “Menginstal perangkat lunak untuk koneksi jaringan” pada halaman 38
Yang Anda butuhkan untuk sebuah jaringan ad hoc
Untuk mengkoneksikan HP Photosmart dengan jaringan nirkabel, Anda memerlukan komputer Windows yang dilengkapi adaptor jaringan nirkabel.
Membuat profil jaringan untuk komputer Windows XP
Persiapkan komputer Anda untuk koneksi ad hoc dengan membuat profil jaringan.
Membuat profil jaringan
Catatan
HP Photosmart sudah dilengkapi konfigurasi profil jaringan dengan hpsetup sebagai nama jaringan (SSID). Namun, demi keamanan dan privasi, HP menganjurkan agar Anda membuat profil jaringan baru pada komputer Anda sebagaimana dijabarkan di sini.
1. Dalam Control Panel (Panel Kendali), klik ganda Network Connections (Koneksi jaringan).
2. Pada jendela Network Connections (Koneksi Jaringan), klik-kanan Wireless Network Connection (Koneksi Jaringan Nirkabel). Pilih Enable (Aktifkan) jika Anda melihatnya dalam menu pop-up. Sebaliknya, jika Anda melihat Disable pada menu itu, koneksi nirkabel memang sudah diaktifkan.
3. Klik-kanan ikon Wireless Network Connection (Koneksi Jaringan Nirkabel), lalu klik Properties (Properti).
4. Klik tab Wireless Networks (Jaringan Nirkabel).
Menyelesaikan pengaturan
(Gunakan Windows untuk melakukan konfigurasi pengaturan jaringan nirkabel saya).
6. Klik Add (Tambahkan), lalu lakukan hal berikut:
a. Di kotak Network name (SSID) (Nama jaringan/SSID), ketikkan nama jaringan yang khas pilihan Anda.
Catatan
Nama jaringan ini peka terhadap penggunaan huruf besar dan kecil, jadi penting sekail Anda mengingat huruf besar dan huruf kecil yang digunakan.
b. Jika ada daftar Network Authentication (Otentikasi Jaringan), pilih Open (Buka). Jika tidak ada, teruskan ke langkah berikutnya.
c. Dalam daftar Data encryption (Enkripsi data), pilih WEP.
Catatan
Anda bisa juga membuat jaringan yang tidak menggunakan kode WEP. Tetapi, HP merekomendasikan agar Anda menggunakan kode WEP demi kamanan jaringan Anda.
d. Pastikan kotak cek di samping The key is provided for me automatically (Kode disediakan secara otomatis untuk saya) tidak ditandai. Jika ditandai, klik kotak cek tersebut untuk membatalkan.
e. Dalam kotak Network key (Kode jaringan), ketikkan kode WEP yang berisi persis 5 atau persis 13 karakter alfanumeris (ASCII). Misalnya, jika Anda memasukkan 5 karakter, Anda mungkin memasukkan ABCDE atau 12345. Atau, jika Anda memasukkan 13 karakter, Anda mungkin memasukkan
ABCDEF1234567. (12345 dan ABCDE hanyalah contoh. Pilih kombinasi sesuai keinginan Anda.)
Alternatif lain, Anda dapat menggunakan karakter HEX (heksadesimal) untuk kode WEP. Kode HEX WEP harus 10 karakter untuk enkripsi 40 bit, atau 26 karakter untuk enkripsi 128 bit.
f. Dalam kotak Confirm network key (Konfirmasikan kode jaringan), ketikkan kode WEP yang sama dengan yang Anda masukkan dalam langkah sebelumnya.
g. Catat kode WEP persis seperti yang Anda ketikkan, termasuk huruf besar dan kecilnya.
Catatan
Anda harus mengingat persis uppercase (huruf besar) dan lowercase (huruf kecil). Bila Anda memasukkan kode WEP yang salah ke dalam HP Photosmart, koneksi nirkabel akan gagal.
h. Tandai kotak cek di sebelah This is a computer-to-computer (ad hoc) network;
wireless access points are not used (Jaringan ini adalah dari komputer-ke- komputer (ad hoc), tidak menggunakan titik akses nirkabel).
i. Klik OK, untuk menutup jendela Wireless network properties (Properti jaringan nirkabel). lalu klik lagi OK.
j. Klik lagi OK untuk menutup jendela Wireless Network Properties Connection (Koneksi Properti Jaringan Nirkabel).
Topik terkait
• “Daftar istilah jaringan” pada halaman 53
• “Menghubungkan dengan jaringan ad hoc nirkabel” pada halaman 37
Menyelesaikan pengaturan
Anda menggunakan program konfigurasi yang menyertai kartu LAN nirkabel Anda. Untuk mengetahui program konfigurasi kartu LAN nirkabel Anda, akses daftar program komputer Anda.
Dengan menggunakan program konfigurasi kartu LAN, buat satu profil jaringan yang memiliki nilai-nilai berikut:
• Network name (SSID): Mynetwork
Catatan
Anda harus membuat nama jaringan yang khas dan mudah untuk Anda ingat. Tapi ingat bahwa nama jaringan bersifat case sensitive (peka terhadap penggunaan huruf besar dan kecil). Oleh karena itu, Anda harus ingat huruf mana yang besar dan mana yang kecil.
• Mode komunikasi: Ad Hoc
• Enkripsi: diaktifkan
Menghubungkan dengan jaringan ad hoc nirkabel
Anda dapat menggunakan Wisaya Pengaturan Nirkabel untuk mengkoneksikan HP Photosmart dengan jaringan ad hoc nirkabel.
Untuk menghubungkan dengan jaringan ad hoc nirkabel 1. Sentuh Setup (Atur) pada tampilan.
2. Sentuh Network (Jaringan).
Catatan
Jika pilihan menu yang Anda inginkan tidak terlihat pada layar, sentuhlah atau untuk menelusuri semua pilihan menu.
3. Sentuh Wireless Setup Wizard (Wisaya Pengaturan Nirkabel).
Tindakan ini akan menjalankan Wireless Setup Wizard (Wisaya Pengaturan Nirkabel). Wisaya pengaturan ini akan mencari jaringan yang sudah ada, kemudian menampilkan daftar nama jaringan yang terdeteksi (SSID). Jaringan infrastruktur muncul di urutan pertama dalam daftar, diikuti jaringan ad hoc yang ada. Jaringan dengan sinyal paling kuat tampil di bagian awal, dan yang terlemah di bagian akhir.
4. Pada tampilan, cari nama jaringan yang telah Anda buat pada komputer Anda (misalnya, Jaringanku).
5. Sentuh nama jaringan.
Jika Anda menemukan nama jaringan Anda dan memilihnya, teruskan ke langkah 6.
Jika Anda tidak melihat nama jaringan Anda pada daftar
a. Sentuh Enter a New Network Name (SSID) (Masukkan Nama Jaringan Baru/
SSID).
Muncul papan tombol visual.
b. Masukkan SSID. Sentuh huruf atau angka yang sesuai pada papan ketik visual.
Catatan
Anda harus memasukkan persis uppercase (huruf besar) dan lowercase (huruf kecil). Kalau tidak, koneksi nirkabel akan gagal.
Menyelesaikan pengaturan