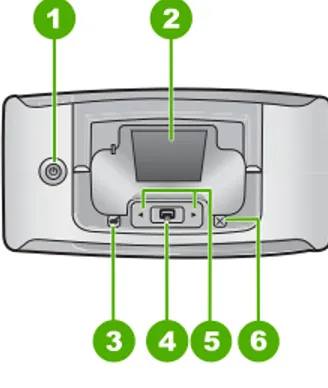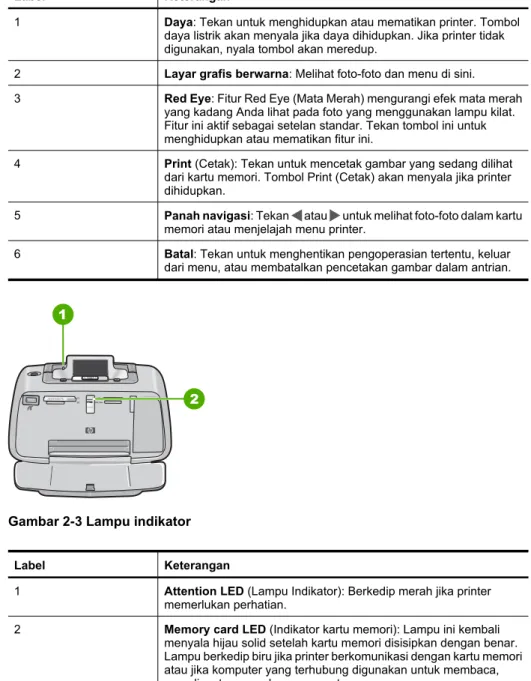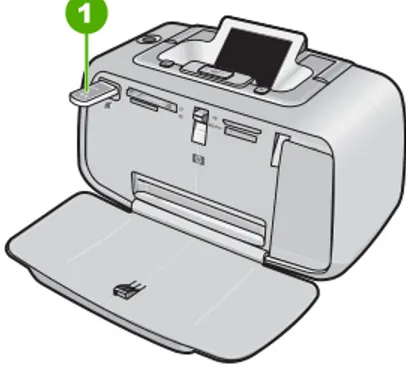Bantuan HP Photosmart A520 series
Isi
1 Bantuan HP Photosmart A520 series...5
2 Memulai Bagaimana Saya? ...7
Mendapatkan informasi lebih lanjut...8
Sekilas tentang HP Photosmart...9
Tombol panel kontrol dan lampu indikator...9
Menu printer...10
Cara menggunakan menu Printer ...11
Opsi menu Printer...12
3 Dasar kertas Memilih kertas terbaik untuk pencetakan...15
Memuatkan kertas Anda...15
4 Mencetak tanpa komputer Mencetak dari kartu memori tanpa komputer...17
Kartu memori yang didukung ...17
Mencetak foto dari kartu memori...18
Mengeluarkan kartu memori...18
Mencetak dari kamera atau perangkat bersertifikasi PictBridge...19
Mencetak dari perangkat Bluetooth...19
Mengkonfigurasi Bluetooth...20
Mencetak foto dari perangkat Bluetooth...21
Meningkatkan kualitas foto Anda...21
5 Mencetak dari komputer Perangkat lunak printer ...23
Kotak dialog Properti Printer...23
Bantuan Apa Ini?...24
Men-download pembaruan perangkat lunak printer...24
Mentransfer foto ke komputer...25
Memindahkan foto dari kamera atau perangkat lain...25
Memindahkan foto dan file dari kartu memori ...25
Menyimpan foto dari kartu memori ke komputer ...25
Memindahkan file non-foto dari kartu memori ke komputer...26
Menghapus foto dan file lain dari kartu memori...26
Meningkatkan kualitas foto Anda...26
Pilihan teknologi HP Real Life ...27
dpi maksimum...27
1
Isi
Mengubah pengaturan cetak untuk tugas pencetakan...28
Mengubah kualitas cetak ...28
Mengubah jenis kertas ...29
Ubah ukuran kertas...29
Mengubah ukuran foto ...29
Menggunakan pengaturan warna tingkat lanjut...30
Membuat akses cepat pencetakan...30
Pratinjau cetak ...31
Mencetak foto...32
Mencetak foto tanpa bingkai...32
Mencetak foto dengan bingkai...33
Mencetak kartu pos...34
Mencetak foto hitam dan putih...35
Mencetak foto panorama...36
Mencetak pada kartu indeks dan media kecil lain...37
Perangkat lunak HP Photosmart...37
6 Perawatan Kotak dialog Kotak Alat ...39
Membuka Kotak Alat...39
Menggunakan Kotak Alat ...39
Menyejajarkan kartrij cetak ...40
Membersihkan kartrij cetak secara otomatis...40
Melihat perkiraan tingkat tinta ...41
Memasukkan atau mengganti kartrij cetak...41
Menghilangkan tinta dari kulit dan pakaian Anda...42
Mendapatkan informasi pemesanan kartrij cetak...43
Mencetak halaman uji ...43
Mencetak halaman contoh ...43
Ikon HP Digital Imaging Monitor (Monitor Pencitraan Digital HP) ...44
Menyimpan printer dan kartrij cetak...44
Menyimpan printer...44
Menyimpan kartrij cetak...45
7 Mengatasi masalah Masalah pemasangan perangkat lunak...47
Masalah pencetakan dan perangkat keras...48
Masalah pencetakan bluetooth...56
Pesan perangkat...58
8 Belanja pasokan tinta...63
9 Garansi dan dukungan HP Periksa situs web dukungan HP terlebih dulu...65
Dukungan HP melalui telepon ...65
Jangka waktu dukungan telepon...65
Menelepon...66
Setelah jangka waktu dukungan telepon...66
Garansi HP ...67
Opsi garansi tambahan...67
Isi
10 Spesifikasi
Persyaratan sistem...69
Spesifikasi printer...69
11 Informasi peraturan dan lingkungan Regulatory notices...71
FCC statement...72
LED indicator statement ...72
VCCI (Class B) compliance statement for users in Japan...72
Notice to users in Japan about power cord...73
Notice to users in Korea...73
Notice to users in the European Economic Area ...73
Program penanganan produk ramah lingkungan ...73
Penggunaan kertas...74
Plastik...74
Lembar data keselamatan bahan...74
Program pendaur-ulangan ...74
Program daur ulang pasokan HP inkjet...74
Konsumsi energi...75
Disposal of Waste Equipment by Users in Private Households in the European Union...76 Isi
3
Isi
Isi
1 Bantuan HP Photosmart A520 series
Selamat datang di Bantuan HP Photosmart A520 series! Untuk informasi lebih lanjut tentang printer HP Photosmart, lihat:
• “Memulai” pada halaman 7
• “Dasar kertas” pada halaman 15
• “Mencetak tanpa komputer” pada halaman 17
• “Mencetak dari komputer” pada halaman 23
• “Perawatan” pada halaman 39
• “Belanja pasokan tinta” pada halaman 63
• “Garansi dan dukungan HP” pada halaman 65
• “Spesifikasi” pada halaman 69
• “Informasi peraturan dan lingkungan” pada halaman 71
Anda dapat mencetak informasi kapan saja dari Bantuan Printer HP Photosmart. Klik saja Print (Cetak) di bagian atas baris navigasi jendela Bantuan Printer HP Photosmart.
Bantuan HP Photosmart A520 series 5
Bantuan HP Photosmart A520 series
Bab 1
Bantuan HP Photosmart A520 series
2 Memulai
Bagian ini memberikan informasi awal tentang printer HP Photosmart A520 series.
Bagian ini berisi topik-topik sebagai berikut:
• Bagaimana Saya?
• Mendapatkan informasi lebih lanjut
• Sekilas tentang HP Photosmart
• Tombol panel kontrol dan lampu indikator
• Menu printer
Bagaimana Saya?
Klik salah satu link berikut ini untuk mendapatkan informasi lebih lanjut mengenai cara melakukan tugas kreatif dan biasa dengan menggunakan printer dan perangkat lunak HP Photosmart.
• “Mencetak foto tanpa bingkai” pada halaman 32
• “Mencetak foto dengan bingkai” pada halaman 33
• “Mencetak kartu pos” pada halaman 34
• “Dasar kertas” pada halaman 15
• “Mengeluarkan kertas macet” pada halaman 60
• “Memasukkan atau mengganti kartrij cetak” pada halaman 41
• “Mentransfer foto” pada halaman 25
Klik salah satu link berikut ini untuk melihat animasi mengenai cara melakukan tugas biasa.
Memulai 7
Memulai
Mendapatkan informasi lebih lanjut
Printer HP Photosmart A520 series baru Anda dilengkapi dengan dokumentasi berikut:
Petunjuk Pemasangan: Petunjuk pemasangan menjelaskan cara memasang printer, menginstal perangkat lunak HP Photosmart, dan mencetak foto. Baca dokumen ini terlebih dahulu. Dokumen ini bisa disebut Panduan Start Cepat atau Panduan Pemasangan, tergantung pada negara/kawasan, bahasa, atau model printer Anda.
Panduan Dasar: Panduan Dasar menguraikan tentang berbagai fitur dasar printer, menjelaskan cara menggunakan printer tanpa menghubungkannya ke komputer, dan memuat informasi tentang pemecahan masalah dan dukungan.
Bantuan Pada Layar: Bantuan pada layar menjelaskan cara menggunakan printer dengan atau tanpa komputer dan memuat informasi pemecahan masalah.
Setelah Anda memasang perangkat lunak HP Photosmart pada komputer Anda, Anda dapat melihat Bantuan elektronik pada komputer Anda.
Bantuan dari perangkat Anda: Bantuan dapat dilihat dalam perangkat Anda dan berisi informasi tambahan untuk topik terpilih.
Lihat “Cara menggunakan menu Printer” pada halaman 11 untuk informasi tentang cara mengakses topik-topik bantuan ini.
www.hp.com/support Jika Anda memiliki akses Internet, Anda bisa mendapatkan bantuan dan dukungan dari situs web HP. Situs web ini menyediakan dokumentasi produk, dukungan teknis, penggerak, pasokan dan informasi pemesanan.
Bab 2
Memulai
Sekilas tentang HP Photosmart
Gambar 2-1 Komponen-komponen printer
Label Keterangan
1 Panel kontrol: Jalankan fungsi dasar printer dari sini.
2 Baki keluaran (tertutup): Buka untuk mencetak, memasukkan kartu memori, menghubungkan dengan kamera digital yang kompatibel, atau mengakses area kartrij cetak.
3 Port USB: Gunakan port ini untuk menghubungkan printer ke komputer menggunakan kabel USB yang disediakan.
4 Sambungan kabel listrik: Hubungkan kabel listrik di sini.
Tombol panel kontrol dan lampu indikator
Gambar 2-2 Panel kontrol
Sekilas tentang HP Photosmart 9
Memulai
Label Keterangan
1 Daya: Tekan untuk menghidupkan atau mematikan printer. Tombol daya listrik akan menyala jika daya dihidupkan. Jika printer tidak digunakan, nyala tombol akan meredup.
2 Layar grafis berwarna: Melihat foto-foto dan menu di sini.
3 Red Eye: Fitur Red Eye (Mata Merah) mengurangi efek mata merah yang kadang Anda lihat pada foto yang menggunakan lampu kilat.
Fitur ini aktif sebagai setelan standar. Tekan tombol ini untuk menghidupkan atau mematikan fitur ini.
4 Print (Cetak): Tekan untuk mencetak gambar yang sedang dilihat dari kartu memori. Tombol Print (Cetak) akan menyala jika printer dihidupkan.
5 Panah navigasi: Tekan atau untuk melihat foto-foto dalam kartu memori atau menjelajah menu printer.
6 Batal: Tekan untuk menghentikan pengoperasian tertentu, keluar dari menu, atau membatalkan pencetakan gambar dalam antrian.
Gambar 2-3 Lampu indikator
Label Keterangan
1 Attention LED (Lampu Indikator): Berkedip merah jika printer memerlukan perhatian.
2 Memory card LED (Indikator kartu memori): Lampu ini kembali menyala hijau solid setelah kartu memori disisipkan dengan benar.
Lampu berkedip biru jika printer berkomunikasi dengan kartu memori atau jika komputer yang terhubung digunakan untuk membaca, menulis, atau menghapus sesuatu.
Menu printer
Bagian ini berisi topik-topik sebagai berikut:
• Cara menggunakan menu Printer
• Opsi menu Printer
Bab 2Memulai
Cara menggunakan menu Printer
Menu Printer menawarkan beragam pilihan cetak, memungkinkan Anda untuk mengubah setelan standar printer, menyediakan peralatan perawatan dan pemecahan masalah, dan memberikan informasi tentang cara melakukan pekerjaan dasar pencetakan.
1 Panah navigasi 2 Mencetak 3 Batal
Tip
Menu berisi banyak perintah dan pilihan berguna, tapi fungsi umum, misalnya pencetakan, biasanya tersedia dengan satu tekanan tombol pada panel kendali printer.
Untuk menggunakan menu Printer
Catatan
Jika terdapat kartu memori terpasang pada slot kartu, lepaskan untuk mengakses menu Printer.
1. Tekan atau untuk membuka menu Printer.
Menu printer 11
Memulai
2. Menekan akan beralih ke opsi selanjutnya dan menekan akan beralih ke menu sebelumnya.
3. Tekan Print (Cetak) untuk memilih salah satu opsi. Pilihan menu yang tidak dapat diakses dipadamkan.
4. Untuk keluar dari menu, tekan tombol Cancel (Batal).
Catatan
Untuk mendapatkan daftar pilihan menu printer, baca “Opsi menu Printer”
pada halaman 12.
Opsi menu Printer
Struktur menu printer
• Print test page (Cetak halaman tes): Pilih opsi ini untuk mencetak halaman tes yang berisi informasi tentang printer yang dapat membantu dalam pemecahan masalah.
• Print sample page (Cetak halaman contoh): Pilih opsi ini untuk mencetak halaman contoh yang berguna untuk memeriksa kualitas cetakan printer.
• Clean cartridge (Bersihkan kartrij): Pilih opsi ini untuk membersihkan kartrij cetak.
Kemudian Anda akan ditanya apakah Anda ingin melanjutkan ke pembersihan tingkat ketiga (pilih Yes (Ya) atau No (Tidak)). Jika Anda memilih Yes (Ya), siklus
pembersihan lainnya akan diselesaikan. Kemudian Anda akan ditanya apakah Anda ingin melanjutkan ke pembersihan tingkat ketiga (pilih Yes (Ya) atau No (Tidak)).
• Align cartridge (Sejajarkan kartrij): Pilih opsi ini untuk menyejajarkan kartrij cetak.
• Photo Fix (Perbaikan Foto): Pilih untuk memperbaiki foto-foto Anda.
• Hidup (standar)
• Mati
• Print quality (Kualitas cetak): Pilih untuk mengubah kualitas cetak. Pilih antara Best (Terbaik), yang menghasilkan kualitas terbaik, Normal yang menggunakan tinta lebih hemat dan mencetak lebih cepat, atau Fast Normal (Normal Cepat). Kualitas cetak default tergantung pada jenis kertas yang dipilih.
• Paper type (Jenis Kertas): Pilih opsi ini untuk memilih jenis kertas. Pilih
HP Advanced Photo Paper (standar), HP Premium Photo Paper, Other, Plain (Lain, Biasa) atau Other, Photo (Lain, Foto).
• Borderless (Tanpa bingkai): Pilih opsi ini untuk menyetel cetakan tanpa bingkai ke On (Hidup) (standar) atau Off (Mati). Bila pencetakan tanpa bingkai dimatikan, semua halaman akan dicetak dengan garis putih kecil di sekeliling tepi luar kertas.
• Dry time (Waktu pengeringan): Pilih untuk mengatur fitur waktu pengeringan ke On (Hidup) (standar) atau Off (Mati). Jika fitur waktu pengeringan dimatikan, dialog waktu pengeringan tidak akan ditampilkan.
• Demo: Pilih untuk menggunakan printer dalam mode demo.
• Set Language (Atur Bahasa): Pilih untuk mengubah pengaturan bahasa atau negara/wilayah. Pilih dari Select language (Pilih bahasa) dan Select country/
region (Pilih negara/wilayah). Layar printer akan menampilkan teks dalam bahasa yang Anda pilih. Menu akan mengurutkan ukuran kertas dan spesifikasi pilihan lainnya dalam bahasa pilihan.
Bab 2
Memulai
• Restore defaults (Kembali ke standar): Pilih opsi ini untuk mengembalikan setelan printer ke standar: Yes (Ya) atau No (Tidak). Memilih Yes (Ya) mengembalikan setelan printer ke preferensi pabrik.
• Bantuan
• Photo printing tips (Tips mencetak foto): Pilih untuk membaca saran yang dapat membantu Anda memperoleh cetakan terbaik.
• Printer features (Fitur printer): Pilih untuk membaca tentang penggunaan fitur- fitur printer.
• Print from imaging devices (Mencetak dari perangkat pengambil gambar): Pilih untuk membaca tentang mencetak dari kartu memori, kamera PictBridge, atau USB flash/thumb drive.
• Printing specialty projects (Proyek pencetakan khusus): Pilih untuk membaca tentang mencetak foto panorama.
• Troubleshooting and maintenance (Pemecahan masalah dan perawatan):
Pilih untuk membaca tentang pemecahan masalah dan perawatan printer.
• Getting assistance (Mencari bantuan): Pilih untuk membaca cara mendapatkan bantuan menyangkut printer.
Menu printer 13
Memulai
Bab 2
Memulai
3 Dasar kertas
Pelajari cara memilih kertas yang tepat untuk pencetakan Anda dan cara memuat kertas ke dalam baki masukan untuk mencetak.
• Memilih kertas terbaik untuk pencetakan
• Memuatkan kertas Anda
Memilih kertas terbaik untuk pencetakan
Gunakan HP Advanced Photo Paper. Kertas foto ini dirancang khusus untuk bekerja dengan tinta dalam printer Anda untuk menciptakan foto-foto yang indah. Kertas foto lain akan menghasilkan foto yang kurang bagus.
Untuk mendapatkan daftar kertas inkjet rancangan HP yang tersedia, atau membeli persediaan, kunjungi:
• www.hpshopping.com (Amerika Serikat)
• www.hpshopping.ca (Kanada)
• www.hp.com/eur/hpoptions (Eropa)
• www.hp.com (Semua negara/kawasan lain)
Pengaturan asal printer adalah mencetak foto berkualitas terbaik pada HP Advanced Photo Paper. Jika Anda mencetak pada jenis kertas yang berbeda, pastikan untuk mengubah jenis kertas. Untuk mendapatkan informasi mengenai pengubahan jenis kertas dalam menu printer, baca “Memuatkan kertas Anda” pada halaman 15. Untuk informasi tentang cara mengubah jenis kertas pada saat mencetak dari komputer, lihat
“Mengubah pengaturan cetak untuk tugas pencetakan.” pada halaman 28.
Memuatkan kertas Anda
Kiat memuat kertas
• Anda dapat mencetak foto pada media kecil, misalnya kertas foto 10 x 15 cm (4 x 6 inci), kartu indeks, kartu ukuran L, atau kartu Hagaki. Gunakan kertas biasa, misalnya kertas indeks, hanya untuk draf atau bila kualitas cetak tidak penting.
• Sebelum memuat kertas, geser keluar pemandu lebar kertas agar ada ruang gerak untuk kertas. Setelah memuat kertas, pasang pemandu lebar kertas perlahan menghadap ujung kertas, sehingga memandu kertas masuk lurus.
• Muat hanya satu jenis dan ukuran kertas setiap kali. Jangan mencampur jenis dan ukuran kertas dalam baki masukan.
Dasar kertas 15
Dasar kertas
Untuk memuatkan kertas
1. Buka baki keluaran. Baki masukan terbuka secara otomatis.
2. Muatkan sampai 20 lembar kertas foto dengan permukaan cetak atau sisi mengilap menghadap ke bagian depan printer. Jika Anda menggunakan kertas bertab, muatkan kertas sehingga tab masuk terakhir. Saat memuatkan, geser kertas ke sisi kiri baki masukan dan dorong kertas ke bawah dengan kuat sampai berhenti.
3. Sesuaikan pemandu lebar kertas agar muat ke dekat ujung kertas tanpa melipat kertasnya.
Jika Anda mencetak dari komputer, ubah jenis kertas dan pengaturan printer dalam kotak dialog pencetakan. Untuk informasi lebih lanjut, baca “Mencetak dari komputer”
pada halaman 23 dan “Mengubah pengaturan cetak untuk tugas pencetakan.”
pada halaman 28.
Anda dapat memilih ukuran kertas yang lebih banyak pada saat mencetak dari komputer daripada mencetak tanpa menggunakan komputer. Jika mencetak tanpa komputer, printer akan mendeteksi ukuran kertas yang sedang digunakan.
Bab 3
Dasar kert
4 Mencetak tanpa komputer
Bagian ini berisi informasi tentang topik-topik berikut:
• Mencetak dari kartu memori tanpa komputer
• Mencetak dari kamera atau perangkat bersertifikasi PictBridge
• Mencetak dari perangkat Bluetooth
• Meningkatkan kualitas foto Anda
Mencetak dari kartu memori tanpa komputer
Bagian ini menguraikan langkah-langkah untuk mencetak foto yang disimpan di dalam kartu memori.
• Kartu memori yang didukung
• Mencetak foto dari kartu memori
• Mengeluarkan kartu memori
Kartu memori yang didukung
Printer HP Photosmart dapat membaca beragam kartu memori. Kartu-kartu ini dibuat oleh beberapa vendor dan tersedia dalam beragam kapasitas penyimpanan.
• CompactFlash Type I dan II
• MultiMediaCard
• Secure Digital
• Memory Sticks
• xD-Picture Card
• miniSD Card dengan adaptor SD
Perhatian
Menggunakan kartu memori yang tidak didukung dapat merusak kartu memori dan printer.
Label Keterangan
1 xD-Picture Card
2 Compact Flash I dan II
Mencetak tanpa komputer 17
Mencetak tanpa komputer
Label Keterangan
3 Memory Stick
4 Secure Digital, MultiMediaCard (MMC)
Mencetak foto dari kartu memori
Penting: Foto Anda akan kering seketika dan dapat segera ditangani setelah dicetak.
Namun, HP menyarankan agar Anda membiarkan permukaan tercetak foto Anda agar terpajan udara selama 3 menit setelah pencetakan, agar warna matang sepenuhnya sebelum Anda menumpuknya dengan foto lain atau menempatkannya dalam album.
Untuk mencetak sebuah foto
1. Telusuri foto yang ada di dalam kartu memori.
2. Tampilkan foto yang ingin Anda cetak.
3. Tekan Print (Cetak).
Catatan
Untuk menambah jumlah salinan gambar yang sedang dicetak, tekan Print (Cetak) sekali lagi.
To print multiple photos
1. Telusuri foto yang ada di dalam kartu memori.
2. Tekan Print (cetak) untuk mencetak foto yang dipilih.
Catatan
Untuk menambah jumlah salinan gambar yang sedang dicetak, tekan Print (Cetak) sekali lagi.
3. Tekan atau untuk meramban ke foto berikutnya yang ingin Anda cetak. Anda tidak perlu menunggu sampai foto pertama selesai dicetak.
Untuk mencetak foto-foto pilihan kamera
1. Sisipkan kartu memori yang berisi foto yang dipilih di kamera (DPOF).
2. Pilih Yes (Ya) saat printer menanyakan apakah Anda ingin mencetak foto yang dipilih di kamera, lalu tekan Print (Cetak).
Catatan
Untuk menambah jumlah salinan gambar yang sedang dicetak, tekan Print (Cetak) sekali lagi.
Mengeluarkan kartu memori
Perhatian
Jangan menarik kartu memori sewaktu lampu kartu memori berkedip- kedip. Lampu yang berkedip-kedip menandakan printer atau komputer sedang mengakses kartu memori. Tunggu hingga lampu menyala tanpa berkedip.
Mengeluarkan kartu memori saat kartu sedang diakses dapat merusak atau mengubah informasi pada kartu atau merusak printer dan kartu.
Bab 4
(bersambung)
Mencetak tanpa komputer
Untuk mengeluarkan kartu memori.
▲ Saat lampu kartu memori pada printer menyala solid, Anda dapat menarik keluar kartu dari slotnya dengan aman.
Mencetak dari kamera atau perangkat bersertifikasi PictBridge
Bagian ini menjelaskan prosedur mencetak dari kamera digital PictBridge. Prosedur untuk mencetak dari perangkat PictBridge lain — seperti telepon kamera dan perangkat pengambil gambar lain — adalah hampir sama. Baca dokumentasi yang disertakan dengan perangkat PictBridge Anda untuk mendapatkan informasi yang spesifik.
Catatan
Bila Anda mencabut kamera saat mencetak, semua pencetakan dibatalkan.
Untuk mencetak menggunakan kamera bersertifikat PictBridge 1. MuatkanHP Advanced Photo Paper ke dalam printer.
2. Hidupkan kamera digital bersertifikat PictBridge.
3. Pastikan pengaturan konfigurasi USB kamera dipasang ke Kamera Digital, lalu hubungkan kamera ke port kamera printer menggunakan kabel USB yang disertakan dengan kamera bersertifikasi PictBridge. Lampu PictBridge berkedip hijau saat kamera membangun koneksi ke printer, lalu berubah menjadi hijau penuh.
Baca dokumentasi kamera untuk mendapatkan informasi lebih lanjut mengenai pengaturan konfigurasi USB. Nama pengaturan dan pilihannya mungkin berbeda pada kamera digital non-HP.
4. Bila Anda telah memilih foto untuk dicetak pada kamera, kotak dialog Print DPOF Photos? (Cetak Foto DPOF?) ditampilkan pada kamera. Pilih No (Tidak) untuk melewati pencetakan foto yang telah dipilih. DPOF (Digital Print Order Format) memungkinkan pengguna menandai foto-foto pada kamera digital untuk pencetakan dan memasukkan informasi lain tentang foto tersebut, misalnya jumlah salinan yang akan dibuat.
5. Gunakan pilihan dan kendali pada kamera Anda untuk mencetak foto Anda. Baca dokumentasi kamera untuk mendapatkan informasi lebih lanjut. Lampu Hidup dan lampu PictBridge berkedip saat foto dicetak.
Penting: Foto Anda akan kering seketika dan dapat segera ditangani setelah dicetak.
Namun, HP menyarankan agar Anda membiarkan permukaan tercetak foto Anda agar terpajan udara selama 3 menit setelah pencetakan, agar warna matang sepenuhnya sebelum Anda menumpuknya dengan foto lain atau menempatkannya dalam album.
Mencetak dari perangkat Bluetooth
Bagian ini menjelaskan cara mencetak dari sembarang perangkat dengan teknologi nirkabel Bluetooth, teknologi komunikasi jarak pendek yang memungkinkan beragam perangkat terhubung satu dengan yang lain tanpa mengulur kabel.
Untuk menggunakan konektivitas Bluetooth dengan printer HP Photosmart A520 series, Anda harus membeli dan menghubungkan adaptor printer nirkabel opsional
HP Bluetooth
®ke port kamera di bagian depan printer. Untuk mempelajari bagaimana
Mencetak dari kamera atau perangkat bersertifikasi PictBridge 19
Mencetak tanpa komputer
cara mencetak dari perangkat Bluetooth, lihat dokumentasi yang menyertai adaptor Bluetooth Anda.
Bagian ini berisi topik-topik sebagai berikut:
• Mengkonfigurasi Bluetooth
• Mencetak foto dari perangkat Bluetooth
Catatan
Untuk informasi lebih lanjut mengenai teknologi nirkabel Bluetooth dan HP, kunjungi www.hp.com/go/bluetooth.
Mengkonfigurasi Bluetooth
Untuk menggunakan teknologi nirkabel Bluetooth, Anda harus mengkonfigurasi printer dan komputer Anda. Cara mengkonfigurasi Bluetooth tergantung pada perangkat lunak Bluetooth yang Anda gunakan. Bagian ini berisi petunjuk Bluetooth tentang cara menggunakan perangkat lunak Widcomm.
Catatan
Sebelum Anda mengkonfigurasi printer, pastikan bahwa konektivitas Bluettoth berfungsi dengan benar pada perangkat yang ingin Anda komunikasikan dengan printer. Silakan mengacu kepada dokumentasi yang disertakan dengan perangkat Bluetooth untuk mendapatkan petunjuk.
Untuk mengkonfigurasi pengaturan Bluetooth pada printer
1. Buka kotak dialog Kotak Alat. Untuk informasi lebih lanjut, lihat “Kotak dialog Kotak Alat” pada halaman 39.
2. Klik tab Configure Bluetooth Settings (Mengkonfigurasi Pengaturan Bluetooth).
3. Lakukan perubahan kemudian klik Apply (Aplikasikan).
Untuk mengkonfigurasi perangkat lunak Widcomm Bluetooth pada komputer 1. Klik kanan ikon Bluetooth dalam baki Bluetooth, dan pilih Explore My Bluetooth
Places (Jelajahi Tempat Bluetooth-ku).
2. Dalam Tugas Bluetooth, klik View devices in Range (Lihat perangkat dalam Jangkauan).
3. Saat printer muncul dalam daftar perangkat, klik ikon Printer, lalu klik OK.
4. Pilih Yes (Ya) atau No (Tidak) untuk memilih pilihan enkripsi:
Jika tingkat keamanan dipasang ke High (Tinggi), pilih Yes (Ya), lalu klik Next (Berikutnya). Anda akan diminta untuk memasukkan kode akses.
a. Untuk mencari kode akses, tekan tombol Menu pada panel kontrol printer.
b. Pilih Bluetooth, kemudian pilih Display Passkey [Tampilkan Kode Akses].
Kode akses muncul pada layar printer.
c. Masukkan kode akses dalam kolom Bluetooth Pin Code (Kode Pin Bluetooth), lalu klik OK.
5. Dari Panel Kendali Windows, klik Printers & Faxes (Printer dan Faks), lalu klik Add Printer (Tambahkan Printer).
6. Klik Local Printer (Printer Lokal), lalu klik Next (Berikutnya). Kotak dialog Printer Properties akan muncul.
Bab 4
Mencetak tanpa komputer
7. Klik tab General (Umum), dan masukkan nama printer.
8. Klik OK.
Mencetak foto dari perangkat Bluetooth
Prosedur untuk pencetakan dari perangkat dengan teknologi nirkabel Bluetooth pada dasarnya sama. Untuk petunjuk lebih rinci, lihat dokumentasi yang menyertai perangkat Bluetooth Anda.
Untuk mencetak dari perangkat Bluetooth
1. Hubungkan adaptor Bluetooth opsional ke port kamera pada printer.
Gambar 4-1 Panel kontrol
1 adaptor Bluetooth2. Biarkan perangkat mencari printer Bluetooth yang ada.
3. Pilih printer HP Photosmart A520 series apabila muncul pada perangkat.
4. Kirimkan tugas cetak dari perangkat Bluetooth ke printer. Lihat dokumentasi perangkat Bluetooth Anda untuk petunjuk khusus mengenai cara memulai tugas cetak.
Meningkatkan kualitas foto Anda
HP Photosmart A520 series Anda memiliki dua fitur terpasang untuk memperbaiki gambar-gambar Anda. pengecilan mata merah dan Photo Fix.
Fitur pengecilan mata merah sudah diaktifkan secara default pada saat Anda menghidupkan printer. Fitur ini mengurangi efek mata merah yang kadang-kadang muncul jika pengambilan gambar menggunakan lampu kilat. Jika ingin mencetak foto tanpa menggunakan fitur ini, Anda dapat mematikan fitur ini dengan menekan tombol Red Eye (Mata Merah) pada panel kontrol. Menekan tombol tersebut sekali lagi akan mengaktifkan kembali fitur mata merah.
Meningkatkan kualitas foto Anda 21
Mencetak tanpa komputer
Photo Fix secara otomatis menyempurnakan foto Anda dengan menggunakan HP Real Life Technologies yang:
• Mempertajam foto yang buram.
• Memperterang area gelap pada foto tanpa mempengaruhi area terang pada foto.
• Meningkatkan kecerahan, warna, dan kekontrasan foto secara menyeluruh.
Photo Fix hidup secara langsung saat Anda menghidupkan printer untuk pertama kalinya.
Jika ingin mencetak foto tanpa menggunakan perbaikan Photo Fix, matikan Photo Fix dari menu printer. Baca “Menu printer” pada halaman 10 untuk informasi lebih lanjut.
Photo Fix tetap mati sampai Anda mengaktifkannya kembali.
Bab 4
Mencetak tanpa komputer
5 Mencetak dari komputer
Bagian ini menjelaskan cara mencetak foto apabila printer HP Photosmart A520 series terhubung dengan komputer, dan Anda ingin mencetak gambar dari aplikasi pencitraan seperti Photosmart Essential.
Bagian ini berisi topik-topik sebagai berikut:
• Perangkat lunak printer
• Mentransfer foto ke komputer
• Meningkatkan kualitas foto Anda
• Mengubah pengaturan cetak untuk tugas pencetakan.
• Pratinjau cetak
• Mencetak foto
• Perangkat lunak HP Photosmart
Perangkat lunak printer
Bagian ini berisi topik-topik sebagai berikut:
• Kotak dialog Properti Printer
• Bantuan Apa Ini?
• Men-download pembaruan perangkat lunak printer
Kotak dialog Properti Printer
Apabila terhubung dengan komputer, printer dikontrol oleh perangkat lunak printer yang Anda instal pada komputer. Gunakan perangkat lunak ini, juga disebut sebagai driver printer, untuk mengubah pengaturan cetak dan memulai tugas pencetakan.
Untuk mengubah pengaturan cetak, buka kotak dialog Properti Printer.
Catatan
Kotak dialog Properti Printer juga disebut sebagai kotak dialog Pilihan Pencetakan.
Untuk membuka kotak dialog Properti Printer 1. Buka file yang ingin Anda cetak.
2. Klik File, klik Print (Cetak), lalu klik Properties (Properti) atau Preferences (Prefernsi).
Kotak dialog Properti Printer ditampilkan.
Catatan
Jalur ke kotak dialog Properti Printer bisa bervariasi tergantung pada program perangkat lunak yang Anda gunakan.
Bantuan What's This?
Gunakan bantuan What's This? untuk mempelajari fitur-fitur yang Anda lihat dalam kotak dialog Properti Printer. Untuk informasi lebih lanjut, lihat “Bantuan Apa Ini?”
pada halaman 24.
Mencetak dari komputer 23
Mencetak dari komputer
Bantuan Apa Ini?
Menggunakan bantuan Apa Ini? untuk mempelajari lebih lanjut mengenai pilihan pencetakan yang tersedia.
Untuk menggunakan bantuan Apa Ini?
1. Pindahkan kursor ke atas fitur yang ingin Anda pelajari lebih lanjut.
2. Klik tombol kanan mouse.
Kotak Apa Ini ditampilkan.
3. Pindahkan kursor ke atas kotak What's This? (Apa Ini?), lalu klik tombol kiri mouse.
Penjelasan fitur ditampilkan.
Men-download pembaruan perangkat lunak printer
Download pembaruan perangkat lunak printer terbaru setiap beberapa bulan untuk memastikan bahwa Anda memiliki fitur dan perbaikan terbaru.
Untuk men-download pembaruan perangkat lunak printer 1. Pastikan komputer Anda terhubung ke Internet.
2. Dari menu Start (Mulai), klik Programs (Program) atau All Programs (Semua Program), arahkan ke HP, dan lalu klik HP Software Update (Pembaruan Perangkat Lunak HP).
Jendela Perbaruan Perangkat Lunak HP terbuka.
3. Klik Next (Berikutnya).
HP Software Update akan mencari situs Web HP untuk pembaruan perangkat lunak printer.
• Bila komputer memiliki versi terbaru perangkat lunak printer terpasang, No updates are available for your system at this time (Tidak ada pembaruan tersedia untuk sistem Anda saat ini) ditampilkan pada jendela HP Software Update.
• Bila komputer tidak memasang versi terbaru perangkat lunak printer, pembaruan perangkat lunak ditampilkan dalam jendela HP Software Update.
4. Bila pembaruan perangkat lunak tersedia, pilih kotak cek di sebelah nama pembaruan.
5. Klik Install (Pasang).
6. Ikuti petunjuk pada layar.
Men-download perangkat lunak HP Photosmart
Memasang pembaruan perangkat lunak printer yang Anda download dari situs web HP tidak memperbarui perangkat lunak HP Photosmart yang mungkin telah Anda pasang pada komputer. Untuk informasi mengenai pembaruan perangkat lunak HP Photosmart, baca HP Photosmart Software Help.
Bab 5
Mencetak dari komputer
Mentransfer foto ke komputer
Bagian ini menjelaskan cara memindahkan foto dan file lain dari kamera dan kartu memori ke dalam komputer, dan berisi topik-topik sebagai berikut:
• Memindahkan foto dari kamera atau perangkat lain
• Memindahkan foto dan file dari kartu memori
Memindahkan foto dari kamera atau perangkat lain
Anda dapat memindahkan foto ke komputer dari kamera atau perangkat USB yang terhubung (misalnya Flash drive). Untuk memindahkan foto, perangkat harus terhubung ke printer, dan printer harus terhubung ke komputer melalui kabel USB yang sesuai.
Sebagai tambahan, Anda harus memasang perangkat lunak HP Photosmart. Anda harus mentransfer foto ke komputer Anda untuk menggunakannya dalam perangkat lunak pengedit gambar, termasuk perangkat lunak HP Photosmart yang disertakan bersama printer.
Untuk mentransfer foto ke komputer
1. Hubungkan printer ke komputer dengan menggunakan kabel USB.
2. Matikan kamera jika masih hidup.
3. Hubungkan kamera atau perangkat lain yang berisi foto yang ingin Anda pindahkan ke printer. Anda dapat menghubungkan ke printer melalui USB atau PictBridge, jika kamera atau perangkat tersebut mendukung PictBridge.
4. HP Solution Center terbuka pada komputer. Klik Transfer Photos (Transfer Foto), lalu ikuti petunjuk pada komputer. Untuk mendapatkan informasi lebih lanjut, baca Bantuan Perangkat Lunak HP Photosmart.
Memindahkan foto dan file dari kartu memori
Bagian ini menjelaskan cara memindahkan foto dan file non-foto dari kartu memori yang terpasang pada komputer, dan berisi topik-topik sebagai berikut:
• Menyimpan foto dari kartu memori ke komputer
• Memindahkan file non-foto dari kartu memori ke komputer
• Menghapus foto dan file lain dari kartu memori.
Menyimpan foto dari kartu memori ke komputer
Ikuti langkah-langkah berikut untuk memindahkan foto dari kartu memori ke dalam komputer.
1. Pastikan printer terhubung dengan komputer.
2. Masukkan kartu memori yang berisi foto ke dalam slot kartu memori yang benar pada printer.
3. Perangkat lunak pemindah HP Photosmart terbuka dan meminta Anda menentukan lokasi pada komputer untuk menyimpan gambar. Untuk informasi lebih lanjut, lihat Bantuan HP Photosmart.
Perhatikan cara memindahkan foto dari printer HP Photosmart A520 series.
Mentransfer foto ke komputer 25
Mencetak dari komputer
Memindahkan file non-foto dari kartu memori ke komputer
Ikuti langkah-langkah berikut untuk menyimpan file non-foto dari kartu memori ke komputer.
Untuk memindahkan file dari kartu memori ke dalam komputer 1. Pastikan printer terhubung dengan komputer.
2. Masukkan kartu memori yang berisi file non-foto ke dalam slot kartu memori yang benar pada printer.
3. Klik kanan ikon HP Digital Imaging Monitor pada baris tugas Windows, dan pilih HP Photosmart A520 series > Open E (Buka E).
Catatan
E belum tentu huruf drive yang diberikan oleh komputer.
Windows Explorer terbuka dan memperlihatkan isi kartu tersebut.
4. Tarik dan letakkan file dari kartu memori ke sebuah lokasi pada komputer.
Catatan
Anda juga dapat menggunakan Windows Explorer untuk menyalin file dari komputer ke kartu memori.
Menghapus foto dan file lain dari kartu memori.
Ikuti langkah-langkah berikut untuk menghapus foto dan file lain dari kartu memori.
Untuk menghapus foto atau file dari kartu memori 1. Pastikan printer terhubung dengan komputer.
2. Masukkan kartu memori yang berisi file ke dalam slot kartu memori yang benar pada printer.
3. Klik kanan ikon HP Digital Imaging Monitor pada baris tugas Windows, dan pilih HP Photosmart A520 series > Open E (Buka E).
Catatan
E belum tentu huruf drive yang diberikan oleh komputer.
Windows Explorer terbuka dan memperlihatkan isi kartu tersebut.
4. Pilih file yang ingin dihapus, kemudian pilih File > Delete (Hapus).
Meningkatkan kualitas foto Anda
Perangkat lunak printer menyediakan beberapa fitur yang mempermudah pencetakan foto digital dan meningkatkan kualitas foto.
• Menggunakan opsi teknologi HP Real Life untuk memperbaiki foto. Untuk informasi lebih lanjut, lihat “Pilihan teknologi HP Real Life” pada halaman 27.
• Mencapai resolusi tertinggi dengan Maximum dpi. Untuk informasi lebih lanjut, lihat
“dpi maksimum” pada halaman 27.
Bab 5
Mencetak dari komputer
Pelajari cara menambahkan sentuhan profesional ke foto digital:
• Menggunakan “pengaturan warna tingkat lanjut” pada halaman 30 untuk memperbaiki warna tercetak.
• Mencetak foto hitam dan putih Untuk informasi lebih lanjut, lihat “Mencetak foto hitam dan putih” pada halaman 35.
• Menggunakan HP Advanced Photo Paper untuk kemudahan penanganan, dengan kertas foto mengkilat yang kuat dan lapisan cepat kering yang tahan terhadap air, kelunturan, bekas jari, dan kelembaban. Untuk informasi lebih lanjut, lihat “Memilih kertas terbaik untuk pencetakan” pada halaman 15.
Pilihan teknologi HP Real Life
Teknologi HP Real Life meningkatkan kualitas foto tercetak Anda.
Dalam sebagian besar kasus, Anda tidak perlu mengubah pengaturan cetak default Basic (Dasar). Pengaturan Dasar mempertajam gambar yang Anda cetak dan
meningkatkan kualitas dan kejelasan gambar beresolusi rendah, misalnya gambar yang di-download dari internet.
Anda dapat mengubah pengaturan ke Full (Penuh) bila gambar yang Anda cetak kurang terpajan atau terpajan berlebihan, memiliki area gelap atau mata merah, atau memiliki warna yang tampak pucat.
Anda juga dapat memilih pengaturan Off (Matikan) bila Anda memilih untuk mengedit gambar secara manual dalam program perangkat lunak misalnya perangkat lunak HP Photosmart.
Untuk mengubah pengaturan teknologi HP Real Life
1. Buka kotak dialog Printer Properties (Properti Printer). Untuk informasi lebih lanjut, lihat “Kotak dialog Properti Printer” pada halaman 23.
2. Klik tab Features (Fitur).
3. Dalam daftar turun Photo fix (Perbaiki Foto) teknologi HP Real Life, pilih pengaturan yang sesuai untuk foto yang akan Anda cetak.
dpi maksimum
Gunakan mode dpi Maksimum untuk mencetak gambar yang tajam dan berkualitas tinggi.
Untuk mendapatkan hasil terbaik dari mode dpi Maksimum, gunakan pilihan ini untuk mencetak gambar berkualitas tinggi, seperti foto digital. Saat Anda memilih pengaturan dpi Maksimum, perangkat lunak printer menampilkan dots per inch (dpi) optimal yang akan dicetak oleh HP Photosmart.
Mencetak dengan dpi Maksimum memerlukan waktu yang lebih lama dibandingkan dengan pengaturan lain dan membutuhkan ruang disk yang besar.
Untuk mencetak dalam mode dpi Maksimum
1. Buka kotak dialog Printer Properties (Properti Printer). Untuk informasi lebih lanjut, lihat “Kotak dialog Properti Printer” pada halaman 23.
2. Klik tab Features (Fitur).
Meningkatkan kualitas foto Anda 27
Mencetak dari komputer
3. Pada daftar turun Paper Type (Jenis Kertas), klik More (Lebih Lanjut), lalu pilih jenis kertas yang sesuai.
4. Pada daftar turun Print Quality (Kualitas Cetak), klik Maximum dpi (Dpi maksimum).
Catatan
Untuk melihat dpi maksimum yang akan dicetak printer HP Photosmart, klik Resolution (Resolusi).
5. Pilih pengaturan pencetakan lain yang Anda inginkan, lalu klik OK.
Mengubah pengaturan cetak untuk tugas pencetakan.
Bagian ini menjelaskan cara mengganti pengaturan cetak, misalnya jenis kertas atau kualitas kertas, pada saat mencetak dari komputer. Bagian ini berisi topik-topik sebagai berikut:
• Mengubah kualitas cetak
• Mengubah jenis kertas
• Ubah ukuran kertas
• Mengubah ukuran foto
• Menggunakan pengaturan warna tingkat lanjut
• Membuat akses cepat pencetakan
Mengubah kualitas cetak
Memilih kualitas dan kecepatan cetak untuk mengoptimalkan pencetakan foto Anda.
Untuk memilih kualitas dan kecepatan cetak
1. Buka kotak dialog Printer Properties (Properti Printer). Untuk informasi lebih lanjut, lihat “Kotak dialog Properti Printer” pada halaman 23.
2. Klik tab Features (Fitur).
3. Pada daftar turun Paper Type (Jenis Kertas), pilih jenis kertas yang telah Anda masukkan.
4. Pada daftar turun Print Quality (Kualitas Cetak), pilih pengaturan kualitas yang sesuai dengan proyek Anda.
Pengaturan kualitas cetak
• Draft (Draf) menghasilkan keluaran berkualitas draf pada kecepatan pencetakan tercepat, sambil menggunakan jumlah tinta paling sedikit.
• Fast Normal (Normal Cepat) menghasilkan keluaran berkualitas lebih tinggi daripada pengaturan Draf dan mencetak lebih cepat daripada pengaturan Normal.
• Normal memberikan keseimbangan terbaik antara kualitas dan kecepatan cetak serta sesuai untuk sebagian besar dokumen.
Bab 5
Mencetak dari komputer
• Best (Terbaik) memberikan keseimbangan terbaik antara kualitas dan kecepatan tinggi serta dapat digunakan untuk pencetakan berkualitas tinggi. Untuk sebagian besar dokumen, pengaturan Terbaik mencetak jauh lebih lambat daripada pengaturan Normal.
• Maximum dpi (dpi Maksimum) mengoptimalkan dots per inch (dpi) yang dicetak HP Photosmart. Mencetak dengan dpi Maksimum memerlukan waktu yang lebih lama dibandingkan dengan pengaturan lain dan membutuhkan ruang disk yang besar. Untuk informasi lebih lanjut, baca “dpi maksimum” pada halaman 27.
Catatan
Untuk melihat resolusi cetak dari kualitas cetak yang dipilih, klik tombol Resolution (Resolusi) pada tab Features (Fitur).
Mengubah jenis kertas
Untuk hasil terbaik, selalu pilih jenis kertas khusus yang sesuai dengan media yang Anda gunakan untuk tugas pencetakan.
Untuk memilih jenis kertas khusus
1. Buka kotak dialog Printer Properties (Properti Printer). Untuk informasi lebih lanjut, lihat “Kotak dialog Properti Printer” pada halaman 23.
2. Klik tab Features (Fitur).
3. Klik More (Lainnya) dalam daftar Paper Type (Jenis Kertas), lalu pilih jenis kertas yang ingin Anda gunakan.
4. Klik OK.
5. Pilih pengaturan pencetakan lain yang Anda inginkan, lalu klik OK.
Ubah ukuran kertas
Gunakan kotak dialog Properti Printer bukan kotak dialog Pengaturan Halaman aplikasi perangkat lunak untuk memilih ukuran kertas. Beberapa aplikasi perangkat lunak tidak mencantumkan semua ukuran kertas yang didukung printer.
Untuk memilih ukuran kertas
1. Buka kotak dialog Printer Properties (Properti Printer). Untuk informasi lebih lanjut, lihat “Kotak dialog Properti Printer” pada halaman 23.
2. Klik tab Features (Fitur).
3. Pilih ukuran kertas dari daftar turun Size (Ukuran).
Untuk pencetakan tanpa bingkai, pilih ukuran kertas tanpa bingkai, atau pilih ukuran kertas, lalu klik kotak cek Borderless (Tanpa Bingkai).
4. Pilih pengaturan pencetakan lain yang Anda inginkan, lalu klik OK.
Mengubah ukuran foto
Menggunakan perangkat lunak printer untuk mencetak foto yang diformat untuk suatu ukuran kertas pada ukuran kertas lain. Melakukan hal ini bisa berguna bila Anda tidak memiliki ukuran kertas yang benar.
Mengubah pengaturan cetak untuk tugas pencetakan. 29
Mencetak dari komputer
Untuk mengubah ukuran foto untuk ukuran kertas yang berbeda
1. Buka kotak dialog Printer Properties (Properti Printer). Untuk informasi lebih lanjut, lihat “Kotak dialog Properti Printer” pada halaman 23.
2. Klik tab Features (Fitur).
3. Klik Scale to paper size (Ubah ke Ukuran Kertas), lalu pilih ukuran kertas target dalam daftar turun.
Ukuran kertas target adalah ukuran kertas yang akan Anda cetak, bukan ukuran format dokumen.
4. Pilih pengaturan pencetakan lain yang Anda inginkan, lalu klik OK.
Menggunakan pengaturan warna tingkat lanjut
Gunakan kotak dialog More color options (Pilihan Warna Lainnya) untuk menyesuaikan tampilan warna tercetak.
Menyesuaikan pengaturan ini menyebabkan warna tercetak berbeda dengan warna yang tampak pada monitor komputer. Pengaturan ini tidak mempengaruhi foto asli; pengaturan tersebut hanya mempengaruhi cara pencetakan.
Ikuti langkah ini untuk menentukan pengaturan warna tingkat lanjut:
Untuk menentukan pengaturan warna tingkat lanjut
1. Buka kotak dialog Printer Properties (Properti Printer). Untuk informasi lebih lanjut, lihat “Kotak dialog Properti Printer” pada halaman 23.
2. Klik tab Color (Warna), lalu klik tombol More color options (Pilihan warna lainnya).
Kotak dialog Pilihan warna lainnya ditampilkan.
3. Anda dapat menyesuaikan pengaturan berikut ini:
• Sesuaikan Brightness (Kecerahan), Saturation (Saturasi), dan Color Tone (Rona Warna) untuk mempengaruhi bagaimana warna secara keseluruhan dicetak.
• Sesuaikan tuas Cyan (Sian), Magenta, Yellow (Kuning), dan Black (Hitam) untuk menentukan tingkat tiap warna yang digunakan dalam pencetakan.
Catatan
Saat Anda menyesuaikan pengaturan warna, perubahan ditunjukkan dalam kotak Pratinjau.
4. Setelah menentukan pengaturan warna, klik OK.
5. Pilih pengaturan pencetakan lain yang Anda inginkan, lalu klik OK.
Gunakan bantuan What's This? untuk mempelajari fitur-fitur yang Anda lihat dalam kotak dialog Properti Printer. Untuk informasi lebih lanjut, lihat “Bantuan Apa Ini?”
pada halaman 24.
Membuat akses cepat pencetakan
Selain akses cepat pencetakan yang terdapat dalam daftar Printing Shortcuts (Akses Cepat ) dalam driver printer, Anda dapat membuat akses cepat pencetakan sendiri untuk menghemat waktu dan memastikan konsistensi tugas pencetakan.
Sebagai contoh, jika Anda sering mencetak pada film transparansi, Anda dapat membuat akses cepat pencetakan dengan memilih akses cepat Pencetakan Presentasi,
mengganti jenis kertas ke HP Premium Inkjet Transparency Film, lalu menyimpan akses
Bab 5Mencetak dari komputer
membuat akses cepat pencetakan, pilih saja akses tersebut saat mencetak pada film transparansi tanpa perlu mengubah pengaturan cetak setiap kalinya.
Untuk membuat akses cepat pencetakan
1. Buka kotak dialog Printer Properties (Properti Printer). Untuk informasi lebih lanjut, lihat “Kotak dialog Properti Printer” pada halaman 23.
2. Klik tab Printing Shortcuts (Akses Cepat Pencetakan).
3. Dalam daftar Printing Shortcuts (Akses Cepat Pencetakan), klik sebuah akses cepat pencetakan.
Pengaturan cetak untuk akses cepat pencetakan yang dipilih ditampilkan.
4. Ubah pengaturan cetak ke pengaturan yang Anda inginkan dalam akses cepat pencetakan baru.
5. Dalam kotak Type new shortcut name here (Masukkan nama akses cepat baru di sini), masukkan nama untuk akses cepat pencetakan baru, lalu klik Save (Simpan).
Akses cepat pencetakan ditambahkan ke daftar.
Untuk menghapus akses cepat pencetakan
1. Buka kotak dialog Printer Properties (Properti Printer). Untuk informasi lebih lanjut, lihat “Kotak dialog Properti Printer” pada halaman 23.
2. Klik tab Printing Shortcuts (Akses Cepat Pencetakan).
3. Dalam daftar Printing Shortcuts (Akses Cepat Pencetakan), klik akses cepat pencetakan yang ingin Anda hapus.
4. Klik Delete (Hapus).
Akses cepat pencetakan dihapus dari daftar.
Catatan
Hanya akses cepat yang Anda buat yang dapat dihapus. Akses cepat bawaan HP tidak dapat dihapus.
Pratinjau cetak
Anda dapat melakukan pratinjau dokumen pada komputer sebelum mencetaknya. Bila pratinjau cetak tidak tampak seperti yang Anda inginkan, tutup jendela pratinjau dan lakukan penyesuaian terhadap dokumen atau pengaturan pencetakan. Untuk informasi lebih lanjut tentang mengubah pengaturan pencetakan, lihat “Mengubah pengaturan cetak untuk tugas pencetakan.” pada halaman 28.
Untuk melihat dokumen tercetak
1. Buka kotak dialog Printer Properties (Properti Printer). Untuk informasi lebih lanjut, lihat “Kotak dialog Properti Printer” pada halaman 23.
2. Klik tab Features (Fitur) atau tab Color (Warna).
3. Pilih kotak cek Show preview before printing (Tunjukkan Pratinjau Sebelum Pencetakan).
Pratinjau cetak 31
Mencetak dari komputer
4. Pilih pengaturan pencetakan lain yang Anda inginkan, lalu klik OK.
Sebelum dokumen dicetak, pratinjau ditampilkan.
5. Lakukan salah satu dari:
• Klik OK untuk mencetak dokumen.
• Klik Cancel (Batal) untuk membatalkan pencetakan. Sesuaikan pengaturan cetak bila diperlukan sebelum mencetak dokumen.
Mencetak foto
Bagian ini menjelaskan cara mencetak beberapa jenis foto dan berisi topik-topik sebagai berikut:
• Mencetak foto tanpa bingkai
• Mencetak foto dengan bingkai
• Mencetak kartu pos
• Mencetak foto hitam dan putih
• Mencetak foto panorama
• Mencetak pada kartu indeks dan media kecil lain
Mencetak foto tanpa bingkai
Gunakan pencetakan tanpa bingkai untuk mencetak tepi kertas ukuran 10 x 15 cm (4 x 6 inci).
Panduan
• Untuk mempelajari cara menggunakan fitur pencetakan foto, baca “meningkatkan kualitas foto” pada halaman 26.
• Pastikan bahwa kertas foto yang Anda muatkan tidak berkerut atau melengkung.
• Jangan melebihi kapasitas baki kertas saat memuat media. Untuk informasi lebih lanjut, lihat “Spesifikasi printer” pada halaman 69.
Bersiap untuk mencetak
1. Pastikan bahwa printer telah dihidupkan.
2. Muatkan kertas foto. Untuk informasi lebih lanjut, baca “Dasar kertas”
pada halaman 15.
Mencetak
Catatan
Bila program perangkat lunak Anda mencakup fitur pencetakan foto, ikuti petunjuk yang disediakan dengan program perangkat lunak tersebut. Bila tidak, ikuti petunjuk ini.
1. Buka foto dalam program perangkat lunak yang memampukan pengeditan, misalnya perangkat lunak HP Photosmart.
2. Buka kotak dialog Print Properties (Properti Printer). Untuk informasi lebih lanjut, lihat
“Kotak dialog Properti Printer” pada halaman 23.
3. Klik tab Printing Shortcuts (Akses Cepat Pencetakan).
Bab 5
Mencetak dari komputer
4. Dalam daftar Printing Shortcuts (Akses Cepat Pencetakan), klik Photo Printing- Borderless (Pencetakan Foto-Tanpa Bingkai), lalu pilih pilihan berikut ini:
• Print Quality (Kualitas Cetak): Normal atau Best (Terbaik)
Catatan
Untuk mendapatkan kualitas dpi maksimum, masuk ke tab Features (Fitur), lalu klik Maximum dpi (Dpi maksimum) dalam daftar turun Print Quality (Kualitas Cetak).
• Paper Type (Jenis Kertas): Jenis kertas foto yang sesuai
• Paper Size (Ukuran Kertas): Ukuran kertas foto tanpa bingkai yang sesuai
• Orientation (Orientasi): Portrait (Potret) atau Landscape (Lanskap)
5. Jika perlu, ubah pengaturan opsi teknologi HP Real Life. Untuk informasi lebih lanjut, lihat “Pilihan teknologi HP Real Life” pada halaman 27.
6. Pilih pengaturan pencetakan lain yang Anda inginkan, lalu klik OK.
Jika Anda mencetak pada kertas foto dengan tab sobek, sobek tab tersebut sehingga dokumen benar-benar tanpa bingkai.
Gunakan bantuan What's This? untuk mempelajari fitur-fitur yang Anda lihat dalam kotak dialog Properti Printer. Untuk informasi lebih lanjut, lihat “Bantuan Apa Ini?”
pada halaman 24.
Topik yang berhubungan
“Mengubah pengaturan cetak untuk tugas pencetakan.” pada halaman 28 Mencetak foto dengan bingkai
Panduan
• Untuk mempelajari cara menggunakan fitur pencetakan foto, baca halaman
“meningkatkan kualitas foto” pada halaman 26.
• Pastikan bahwa kertas foto yang Anda muatkan tidak berkerut atau melengkung.
• Jangan melebihi kapasitas baki kertas saat memuat media. Untuk informasi lebih lanjut, lihat “Spesifikasi printer” pada halaman 69.
Mencetak foto 33
Mencetak dari komputer
Bersiap untuk mencetak
1. Pastikan bahwa printer telah dihidupkan.
2. Muatkan kertas foto. Untuk informasi lebih lanjut, baca “Dasar kertas”
pada halaman 15.
Mencetak
Catatan
Bila program perangkat lunak Anda mencakup fitur pencetakan foto, ikuti petunjuk yang disediakan dengan program perangkat lunak tersebut. Bila tidak, ikuti petunjuk ini.
1. Buka foto dalam program perangkat lunak yang memampukan pengeditan, misalnya perangkat lunak HP Photosmart.
2. Buka kotak dialog Print Properties (Properti Printer). Untuk informasi lebih lanjut, lihat
“Kotak dialog Properti Printer” pada halaman 23.
3. Klik tab Printing Shortcuts (Akses Cepat Pencetakan).
4. Dalam daftar Printing Shortcuts (Akses Cepat Pencetakan), klik Photo Printing- with white borders (Pencetakan Foto-dengan bingkai putih), lalu pilih pilihan berikut ini:
• Print Quality (Kualitas Cetak): Normal atau Best (Terbaik)
Catatan
Untuk mendapatkan kualitas dpi maksimum, masuk ke tab Features (Fitur), lalu klik Maximum dpi (Dpi maksimum) dalam daftar turun Print Quality (Kualitas Cetak).
• Paper Type (Jenis Kertas): Jenis kertas foto yang sesuai
• Paper Size (Ukuran Kertas): Ukuran kertas foto yang sesuai
• Orientation (Orientasi): Portrait (Potret) atau Landscape (Lanskap)
5. Jika perlu, ubah pengaturan opsi teknologi HP Real Life. Untuk informasi lebih lanjut, lihat “Pilihan teknologi HP Real Life” pada halaman 27.
6. Pilih pengaturan pencetakan lain yang Anda inginkan, lalu klik OK.
Gunakan bantuan What's This? untuk mempelajari fitur-fitur yang Anda lihat dalam kotak dialog Properti Printer. Untuk informasi lebih lanjut, lihat “Bantuan Apa Ini?”
pada halaman 24.
Topik yang berhubungan
“Mengubah pengaturan cetak untuk tugas pencetakan.” pada halaman 28 Mencetak kartu pos
Panduan
• Hanya gunakan kartu dan media kecil yang memenuhi spesifikasi ukuran kertas printer. Untuk informasi lebih lanjut, lihat “Spesifikasi printer” pada halaman 69.
• Jangan melebihi kapasitas baki kertas saat memuat media. Untuk informasi lebih lanjut, lihat “Spesifikasi printer” pada halaman 69.
Bab 5
Mencetak dari komputer
Bersiap untuk mencetak
1. Pastikan printer telah dihidupkan.
2. Muatkankartu. Untuk informasi lebih lanjut, lihat “Dasar kertas” pada halaman 15.
Mencetak
1. Buka kotak dialog Print Properties (Properti Printer). Untuk informasi lebih lanjut, lihat
“Kotak dialog Properti Printer” pada halaman 23.
2. Klik tab Features (Fitur), lalu tentukan pengaturan cetak berikut ini:
• Paper Type (Jenis Kertas): Klik More (Lebih Lanjut), klik Specialty Papers (Kertas Khusus), lalu pilih jenis kartu yang sesuai.
• Print Quality (Kualitas Cetak): Normal atau Best (Terbaik)
• Size (Ukuran): Ukuran kartu yang sesuai
3. Pilih pengaturan pencetakan lain yang Anda inginkan, lalu klik OK.
Gunakan bantuan What's This? untuk mempelajari fitur-fitur yang Anda lihat dalam kotak dialog Properti Printer. Untuk informasi lebih lanjut, lihat “Bantuan Apa Ini?”
pada halaman 24.
Catatan
Bila pesan kertas habis ditampilkan, baca “Dasar kertas”
pada halaman 15 untuk mendapatkan bantuan dalam pemecahan masalah tersebut.
Topik yang berhubungan
“Mengubah pengaturan cetak untuk tugas pencetakan.” pada halaman 28 Mencetak foto hitam dan putih
Panduan
• Untuk mencetak foto yang sudah hitam putih, Anda tidak perlu menyesuaikan pengaturan warna; ikuti saja petunjuk untuk jenis dan ukuran foto yang ingin Anda cetak. Lihat “Mencetak dari komputer” pada halaman 23 untuk mengetahui opsi-opsi dasar pencetakan foto.
• Untuk mencetak foto berwarna dalam hitam putih, gunakan pilihan warna Print in grayscale (Cetak dalam Hitam Putih).
Untuk mencetak dalam hitam putih
1. Buka kotak dialog Print Properties (Properti Printer). Untuk informasi lebih lanjut, lihat
“Kotak dialog Properti Printer” pada halaman 23.
2. Klik tab Color (Warna).
3. Pilih Print in grayscale (Cetak dalam Hitam Putih).
4. Pilih pengaturan pencetakan lain yang Anda inginkan, lalu klik OK.
Mencetak foto 35
Mencetak dari komputer
Mencetak foto panorama
Untuk pencetakan panorama yang sesungguhnya, Anda harus mengambil foto panorama. Gunakan juga kertas panorama HP ukuran 10 x 30 cm (4 x 12 inci).
Panduan
• Untuk mempelajari cara menggunakan fitur pencetakan foto, baca “meningkatkan kualitas foto” pada halaman 26.
• Pastikan bahwa kertas foto yang Anda muatkan tidak berkerut atau melengkung.
• Jangan melebihi kapasitas baki kertas saat memuat media. Untuk informasi lebih lanjut, lihat “Spesifikasi printer” pada halaman 69.
• Untuk resistensi pudar maksimum, gunakan HP Advanced Photo Paper.
Bersiap untuk mencetak
1. Pastikan printer telah dihidupkan.
2. Muatkan kertas. Untuk informasi lebih lanjut, baca bagian “Dasar kertas”
pada halaman 15.
Mencetak
Catatan
Jika program perangkat lunak yang Anda gunakan mencakup fitur pencetakan foto, ikuti petunjuk yang disediakan dengan program perangkat lunak tersebut. Jika tidak, ikuti petunjuk ini.
1. Buka kotak dialog Print Properties (Properti Printer). Untuk informasi lebih lanjut, lihat
“Kotak dialog Properti Printer” pada halaman 23.
2. Pada tab Printing Shortcuts (Akses Cepat Pencetakan), pilih Photo printing- borderless (Pencetakan Foto-Tanpa Bingkai) atau Photo printing-with white borders (Pencetakan Foto-dengan bingkai putih dalam daftar Printing Shortcuts (Akses Cepat Pencetakan), lalu atur pilihan berikut ini:
• Print quality (Kualitas cetak): Best (Terbaik)
• Paper type (Jenis Kertas): Jenis kertas foto yang sesuai
• Paper Size (Ukuran Kertas): Ukuran kertas foto panorama tanpa bingkai yang sesuai
• Orientation (Orientasi): Portrait (Potret) atau Landscape (Lanskap) 3. Atur pengaturan berikut ini, bila perlu:
• “Pilihan teknologi HP Real Life” pada halaman 27
• “Menggunakan pengaturan warna tingkat lanjut” pada halaman 30
• “Mencetak foto hitam dan putih” pada halaman 35
4. Pilih pengaturan pencetakan lain yang Anda inginkan, lalu klik OK.
Gunakan bantuan What's This? untuk mempelajari lebih lanjut tentang tiap fitur dalam kotak dialog Properti Printer. Untuk informasi lebih lanjut, lihat “Bantuan Apa Ini?”
pada halaman 24.
Topik yang berhubungan
“Mengubah pengaturan cetak untuk tugas pencetakan.” pada halaman 28
Bab 5Mencetak dari komputer
Mencetak pada kartu indeks dan media kecil lain Panduan
• Hanya gunakan kartu dan media kecil yang memenuhi spesifikasi ukuran kertas printer.
• Jangan melebihi kapasitas baki kertas saat memuat media. Untuk informasi lebih lanjut, lihat “Spesifikasi printer” pada halaman 69.
• Kualitas cetak menurun saat mencetak pada kertas biasa, misalnya kartu indeks. Hal ini adalah normal dan tidak menunjukkan masalah. Pencetakan pada kertas biasa berguna untuk pencetakan, misalnya draf, dimana kualitas cetak tidak penting.
Bersiap untuk mencetak
1. Pastikan printer telah dihidupkan.
2. Muatkan kertas. Untuk informasi lebih lanjut, baca bagian “Dasar kertas”
pada halaman 15.
Mencetak
1. Buka kotak dialog Print Properties (Properti Printer). Untuk informasi lebih lanjut, lihat
“Kotak dialog Properti Printer” pada halaman 23.
2. Klik tab Features (Fitur), lalu tentukan pengaturan cetak berikut ini:
• Paper Type (Jenis Kertas): Plain Paper
• Size (Ukuran): Ukuran kartu yang sesuai
3. Pilih pengaturan pencetakan lain yang Anda inginkan, lalu klik OK.
Gunakan bantuan What's This? untuk mempelajari fitur-fitur yang Anda lihat dalam kotak dialog Properti Printer. Untuk informasi lebih lanjut, lihat “Bantuan Apa Ini?”
pada halaman 24.
Catatan
Bila pesan kertas habis ditampilkan, baca “Dasar kertas”
pada halaman 15 untuk mendapatkan bantuan dalam pemecahan masalah tersebut.
Topik yang berhubungan
“Mengubah pengaturan cetak untuk tugas pencetakan.” pada halaman 28
Perangkat lunak HP Photosmart
Perangkat lunak HP Photosmart mengkoordinasikan fungsi perangkat pencitraan HP:
pemindai, kamera, printer, dan perangkat all-in-one. Tergantung pada perangkat yang Anda pasang dan kemampuannya, Anda dapat dengan cepat dan mudah mengatur, mengedit, dan berbagi gambar digital.
Mengatur, mengedit, dan berbagi gambar digital dengan cara kreatif
Bila Anda melakukan pemasangan perangkat lunak printer default, Anda juga memasang perangkat lunak Photosmart Essential. Perangkat lunak ini memudahkan Anda untuk:
• Mencetak foto dan gambar digital
• Mentransfer gambar dari kamera atau kartu memori
Perangkat lunak HP Photosmart 37
Mencetak dari komputer
• Mengedit gambar
• Berbagi foto dengan teman dan keluarga
Untuk informasi lebih lanjut, baca HP Photosmart Software Help.
Bab 5
Mencetak dari komputer
6 Perawatan
Bagian ini berisi prosedur perawatan dasar yang dapat membantu printer Anda tetap berfungsi dengan baik dan menghasilkan foto berkualitas tertinggi.
• Kotak dialog Kotak Alat
• Menyejajarkan kartrij cetak
• Membersihkan kartrij cetak secara otomatis
• Melihat perkiraan tingkat tinta
• Memasukkan atau mengganti kartrij cetak
• Menghilangkan tinta dari kulit dan pakaian Anda
• Mendapatkan informasi pemesanan kartrij cetak
• Mencetak halaman uji
• Mencetak halaman contoh
• Ikon HP Digital Imaging Monitor (Monitor Pencitraan Digital HP)
• Menyimpan printer dan kartrij cetak
Kotak dialog Kotak Alat
Kotak Alat berisi alat yang berguna untuk meningkatkan kinerja printer.
• Membuka Kotak Alat
• Menggunakan Kotak Alat
Membuka Kotak Alat
Dari baris tugas Windows
1. Klik dua kali ikon HP Digital Imaging Monitor .
2. Pastikan printer yang benar telah dipilih, lalu klik tombol Settings (Pengaturan) pada HP Solution Center.
3. Pilih Print Settings (Pengaturan Cetak) > Printer Toolbox (Kotak Alat Printer).
Menggunakan Kotak Alat
Gunakan Toolbox (Kotak Alat) untuk melakukan hal berikut ini:
• “Menyejajarkan kartrij cetak” pada halaman 40
• “Membersihkan kartrij cetak secara otomatis” pada halaman 40
• “Mencetak halaman contoh” pada halaman 43
• “Mencetak halaman uji” pada halaman 43
• “Melihat perkiraan tingkat tinta” pada halaman 41
• “Mendapatkan informasi pemesanan kartrij cetak” pada halaman 43
• “Mengkonfigurasi Bluetooth” pada halaman 20
Perawatan 39
Perawatan