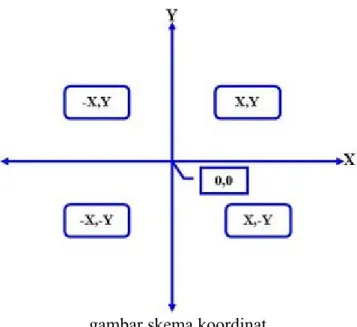Perintah-perintah Dasar Pada AutoCAD
Pada AutoCAD, selain menggunakan Toolbar yang tersedia, terdapat pula perintah-perintah yang berlaku untuk membantu kita membuat gambar. Menggambar garis, lingkaran, teks, atau bentuk- bentuk lainnya.
Setiap penggunaan perintah dalam AutoCAD harus selalu diakhiri dengan menekan tombol enter.
Tombol enter disini bisa menggunakan tombol enter biasa atau bisa juga menggunakan tombol spasi.
perintah ini ditulis pada command bar yang ada di bawah.
Berikut beberapa perintah-perintah dasar yang sering digunakan dalam pengoperasian AutoCAD : L (line) : untuk membuat garis
E (erase) : untuk menghapus objek
F (fillet) : untuk menghubungkan dua garis yang tidak sejajat
Ex (extend) : untuk memanjangkan garis dengan batas garis yang lainnya Tr (trim) : untuk memotong garis
Cp (copy) : untuk memperbanyak objek M (move) : untuk memindahkan objek
O (offset) : memperbanyak garis dengan jarak yang ditentukan S (stretch) : memperpanjang/memperpendek garis
Mi (mirror) : untuk menghasilkan objek yang berlawanan arah layaknya bercermin Ro (Rotation) : untuk memutar objek
Ar (Array) : untuk memperbanyak objek dengan jumlah dan jarak yang ditentukan Sc (Scale) : untuk menyekala objek
H (hatch) : memunculkan arsir Mari kita bahas satu persatu : 1. L (line)
- Membuat garis dengan Ortho diaktifkan/On (tekan F8)
perintah :
> L (enter)
> klik sembarang di titik a
> tarik dan klik di titik b
> tekan Esc pada keyboard untuk mengakhiri
▸ Baca selengkapnya: perintah g03 artinya…
(2)- Membuat garis dengan Ortho di nonaktifkan/Off (tekan F8)
perintah :
> L (enter)
> klik sembarang pada titik a
> klik sembarang pada titik b
> klik sembarang pada titik c
> .... dan sterusnya sampai titik e
> tekan Esc untuk mengakhiri perintah 2. E (erase)
sebelumnya buatlah sebuah garis dengan perintah L (line).
perintah :
> E (enter)
> select object : klik garis yang akan dihapus
(garis yang terpilih akan berubah menjadi putus-putus)
> tekan enter
> garis pun terhapus/hilang
3. F (Fillet)
Fillet dengan radius = 0
buatlah dua buah garis tegak lurus seperti gambar dibawah ini,
Fillet 1 dan 2
perintah :
> F (enter)
> pastikan pada command bar, radius menunjukan nilai 0.0000
> klik pada titik a
> klik pada titik b
> maka dua garus tersebut akan menyambung pada satu sudut lancip, seperti gambar dibawah ini :
Fillet dengan radius = 1
perhatikan gambar dibawah ini : buat garis seperti pada gambar Fillet_1
Fillet_3 perintah :
> F (enter)
> ketik R (enter)
> masukan 1 (enter)
> klik di titik a
> klik di titik b
> maka dua garis tersebut akan membentuk sudut lingkaran (titik x) dengan radius 1
4. Ex (Extend)
buatlah dua garis seperti pada gambar di bawah ini : garis b tegak lurus terhadap garis a (extend_1)
Exntend_1
Extend_2 perintah :
> EX (enter)
> klik garis titik a
garis akan berubah menjadi putus-putus
> tekan enter
> klin garis pada titik b
garis b akan memanjang sampai pada batas garis a bertemu pada titik x
> tekan enter tuntuk mengakhiri
5. Tr (Trim)
sebelumnya buatlah tiga buah garis seperti di bawah ini :
Trim_1 perintah :
> TR (enter)
> klik garis a
> klik garis b
> tekan enter
> klik garis c pada titik c
maka garis pada titik c akan terputus dengan batas kedua garis a dan b seperti hasilnya pada gambar Trim-2
Trim-2 6. CP (Copy)
buat sebuah garis (a) seperti gambar di bawah ini :
Copy_1
Copy_2 perintah :
> CP (enter)
> klik garis a
garis akan beribah menjadi putus-putus
> tekan enter
> klik sembarang, arahkan ke sebelah kanan lalu klik sembarang sehingga muncul garis b,
> arahkan ke sebelah kanan lagi lalu klik sembarang maka akan muncul garis c (gambar Copy_2)
Menggambar Menggunakan Koordinat Absolute dan Koordinat Relatif Pada AutoCAD
KOORDINAT ABSOLUTE
Layar Tampilan AutoCAD
Pada layar tampilan AutoCAD bagian kiri bawah (nomor. 5) terdapat sumbu X dan Y. Artinya bahwa lembar kerja AutoCAd terdiri dari koordinat kartesius absolute (sebenarnya).
Bagi anda yang pemula diharapkan benar-benar memahami dengan sistem koordinat yang berlaku pada AutoCAd karena akan sangat menentukan penguasaan dalam menggambar di AutoCAD nantinya.
perhatikan gambar koordinat di bawah ini :
gambar skema koordinat
Pastinya tidak asing bagi kita bagaimana skema dari koordinat yaitu berupa sumbu X dan sumbu Y.
Dan penting anda nginat bahwa pada saat anda membuat gambar di AutoCAd berarti anda sedang bekerja pada suatu sistem koordinat. Sebelum anda memasukan titik koordinat pun anda terlebih dahulu harus mengerti arah atau letak objek yang akan digambar.
Artinya pada saat anda pertama kali membuat titik awal sebuah objek atau garis dan akan menuju titik selanjutnya geser mouse mouse ke arah koordinat mana garis akan dituju, baru setelah itu masukan ukuran panjang garis.
Perhatikan gambar dibawah :
sebelumnya pastikan mode ORTHO aktif/On dengan menekan F8 pada keyboard,
Menggambar garis menggunakan Koordinat Absolute langkah perintah :
> L (enter)
> klik di titik a
> geser mouse ke arah titik b (kanan)
> masukan 5 (tekan enter) yaitu ukuran dari titik a ke titik b
> beser mouse ke arah titik c (atas)
> masukan 2 (tekan enter) yaitu ukuran dari titik b ke titik c
> geser mouse ke arah titik d (kiri)
> masukan 4 (tekan enter) yaitu ukuran dari titik c ke titik d
> tekan tombol Esc pada keyboard untuk mengakhiri perintah
KOORDINAT RELATIF
Dalam pemakaian kordinat Relatif.
Misalnya kita akan membuat sebuah persegi dengan ukuran 3x3
menggambar persegi dengan koordinat relatif
bayangkan layar tersebut adalah bidang koordinat sumbu X dan sumbu Y, langkah perintah :
> L (enter)
> klik sembarang pada titik a
> ketik : 3,0 (enter) , maka akan muncul garis 1
> ketik : 3,0 (enter) , maka akan muncul garis 2
> ketik : 0,-3 (enter) , maka akan muncul garis 3
> ketik : C (enter) , maka garis akan menutup menyambung pada titik awal yaitu a
> tekan Esc pada keyboard untuk mengakhiri perintah
C artinya Close atau tutup : untuk menghubungkan garis dengan klik titik awal
Membuat bentuk bersudut miring
Masih menggunakan Koordinat relatif bagaimana menggambar bentuk bersudut miring Syaratnya saat memasukan panjang garis diawali dengan tanda @
perhatikan gambar dibawah :
kita akan membuat garis dengan panjang 5 dan kemiringan 45 derajat terhadap garis datar.
membuat sudut langkah perintah :
> L (enter)
> klik di titik a
> ketik : @5<45 (enter) , maka akan didapat titik b
> tekan Esc pada keyboard untuk mengakhiri perintah
Membatasi Layar AutoCAD dan Menentukan Satuan
Limmits
Layar kerja dalam autoCAD terdiri dari koordinat absolut yang sangan luas. Bila tidak kita batasi menyebabkan gambar yang kita buat bisa tidak tampak pada layar, dan ini sangat membingungkan bagi para pemula.
Untuk mendapatkan gambar kerja yang maksimal maka kita perlu untuk membatasi layar kerja autoCAD.
cara membatasi layar kerja : misalnya ukuran 1000,1000 pada Command bar,
ketik : limits (lalu tekan tombol Enter/Spasi) masukan koordinat bawah layar : 0,0 - enter masukan koordinat atas layar : 1000,1000 - enter lalu,
ketik : Z - enter ketik : A - enter
Input limmits pada command bar
catatan :
Angka yang kita masukan dalam AutoCAD dengan menggunakan tanda koma akan dibaca sebagai koordinat sedangkan jika menggunakan titik akan dibaca sebagai angka berkoma
contoh :
15,20 artinya ada pada titik koordinat X=15 dan koordinat Y=20
15.20 artinya akan dibaca sebagai 15 koma dua puluh, atau menunjukan ukuran sebuah objek sepanjang 15 koma dua puluh
Satuan (Units)
Satuan standar dalam AutoCAD adalah inchi, sedangkan untuk menentukan satuan yang kita gunakan bisa menggunakan perintah berikut :
pada command bar ketik : UN (tekan tombol Enter/Spasi)
maka akan tampil jendela seperti berikut
Jendela Units
Atur jenis satuan pada Insert scale - Units to scale inserted content
Toolbar AutoCad
pada AutoCad banyak sekali Toolbar yang bisa kita gunakan untuk mendukung penyelesaian pekerjaan gambar kita. Saya akan bahas sedikit tentang Toolbar mana saja yang sering digunakan, untuk penggambaran 2D tentunya.
Secara default atau standar, pada saat baru menginstal AutoCad, layar tampilan belum terdapat banyak Toolbar yang terpasang, maka kita dapat mengeluarkannya satu per satu Toolbar mana saja yang sekiranya akan sering kita pakai.
Layar tampilan menambahkan Toolbar
Cara menambahkan Toolbar bisa dengan cara klik kanan pada Toolbar yang sudah ada lalu akan keluar dialog seperti gambar diatas. Tinggal kita pilih Toolbar mana yang akan sering kita pakai.
Toolbar Standard
Seperti program lainnya berbasis Windows, Toolbar Standard digunakan untuk membuat layar kerja baru, membuka file, menyinpan file, plot (print), dll.
Pada AutoCad pada toolbar Standard terdapat perintah Pan (gambar telapak tangah ) yang gunanya untuk menggeser layar gambar, yang pada mouse yaitu cukup dengan menekan scrool sambil digeserkan layar sesuai view yang kita inginkan.
Selain tombol Pan, juga terdapat tombol Zoom, fungsinya adalah untuk memperbesar dan memperkecil tampilan layar, jika pada penggunaa menggunakan mouse yaitu dengan scrool ke depan (untuk memberbesar tampilan) dan crool ke belakang (untuk memperkecil tampilan).
Toolbar Draw
Pada toolbar draw terdapat perintah untuk membuat garis, lingkaran, segi banyak, dst.
Toolbar Modify
Toolbar modufy berisi perintah-perintah untuk memodifikasi objek, mulai dari menghapus, memperbanyak objek, dst.
Toolbar Properties
Toolbar Properties berisi perintah-perintah untuk mengubaj objek, misalnya pemilihan warna, jenis garis dan jenis tebal tipisnya garis.
Toolbar Dimension
Toolbar Dimension digunakan saat kita ingin memunculkan dimensi suatu objek. Panjang-pendek garis, radius lingkaran, kemiringan, dll.
dalam penggunaannya, Toolbar dalam AutoCAD juga bisa kita rubah posisi (dipindahkan) sesuai dengan keinginan kita. Caranya dengan klik kiri pada dua garis diujung Toolbar lalu geser ke mana Toolbar akan ditempatkan.
Dan apabila kita juga menginginkan supaya Toolbar tidak bisa dipindahkan, maka kita juga bisa membuat posisi Toolbar tetap dan tidak bisa dipindahkan dengan cara klik kanan pada salah satu Toolbar lalu pilih Lock Location lalu pilih all, ada di paling bawah.
Tips pertama adalah anda harus menguasai pengetahuan dasar mengoperasikan komputer. Bila tidak maka anda akan kesulitan dalam mengikuti pelajaran AutoCad. Karena banyak sekali saya temui masalah dimana orang-orang yang mengikuti kelas CAD akhirnya harus berhenti hanya karena kurang menguasai pengoperasian mouse, keyboard, dan bahasa komunikasi dengan tampilan komputer. Dan tidak bisa membedakan apa itu menu, toolbar, maupun tampilan lain semacamnya.
Maka sangat penting bagi anda dalam menguasai keahlian dasar dalam mengoperasikan komputer.
Mengenal Interface atau layar tampilan AutoCad disini saya menggunakan AutoCad versi 2006 icon AudoCad 2006
layar tampilan AutoCAD
\Keterangan : 1. Menu bar 2. Tool bar 3. Layar kerja 4. Kursor 5. UCS
6. Command script 7. Object snap
Mengubah Gambar 2D menjadi 3D di AutoCad
Posted on 01.14 by Icha soft
cara membuat gambar 2d menjadi 3d di autocad
cara membuat gambar 2d menjadi 3d di autocad
pada kesempatan kali ini saya ingin berbagi tips tutorial cara membuat gambar 3d.caranya cukup sederhana dan simpel saja. coba anda ketikan pada prompt command pl (polyline) enter kemudian ketikan ukuran 20,15 lalu (15,0)(0,15)(15,0)(0,-15)(15,0)(0,30)(-45,0) berikutnya ketik c lalu enter.
kemudian gambar yang tadi di buat pingirnya kita beri champer dan di bulatkan.beri ukuran untuk champer dengan distance 3 lalu beri ukuran untuk radiusnya 2.5
setelah itu baru sudut pandangnya kita rubah ke bentuk 3d dengan mengetikan vpoint pada prompt command dengan ukuran -1,-1,1 maka pandangnya akanseperti ini
setelah itu baru gambarnya kita buat 3dimensi dengan menggunakan perintah extrude kemudian seleksi gambarnya, anda isi tingginya 40 kemudian enter maka hasilnya akan seperti ini
sumber http://petualang-web.blogspot.com/2012/09/cara-membuat-gambar-2d- menjadi-3d-di.html#ixzz2Oul2RXwj
Fungsi Perintah Command di AutoCad
Posted on 01.59 by Icha soft
Menggambar dengan autocad dapat menggunakan perintah pada command atau menggunakan tombol-tombol yang sudah disediakan dalam software autocad, namun menggambar dengan perintah command akan mempercepat proses pembuatan object dalam autocad, banyak sekali perintah-perintah yang dapat digunakan diantaranya adalah sebagai berikut:
LINE : Untuk membuat garis
PLINE : Untuk membuat garis satuan CIRCLE : Untuk membuat lingkaran
ELLIPSE : Untuk membuat bulat telur/lingkaran lonjong/oval FILLET : Untuk membuat lengkungan dgn di ketahui radiusnya
ARC : Untuk membuat lengkungan dgn tdk di ketauhui radiusnya/sembarang CHAMFER : Untuk membuat garis miring antara dua garis horizontal dan vertical DTEXT : Untuk membuat text
TRIM : Untuk memotong garis dgn garis Bantu
EXTEND : Untuk memperpanjang garis dgn garis Bantu BREAK : Untuk memotong garis dgn tidak beraturan COPY : Untuk memperbanyak gambar
MOVE : Untuk memindah gambar
MIRROR : Untuk membuat cerminan gambar ROTATE : Untuk memutar gambar
ARRAY : Untuk membuat jari-jari lingkaran
OFFSET : Untuk memperbanyak garis dgn di ketahui jaraknya POLYGON : Untuk membuat segi banyak
ERASE : Untuk menghapus gambar
DIVIDE : Untuk membagi garis dgn beberapa bagian dgn jarak yang sama STRETCH : Untuk memperpanjang/memperpendek object(gambar)
DDEDIT : Untuk mengubah taxt
DDATTE : Untuk mengubah text atribut
CHANGE : Untuk mengubah text, height text, style text, ltype, layer, dan color atau bisa juga memakai perintah DDMODIFY
DONUT : Untuk membuat donat/lingkaran padat/bolong tengah WBLOCK : Untuk membuat block
INSERT : Untuk memanggil block
EXPLODE : Untuk memecah block atau atribut DIM : Untuk membuat dimensi
LAYER : Untuk membuat layer
PEDIT : Untuk menebalkan dan menyatukan garis SOLID : Untuk membuat solid/aksiran padat HATCH : Untuk membuat aksiran
CLOUD : Untuk membuat cloud/awan
SCALE : Untuk membesarkan/mengecilkan gambar
ZOOM : Untuk membesarkan/mengecilkan tampilan gambar PAN : Untuk menarik layar
PLOT : Untuk mencitak gambar
UNDO : Untuk membatalkan perintah/command REDO : Untuk membatalkan undo
SAVE : Untuk menyimpan gambar OPEN : Untuk membuka gambar
NEW : Untuk membuka autocad baru
Selain perintah-perintah autocad diatas tentunya masih ada beberapa lagi si lahkan di coba-coba atau langsung melihat pada menu help autocad untuk melihat macam-mac
This entry was posted in