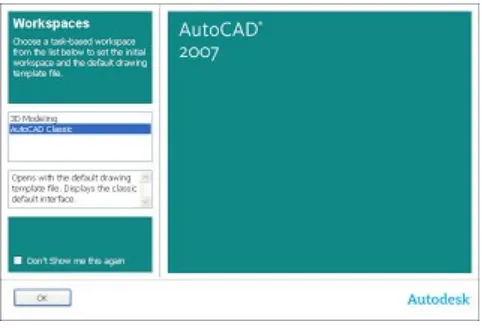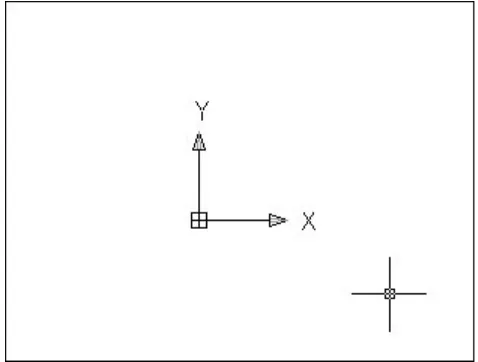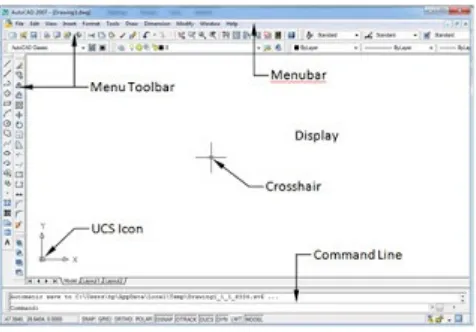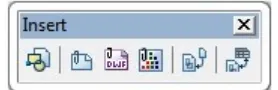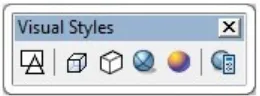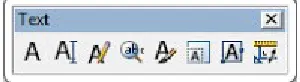Dasar-Dasar AutoCAD
Untuk mengoperasikan/menjalankan program AutoCAD, langkah pertama adalah klik Icon AutoCAD. Maka akan muncul jendela AutoCAD seperti dibawah ini:
Gambar.1 Workspaces
Pada jendela AutoCAD terdapat 2 pilihan yaitu:
3D Modelling (digunakan apabila kita bekerja/menggunakan pandangan 3D)
AutoCAD Classic (digunakan apabila kita bekerja/menggunakan pandangan 2D)
Gambar.2 View 3D
Sedangkan apabila kita pilih AutoCAD Classic, maka gambarnya seperti dibawah ini:
Gambar.3 View 2D
Gambar.4 Jendela Pada AutoCAD
Pada jendela AutoCAD diatas terdapat beberapa menu yang terdapat dalam AutoCAD. Keterangan dari menu-menu tersebut adalah:
Menu Bar :Berisi tentang perintah-perintah dalam AutoCAD selain Toolbar.
Menu Toolbar :Tombol-tombol berisi perintah dari AutoCAD dan ditampilkan dalam
bentuk symbol/icon
Crosshair :Sebagai alat navigasi di AutoCAD (kursor).
UCS Icon :User Coordinat System yaitu sistem koordinat yang dipakai oleh autocad
dengan sumbu (X,Y) pada 2D dan sumbu (X,Y,Z) pada 3D.
Command Line :Merupakan baris perintah dari AutoCAD, yang berfungsi untuk
memasukkan perintah perintah AutoCAD, seperti LINE, CIRCLE, RECTANGLE dan sebagainya.
Display :Tempat untuk menampilkan gambar, melakukan penggambaran dan pengeditan
gambar.
Pada keyboard terdapat beberapa fungsi yang dipakai pada saat pengoperasian AutoCAD. Beberapa fungsi tombol tersebut antara lain:
Esc :Berfungsi untuk membatalkan perintah
F1 :Berfungsi untuk memberikan bantuan dari perintah AutoCAD.
F2 :Berfungsi untuk menampilkan jendela AutoCAD Text Window, dimana pada AutoCAD Text Window kita dapat melihat history dari perintah dalam pembuatan sebuah gambar.
F3 :Berfungsi untuk mengaktifkan dan menonaktifkan Osnap dari AutoCAD
F4 :Berfungsi untuk mengaktifkan dan menonaktifkan Tablet dari AutoCAD
F5 :Berfungsi untuk merubah bidang gambar menjadi posisi Isometric
F6 :Berfungsi untuk mengaktifkan dan menonaktifkan Coordinat dari AutoCAD
F7 :Berfungsi untuk menampilkan dan menghilangkan Grid pada display AutoCAD
F8 :Berfungsi untuk mengaktifkan atau menonaktifkan fungsi modus Orthogonal dari AutoCAD. Jika modus Orthogonal aktif, maka pergerakan kursor ketika menggunakan perintah AutoCAD hanya akan bergerak secara vertikal dan horisontal.
F9 :Berfungsi untuk mengaktifkan dan menonaktifkan Snap dari AutoCAD
F10 :Berfungsi untuk mengaktifkan dan menonaktifkan Polar dari AutoCAD
F11 :Berfungsi untuk mengaktifkan dan menonaktifkan Object Snap Tracking (OTRACT) dari AutoCAD
F12 :Berfungsi untuk mengaktifkan dan menonaktifkan Dynamic Input (DYN) dari AutoCAD
Enter :Berfungsi untuk menyetujui perintah yang ditulis dari AutoCAD
Space Bar :Berfungsi untuk menyetujui perintah yang ditulis dari AutoCAD
Dalam program AutoCAD terdapat beberapa Toolbar untuk melakukan perintah-perintah dalam proses pengerjaan suatu gambar. Toolbar-toolbar tersebut dapat kita lihat pada Menubar
atau Menu Toolbar. Disini yang akan saya jelaskan Toolbar-toolbar yang penting saja ya...?
Toolbar-toolbar tersebut antara lain:
Standard
Dalam Toolbar Standard terdapat beberapa icon standar yang sangat penting untuk memulai suatu perkerjaan, membuka gambar ataupun menyimpannya, seperti: New, Open, Save, Print dan lain-lain.
Gambar.5 Toolbar Standard Pada AutoCAD
Styles
Dalam Toolbar Styles terdapat beberapa perintah untuk mengubah Text, Dimension dan Table
Gambar.6 Toolbar Styles Pada AutoCAD
Workspaces
Toolbar Workspaces untuk mengganti display pada AutoCAD. Terdapat 2 pilihan yaitu untuk 2D dan 3D.
Gambar.7 Toolbar Workspaces Pada AutoCAD
Toolbar Layer untuk mengganti tipe garis, tebal garis, warna garis, dan juga untuk mengunci garis ataupun menyembunyikan garis sesuai dengan yang diinginkan.
Gambar.8 Toolbar Layers Pada AutoCAD
Properties
Toolbar properties fungsinya sama dengan dengan pada Toolbar layers
Gambar.9 Toolbar Propertiess Pada AutoCAD
Insert
Toolbar insert terdapat beberapa icon antara lain untuk mengambil attach gambar dalam format
dwg, dwf, bmp, wmf, jpg dan lain-lain
Gambar.10 Toolbar Insert Pada AutoCAD
Draw
Toolbar Draw terdapat beberapa perintah untuk membuat suatu garis, lingkaran, bujur sangkar dan lain-lain
Gambar.11 Toolbar Draw Pada AutoCAD
Pada Toolbar Modify terdapat beberapa icon perintah dalam AutoCAD untuk menghapus, mengkopi, membuat 2 garis sejajar dan lain-lain
Gambar.12 Toolbar Modify Pada AutoCAD
Dimension
Toolbar Dimension digunakan untuk membuat suatu dimensi pada AutoCAD
Gambar.13 Toolbar Dimension Pada AutoCAD
Orbit
Toolbar Orbit digunakan untuk memutar pandangan dari segala sudut untuk melihat suatu gambar 3D tetapi objek tersebut tidak bergerak/diam. Jadi objeknya yang diam, tetapi pandangan yang bergerak.
Gambar.14 Toolbar Orbit Pada AutoCAD
Object Snap
Toolbar Object Snap terdapat beberapa icon seperti ENDPOINT, MIDPOINT, INTERSECTION
dan lain. Digunakan apa bila kita akan membuat 2 garis yang bersinggungan.
Modeling
Toolbar Modeling digunakan sebagai perintah untuk membuat 3D pada AutoCAD. Dapat diliat riilnya apabila kita mengunakan View 3D.
Gambar.16 Toolbar Modeling Pada AutoCAD
Solid Editing
Toolbar Solid Editing dignakan untuk mengedit objek solid pada AutoCAD
Gambar.17 Toolbar Solid Editing Pada AutoCAD
Visual Styles
Toolbar Visual Styles digunakan apabila kita ingin melihat gambar 3D secara tembus pandang ataupun tidak. Ingat Visual Style hanya berlaku untuk gambar 3D dan tidak untuk 2D.
Gambar.18 Toolbar Visual Styles Pada AutoCAD
UCS
UCS digunakan untuk merubah sumbu X,Y,Z sesuai dengan yang kita inginkan, sumbu UCS
Gambar.19 Toolbar UCS Pada AutoCAD
Text
Toolbar Text digunakan untuk membuat Text pada perintah AutoCAD
Gambar.20 Toolbar Text Pada AutoCAD
View
Toolbar View digunakan untuk melihat pandang objek dari depan, belakang, samping kanan- kiri, atas-bawah dan pandangan isometrik
Gambar.21 Toolbar View Pada AutoCAD
Zoom
Toolbar Zoom digunakan untuk membesarkan dan mengecilkan pandangan terhadap objek, sehingga kita bias melihat objek tersebut tampak lebih besar ataupun kecil.