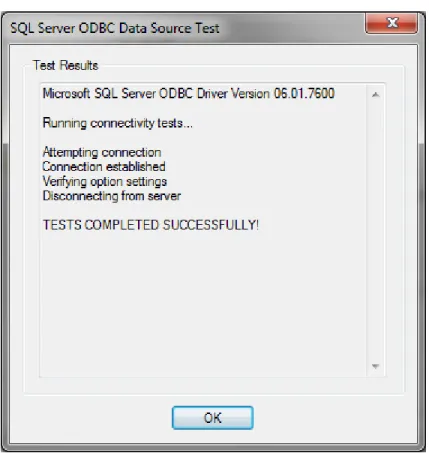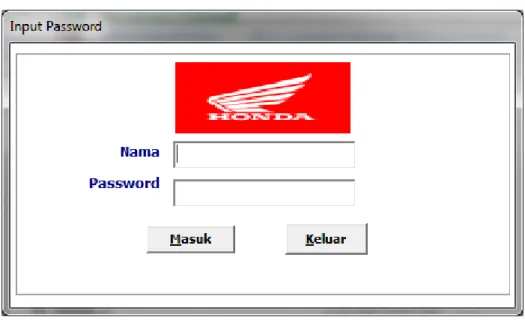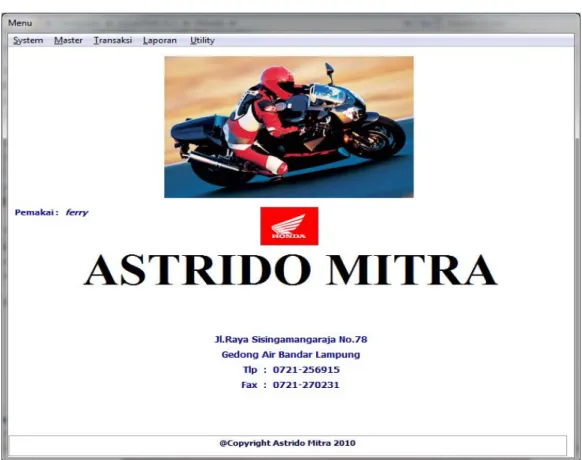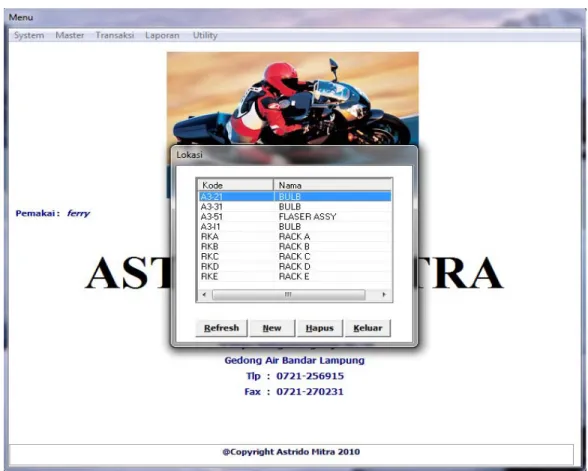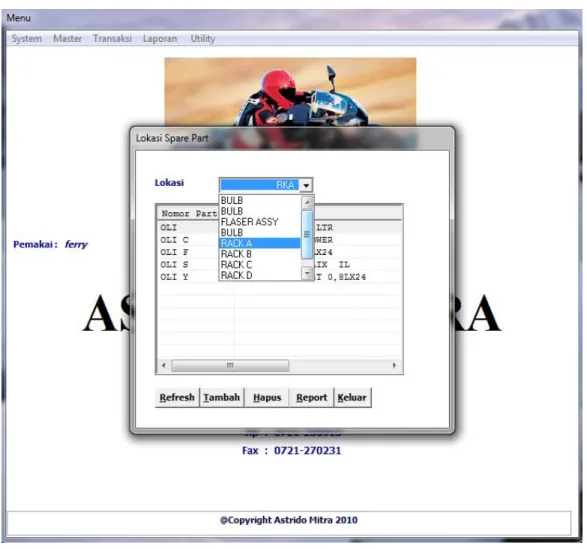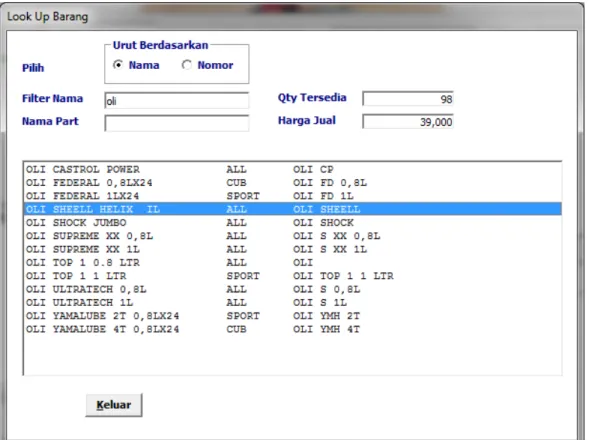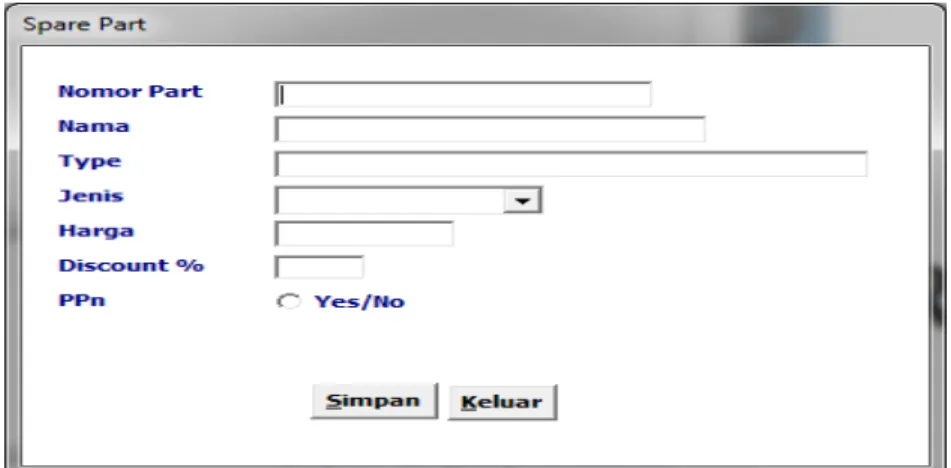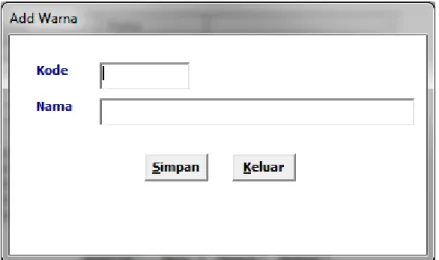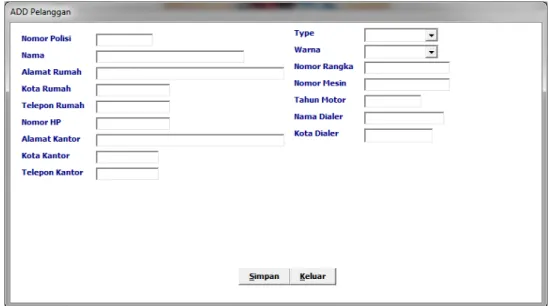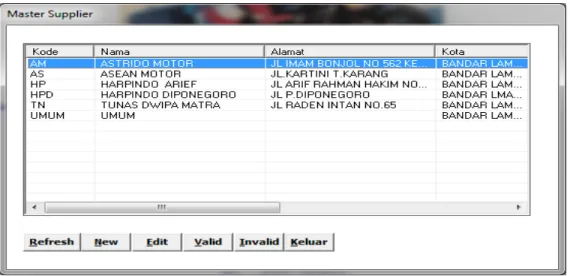IMPLEMENTASI DAN EVALUASI
4.1 Implementasi
Dalam melakukan implementasi suatu sistem perlu diperhatikan
spesifikasi sistem. Dimana spesifikasi sistem tersebut mencakup spesifikasi
perangkat keras (Hardware) dan perangkat lunak (Software) untuk implementasi
sistem penjualan dan pembelian adalah sebagai berikut:
4.1.1 Kebutuhan Perangkat Keras
1. Server
• Dibutuhkan server dengan spesifikasi minimum sebagai berikut:
• Prossesor: Dual Core dengan speed 2.0 GHz.
• RAM : 1 GB atau lebih.
• VGA: 256 MB.
• Hard disk : 80 GB.
• Keyboard dan Mouse.
• Layar Monitor.
• Lan Card.
2. Client
• Dibutuhkan client dengan spesifikasi minimum sebagai berikut:
• RAM : 1 GB atau lebih.
• VGA: 256MB.
• Hard disk: 40 GB.
• Keyboard dan Mouse.
• Layar Monitor.
• Lan Card.
• Printer.
4.1.2 Kebutuhan Perangkat Lunak
1. Server
• Dibutuhkan server minimum dengan perangkat lunak sebagai berikut:
• Sistem Operasi Microsoft Windows XP.
• Microsoft SQL Server 2000.
• Crystal Report 8.0.
• Visual Basic 6.0 Enterprise Edition.
2. Client
• Dibutuhkan client minimum dengan perangkat lunak sebagai berikut:
• Sistem Operasi Microsoft Windows XP.
• Microsoft SQL Server 2000.
4.1.3 Spesifikasi Jaringan
Setelah menetukan piranti keras maupun piranti lunak, maka selanjutnya
adalah menentukan spesifikasi jaringan. Untuk dapat berhubungan dengan
komputer lain dengan baik maka dibutuhkan sebuah Network Interface Card
yang diletakkan pada setiap komputer client untuk dapat saling berhubungan.
Kemudian dibutuhkan sebuah alat yang merupakan piranti untuk
menyambungkan semua komputer tersebut, maka dibutuhkan switch untuk
menghubungkan antara client dengan client juga dengan server. Topologi yang
digunakan adalah seperti gambar dibawah ini :
Gambar 4.1 Topologi Bus Jaringan
Topologi ini memiliki keuntungan yaitu jika terjadi masalah pada salah
4.2 Panduan Melakukan Instalasi Sistem
Untuk melakukan instalasi sistem menggunakan database SQL server dapat
menggunakan cara sebagai berikut:
4.2.1 Halaman Data Sources (ODBC)
Gambar 4.2 Halaman Data Sources (ODBC)
Halaman ODBC ini merupakan halaman dimana bagaimana
menghubungkan data dari database untuk program yang akan dijalankan. Setelah
masuk halaman ini, pilih System DSN untuk mengatur atau menambah system
4.2.2 Halaman Sistem DSN
Gambar 4.3 Halaman System DSN
Pada halaman ini klik pada icon add untuk menambah system data
sources yang kita butuhkan untuk menjalankan program. Setelah meng-klik icon
4.2.3 Halaman Create New Data Sources
Gambar 4.4 Halaman Create New Data Source
Pada Halaman ini terdapat pembuatan data source baru sesuai program
database yang akan di pakai, karena kita menggunakan program Microsoft SQL
Server 2000, maka kita memilih SQL Server kemudian klik finish untuk
4.2.4 Halaman Create New Data Source to SQL
Gambar 4.5 Halaman Create New Data Source to SQL -1
Pada Halaman ini terdapat pembuatan data source untuk SQL, lalu
masukkan name, nama di isi sesuai nama database yang di gunakan pada SQL
server.description, di isi dengan apa yang anda ingin gambarkan tentang data
source yang akan di buat, sedangakan server di isi dengan nama server yang
anda daftarkan pada SQL server untuk database yang di gunakan, gambar di atas
masih menggunakan server (local) karena belum ada jaringan yang tersedia pada
komputer pihak pengembang. Setelah di isi dengan benar lalu tekan next, maka
Gambar 4.6 Halaman Create a New Data Source to SQL Server -2
Pada halaman ini terdapat pilihan With Windows NT authentication using
the network login ID dan With SQL Server aunthentication using a login ID and
password entered by the user, karena sql server memiliki ID sendiri untuk
melakukan authentication, maka pilih With SQL Server aunthentication using a
login ID and password entered by the user. Setelah memilih With SQL Server
aunthentication using a login ID and password entered by the user, maka akan
aktif Login ID dan Password, untuk melakukan login, Login ID di isi “sa” karena
pengembang telah memberikan konfigurasi tersendiri pada ID login sql server.
Setelah di isi dengan benar, maka tekan next untuk masuk ke halaman
Gambar 4.7 Halaman Create a New Data Source to SQL Server -3
Pada Halaman ini terdapat penentuan database apa yang akan di jadikan
sebagai database default untuk menghubungkan data source ke sql server, pilih
Honda sebagai default database karena database tersebut merupakan database
utama dari program yang akan kita jalankan, lalu tekan next untuk melanjutkan
Gambar 4.8 Halaman Create a New Data Source to SQL Server -4
Pada halaman ini terdapat pengaturan konfigurasi terakhir seperti: bahasa
yang akan di gunakan, format input sepeti mata uang, angka dan waktu.
Sehingga kita tidak perlu merubah pengaturan yang sudah menjadi default sql
server. Setelah selesai tekan finish untuk melanjutkan ke halaman ODBC
4.2.5 Halaman ODBC Microsoft SQL Server Setup
Gambar 4.9 Halaman ODBC Microsoft SQL Server Setup
Pada Halaman ini menampilkan pengaturan data source baru pada SQL
Server sesuai dengan program yang akan di jalankan, untuk melakukan test
4.2.6 Halaman SQL Server ODBC Data Source Test
Gambar 4.10 Halaman SQL Server ODBC Data Source Test
Pada halaman ini menampilkan apakah koneksi yang terjadi antara
database dengan SQL Server berhasil atau tidak, bila tertulis “TEST
COMPLETED SUCCESSFULLY”, maka database dan SQL Server sudah dapat
terhubung, sedangkan bila tertulis “TEST FAILED”, maka database dan SQL
server belum dapat terhubung, sehingga, perlu mengatur ulang konfigurasi
ODBC. Setelah melakukan test tekan ok untuk menyelesaikan instalasi ODBC
4.3 Panduan Menggunakan Sistem
Berikut ini cara penggunaan dari aplikasi penjualan dan pembelian pada
PT.Astrido Mitra:
4.3.1 Tampilan Layar Login
Gambar 4.11 Tampilan Layar Menu Login
Pada layar ini user diminta untuk memasukkan username dan password,
dimana username menentukan hak akses ke aplikasi yang akan dijalankan.
Tombol masuk digunakan untuk mengecek apakah username dan password
benar atau tidak. Jika tidak akan muncul pesan error dan user diminta untuk
memasukkan username dan password yang benar. Tombol keluar digunakan
4.3.2 Tampilan Layar Menu Utama
Gambar 4.12 Tampilan Layar Menu Utama
Pada layar ini menampilkan menu-menu yang dapat diakses setelah user
melakukan login. Layar ini menyediakan menu-menu seperti System, Master,
Transaksi, Laporan, dan Utility yang akan dijelaskan secara rinci pada penjelasan
tampilan layar masing-masing.
4.3.3 Tampilan Layar Sistem
Gambar 4.13 Tampilan Layar System
Pada layar ini berisikan about dan exit, dimana about berisi informasi
program, seperti tanggal pembuatan program. Dan exit digunakan untuk menutup
aplikasi dan user akan otomatis logout untuk menghindari hal-hal yang tidak
diinginkan seperti pencurian data. Tampilan pada layar about adalah sebagai
berikut:
4.3.4 Tampilan Layar Master
Gambar 4.15 Tampilan Layar Master
Pada layar ini menampilkan menu-menu yang ada dalam menu master
seperti Ruang, Lokasi, Lokasi Spare Part, Spare Part, Stock Awal, Harga
Barang, Tipe, Warna, Jenis, Mekanik, Pelanggan, dan Supplier akan dijelaskan
secara rinci pada penjelasan tampilan layar masing-masing. Menu master ini
adalah komponen utama dari program, yang nantinya akan berguna untuk
menjalankan fungsi-fungsi menu yang ada di bagian transaksi, laporan, dan
4.3.5 Tampilan Layar Master Ruang
Gambar 4.16 Tampilan Layar Master Ruang
Pada layar ini menampilkan Ruang yang digunakan dalam proses
penyimpanan barang dalam gudang di PT.Astrido Mitra (pusat perusahaan) atau
di cabang lainnya. Terdapat pula menu refresh yang digunakan untuk
memperbaharui data ruangan, bila ada data ruangan baru yang dimasukkan atau
ada data yang dihapus. Menu new untuk membuat data ruang baru. Menu hapus
ruangan. Layar tampilan new pada menu ruang adalah sebagai berikut:
Gambar 4.17 Tampilan Layar Add Ruang
4.3.6 Tampilan Layar Master Lokasi
Pada layar ini menampilkan Lokasi atau tempat penyimpanan produk
seperti: rack, bulb, atau flaser assy di gudang. Dalam penulisannya lokasi di
tampilkan dengan format kode lokasi dan nama lokasi. Terdapat pula menu
refresh yang digunakan untuk memperbaharui data lokasi, bila ada data lokasi
baru yang dimasukkan atau ada data yang dihapus. Menu new untuk membuat
data lokasi baru. Menu hapus untuk menghapus data lokasi yang telah dibuat.
Menu keluar untuk dari tampilan lokasi. Tampilan layar new pada menu master
lokasi adalah sebagai berikut:
4.3.7 Tampilan Layar Master Lokasi Spare Part
Gambar 4.20 Tampilan Layar Master Lokasi Spare Part
Pada layar ini menampilkan Nomor Part dan Nama Part sesuai dengan
lokasi yang telah dipilih. Untuk dapat menampilkan Nomor dan Nama Part,
lokasi penyimpanan harus dipilih terlebih dahulu lalu klik refresh untuk
menampilkan Nomor dan Nama Part yang tersimpan dalam lokasi penyimpanan
yang dipilih. Tampilan layar tambah pada menu lokasi spare part adalah sebagai
Gambar 4.21 Tampilan Layar Add Spare part
Pada layar add spare part ini, apabila di tekan enter pada textbox Nomor
Part, maka akan muncul tampilan layar look up barang. Ini digunakan untuk
mencari barang atau suku cadang menjadi lebih mudah, karena memiliki fungsi
pencarian barang sesuai urutan nama barang atau nomor part, tampilan layar
look up barang tersebut seperti berikut :
4.3.8 Tampilan Layar Master Spare Part
Gambar 4.23 Tampilan Layar Master Spare Part
Pada layar ini menampilkan data spare part yang ada sesuai dengan No
Part, Nama Part, Type, Jenis, Harga Jual. Pencarian dapat dilakukan dengan
memasukkan Nomor Part atau Nama Part.Terdapat pula menu Valid dan Invalid
untuk mencari tahu apakah ada stok barang digudang atau tidak. Menu new
untuk membuat data spare part baru. Menu hapus untuk menghapus data spare
part yang telah dibuat. Menu keluar untuk dari tampilan spare part. Tampilan
Gambar 4.24 Tampilan Layar New Spare Part
4.3.9 Tampilan Layar Master Stok Awal
Gambar 4.25 Tampilan Layar Master Stok Awal
Pada layar ini menampilkan stok awal suku candang bulanan pada
sesuai dengan tanggal stok opname yang diplih. Terdapat pula menu refresh yang
digunakan untuk memperbaharui data barang, bila ada data barang baru yang
dimasukkan atau ada data yang dihapus. Menu new untuk membuat data barang
baru. Menu hapus untuk menghapus data barang yang telah dibuat. Menu keluar
untuk keluar dari tampilan stok awal. Tampilan new pada menu Stok awal adalah
sebagai berikut:
Gambar 4.26 Tampilan Layar Add Stock
Pada layar ini menampilkan data yang perlu di isi untuk menambah nilai
stok awal pada suatu spare part dan apabila belum mengetahui nomor part yang
akan di tambah, maka tekan enter pada textbox nomor part, maka akan muncul
4.3.10 Tampilan Layar Master Harga Beli
Gambar 4.27 Tampilam Layar Master Harga Beli
Pada layar ini menampilkan harga beli barang dari supplier. Data Harga
akan ditampilkan dengan format No.Part, Nama Part, Type, Jenis, Harga Beli
Barang. Untuk mempermudah pencarian disediakan juga kolom untuk mengisi
Nomor dan Nama Part yang akan dicari, maka data akan keluar sesuai dengan
Nomor atau Nama Part yang dicari. Tersedia juga menu edit untuk mengubah
4.3.11 Tampilan Layar Master Tipe
Gambar 4.28 Tampilan Layar Master Tipe
Pada layar ini menampilkan tipe motor, dengan format kode dan nama
motor Honda. Terdapat pula menu refresh yang digunakan untuk memperbaharui
data tipe motor, bila ada data tipe motor baru yang dimasukkan atau ada data
yang dihapus. Menu new untuk membuat data tipe motor baru. Menu hapus
untuk menghapus data tipe motor yang telah dibuat. Menu keluar untuk keluar
dari tampilan tipe motor. Tampilan layar new pada menu master tipe adalah
Gambar 4.29 Tampilan Layar Add type
4.3.12 Tampilan Layar Master Warna
Pada layar ini Menampilkan warna-warna motor Honda, dengan kode
warna dan nama warna. Terdapat pula menu refresh yang digunakan untuk
memperbaharui data warna motor, bila ada data warna motor baru yang
dimasukkan atau ada data yang dihapus. Menu new untuk membuat data warna
motor baru. Menu hapus untuk menghapus data warna motor yang telah dibuat.
Menu keluar untuk keluar dari tampilan warna motor. Tampilan layar new pada
menu master warna adalah sebagi berikut:
4.3.13 Tampilan Layar Master Jenis
Gambar 4.32 Tampilan Layar Master Jenis
Pada layar ini menampilkan jenis-jenis produk yang ada. Terdapat pula
menu refresh yang digunakan untuk memperbaharui data jenis produk, bila ada
data jenis produk baru yang dimasukkan atau ada data yang dihapus. Menu new
untuk membuat data jenis produk baru. Menu hapus untuk menghapus data jenis
produk yang telah dibuat. Menu keluar untuk keluar dari tampilan jenis produk.
Gambar 4.33 Tampilan Layar Add Jenis
Pada layar ini menampilkan data jasa servis yang disediakan beserta
harga jual jasa. Terdapat pula menu refresh yang digunakan untuk
memperbaharui data jasa servis, bila ada data jasa servis baru yang dimasukkan
atau ada data yang dihapus. Menu new untuk membuat data jasa servis baru.
Menu hapus untuk menghapus data jasa servis yang telah dibuat. Menu keluar
untuk keluar dari tampilan jasa servis. Tampilan Layar new pada menu master
jasa adalah sebagai berikut:
Gambar 4.35 Tampilan Layar Add Jasa
Pada Layar ini menampilkan data-data yang diperlu di isi dalam menu
add jasa adalah seperti: kode jasa, nama jasa, jenis jasa, dan harga jasa. Jenis jasa
4.3.15 Tampilan Layar Master Mekanik
Gambar 4.36 Tampilan Layar Master Mekanik
Pada Layar ini menampilkan data mekanik yang mengerjakan servis
dengan kode dan nama mekanik. Terdapat pula menu refresh yang digunakan
untuk memperbaharui data mekanik, bila ada data mekanik baru yang
dimasukkan atau ada data yang dihapus. Menu new untuk membuat data mekanik
keluar untuk keluar dari tampilan mekanik. Tampilan layar new pada menu
master mekanik adalah sebagi berikut:
Gambar 4.37 Tampilan Layar Add Mekanik
4.3.16 Tampilan Layar Master Pelanggan
Gambar 4.38 Tampilan Layar Master Pelanggan
Pada layar ini menampilkan data pelanggan, No Polisi kendaraan, Nama,
Alamat, Kota, No telepon, No HP, Alamat kantor, Kota kantor, Telepon kantor,
Tipe, Warna, No rangka, No mesin, Tahun motor, Nama Dialer, Kota dialer,
Tanggal masuk . Untuk mempermudah pencarian disediakan kolom No.polisi
dan Nama pelanggan yang bisa diisi dengan no.polisi ataupun nama pelanggan
yang ingin dicari. Terdapat pula menu new untuk membuat data pelanggan baru.
Menu hapus untuk menghapus data pelanggan yang telah dibuat. Menu keluar
untuk keluar dari tampilan pelanggan, sedangakan menu valid digunakan untuk
menampilkan pelanggan yang memiliki motor di atas tahun 2000, sedangkan
menu invalid menampilkan data pelanggan yang memiliki motor di bawah tahun
2000. Tampilan layar new pada menu master pelanggan adalah sebagi berikut:
4.3.17 Tampilan Layar Master Supplier
Gambar 4.40 Tampilan Layar Master Supplier
Pada layar ini menampilkan data supplier, berdasarkan kode, nama,
alamat, kota supplier. Terdapat pula menu refresh yang digunakan untuk
memperbaharui data supplier, bila ada data supplier baru yang dimasukkan atau
ada data yang dihapus. Menu new untuk membuat data supplier baru. Menu
hapus untuk menghapus data supplier yang telah dibuat. Menu keluar untuk
keluar dari tampilan supplier. Tampilan layar new pada menu Master supplier
adalalah sebagi berikut:
4.3.18 Tampilan Layar Transaksi
Gambar 4.42 Tampilan Layar Transaksi
Pada layar ini menampilkan menu yang ada dalam menu Transaksi seperti
Work Order, Kwitansi, Puschase Order, dan Pembelian yang akan dijelaskan
4.3.19 Tampilan Layar Transaksi Work Order
Gambar 4.43 Tampilan Layar Transaksi Work Order
Pada layar ini menampilkan work order untuk pelayanan jasa servis
motor Honda. Layar ini membutuhkan masukan, seperti: nomor WO, nomor
polisi kendaraan, nama pelanggan, kilometer kendaraan, keluhan pelanggan,
nama mekanik, waktu masuk, waktu pengerjaan, waktu selesai, dan status.
Setelah data terisi, lalu bagian kasir mengisi data jasa dan barang yang
dibutuhkan dalam proses servis. Terdapat pula menu tambah yang digunakan
untuk membuat work order baru, hal ini di gunakan untuk membuat work order
baru bila ada pelanggan lain yang datang. Menu hapus untuk menghapus
transaksi yang telah dibatalkan. Menu simpan untuk menyimpan data transaksi
untuk mencetak surat tanda terima kendaraan yang akan di servis dan di serahkan
kepada pelanggan, apabila pelanggan setuju dengan work order yang di berikan,
maka pelanggan akan menandatangani surat tanda terima tersebut dan surat
tersebut akan di berikan kepada mekanik yang akan mengerjakan kendaraan
tersebut. Dalam layar ini juga tersedia tombol “+ Barang” dan “+ Jasa”, apabila
menekan tombol “+ barang”, maka akan muncul layar tambah barang, tampilan
layar tambah barang adalah seperti berikut:
Gambar 4.44 Tampilan Layar Tambah Barang
Pada Layar ini bila menekan enter pada textbox kode maka akan mucul
layar look up barang, seperti gambar 4.23, sedangkan untuk tombol “+ Jasa”,
Maka akan muncul layar Tambah Wo jasa. Tampilan layar dari Tambah Wo jasa
Gambar 4.45 Tampilan Layar Tambah WO Jasa
Pada layar ini bila menekan enter pada textbox kode, maka akan muncul
tampilan layar look up jasa. Tampilan look up jasa adalah sebagai berikut:
Sedangkan untuk tampilan layar cetak tanda terima dan layar cetak work
order adalah sebagi berikut:
Gambar 4.47 Tampilan Layar Cetak Tanda Terima
4.3.20 Tampilan Layar Kwitansi
Gambar 4.49 Tampilan Layar Kwitansi
Pada layar ini menampilkan kwitansi dari work order yang dibuat
sebelumnya pada kendaraan yang servis. Pada layar ini perlu di isi nomor polisi,
maka akan secara otomatis memunculkan semua data yang di buat pada wo
sebelumnya. Pada layar ini juga menyediakan menu tambah barang dan tambah
jasa, apabila di klik maka akan mucul tampilan seperti gambar 4.44, 4.23, 4.45,
tambah pada layar kwitansi. Layar kwitansi ini juga menampilkan Total,
discount barang, netto, total bayar, jumlah uang, dan jumlah kembali yang akan
mucul bila setelah menggunakan menu bayar. Tampilan layar apabila menekan
menu bayar adalah sebagi berikut:
Gambar 4.50 Tampilan Layar Add Bayar
Pada layar ini menampilkan cara bayar pelanggan dengan menggunakan
Credit card, Transfer, atau Tunai. Bila menggunakan credit card maka
pelanggan di haruskan mengisi nomor credit card. Jumlah uang di masukkan bila
pelanggan membayar tunai, sedangkan jumlah bayar akan otomatis muncul pada
layar sesuai dengan harga yang harus dibayar oleh pelanggan dan jumlah
kembali akan muncul apabila jumlah uang lebih besar dari jumlah bayar dengan
menu simpan & cetak, apabila di klik maka akan mucul tampilan layar sebagai
berikut:
Gambar 4.51 Tampilan Layar Cetak Kwitansi
4.3.21 Tampilan Layar Purchase Order
Pada layar ini menampilkan layar purchase order yang berguna untuk
memberitahu pada bagian pembelian untuk membeli barang yang dibutuhkan
untuk transaksi penjualan. Pada layar ini perlu di isi no.po, tanggal, kode
supplier, top hari, dan status. Top hari berkmaksud berapa hari limit purchase
order tersebut berlaku dari tanggal pembuatan, sedangkan status akan open bila
top hari yang di tentukan belum lewat, sedangkan status close bila top hari yang
di tentukan sudah lewat. Pada layar ini terdapat menu tambah, simpan, hapus,
dan keluar. Menu tambah di gunakan bila ingin menambah barang apa yang
harus di beli, sedangakan hapus digunakan untuk membatalkan barang yang akan
di beli pada daftar purchase order dan menu simpan digunakan untuk
menyimpan purchase order, sedangkan keluar untuk membatalkan purchase
order yang di buat. Tampilan layar bila menu tambah di klik adalah sebagi
berikut:
Pada layar ini apabila menekan enter pada textbox no.Part, maka akan
muncul tampilan seperti gambar 4.23.
4.3.22 Tampilan Layar Pembelian
Gambar 4.54 Tampilan Layar Pembelian
Pada layar ini menampilkan barang yang sudah di beli pada bagian
pembelian. Data yang harus di isi adalah seperti: No.pembelian, tanggal, No.PO,
dan top hari. Pada layar ini dapat menambah barang yang akan di beli sesuai
otomatis purchase order yang sesuai no.po status-nya akan menjadi close.
Tampilan menu tambah pada layar ini adalah seperti pada gambar 4.52.
4.3.23 Tampilan Layar Laporan
Gambar 4.55 Tampilan Layar Laporan
Pada layar ini menampilkan menu yang ada dalam menu laporan seperti:
Stock per ruang, Nilai Stock, Minimum Stock, Riwayat Motor, WO per tipe,
4.3.24 Tampilan Layar Stock per Ruang
Gambar 4.56 Tampilan Layar Stock per Ruang
Pada Layar ini menampilkan ruang apa yang akan di tampilkan laporan
stok akhir semua barang sesuai ruang yang di pilih. setelah memilih ruang yang
dipilih kemudian klik print, maka akan muncul tampilan layar laporan sebagai
berikut:
4.3.25 Tampilan Layar Nilai Stock
Gambar 4.58 Tampilan Layar Nilai Stock
Pada Layar ini menampilkan ruang apa yang akan di tampilkan laporan
stok semua barang dan harga barang yang di beli sesuai ruang yang di pilih.
setelah memilih ruang yang dipilih kemudian klik print, maka akan muncul
tampilan layar laporan sebagai berikut:
4.3.26 Tampilan Layar Minimum Stock
Gambar 4.60 Tampilan Layar Minimum Stock
Pada Layar ini menampilkan ruang apa yang akan di tampilkan laporan
minimum stock sesuai dengan ruang yang di pilih. setelah memilih ruang yang
dipilih kemudian klik print, maka akan muncul tampilan layar laporan sebagai
berikut:
4.3.27 Tampilan Layar Riwayat Motor
Gambar 4.62 Tampilan layar Riwayat Motor
Pada Layar ini menampilkan laporan work order pelanggan yang pernah
servis di PT. Astrido Mitra sesuai dengan nomor polisi. Setelah mengisi nomor
polisi kemudian klik print, maka akan muncul tampilan layar laporan sebagai
berikut:
4.3.28 Tampilan Layar Laporan WO per Tipe
Gambar 4.64 Tampilan Layar WO Per Tipe
Pada layar ini menampilkan laporan work order per kendaraan yang
dipilih, laporan ini juga dapat di tampilkan sesuai tanggal yang dipilih. Tampilan
laporan Wo per tipe ini setelah menekan print adalah sebagai berikut:
4.3.29 Tampilan Layar Transaksi WO
Gambar 4.66 Tampilan Layar Transaksi WO
Pada layar ini menampilkan laporan transaksi work order sesuai dengan
tanggal yang dipilih dan pilihan tipe work order sesuai dengan jasa, spare part,
atau semuanya. Tampilan laporan transaksi WO setelah menekan print adalah
4.3.30 Tampilan Layar WO Bulanan
Gambar 4.68 Tampilan Layar WO Bulanan
Pada layar ini menampilkan laporan work order bulanan sesuai dengan
tanggal yang di masukkan. Tampilan laporan WO bulanan setelah menekan print
adalah sebagai berikut:
4.3.31 Tampilan Layar Pendapatan Harian
Gambar 4.70 Tampilan Layar Pendapatan Harian
Pada layar ini menampilkan laporan pendapatan harian sesuai dengan
tanggal dan nama user yang di masukkan, tetapi laporan akan menampilkan
laporan dari semua user bila nama user dikosongkan. Tampilan laporan
pendapatan harian setelah menekan print adalah sebagai berikut:
4.3.32 Tampilan Layar Transaksi Kwitansi
Gambar 4.72 Tampilan Layar Transaksi Kwitansi
Pada layar ini menampilkan laporan transaksi penjualan sesuai dengan
tanggal yang di masukkan. Laporan ini menampilkan nomor kwitansi, kode
produk dan jasa, nama, quantity, harga, serta laporan ini juga memberikan total
pendapatan yang di dapat dari tanggal yang dimasukkan. Tampilan laporan
transaksi kwitansi setelah menekan print adalah sebagai berikut:
4.3.33 Tampilan Layar Utility
Gambar 4.74 Tampilan Layar Utility
Pada layar ini menampilkan menu yang ada dalam menu utility seperti:
Daftar Menu, Group, User, Tutup menu, dan Ubah Password yang nanti akan
4.3.34 Tampilan Layar Daftar Menu
Gambar 4.75 Tampilan Layar Daftar Menu
Pada layar ini menampilkan Daftar Menu sesuai dengan program yang
berjalan. Pada layar ini terdapat menu refresh, menu refresh ini digunakan untuk
menampilkan daftar menu yang baru di tambah atau daftar menu yang di hapus.
Sedangkan menu report digunakan untuk melihat laporan daftar menu dalam
tampilan print. Tampilan layar tambah pada menu daftar menu adalah sebagai
berikut:
4.3.35 Tampilan Layar Group
Gambar 4.77 Tampilan Layar Group
Pada layar ini menampilkan group user yang tersedia pada PT. Astrido
Mitra. Pada layar ini di sediakan menu refresh yang berguna untuk
memperbaruhi daftar bila ada group yang baru atau group yang di hapus, serta
juga terdapat menu new pada layar ini. Tampilan new pada menu group adalah
sebagai berikut:
4.3.36 Tampilan Layar User
Gambar 4.79 Tampilan Layar User
Pada layar ini menampilkan user yang tersedia untuk mendapatkan hak
akses menjalankan program. Pada layar ini di sediakan menu refresh yang
berguna untuk memperbaruhi daftar bila ada user yang baru atau user yang di
hapus, serta juga terdapat menu new pada layar ini. Tampilan new pada menu
user adalah sebagai berikut:
4.3.37 Tampilan Layar Tutup Menu
Gambar 4.81 Tampilan Layar Tutup Menu
Pada layar ini menampilkan menu yang ditutup untuk group user yang di
pilih, agar dari group user tersebut tidak bisa memiliki hak akses ke menu yang
di pilih pada tutup menu ini. Pada layar ini di sediakan menu refresh yang
berguna untuk memperbaruhi daftar bila ada tutup menu yang baru atau tutup
menu yang di hapus, serta juga terdapat menu tambah pada layar ini. Tampilan
tambah pada menu tutup menu adalah sebagai berikut:
4.3.38 Tampilan Layar Ubah Password
Gambar 4.71 Tampilan Layar Ubah Password
Pada layar ini menampilkan cara ubah password user dengan cara
memasukkan password yang lama dengan memasukkan password baru dan
mengulangi memasukkan password yang baru, lalu untuk mengakhirirnya tekan
enter. Apabila sukses terubah maka akan menampilkan layar seperti berikut:
4.4 Evaluasi
Berikut ini adalah evaluasi dari aplikasi penjualan dan pembelian pada PT.
Astrido Mitra :
4.4.1 Evaluasi dari segi Interaksi Manusia Komputer (IMK)
Penerapan perancangan antar muka aplikasi penjualan dan
pembelian pada PT. Astrido Mitra:
1. Berusaha untuk konsisten
Perancangan tampilan di aplikasi penjualan dan pembelian
berusaha untuk konsisten dari segi tampilan maupun dari segi
penggunaan warna dan font. Sebagai contoh, pada menu lokasi
dan jasa font yang digunakan pada aplikasi ini adalah Tahoma.
2. Give Usability Universal
Perancangan navigasi pada aplikasi penjualan dan
pembelian dirancang sedemikian rupa sehingga user dapat
mengakses setiap bagian dengan cepat. Beberapa shortcut dan
juga terdapat pada halaman baru untuk memudahkan penggunaan
aplikasi pada halaman tersebut. Sebagai contoh, saat user pada
masuk ke halaman spare part, user dapat memilih new, edit,
valin, invalid, dan keluar, selain itu terdapat pula fungsi untuk
search barang sesuai dengan nama atau nomor barang.
3. Memberikan umpan balik yang informatif
Munculnya pesan error dan suara yang disediakan oleh
sistem sehingga user dapat dengan mudah mengetahui kesalahan
yang terjadi saat memasukan data, sebagai contoh pada halaman
work order, saat nomor polisi yang dimasukkan belum pernah
servis di PT. Astrido Mitra.
4. Merancang dialog yang memberikan penutupan
Pemberitahuan dengan dialog yang mengidentifikasikan
bahwa proses telah berhasil. Sebagai contoh, user akan melihat
pesan “Proses Simpan Telah Berhasil” pada halaman pembelian
ketika mengklik simpan, ini dilakukan agar status open pada
purchase order yg di beli menjadi close.
5. Merancang pencegahan terjadinya error
Pesan error dan penganannya pada beberapa bagian
aplikasi terutama saat user memasukkan data, hal ini digunakan
agar user tidak dapat melakukan kesalahan fatal saat menjalankan
aplikasi. Sebagai contoh, user akan mendapatkan pesan error dan
pemberitahuan kesalahan user saat memasukkan nama atau
password pada halaman login.
6. Memungkinkan pengembalian aksi yang mudah
Terdapat navigasi untuk memungkinakan user
membatalkan aksi yang telah di lakukannya dengan mudah.
Sebagai contoh, pada halaman spare part saat mengklik new atau
edit makan akan muncul halaman baru, pada halaman tersebut
terdapat tombol ”keluar” yang digunakan untuk membatalkan
penambahan suku cadang baru atau modifikasi suku cadang yang
dipilih.
7. Adanya tempat pengendali internal
User diberi fasilitas untuk mengakses hal-hal yang lebih
mendalam seperti pengaturan password atau bisa dikatakan
penggantian password, sehingga user dapat menjadi pengontrol
sistem. Sebagai contoh, user dapat mengganti password-nya pada
menu ubah password.
Gambar4.79 Tempat pengendali interval
8. Mengurangi beban ingatan jangka pendek
Adanya penyimpanan data walaupun user membatalkan aksi tersebut pada aplikasi memudahkan user untuk mengingat
aksi apa yang akan di lakukan user nanti atau sekarang. Sebagai
contoh, Pembuatan Purchase Order, walaupun tidak di lakukan
atau di beli, data akan tetap tersimpan hingga user menghapusnya
Gambar 4.80 Sistem mengurangi beban jangka pendek
4.4.2 Evaluasi dari segi user
Evaluasi user adalah analisis para pengguna aplikasi penjualan
dan pembelian pada PT. Astrido Mitra berdasarkan hasil kuisioner yang
telah di isi oleh 26 responden. Adapun pertanyaan yang diajukan
adalah:
1. Bagaimana tingkat kesulitan penggunaan sistem aplikasi ini? a. Sulit
b. Biasa saja c. Mudah d. Sangat mudah
19% 46% 23% 12% Sulit Biasa saja Mudah Sangat Mudah
Gambar4.81 Hasil Jawaban kuesioner pertanyaan 1
2. Bagaimana tingkat kepuasan anda terhadap sistem aplikasi ini? a Tidak puas b. Biasa saja c. Puas d. Sangat puas 8% 31% 38% 23% Tidak puas Biasa saja Puas Sangat puas
Gambar 4.82 Hasil Jawaban kuesioner pertanyaan 2
3. Bagaimana kejelasan tombol fungsi pada aplikasi ini? a. Tidak jelas
b. Biasa saja c. Jelas
12% 31% 49% 8% Tidak jelas Biasa saja Jelas Sangat jelas
Gambar 4.83 Hasil Jawaban kuesioner pertanyaan 3
4. Bagaimana pendapat anda terhadap tampilan pada aplikasi ini? a. Tidak menarik b. Biasa saja c. Menarik d. Sangat menarik 19% 50% 19% 12% Tidak menarik Biasa saja Menarik Sangat menarik
Gambar 4.84 Hasil Jawaban kuesioner pertanyaan 4
5. Berapa lama waktu yangdibutuhkan untuk dapat menguasai penggunaan aplikasi ini?
a. Lama b. Biasa saja c. Cepat d. Sangat cepat
27% 42% 23% 8% Lama Biasa saja Cepat Sangat cepat
Gambar 4.85 Hasil Jawaban kuesioner pertanyaan 5
6. Bagaimana perbandingan sistem yang baru terhadap sistem yang terdahulu? a. Buruk b. Biasa saja c. Baik d. Sangat baik 8% 35% 49% 8% Buruk Biasa saja Baik Sangat baik
Gambar 4.86 Hasil Jawaban kuesioner pertanyaan 6
4.4.3 Evaluasi dari segi waktu
Evaluasi waktu adalah analisis para pengguna aplikasi penjualan dan pembelian pada PT. Astrido Mitra berdasarkan waktu yang
Modul User1 User2 User3 Admin Login 5s 6s 5s 4s Work Order 25s 22s 28s 21s Add Barang 5s 5s 6s 5s Add Jasa 4s 5s 5s 5s Look Up Barang 8s 7s 8s 7s Look Up Jasa 7s 6s 8s 6s Kwitansi 24s 20s 26s 21s Purchase Order 22s 19s 24s 20s
Laporan Nilai Stock 16s 15s 17s 16s
Berdasarkan data hasil testing program kepada beberapa divisi dalam perusahaan didapatkan hasil sebagai berikut :
Hasil rata-rata untuk melakukan
Proses Rata-rata waktu yang dibutuhkan
Login 5s
Work Order 24s
Add Barang 5.25s
Add Jasa 4.75s
Look Up Jasa 6.75s
Kwitansi 22.75s
Purchase Order 21.25s
Laporan Nilai Stock 16s
Kesimpulan dari pengumpulan data ini adalah dengan adanya aplikasi yang baru,
maka sistem yang berjalan dapat dipermudah dan dipercepat, karena saat melakukan
pembuatan work order atau purchase order, staff harus mencari barang tersebut di dalam
sebuah buku, selain pencatatan stok dan pembuatan stok menjadi lebih efisien, karena
akan otomatis berjalan karena ada sistem stok opname yang menjadi stok awal dan
pengurangan stok karena adanya penjualan melalui work order dan kwitansi, serta