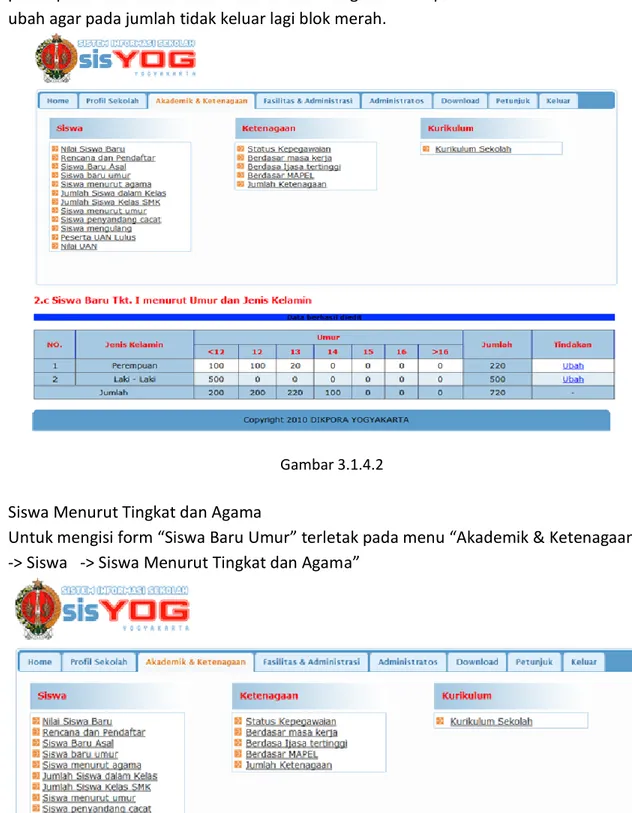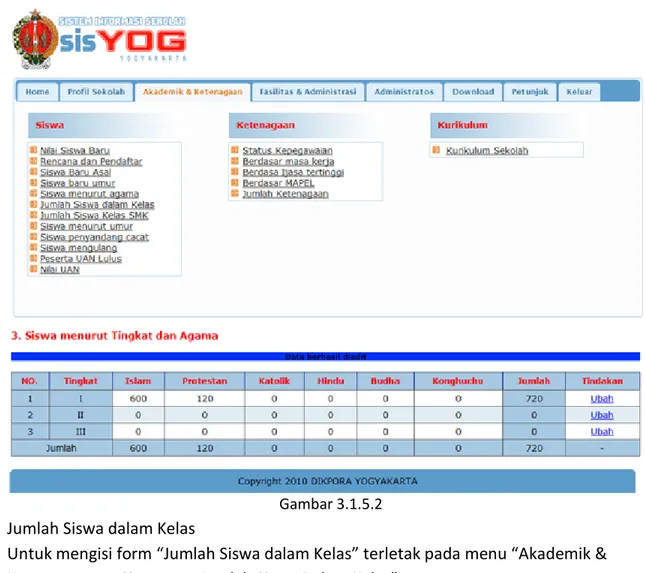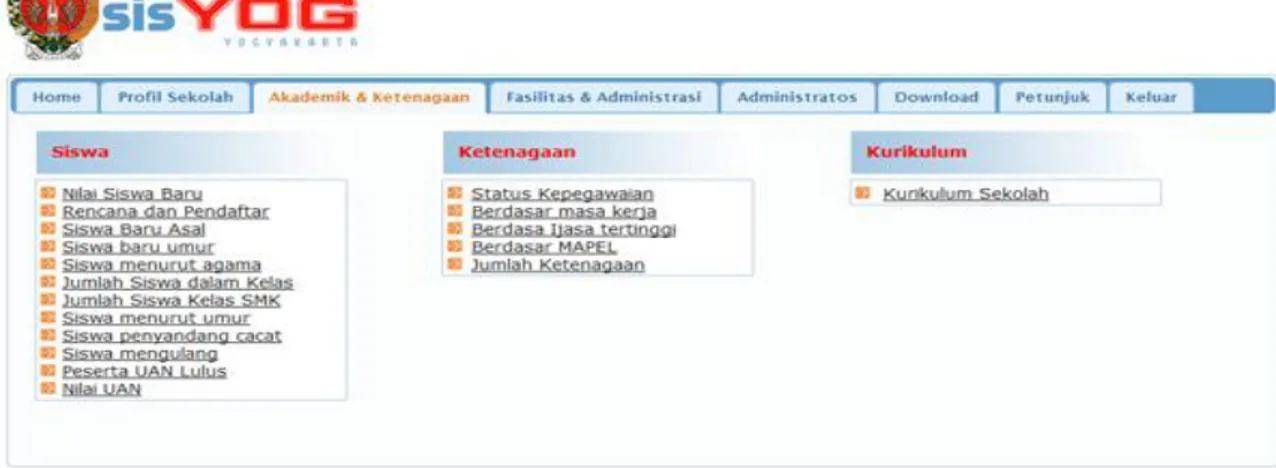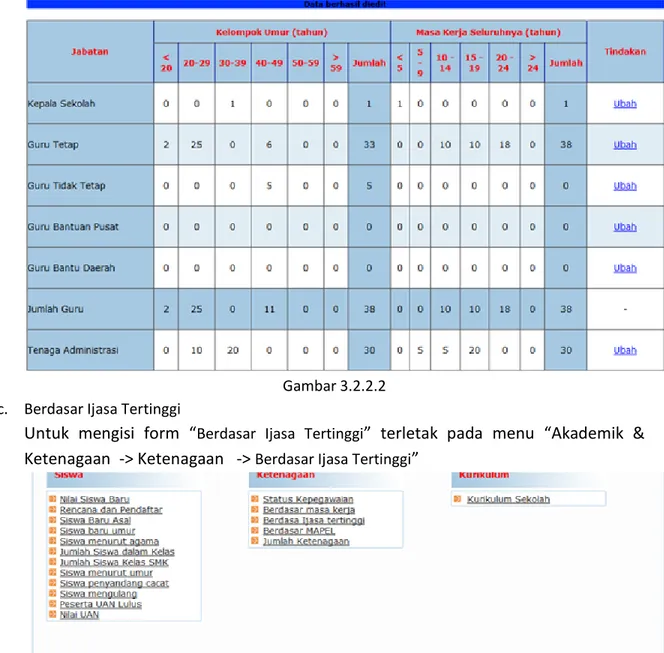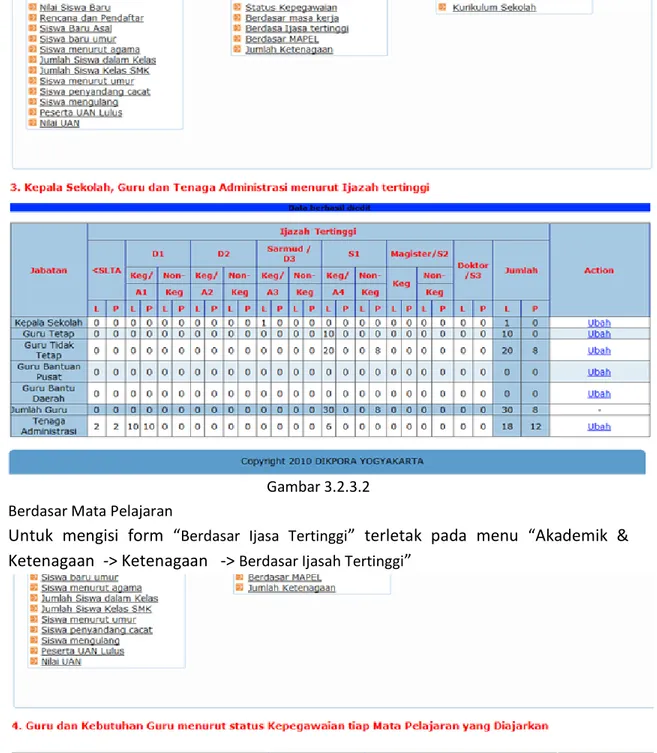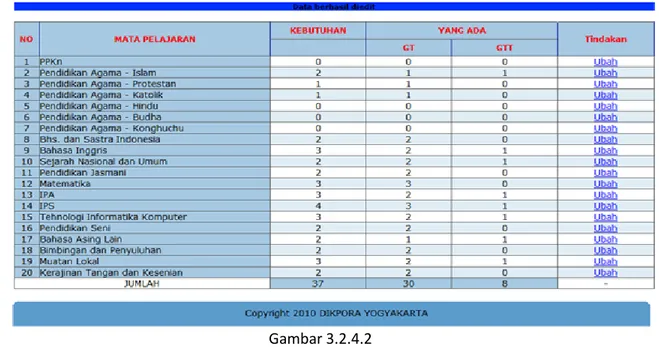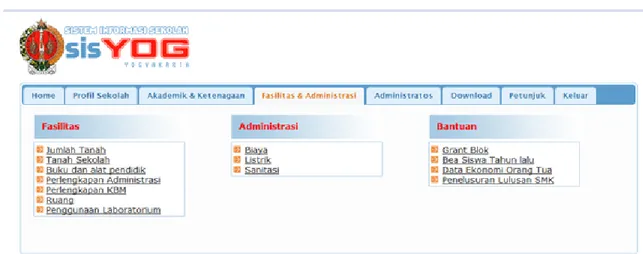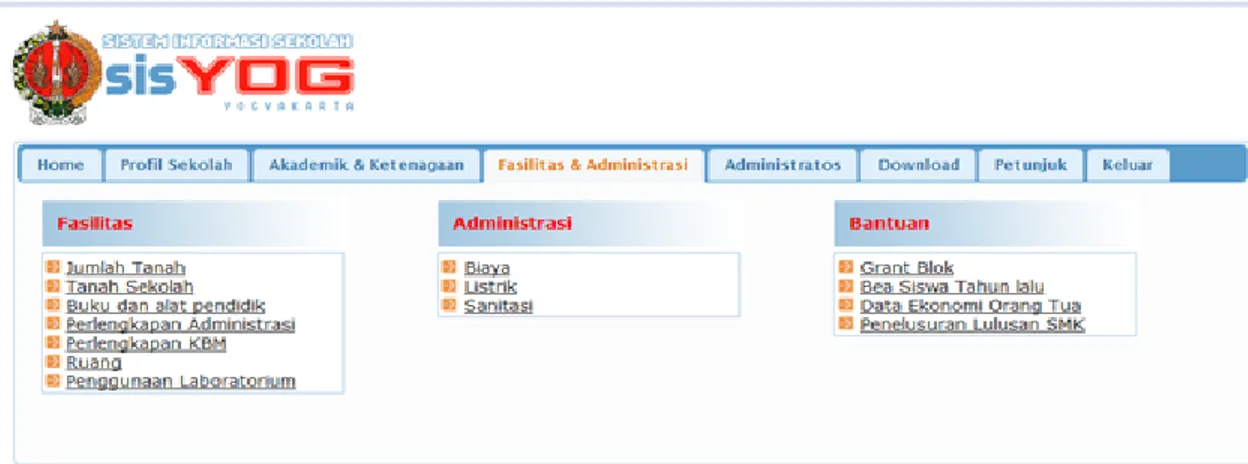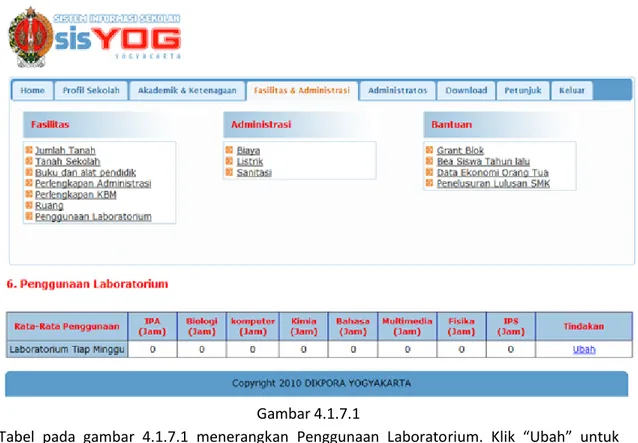LISM Page 1
BAB I
INSTALASI
Sebelum instalasi LISM-Online Admin sekolah akan dikasih NPSN dan Password yang bebeda – beda antar sekolah lain yang nanti akan digunakan untuk login di LISM-Online. Untuk demo
LISM-Online NPSN nya adalah 1001 dan password adalah 1001 dan merupakan admin sekolah SMPN 1 KARANGMOJO. Setelah kita dapat NPSN dan password, kita login di LISM-Online.
Gambar 1.0
Pada tampilan LISM-Online gambar 1.0 akan tersedia form NPSN, Password dan Code. Disini kita masukkan NPSN dan Password Admin sekolah (untuk demo NPSN adalah 1001 dan password 1001) dan pada code isikan tulisan pada blok hitam (CAPTHA) setelah itu klik “Masuk”.
gambar 1.1
Setelah login dengan memasukan NPSN, password dan code dengan benar maka akan muncul tampilan pada gambar 1.1. Secara default pertama kali yang dilakukan admin sekolah adalah melakukan instalasi database karena dalam tahap pertama sekolah belum punya database.
LISM Page 2 Gambar 1.2
Cara install database adalah admin sekolah memilih jenjang sekolah tersebut menurut sekolah masing – masing seperti gambar 1.2
gambar 1.3
Setelah kita pilih jenjang sekolah (dalam demo kita pilih SMP) akan keluar tombol “install” setelah itu kita klik pada tombol tersebut dan biarkan sebentar INGAT JANGAN TUTUP JENDELA JIKA BELUM SELESAI INSTALL.
LISM Page 3 setelah selesai install database akan keluar seperti gambar 1.4 yang meminta konfirmasi jika pada penginstalan sebelumnya GAGAL install atau salah pilih jenjang. Admin sekolah harus membatalkan install dengan cara pilih “BELUM”, tetapi jika admin sekolah tidak mengalami GAGAL install atau salah pilih jenjang, maka pilih “YA” ingat jika sudah di pilih “YA” admin sekolah sudah tidak dapat melakukan install database lagi. Tetapi jika pilih “BELUM” maka akan kembali ke langkah pertama dalam penginstalan.
LISM Page 4
BAB II
PROFIL SEKOLAH
Setelah melakukan install database yang harus dilakukan admin sekolah adalah mengisi beberapa form yang salah satunya adalah form profil sekolah. Caranya, pada tampilan LISM-Online setelah install database akan muncul beberapa menu yang terletak diatas. Untuk pengisian form pilih menu Profil Sekolah -> Edit Profil Sekolah.
Gambar 2.1
Setelah itu akan muncul seperti gambar 2.1, dan admin sekolah harus mengisi form tersebut. Tampilan form akan berbeda – beda, karena akan menyesuaikan menurut jenjang sekolah. Setelah selesai pengisian form profil sekolah lalu disimpan dengan cara klik tombol “simpan” yang terletak pada bagian paling bawah.
LISM Page 5 Gambar 2.2
LISM Page 6
BAB III
AKADEMIK DAN KETENAGAAN
Sekarang kita akan mengisi form pada menu “AKADEMIK DAN KETENAGAAN” pada menu ini terdiri dari 3 (tiga) sub menu lagi yaitu : Siswa, Ketenagaan dan Kurikulum.
1. SISWA
a. Nilai siswa baru
Untuk mengisi form “nilai siswa baru” terletak pada menu “Akademik & Ketenagaan -> Siswa -> Nilai Siswa Baru”
gambar 3.1.1.1
setelah muncul gambar 3.1.1.1 kita edit pada nilai tersebut dengan cara klik pada gambar kiri atas dan diisi sesuai pada rata – rata nilai ujian / ujian akhir sekolah siswa baru pada tingkat I, dengan catatan dua desimal di belakang koma.
LISM Page 7 Gambar 3.1.1.2
Setelah kita klik edit, akan mucul tampilan seperti gambar 3.1.1.2 setelah itu ganti angka tersebut dengan cara klik pada angka tersebut. Isikan nilai rata-rata ujian nasional atau ujian akhir sekolah siswa baru pada tingkat I (dua desimal). Setelah diganti angkanya, lalu simpan dengan klik pada gambar simpan.
LISM Page 8 Setelah disimpan akan keluar seperti gambar 3.1.1.3
b. Rencana dan Pendaftar
Untuk mengisi form “Rencana dan Pendaftar” terletak pada menu “Akademik & Ketenagaan -> Siswa -> Rencana dan Pendaftar”
gambar 3.1.2.1
Setelah muncul gambar 3.1.2.1 kita edit form tersebut dengan cara klik pada “ubah”
LISM Page 9 Setelah muncul gambar 3.1.2.2, kita akan edit pada form rencana penerimaan, diisi dengan rencana penerimaan di sekolah masing – masing dan pada pendaftar L (laki-laki) dan pendaftar P (perempuan) diisi dengan jumlah pendaftar. Setelah itu klik pada tombol “Simpan”.
Gambar 3.1.2.3
Setelah itu akan muncul gambar 3.1.2.3 dan data berhasil diedit. c. Siswa Baru Asal
Untuk mengisi form “Siswa Baru Asal ” terletak pada menu “Akademik & Ketenagaan -> Siswa -> Siswa Baru Asal”
Gambar 3.1.3.1
Setelah itu akan mucul pada gambar 3.1.3.1 dan kenapa warna itu merah karena jumlah siswa baru tersebut tidak sama dengan jumlah rencana dan pendaftar. Untuk mengubah klik pada “ubah”. Dan silahkan di ubah agar pada jumlah tidak keluar lagi blok merah.
LISM Page 10 Gambar 3.1.3.2
d. Siswa Baru umur
Untuk mengisi form “Siswa Baru umur” terletak pada menu “Akademik & Ketenagaan -> Siswa -> Siswa Baru Umur”
LISM Page 11 Setelah itu akan mucul pada gambar 3.1.4.1 dan jika warna ada yang blok merah karena pada jumlah perempuan atau jumlah laki–laki tidak sama dengan jumlah laki – laki atau perempuan dari Siswa Baru Asal. Untuk mengubah klik pada “ubah”. Dan silahkan di ubah agar pada jumlah tidak keluar lagi blok merah.
Gambar 3.1.4.2
e. Siswa Menurut Tingkat dan Agama
Untuk mengisi form “Siswa Baru Umur” terletak pada menu “Akademik & Ketenagaan -> Siswa -> Siswa Menurut Tingkat dan Agama”
LISM Page 12 Setelah itu akan muncul pada gambar 3.1.5.1 dan jika warna itu masih merah dikarenakan pada jumlah tidak sama dengan jumlah siswa baru tingkat I (satu). Untuk mengubah klik pada “ubah”. Dan silahkan di ubah agar pada jumlah tidak keluar lagi blok merah.
Gambar 3.1.5.2 f. Jumlah Siswa dalam Kelas
Untuk mengisi form “Jumlah Siswa dalam Kelas” terletak pada menu “Akademik & Ketenagaan -> Siswa -> Jumlah Siswa Dalam Kelas”
LISM Page 13 Gambar 3.1.6.1
Setelah itu akan muncul pada gambar 3.1.6.1 dan jika warna itu merah karena pada jumlah tidak sama dengan “jumlah siswa menurut tingkat agama” tingkat I (satu). Untuk mengubah klik pada “ubah”.
LISM Page 14 g. Jumlah Siswa Kelas SMK
Untuk mengisi form “Jumlah Siswa dalam Kelas” terletak pada menu “Akademik & Ketenagaan -> Siswa -> Jumlah Siswa Kelas SMK”. Menu ini khusus untuk SMK, jadi jika login dari tingkat SMP maka tidak akan muncul Tabel siswa kelas SMK. Berikut ini tampilan tingkat SMK.
Gambar 3.1.7.1
Untuk tampilan pertama belum ada data. Dan untuk mengisi data silahkan klik pada ”Tambah Data”. Dan setelah di klik akan muncul form Entri Data, jika sudah mengisi data klik tombol Simpan.
h. Siswa Menurut Umur
Untuk mengisi form “Siswa Menurut Umur” terletak pada menu “Akademik & Ketenagaan -> Siswa -> Siswa Menurut Umur”.
LISM Page 15 Gambar 3.1.8.1
Pada gambar 3.1.8.1 adalah form untuk insert data Siswa menurut Tingkat, Jenis Kelamin dan kelompok umur. Untuk entri data caranya klik pada “Ubah” sesuai kelompok umur yang ada di sekolah dan ubahlah jumlah sesuai data yang ada di sekolah, setelah itu “simpan”. Blok Merah akan muncul apabila dalam pengentrian tidak sama dengan jumlah siswa yang ada di sekolah. i. Siswa Penyandang Cacat
Untuk mengisi form “Siswa Penyandang cacat” terletak pada menu “Akademik & Ketenagaan -> Siswa -> Siswa Penyandang Cacat” dan akan menamplikan gambar pada 3.1.9.1
LISM Page 16 Gambar 3.1.9.1
Sekolah akan di sedikan form untuk diisi sesuai keadaan sekolah. Cara pengisiannya, klik pada “Ubah” pada salah satu pada jenis ketunaan yang di alami siswa, setelah itu klik Simpan.
LISM Page 17 j. Siswa Mengulang
Untuk mengisi form “Siswa Mengulang” terletak pada menu “Akademik & Ketenagaan -> Siswa -> Siswa mengulang” dan akan menamplikan gambar 3.1.10.1
Gambar 3.1.10.1
Pada Form Siswa Mengulang bertujuan untuk mendata jumlah siswa yang mengulang dengan keterangan : mengulang, putus sekolah atau mutasi tahu ajaran sebelumnya. Cara insert data juga sama, yaitu dengan klik pada tombol “Ubah” setelah itu “Simpan” seperti pada gambar 3.1.10.2
LISM Page 18 Gambar 3.1.10.2
k. Peserta UAN Lulus
Untuk mengisi form “Peserta UAN Lulus” terletak pada menu “Akademik & Ketenagaan -> Siswa -> Peserta UAN Lulus”” dan akan menampilkan gambar 3.1.11.1
Gambar 3.1.11.1
Pada Form Peserta UAN Lulus bertujuan untuk rekap kelulusan dan prosentase kelulusan tiap tahun. Untuk insert data silahkan klik pada “Ubah” jika sudah selesai klik pada “simpan” seperti gambar 3.1.11.2
LISM Page 19 Gambar 3.1.11.2
l. Nilai UAN
Untuk mengisi form “Nilai UAN” terletak pada menu “Akademik & Ketenagaan -> Siswa -> Nilai UAN”” dan akan menampilkan gambar 3.1.12.1
Gambar 3.1.12.1
Nilai UAN ini adalah data Ujian pada tahun sebelumnya. Dan cara insert data klik pada “ubah” terus jika sudah selesai “simpan” dan akan seperti pada gambar 3.1.12.2
LISM Page 20 Gambar 3.1.12.2
2. Ketenagaan
a. Status Kepagawaian
Untuk mengisi form “Status Kepegawaian” terletak pada menu “Akademik & Ketenagaan -> Ketenagaan -> Status Kepegawaian” dan akan menampilkan gambar 3.2.1.1
LISM Page 21 Kenapa pada jumlah kepala sekolah merah? Ini di sebabkan oleh jumlah kepala sekolah harus 1 (satu), selain itu akan menjadi merah. Dalam form ini menunjukan jumlah kepala sekolah, guru dan tenaga akedemik dalam tingkatan jabatan yang sudah disediakan dan status kepegawaian masing - masing. Untuk Insert data silahkan klik pada menu “Ubah” pada jabatan yang akan di edit setelah selesai klik pada “simpan”.
gambar 3.1.2.2 b. Berdasar Masa Kerja
Untuk mengisi form “Berdasar Masa Kerja” terletak pada menu “Akademik & Ketenagaan -> Ketenagaan -> Berdasar Masa Kerja” dan akan menampilkan gambar 3.2.2.1
Gambar 3.2.2.1
Form ini adalah data Kepala Sekolah, Guru, dan tenaga admin menurut kelompok dan masa kerja. Form ini mengacu pada data “status kepegawaian” pada jumlah, jadi jika data menunjukan tidak sama dengan data “status Kepegawaian” maka akan otomatis di blok merah. Silahkan klik Ubah sampai warna merah tidak ada dengan cara klik Ubah lalu Simpan.
LISM Page 22 Yang perlu diingat, jumlah kepala sekolah, guru dan tenaga admin harus sama dengan pada data “Status Kepegawaian”.
Gambar 3.2.2.2 c. Berdasar Ijasa Tertinggi
Untuk mengisi form “Berdasar Ijasa Tertinggi” terletak pada menu “Akademik & Ketenagaan -> Ketenagaan -> Berdasar Ijasa Tertinggi”
Gambar 3.2.3.1
Pada Tabel ini menunjukan data Kepala Sekolah, Guru dan tenaga admin menurut ijazah tertinggi, dan ini mengacu pada data masa kerja. Jadi pada jumlah jika tidak sama akan di blok warna merah. Untuk mengedit silahkan klik pada “ubah” kemudian klik “simpan”.
LISM Page 23 Gambar 3.2.3.2
d. Berdasar Mata Pelajaran
Untuk mengisi form “Berdasar Ijasa Tertinggi” terletak pada menu “Akademik & Ketenagaan -> Ketenagaan -> Berdasar Ijasah Tertinggi”
Gambar 3.2.4.1
Tabel pada gambar 3.2.4.1 menerangkan data Guru dan kebutuhan guru menurut status kepegawaian tiap mata pelajar yang diajarkan. Klik “Ubah” untuk mengeditnya sesuai keadaan data yang ada.
LISM Page 24 Gambar 3.2.4.2
e. Jumlah Ketenagaan
Untuk mengisi form “Jumlah Ketenagaan” terletak pada menu “Akademik & Ketenagaan -> Ketenagaan -> Jumlah Ketenagaan”
Gambar 3.2.5.1
Tabel pada gambar 3.2.5.1 menerangkan data Jumlah Tenaga Administrasi menurut jenis pekerjaan dan jenis kelamin. Klik “Ubah” untuk mengeditnya sesuai keadaan data Anda.
LISM Page 25 3. Kurikulum
a. Kurikulum Sekolah
Untuk mengisi form “Kurikulum Sekolah” terletak pada menu “Akademik & Ketenagaan -> Kurikulum -> Kurikulum Sekolah”
Gambar 3.3.1.1
Tabel pada gambar 3.3.1.1 menerangkan Kurikulum. Klik “Edit” untuk mengeditnya.
LISM Page 26
BAB IV
FASILITAS DAN ADMINISTRASI
Sekarang kita akan mengisi form pada menu “FASILITAS DAN ADMINISTRASI” pada menu ini terdiri dari 3(tiga) sub menu lagi yaitu Fasilitas, Administrasi dan Bantuan.
1. Fasilitas
a. Jumlah tanah
Untuk mengisi form “Jumlah Tanah” terletak pada menu “Fasilitas dan Administrasi -> Fasilitas --> Jumlah Tanah”
Gambar 4.1.1.1
Tabel pada gambar 4.1.1.1 menerangkan Keliling tanah seluruhnya dan yang sudah dipagar permanen. Klik “Gambar Edit” untuk mengeditnya sesuai keadaan data Anda.
b. Tanah Sekolah
Untuk mengisi form “Tanah Sekolah” terletak pada menu “Fasilitas dan Administrasi -> Fasilitas -> Tanah Sekolah”
LISM Page 27 Gambar 4.1.2.1
Tabel pada gambar 4.1.2.1 menerangkan Luas Tanah/Persil yang diakui sekolah menurut status kepemilikan dan penggunaan. Klik “Ubah” untuk mengeditnya.
c. Buku dan Alat Pendidik
Untuk mengisi form “Buku dan Alat Pendidik” terletak pada menu “Fasilitas dan Administrasi -> Fasilitas -> Buku dan Alat Pendidik”
LISM Page 28 Tabel pada gambar 4.1.3.1 menerangkan buku dan alat pendidikan tiap mata pelajaran. Klik “Ubah” untuk mengeditnya.
d. Perlengkapan Administrasi
Untuk mengisi form “Perlengkapan Administrasi” terletak pada menu “Fasilitas dan Administrasi -> Fasilitas -> Perlengkapan Administrasi”
Gambar 4.1.4.1
Tabel pada gambar 4.1.4.1 menerangkan Perlengkapan Administrasi. Klik “Ubah” untuk mengeditnya.
e. Perlengkapan KBM
Untuk mengisi form “Perlengkapan KBM” terletak pada menu “Fasilitas dan Administrasi -> Fasilitas -> Perlengkapan KBM”
LISM Page 29 Tabel pada gambar 4.1.5.1 menerangkan Perlengkapan Kegiatan Belajar Mengajar. Klik “Ubah” untuk mengeditnya.
f. Ruang
Untuk mengisi form “Ruang”, terletak pada menu “Fasilitas dan Administrasi -> Fasilitas -> Ruang”
Gambar 4.1.6.1
Tabel pada gambar 4.1.6.1 menerangkan keadaan ruang menurut : Jenis, Status pemilik, Kondisi dan Luas. Klik “Ubah” untuk mengeditnya.
g. Penggunaan Laboratorium
Untuk mengisi form “Penggunaan Laboratorium” terletak pada menu “Fasilitas dan Administrasi -> Fasilitas -> Penggunaan Laboratorium”
LISM Page 30 Gambar 4.1.7.1
Tabel pada gambar 4.1.7.1 menerangkan Penggunaan Laboratorium. Klik “Ubah” untuk mengeditnya sesuai yang ada.
2. Administrasi a. Biaya
Untuk mengisi form “Biaya” terletak pada menu “Fasilitas dan Administrasi -> Administrasi -> Biaya”
LISM Page 31 Tabel pada gambar 4.2.1.1 menerangkan Penerimaan menurut sumber dana dan pengeluaran, menurut jenis tahun pelajaran sebelumnya. Silahkan edit pada kolom inputan yang disediakan, setelah itu klik “simpan”.
b. Listrik
Untuk mengisi form “Listrik” terletak pada menu “Fasilitas dan Administrasi -> Administrasi -> Listrik”
Gambar 4.2.2.1
Tabel pada gambar 4.2.2.1 menerangkan Listrik. Untuk memilih sumber listrik dan daya listrik. Silahkan pilih salah satu dan klik “simpan”.
c. Sanitasi
Untuk mengisi form “Sanitasi” terletak pada menu “Fasilitas dan Administrasi -> Administrasi -> Sanitasi”
LISM Page 32 Gambar 4.2.3.1
Tabel pada gambar 4.2.3.1 menerangkan Sanitasi. Untuk memilih sumber air bersih dan tempat cuci tangan. Pilih salah satu dan dan klik “simpan”.
3. Bantuan a. Grant Blok
Untuk mengisi form “Grant Blok” terletak pada menu “Fasilitas dan Administrasi -> Bantuan -> Grant Blok”
Gambar 4.3.1.1
Untuk tampilan pertama belum ada data. Dan untuk mengisi data silahkan klik pada ”Tambah Data”. Setelah di klik, akan muncul form entri data, jika sudah mengisi data klik tombol Simpan.
LISM Page 33 b. Bea Siswa Tahun Lalu
Untuk mengisi form “Bea Siswa Tahun Lalu” terletak pada menu “Fasilitas dan Administrasi -> Bantuan -> Bea Siswa Tahun Lalu”
Gambar 4.3.2.1
Untuk tampilan pertama belum ada data. Dan untuk insert data silahkan klik pada ”Tambah Data”. Dan setelah di klik akan muncul form entri data, jika sudah mengisi data klik tombol Simpan.
c. Penelusuran Lulusan SMK
Untuk mengisi form “Penelusuran Lulusan SMK” terletak pada menu “Fasilitas dan Administrasi -> Bantuan -> Penelusuran Lulusan SMK”. Menu ini khusus untuk SMK jadi jika login dari tingkat SMP maka tidak akan muncul Tabel siswa kelas SMK. Ini tampilan sebagai tingkat SMK.
LISM Page 34 Gambar 4.3.3.1
Tabel pada gambar 4.3.2.1 menerangkan penelusuran lulusan tahun lalu menurut kompetensi keahlian. Klik “Ubah” untuk mengeditnya.
LISM Page 35
BAB V
ADMINISTRATOR
1. Kepala SekolahUntuk mengisi form “Kepala Sekolah” terletak pada menu “Administrator -> Administrator -> Kepala Sekolah”
Gambar 5.1.1.1
Tabel pada gambar 5.1.1.1 menerangkan SK pengangkatan kepala sekolah. Klik “Ubah” untuk mengeditnya.
2. Ganti Password
Untuk mengisi form “Ganti Password” terletak pada menu “Administrator -> Administrator -> Ganti Password”
Gambar 5.1.2.1
Tabel pada gambar 5.1.2.1 adalah tampilan untuk fasilitas ganti password bagi admin sekolah. Password baru diisi dua kali, dengan isi yang sama persis, setelah itu klik “submit”.
LISM Page 36 3. Pindah Tahun
Untuk mengisi form “Pindah Tahun” terletak pada menu “Administrator -> Administrator -> Pindah Tahun”
Gambar 5.1.3.1
Tabel pada gambar 5.1.3.1 adalah fasilitas pindah tahun jika pada tahun sebelumnya sudah pernah insert data dan akan mengecek lagi. Secara default berada pada tahun sekarang. Setelah pilih tahun kemudian klik “pindah”
4. Generate LISM
Untuk mengisi form “Generate LISM” terletak pada menu “Administrator -> Administrator -> Generate LISM”
Gambar 5.1.4.1
Tabel pada gambar 5.1.4.1 adalah fasilitas untuk men-generate ke LISM yang akan diserahkan ke dinas pendidikan propinsi maupun ke dinas pendidikan pusat dalam format file Microsof Excel (.xls)
LISM Page 37 5. Export ke PADATI
Fasilitas ini akan digunakan pada versi selanjutnya, kedalam format yang sesuai dengan aplikasi PADATI.
LISM Page 38
BAB VI
DOWNLOAD
1. Lihat LISMUntuk mengisi form “Lihat LISM” terletak pada menu “Download -> Lihat LISM”
Gambar 6.1.1.1
LISM Page 39
BAB VII
COPY DATA LISM
Pada fasilitas ini memungkinkan sekolah untuk copy data pada tahun sebelumnya (tahun yang sekolah pernah mengisi LISM). Jadi sekolah dimudahkan untuk tidak mengisi dari awal LISM, tinggal mengedit pada tahun sebelumnya.
CARA COPY DATA
Jika sekarang tahun 2012 dan belum pernah menginstall LISM dalam server sekolah, akan otomatis menginstal LISM dengan dua pilihan yaitu :
1. Instal LISM default
2. Copy data tahun sebelumnya (data tahun 2011) 1. Instal LISM default
Silahkan login dulu menggunakan NPSN dan password masing-masing sekolah
Pilih jenis sekolah, lalu klik install
Jika pilihan anda tentang pilihan jenis sekolah sudah benar, klik “YA”. Untuk membatalkan, klik “BELUM”
2. Copy data tahun sebelumnya
LISM Page 40 Klik “Copy data tahun 2011”, maka secara otomatis akan meng-copy data LISM tahun 2011.