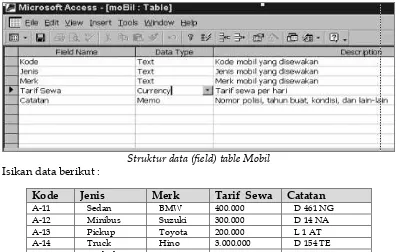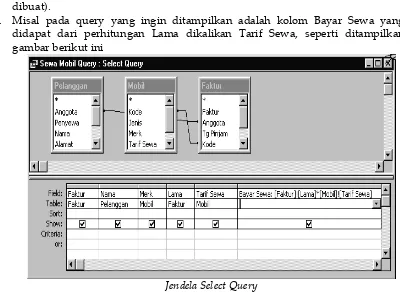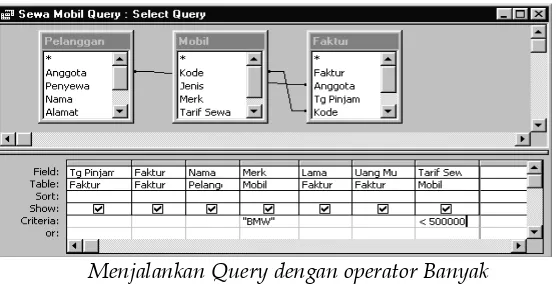3.1.
Materi
Relasi Mengatur Relasi Antar Tabel Menjalankan Query
3.2.
Tujuan Praktikum
Dengan mempelajari modul ini, peserta didik diharapkan dapat memahami fungsi dan kegunaan serta menjalankan Relasi antar tabel dalam database. Serta membuat Query dalam access.
Setelah mempelajari modul ini, peserta didik diharapkan dapat :
1). Menjalankan dan Merancang relasi dalam database yang menggunakan objek tabel dalam beberapa buah tabel field untuk record data, serta mengatur relasi sesuai field tabel dan primary keynya.
2). Menjalankan dan menampilkan queries antar tabel data dalam database sesuai dengan permintaan dan keinginan kita untuk ditampilkan dari field-field tabel
2). Menjalankan queries untuk spesifikasi field tertentu dan terutama membuat dan merancang Calculated Field, secara matematis.
3.3.
Uraian Materi Praktek
3.3.1 Jenis-Jenis Relasi Antar Tabel
Tabel-tabel yang pernah dibuat dalam suatu Database, dapat dijadikan satu kesatuan pada program Access, dengan langkah berikut :
(1). Mendefinisikan Relasi antar Tabel
Relasi antar tabel bekerja dengan mencocokkan data dalam field kunci yaitu field yang sama, misalnya untuk database yang dibuat pada Latihan di Praktikum-1
Modul
3
3
(Database Transaksi koperasi), antara tabel Karyawan dengan tabel Header Penjualan, maka field kuncinya adalah : NIK. Field-field yang sama (field kunci) ini diistilahkan primary key pada tabel yang satu, dan foreign key pada tabel yang lain.
(2).Jenis Relasi
Sebelum kita mulai membuat relasi antar tabel, perlu diketahui beberapa jenis relasi, yaitu :
One-to-one relationship (relasi satu ke satu),
One-to-many relationship (relasi satu ke banyak),
Many-to-many relationship (relasi banyak ke banyak),
3.3.2 Relasi Antar Tabel
Untuk lebih efisiennya praktikum ini, mari kita bekerja bersama-sama untuk membuat relasi antar tabel, dengan pertama-tama kita buat terlebih dahulu sebuah Database LATIH-3, yang terdiri atas 3 buah table, yaitu Tabel Mobil, Tabel Pelanggan, dan Tabel faktur berikut ini,
a. Aktifkan Program Aplikasi Access
b. Pilih Blank Access Database, dan beri nama file Latih_3, di Folder anda.
d. Buat struktur database untuk Tabel Pelanggan seperti berikut :
Struktur data (field) table Pelanggan
Ketikkan data-data berikut, pada tabel Pelanggan.
Anggota Penyewa Nama Alamat Kota Kode Pos Telepon
N-11 CV. PAMENG TITO Sari Tito Jl. Negla 4 Garut 16651 5132520 N-12 PT. JAYA AKBAR Aji Panutan Jl. Pajajaran 66 Bandung 40172 6037241 N-13 YOGA ADI NH Yoga Adi NH Jl. Hilir 7/4 Bandung 40111 2387278 N-14 NINDYA RAINAN Nindya Rainan Jl. Sompet 39 Garut 16652 5132550 N-15 FRIAN BONTOT Frian Bontot Jl. Biru Hilir 316 Bandung 41414 2038329 N-16 YOGI RAKADYA Yogi Rakadya Jl. TujuhGunung 7 Bandung 40163 6054328 N-17 CV.CILAUT EUREUN Hatito Sulung Jl. Harapan 1 Bandung 41411 2133618 N-18 PT. TEH HIJAU Yamin Ade Jl. Karawang 9 Bekasi 16225 9876500
e. Lalu buat struktur database untuk Tabel Faktur, dengan ketentuan seperti berikut :
Ketikkan data-data berikut, pada tabel Faktur.
Faktur Anggota Tg Pinjam Kode Lama Uang Muka
H-2001 N-12 03/09/00 A-11 3 200.000
H-2002 N-15 05/09/00 A-13 2 300.000
H-2003 N-16 20/09/00 A-12 10 1.000.000
H-2004 N-11 14/09/00 A-15 4 750.000
Berikut ini adalah untuk membuat hubungan antar Tabel
1. Buka file database yang diharap, dalam hal ini buka file database Latih_3
2. Pilih dan klik menu Tools, Relationships akan menampilkan kotak dialog berikut :
3. Pilih dan klik nama tabel yang akan dihubungkan, kemudian klik tombol Add. 4. Untuk menutup kotak dialog Show Table, klik tombol Close. Selanjutnya
Jika ingin menampilkan kembali kotak dialog Show Table, pilih dan klik menu View, Show Table.
5. Lakukan hubungan antar tabel untuk field Kode dari tabel Mobil ke posisi nama field Kode yang berada pada tabel Faktur, dengan cara :
Geser (Drag) field Kode dari tabel Mobil menuju field Kode pada tabel Faktur, selanjutnya akan menampilkan kotak dialog Edit Relationships berikut :
Kotak Dialog Relasi tabel
Klik tombol Create. Langkah yang sama untuk field Anggota dari tabel Pelanggan ke posisi field Anggota pada tabel Faktur, selanjutnya klik Create. Hasil akhir hubungan antar tabel ditampilkan seperti berikut :
6.Rekam hasil rancangan hubungan antar tabel, pilih dan klik menu File, Save, selanjutnya klik tombol Close (X).
Edit Relasi antar-tabel
Praktek Berikutnya, Asisten akan menjelaskan dan praktikan mempraktekkan hal-hal berikut ini :
Menambah Tabel Baru Pada Jendela Kerja Relationship Mengatur Relasi antar Tabel
Menghapus Relasi antar Tabel
3.3.3 Bekerja dengan QUERY
Query digunakan untuk melihat, mengubah, dan menganalisa data dalam berbagai cara. Dapat pula menggunakan query sebagai sumber untuk record-record yang digunakan pada form dan report.
Untuk membuat query baru, dapat menggunakan fasilitas :
Create query in Design view atau Create query by using wizard.
Langkah membuat Query.
A.
Dengan fasilitas Create Query by Using Wizard.
a.1. Buka file database yang kita harapkan, kemudian klik Queries yang ada di bawah Objects, selanjutkan akan menampilkan seperti berikut :
Pilihan Query
a.2. Pada pilihan object queries tersebut, double click Create query by using wizard, akan tampil seperti berikut :
a.3. Pada tombol daftar pilihan Table/Queries, pilih tabel yang diharap.
Pada kotak daftar pilihan Available Fields, pilih nama field
Klik tombol > untuk memindahkan pada kotak Selected Fields.
(Untuk memilih lebih dari satu tabel, tabel-tabel tersebut harus mempunyai hubungan satu sama lain / Relationships ).
Seperti Database LATIH-3 yang dibuat dalam bahasan sebelumnya, yang terdiri atas 3 buah table, yaitu Tabel Mobil, Tabel Pelanggan, dan Tabel faktur
Kita buka Querynya :
Pilihan Tabel dari Query Yang Diharapkan
a.4. Klik tombol Next, untuk melanjutkan ke kotak dialog kedua seperti berikut :
Kotak dialog Berikutnya
Open the query to view information. Setelah selesai klik Finish, hasilnya akan tampil seperti berikut :
Select Query Tabel Sewa Mobil
B.
Dengan Fasilitas Create Query in Design View
Ikuti langkah berikut ini:
b.1. Buka file database yang diharapkan, pada jendela kerja database klik Queries yang ada dibagian bawah Object.
b.2. Double klik Create query in Design view, akan ditampilkan seperti berikut
Select query in Design view
b.4. Pada jendela kerja Select Query, tempatkan field-field dari table yang ingin ditampilkan, misal seperti yang ditampilkan berikut ini :
Jendela Select Query
Jendela RUN
b.6. Untuk mengakhiri dan menyimpan Query, klik tombol Close (X), selanjut-nya akan menampilkan pesan penyimpanan rancangan query, klik tombol Yes, kemudian ketikkan nama Query yang diinginkan. Klik OK.
b.7. Urutkan data berdasarkan field tertentu, dapat dilakukan dengan menekan tombol toolbar View (Design View), selanjutnya bagan perancangan query akan ditampilkan, tentukan field apa yang akan diurutkan lalu pilih dan klik baris Short yang ada pada field tersebut apakah akan menaik atau menurun, seperti ditampilkan contoh berikut ini
Jendela Design View
Setelah memilih field yang akan diurutkan ( misal Field Lama), urutan yang akan ditampilkan (misal Ascending),
maka lakukan proses Run, hasilnya seperti berikut ini:
3.3.4 Membuat Kolom Field Baru Untuk Calculated Field
Langkah-langkah untuk membuat kolom field baru yang fieldnya diperoleh dari hasil perhitungan dari field-field yang ada (calculated field) berikut :
a. Buka file database yang diharapkan
b. Pilih dan klil query yang diharap, misal “Sewa Mobil Query” (yang sudah dibuat).
c. Misal pada query yang ingin ditampilkan adalah kolom Bayar Sewa yang didapat dari perhitungan Lama dikalikan Tarif Sewa, seperti ditampilkan gambar berikut ini
Jendela Select Query
d. Untuk melihat hasil dari Calculated Field, Tekan tombol toolbar Run (!), akan menampilkan hasil seperti berikut :
e. Cara Lain !
1. Lakukan langkah 1 dan 2 seperti di atas.
2. Misal ingin ditampilkan kolom Kembali, yang didapat dari TgPinjam dan Lama, posisikan dikolom kosong, selanjutnya klik tombol toolbar Build, akan menampilkan kotak dialog Expression Builder seperti berikut :
Kotak dialog Expression Builder
3. Klik dua kali folder Tables, kemudian pilih dan klik dua kali nama field
yang diharap dalam hal ini field Tgl Pinjam dari Faktur, klik simbol “+”
kemudian field Lama dari tabel Faktur, setelah selesai klik tombol OK. Sehingga menampilkan seperti berikut :
Menjalankan Expression
Jendela Hasil
Menampilkan Data dengan Menggunakan Kriteria Data Tertentu
a. Buka query yang diinginkan (Misal Sewa Mobil Query), kemudian klik klik tombol toolbar Design.
b. Misal ingin menampilkan data Sewa Mobil yang memakai “BMW”, maka pada baris kriteria dari field Merk, ketikkan “BMW”, seperti ditampilkan
berikut :
Query data sewa Mobil
b. Untuk melihat hasil dari kriteria tertentu, klik tombol toolbar Run (!), hasilnya seperti berikut :
Menampilkan Data dengan Menggunakan Kriteria Operator Diantaranya :
Operator Keterangan
Lebih besar dari
Lebih kecil dari
Lebih besar dari atau sama dengan
Lebih kecil dari atau sama dengan
Sama dengan
Query Operator kurang dari ( < )
Untuk melihat hasil , klik tombol toolbar Run (!), hasilnya ditampilkan sebagai berikut :
Menampilkan Data dengan Menggunakan Lebih dari Satu Kriteria
Tampilkan data Sewa Mobil Query, andaikan ingin menampilkan data yang Merk BMW dan Tarif Sewa 500.000, maka langkah yang dilakukan sebagai berikut :
a. Pilih Query yang diharap, dalam hal ini Sewa Mobil Query, tekan tombol toolbar Design.
b. Pada baris Criteria, dari field Merk ketikan “BMW” dan pada field Tarif Sewa
ketikan “< 500000” Seperti ditampilkan berikut ini :
Menjalankan Query dengan operator Banyak
Kita praktekkan merancang Database Akademik; dalam 3 bentuk, yaitu
Tabel Mahasiswa, Tabel Mata Kuliah dan Tabel Nilai.
- Aktifkan Program access, Buatkan database baru (Pilihan Blank Access Database) dan Klik OK
Jendela Design View
Buatkan Tabel Mahasiswa :
Field Name-nya : [ NPM, Nama_Mhs, Alamat, Temp_Lhr, Tgl_Lhr ]
Selanjutnya : klik tombol File Save As
(isi Save table “Table1’ To : Mahasiswa) dan Klik tombol OK. Pada layar selanjutnya akan muncul pertanyaan ;
Maka jawab No jika tidak membuat kata kunci baru jawab Yes jika akan menambah kata kunci
Setelah menyimpan struktur data mahasiswa diatas,
Klik tombol : View Datasheet View, untuk memasukkan data berikut pada tampilan layar yang tersedia :
Buatkan : Mata Kuliah
Datasheet Untuk isi Record Data Mata Kuliah
Membuat : Tabel Data Nilai
Field Name-nya : [ NPM, Kode_MK, Nilai ]
Selanjutnya : klik tombol File Save As
(isi Save table “Table2’ To : Data Nilai) dan Klik tombol OK. Isilah Data Mata Kuliah berikut :
Datasheet Untuk isi Record Data Nilai
Maka kerjakan hal berikut :
a. Lakukan hubungan antar tabel untuk field NPM dari tabel Mahasiswa ke posisi nama field NPM yang berada pada tabel Data Nilai, Klik tombol Create. b. Langkah yang sama untuk field Kode MK dari tabel Data Nilai ke posisi field
Kode MK pada tabel Mata Kuliah, selanjutnya klik Create c. Tunjukkan apa hasilnya.
Untuk Latihan Query Berikutnya ;
Coba anda buat kasus database Personalia PT ABC berikut
Rancang : (1) Tabel Pegawai, (2) Identitas, dan (3) Detail berikut :
Tabel Pegawai (simpan dengan nama Tbl_Peg) :
Field Type Data Keterangan
NIP Text (6) Nomor Induk pegawai
Nama Text (15) Nama pegawai
Sex Text (1) Jenis kelamin (L/P)
Tgl Lahir Date Tanggal Lahir
Tabel Identitas (simpan dengan nama Tbl_ID) : Field Type Data Keterangan
NIP Text (6) Nomor Induk pegawai
Educ Text (5) Pendidikan terakhir
Bagian Text(15) Bagian tempat kerja
Status Text (15) Status perkawinan
Gol Text(2) Golongan
Tabel Detail (simpan dengan nama Tbl_Detail) : Field Type Data Keterangan
Gol Text (2) Golongan pangkat
Gapok Number Gaji Pokok
Gatun Number Gaji Tunjangan
Gajab Number Gaji Jabatan
DATA DETAIL :