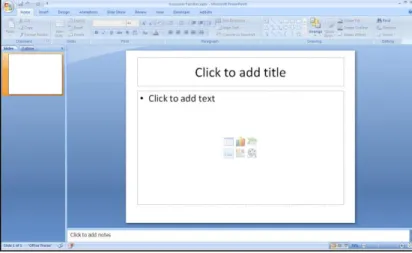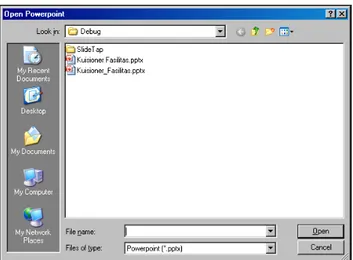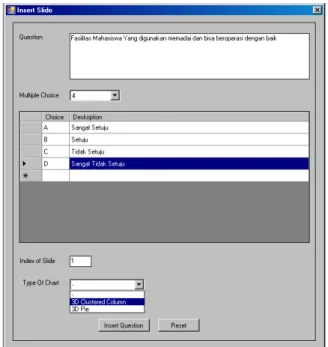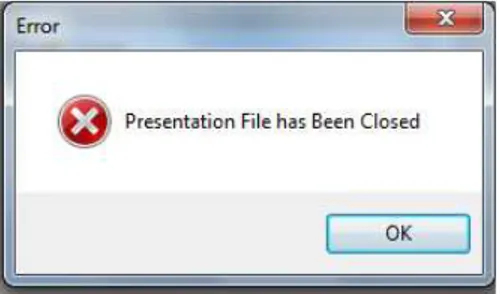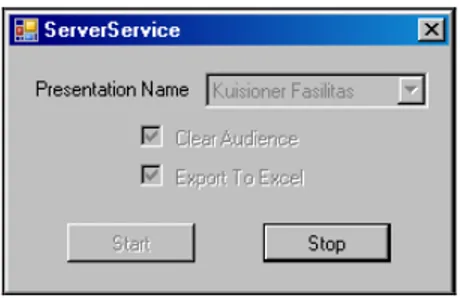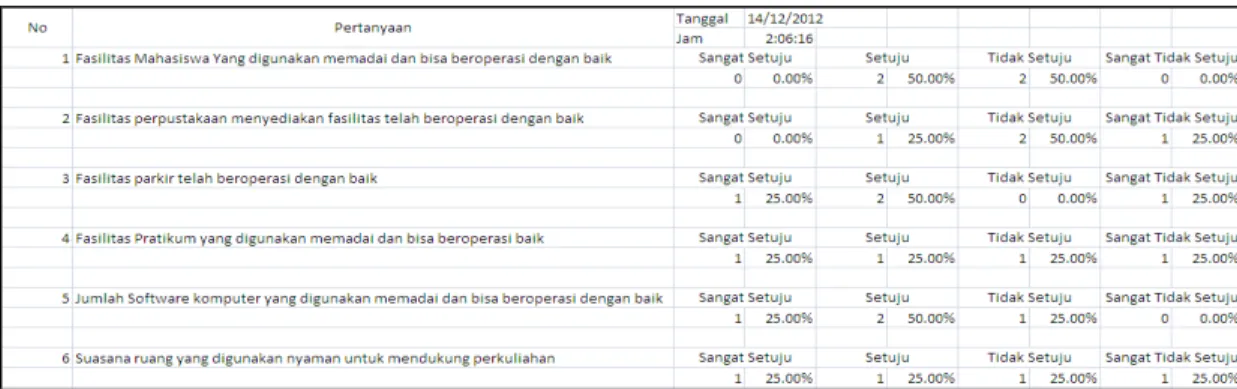BAB 4
IMPLEMENTASI DAN PENGUJIAN
4.1 Spesifikasi dan Implementasi Sistem
Implementasi rancangan yang telah dibuat, membutuhkan sarana pendukung, yaitu perangkat keras dan perangkat lunak. Berikut dijelaskan spesifikasi perangkat-perangkat yang dibutuhkan.
4.1.1 Spesifikasi dan Implementasi Perangkat Keras
Spesifikasi perangkat keras dikelompokan berdasarkan dengan perancangan sistem pada bab 3, yaitu access point, laptop / komputer administrator, Routerboard dan
device responden.
4.1.1.1Spesifikasi dan Implementasi Komputer Administator Spesifikasi komputer administrator sebagai berikut : • CPU : Intel Dual Core T3200
• RAM : 2 GB
• OS : Microsoft Windows XP Profesional Version 2002 SP 3
• VGA : 64 MB
4.1.1.2Spesifikasi dan Implementasi Access Point
Access point yang digunakan adalah TL-WA701ND. Berikut spesifikasinya.
Tabel 4.1 Spesifikasi Access Point TL-WA701ND HARDWARE FITURE
Interface 1 10/100Mbps Auto-Sensing RJ45 Port(Auto MDI/MDIX, Passive PoE)
Button WPS Button
Reset Button External Power Supply 9VDC/ 0.6A
Wireless Standards IEEE 802.11b, IEEE 802.11g, IEEE 802.11n Dimensions ( W x D x H ) 7.1 ×4.9× 1.4 in. (181 ×125 ×36mm)
Antenna Type 5 dBi Detachable Omni Directional Antenna (RP-SMA)
SOFTWARE FITURE
Frequency 2.4-2.4835GHz
Signal Rate 11n: Up to 150Mbps(dynamic) 11g: Up to 54Mbps(dynamic) 11b: Up to 11Mbps(dynamic) EIRP <20dBm (EIRP)
Reception Sensitivity 130M: -68dBm@10% PER 54M: -68dBm@10% PER 11M: -85dBm@8% PER 6M: -88dBm@10% PER 1M: -90dBm@8% PER Wireless Modes AP Mode, Multi-SSID Mode,
Client Mode, Repeater Mode (WDS / Universal ), Bridge Mode
Wireless Functions WDS Bridge, WMM
Wireless Security SSID Enable/Disable MAC Address Filter 64/128/152-bit WEP Encryption WPA/WPA2/WPA-PSK/WPA2-PSK (AES/TKIP) Encryption
OTHERS
Certification CE, FCC, RoHS Package Contents TL-WA701ND
1 detachable Omni directional antenna Passive PoE Injector
Power Supply Unit Resource CD
Quick Installation Guide
System Requirements Microsoft Windows 98SE, NT, 2000, XP, Vista™ or Windows 7, MAC OS, NetWare, UNIX or Linux.
Environment Operating Temperature: 0℃~40℃ (32℉~104℉)
Storage Temperature: -40℃~70℃ (-40℉~158℉) Operating Humidity: 10%~90% non-condensing Storage Humidity: 5%~90% non-condensing
4.1.1.3Spesifikasi dan Implementasi Routerboard
Routerboard yang digunakan adalah Mikrotik Routerboard RB751. Berikut
spesifikasinya :
Tabel 4.2 Spesifikasi Routerboard
Specification Detail
Product code RB751U-2HnD
CPU speed 400MHz RAM 32MB LAN ports 5 Gigabit No MiniPCI 0 Integrated Wireless 1 Wireless standards 802.11b/g/n USB 1 Power Jack 8-30V DC 802.3af support No PoE 8-30V DC on Ether1 Voltage Monitor No
Specification Detail
Product code RB751U-2HnD
CPU speed 400MHz RAM 32MB LAN ports 5 Gigabit No MiniPCI 0 Integrated Wireless 1 Wireless standards 802.11b/g/n USB 1 Power Jack 8-30V DC 802.3af support No PCB temperature monitor No Dimensions 113x138x29mm
Operating System RouterOS Temperature range -20C .. +50C
RouterOS License L4
Antenna gain 2x2 MIMO PIF antennas, max gain 2.5dBi; external MMCX option
Current Monitor No
TX power 30dBm
CPU Atheros AR7241
Max Power consumption 10W
4.1.1.4Spesifikasi dan Implementasi Device Responden
Responden perlu memiliki device yang memiliki Wi-Fi dan tidak tergantung dengan sistem operasi yang dipakai (Android, Blackberry, Apple, dan lain-lain). Tipe
Wi-Fi yang dapat digunakan yaitu b, g, dan n.
4.1.2 Spesifikasi dan Implementasi Perangkat Lunak
Agar sistem dapat menjalankan fungsinya, sistem membutuhkan dukungan dari beberapa perangkat lunak. Perangkat lunak yang dibutuhkan oleh sistem, antara lain
.NET Framework 3.5, .NET Framework 4.0, Microsoft Visual Studio 2010 Ultimate,
xampp 1.8.0, Microsoft Powerpoint 2007, Microsoft Excel 2007, dan Microsoft
Expression Web.
4.1.2.1 .NET Framework 3.5
Sebelum melakukan instalasi Microsoft .NET Framework 4.0 dan Microsoft
Visual Studio 2010 Ultimate dibutuhkan .NET Framework 3.5. Langkah-langkah yang
digunakan dalam instalasi .NET Framework 3.5 dijabarkan pada Lampiran B.
4.1.2.2.NET Framework 4.0
Sistem dibuat dengan basis Microsoft .NET Framework 4.0 memerlukan instalasi
.NET Framework 4.0. Langkah-langkah yang digunakan dalam instalasi .NET
Framework 4.0 dijabarkan pada Lampiran C.
4.1.2.3Microsoft Visual Studio 2010 Ultimate
Sistem aplikasi dibuat dengan Visual C# yang ada di dalam Microsoft Visual
Studio 2010 Ultimate. Selain itu, sebelum melakukan instalasi xammp 1.8.0 dibutuhkan
Visual C++. Langkah-langkah yang dilakukan dalam instalasi Microsoft Visual Studio
2010 Ultimate dijabarkan pada Lampiran D.
4.1.2.4XAMPP 1.8.0
Database Management System yang digunakan adalah MySQL yang didukung
oleh xampp. Versi xampp yang digunakan adalah 1.8.0. Langkah-langkah yang dilakukan dalam instalasi xampp 1.8.0 dijabarkan pada Lampiran E.
4.1.2.5Microsoft Office 2007
Microsoft Powerpoint 2007 dan Microsoft Excel 2007 terdapat dalam paket
Microsoft Office 2007. Langkah-langkah yang dilakukan dalam instalasi Microsoft
Office 2007 dijabarkan pada lampiran F.
4.1.2.6Microsoft Expression Web
Microsoft Expression Web dibutuhkan untuk menyunting source code web.
Langkah-langkah yang dilakukan dalam instalasi Microsoft Expression Web dijabarkan pada lampiran G.
4.2 Pengujian Sistem
Pada pengujian sistem, pengujian dibagi menjadi 6 (enam) bagian, yaitu: • Pengujian tampilan web untuk setiap browser yang berbeda.
• Pengujian tampilan web untuk setiap device yang berbeda. • Pengujian pembuatan pertanyaan ke dalam slide presentasi. • Pengujian proses voting antara fasilitator dan responden. • Pengujian konektivitas dengan Bandwidth Controller. • Pengujian aplikasi dengan menggunakan dua access point.
4.2.1 Pengujian Tampilan Web untuk Setiap Browser yang Berbeda
Ketika merancang suatu tampilan web, perbedaan browser yang digunakan dapat mengakibatkan perbedaan tampilan web. Pengujian dilakukan untuk mengetahui perbedaan tampilan web di browser yang berbeda.
Pengujian pertama dilakukan pada browser Firefox. Versi Firefox yang digunakan untuk pengujian adalah Mozilla Firefox 16.0.2.
Gambar 4.1 Tampilan Guest pada Firefox
Gambar 4.3 Tampilan User pada Firefox
Pengujian di browser lain dijabarkan pada Lampiran H. Pengujian berhasil menunjukkan tidak terjadi perbedaan tampilan di browser yang berbeda.
4.2.2 Pengujian Tampilan Web untuk Setiap Device yang Berbeda
Pengujian dilakukan untuk mengetahui perbedaan tampilan web pada setiap
device yang berbeda. Pengujian pertama dilakukan terhadap device berbasis Android.
(a) (b) (c)
Gambar 4.4 Tampilan pada Samsung Galaxy W Berbasis Android (a) Guest, (b) Admin, dan (c) User
Pengujian pada device berbasis sistem operasi lain dijabarkan pada Lampiran I. Pengujian berhasil menunjukkan bahwa tampilan sama pada setiap device berbeda.
4.2.3 Pengujian Penambahan Pertanyaan ke dalam Slide Presentasi
Pengujian dilakukan untuk menunjukkan keberhasilan penambahan pertanyaan ke slide presenteasi. Langkah pertama dalam pengujian ini adalah memilih file presentasi di mana pertanyaan akan ditambahkan. Ada dua cara untuk memilih file presentasi, yaitu membuat file presentasi yang baru dan menambahkan pertanyaan untuk
file presentasi yang telah dibuat sebelumnya.
Pada saat ditampilkan Form Main, operator dapat memilih menu File, lalu memilih Create atau Browse.
Apabila administator memilih Create, maka akan menampilkan Form Add
Presentation.
Gambar 4.6 Form Add Question
Pada Form Add Presentation, administrator dapat memasukan nama file yang diinginkan. Ketika menekan tombol Ok, maka nama file tersebut akan ditambahkan ke tabel MsPresentation dan program akan membuka file presentasi tersebut.
Gambar 4.7 Slide Presentasi setelah Dibuat
Apabila administrator memilih Browse, maka program akan meminta untuk memilih file sebelumnya yang ingin ditambahkan atau dihilangkan pertanyaannya. Setelah memilih file presentasi, maka program akan membuka file presentasi yang bersangkutan.
Gambar 4.8 Browse File
Ketika file presentasi telah dibuka, administrator dapat menambahkan atau mengurangi pertanyaan di presentasi tersebut. Administator dapat memilih menu Edit,
Insert untuk menambahkan pertanyaan dan Delete untuk menghapus pertanyaan dari
slide presentasi tersebut.
Ketika memilih Insert, administrator diminta untuk memasukkan pertanyaan yang ingin ditampilkan, jumlah pilihan, detail pilihan, indeks slide yang ingin ditambahkan, dan jenis grafik yang akan ditampilkan. Jumlah detail pilihan yang ditampilkan di datagridview akan selalu di-generate sesuai dengan jumlah pilihan yang diatur.
Gambar 4.9 Form Insert Slide ketika telah Diisi
Ketika administrator menekan tombol Reset, maka semua field data akan dikosongkan kembali.
Apabila administrator menekan tombol “Insert Question”, maka semua field data yang diisi akan disimpan ke dalam tabel MsQuestion dan ditampilkan ke slide presentasi yang dipilih. Field-field yang disimpan di tabel MsQuestion, antara lain detail pertanyaan, jumlah pilihan, dan grafik yang ingin ditampilkan.
Gambar 4.11 Tabel MsQuestion setelah Pertanyaan Ditambahkan
Gambar 4.12 Slide Presentasi setelah Pertanyaan Ditambahkan
Administrator dapat menghapus presentasi yang telah ditambahkan sebelumnya dengan menekan menu Edit, Delete. Pada Form Delete, administrator dapat memilih file yang ingin dihapus.
Gambar 4.13 Tampilan Form Delete PPT
Gambar 4.14 Pesan Error yang Ditampilkan ketika Powerpoint Belum Dibuka
Pada tab Delete Slide, administrator dapat memilih indeks yang ingin dihapus melalui Numeric Up Down yang disediakan. Ketika tombol Delete Slide ditekan, maka indeks slide yang dipilih akan dihapus dan informasi tentang pertanyaan tersebut akan dihapus dari tabel MsQuestion.
Pengujian menunjukkan aplikasi dapat memberikan fitur penambahan dan penghapusan pertanyaan dari slide.
4.2.4 Pengujian Proses Voting antara Fasilitator dan Responden
Pengujian dilakukan untuk mengetahui bagaimana proses voting antara fasilitator dan responden. Langkah pertama yang dilakukan agar program dapat menerima jawaban dari responden adalah menjalankan Service. Untuk menjalankan Service, administrator dapat memilih menu File, kemudian Service. Ketika Form Service ditampilkan, administrator dapat memilih file presentasi yang ingin ditampilkan. Program menyediakan pilihan laporan bagi fasilitator, yang berfungsi untuk membuat laporan rekapitulasi kuisioner ke dalam Microsoft Excel. Administrator juga dapat memilih id
device yang akan dimiliki setiap device, apakah dimulai dari awal (001) atau dilanjutkan
dari kuisioner sebelumnya.
Gambar 4.16 Service sebelum Dijalankan
Ketika awal Form Service ditampilkan, tombol Stop tidak dapat ditekan dan tombol Start dapat ditekan. Apabila administrator telah menekan, tombol Stop diperbolehkan untuk ditekan agar program tidak menerima jawaban dari responden.
Gambar 4.18 Form Service setelah Dijalankan
Langkah selanjutnya adalah fasilitator melakukan login ke dalam web sebagai administrator. Ketika berhasil login, web akan menampilkan fitur-fitur yang disediakan khusus untuk fasilitator, antara lain Start, Stop, Open, Close, Show, dan Next.
Ketika persiapan presentasi telah selesai, fasilitator dapat meminta responden untuk login ke dalam web sebagai user. Administrator akan meminta responden menyalakan Wi-Fi di device masing-masing dan melakukan koneksi ke access point yang diminta. Kemudian fasilitator akan meminta responden untuk membuka browser masing-masing dan mengetikan URL web.
Gambar 4.20 Tampilan Awal sebelum Login
Fasilitator akan memberitahukan password kepada responden agar bisa login.
Password untuk setiap kuisioner dapat diubah dengan menggunakan aplikasi desktop
pada menu Edit, Change Password.
Langkah selanjutnya adalah fasilitator dapat memulai presentasi dengan menggunakan tombol fitur yang telah disediakan. Berikut keterangan untuk setiap tombol yang disediakan:
a. Tombol Start untuk menjalankan slide show presentasi. b. Tombol Stop untuk menghentikan slide show presentasi. c. Tombol Open untuk membuka polling.
d. Tombol Close untuk menutup polling.
e. Tombol Next untuk melanjutkan ke slide selanjutnya. f. Tombol Show untuk menampilkan answer indicator.
Pada saat service dijalankan, polling akan bernilai close. Fasilitator dapat menekan tombol Open untuk membuka polling sehingga jawaban responden yang dikirim dapat diterima oleh program. Ketika tombol Close ditekan, maka program tidak akan menerima jawaban yang dikirim oleh responden. Program akan membuat grafik sesuai dengan hasil semua jawaban yang diterima dan ditampilkan ke dalam slide presentasi dalam bentuk gambar.
Responden dapat memilih jawaban tanpa dibatasi oleh program. Namun, kondisi
polling akan dicek terlebih dahulu sebelum jawaban diterima. Apabila polling dibuka,
maka jawaban responden akan diterima. Sebaliknya, apabila polling ditutup, maka jawaban responden tidak diterima.
Responden juga dapat membatalkan pilihan dengan cara memilih kembali secara acak pilihan yang ada. Akibatnya responden dianggap belum memilih pilihannya dan dapat memilih kembali jawabannya.
Gambar 4.23 Tabel tblCurrentPPT setelah Responden Membatalkan Jawaban
Setiap pertanyaan memiliki jumlah pilihan yang berbeda. Ketika responden memilih di luar pilihan yang disediakan, maka program tidak menerima jawaban responden. Misalnya, pertanyaan satu terdiri dari 4 pilihan dan responden memilih F (tidak tersedia untuk pertanyaan bersangkutan), maka jawaban tersebut tidak akan disimpan. Fasilitator dapat memilih Next untuk melanjutkan presentasi ke slide selanjutnya. Pilihan Next tidak dapat dilakukan sebelum polling ditutup dan grafik ditampilkan. Pada akhir presentasi, hasil file powerpoint akan disimpan sesuai dengan folder yang dipilih sebelumnya. Laporan hasil kuisioner akan dibuat apabila administrator mencentang pilihan untuk export ke Microsoft Excel. Laporan akan menampilkan pilihan jawaban, jumlah yang memilih setiap pilihan, dan presentase setiap pilihan.
Gambar 4.24 Tampilan Laporan Hasil Kuisioner di Microsoft Excel
Pengujian menunjukkan bahwa voting berhasil dilakukan dan dapat menghasilkan laporan dalam bentuk Microsoft Excel.
4.2.5 Pengujian Kecepatan Pengiriman Data dari Responden
Pengujian ini dilakukan untuk mengetahui waktu yang diperlukan responden untuk menanggapi pertanyaan yang ditampilkan di slide presentasi. Pengujian dilakukan dengan memberikan lima pertanyaan ke responden, di mana setiap pertanyaan memiliki tingkat kesulitan dan pemahaman yang berbeda. Pada setiap server menerima jawaban dari responden, sistem akan menyimpan waktu polling dibuka dan ditutup, serta waktu penerimaan jawaban responden.
Tabel 4.3 Catatan Waktu Pembukaan dan Penutupan Polling
Page Opentime Closetime ∆ Waktu
1 12:22:08.041 12:23:12.066 00:01:04.025
2 12:23:46.172 12:25:00.040 00:01:13.868
3 12:25:37.153 12:26:18.170 00:00:40.017
4 12:26:43.024 12:27:28.027 00:00:45.003
Tabel 4.4 Catatan Waktu Responden Menjawab Pertanyaan
Responden Ke-
Waktu Menjawab
Pertanyaan 1 Pertanyaan 2 Pertanyaan 3 Pertanyaan 4 Pertanyaan 5
1 12:22:39.998 12:24:31.145 12:25:55.119 12:26:59.186 12:29:20.183 2 12:22:39.336 12:24:28.627 12:25:55.226 12:27:23.973 12:29:09.394 3 12:22:33.307 12:24:26.406 12:25:38.227 12:27:16.154 12:29:54.798 4 12:22:24.700 12:24:18.788 - 12:27:23.218 12:28:57.443 5 12:22:52.424 12:24:17.482 12:25:45.293 12:26:44.666 12:29:58.253 6 - 12:23:49.786 12:26:11.434 12:26:56.920 - 7 12:22:21.561 12:24:30.975 12:25:46.827 12:26:47.483 12:29:55.954 8 12:22:30.435 12:24:37.826 12:26:08.191 12:27:23.878 12:28:57.189 9 12:22:25.804 12:24:26.486 12:26:11.290 12:27:19.173 12:29:28.669 10 12:22:27.975 12:23:57.863 12:25:55.224 12:26:55.442 12:29:05.955 11 12:23:04.415 - 12:26:17.788 12:26:51.628 12:29:39.694 12 12:23:02.382 12:24:01.357 12:25:57.564 12:27:03.991 12:29:15.357 13 12:23:06.506 12:24:33.820 12:26:00.433 12:27:26.758 12:29:39.934 14 - 12:24:06.614 - 12:27:11.352 - 15 12:23:04.235 12:24:33.763 12:26:08.365 12:26:49.662 12:29:31.985 16 12:22:50.231 12:24:22.671 12:25:48.897 12:26:46.131 12:28:57.963 17 12:22:20.606 - 12:26:14.108 12:27:14.125 12:29:45.149 18 12:22:56.747 12:24:33.411 12:26:08.777 12:27:10.423 12:29:45.638 Tercepat Terlama
Responden Ke-
Waktu Menjawab
Pertanyaan 1 Pertanyaan 2 Pertanyaan 3 Pertanyaan 4 Pertanyaan 5
19 12:23:01.395 12:23:48.730 12:26:06.510 12:27:20.231 12:29:26.658 20 12:22:10.288 12:24:24.867 - 12:27:17.354 12:29:39.277 21 12:22:25.596 12:24:45.535 12:25:50.239 12:26:47.112 12:29:41.524 22 12:22:37.826 12:24:30.716 12:26:17.535 12:27:07.512 12:29:33.871 23 12:22:13.863 12:24:24.293 12:25:42.661 12:26:48.466 12:29:20.230 24 12:22:24.164 12:24:09.704 12:25:38.692 12:27:03.224 12:29:47.867 25 12:22:53.787 12:23:57.733 12:26:15.843 12:27:16.978 12:28:55.630 26 12:23:02.720 12:24:04.580 - 12:27:17.646 12:28:55.351 27 12:22:49.188 12:24:09.588 12:25:54.391 12:26:57.454 12:29:07.458 28 12:23:04.282 12:23:49.397 12:25:47.484 12:27:16.641 12:29:02.949 29 12:22:54.738 12:24:21.202 12:25:52.608 12:26:50.416 12:29:42.546 30 - 12:24:45.698 12:25:56.307 12:26:59.909 12:28:57.705 31 12:22:23.365 12:24:00.544 12:25:51.631 12:27:07.101 12:29:24.164 32 12:22:46.447 - - 12:27:27.932 12:29:23.336 33 12:22:44.319 12:24:17.517 12:25:39.191 12:26:44.659 12:29:19.299 34 12:22:21.145 12:24:32.836 12:25:57.603 12:27:20.140 12:29:13.566 35 12:22:10.127 12:23:52.269 12:26:02.365 12:27:25.828 12:29:57.935 36 - 12:24:04.524 12:25:40.442 12:27:06.804 12:29:49.454 37 12:22:53.926 12:23:48.790 12:26:11.803 12:26:56.447 12:28:55.160 Tercepat Terlama
Dari hasil waktu penerimaan jawaban responden, maka penentuan responden yang tercepat dan terlama dalam menjawab setiap pertanyaan, serta dibutuhkan untuk setiap pertanyaan.
Tabel 4.3 Tabel Waktu Durasi dan Rata-Rata Penerimaan Jawaban Responden
P
4.2.6 Pengujian Konektivitas dengan Bandwidth Controller
Pengujian ini bertujuan untuk mengetahui kecepatan koneksi untuk satu device ke administrator. Pengujian ini dilakukan dengan menggunakan Bandwidth Controller yang berfungsi untuk mengatur download dan upload dari ip tertentu. Bandwidth
Controller mengatur kondisi maksimal data yang dapat dikirim (upload) dan diterima
(download) di komputer administrator. Karena itu, pengaturan rule dilakukan pada ip komputer administrator.
Pengujian diawali dengan menjalankan program Bandwidth Controller dan melakukan otentikasi. Pada tampilan setelah otentikasi terdapat beberapa pilihan untuk mengatur penggunaan Bandwidth Controller. Pada bagian Traffic Type, Network
Adapter diubah menjadi Wireless Network Connection karena pengujian dilakukan
terhadap device-device yang terhubung melalui wireless. Pertanyaan
ke-
Jumlah
Responden Terlama Tercepat
∆ Waktu (detik) 1 33 12:23:06.506 12:22:10.127 56.379 2 34 12:24:45.698 12:23:48.790 56.908 3 32 12:26:17.535 12:25:38.692 47.843 4 37 12:27:27.932 12:26:44.659 43.273 5 35 12:29:58.253 12:28:55.160 63.930 Σ 171 - - 268.333
L24
Gambar 4.25 Tampilan Bandwidth Controller Tab Traffic Type
Penambahan rule dapat dilakukan di bagian Processing, yaitu terdiri dari nama
rule, batasan maksimal data masuk/keluar, dan level prioritasnya. Data yang dikirim
tidak akan melebihi batasan maksimal yang telah diatur pada komputer administrator.
Gambar 4.26 Tampilan Bandwidth Controller Tab Processing
Pada bagian Queuing dapat dilakukan jumlah antrian pada saat pengiriman data secara bersamaan. Apabila jumlah paket yang ada melebihi antrian yang telah diatur,
L25
maka paket tersebut tidak akan diproses terlebih dahulu sampai antrian sebelumnya selesai.
Gambar 4.27 Tampilan Bandwidth Controller Tab Queuing
Ketika dilakukan proses pengiriman data, semua statistik dapat dilihat pada bagian Statistics. Statistics akan memberikan informasi, antara lain besarnya data yang sedang dikirim, antrian paket, data yang sudah dikirim, dan paket yang sudah dikirim.
L26
Setelah dilakukan pengujian Bandwidth Controller, setiap device mempunyai kecepatan koneksi ke komputer administrator yang berbeda, tergantung dari teknologi yang digunakan.
Beberapa hal yang mempengaruhi kecepatan koneksi setiap device, yaitu: - Varian Wi-Fi yang digunakan.
- Performa browser dari setiap device.
Gambar 4.29 Tampilan Overview Bandwidth Controller
4.2.7 Pengujian Konektivitas dengan Menggunakan Dua Access Point
Tujuan pengujian adalah untuk mengantisipasi jumlah responden yang banyak. Satu access point memiliki kapasitas maksimal tertentu, sehingga dapat menggunakan dua atau lebih access point di satu jaringan atau berbeda jaringan.
Device yang digunakan:
L27
- Komputer / laptop yang bertindak sebagai administrator. - Enam device smartphone yang memiliki Wi-Fi.
- Satu Routerboard (untuk access point berbeda jaringan).
4.2.7.1Pengujian Dua Access Point dalam Satu Jaringan yang Sama
Hotspot (AP1) Responden 192.168.1.5/24 Fasilitator 192.168.1.2/24 Admin 192.168.1.3/24 Slide Show Hotspot (AP2) Responden 192.168.1.4/24 Responden 192.168.1.101/24 Responden 192.168.1.102/24 Responden 192.168.1.103/24
Gambar 4.30 Rancangan Jaringan Pengujian Dua Access Point Satu Jaringan
SSID Access Point : AP1, AP2
DHCP IP AP1 : 192.168.1.3 - 192.168.1.100 DHCP IP AP2 : 192.168.1.101 - 192.168.1.200
L28
Pengujian diawali dengan menyusun perangkat sesuai dengan rancangan jaringan pada gambar 4.34. Access point diberi nama AP1 dan AP2. Untuk pengujian 2 access
point dalam satu jaringan, access point akan beroperasi untuk mode Bridge. Pengaturan
IP access point dapat melalui menu Network.
Gambar 4.31 Setting IP Address untuk AP1
Setiap access point harus diatur mode operasinya menjadi Bridge with AP. Pengaturan mode operasi dapat dilakukan melalui Wireless Setting seperti pada gambar 4.36. SSID diisi dengan access point yang akan dihubungkan. MAC dari access point dapat diketahui dengan menekan tombol Survey.
L29
Gambar 4.32 Tampilan Wireless Setting untuk AP1
Gambar 4.33 Tampilan Access Point List
Access point yang telah tersedia akan memberikan IP Address yang berbeda
L30
untuk DHCP dapat dilakukan di DHCP Setting. Pengaturan serupa dapat dilakukan pada
access point lain yang terhubung, yaitu AP2.
Gambar 4.34 Setting DHCP untuk AP1
L31
Gambar 4.36 Tampilan Wireless Setting untuk AP2
L32
Gambar 4.38 Setting DHCP untuk AP2
4.2.7.2Pengujian Dua Access Point dengan Jaringan yang Berbeda
Langkah pengujian diawali dengan membangun jaringan seperti gambar berikut.
L33
SSID Access Point : AP1, AP2
DHCP IP AP1: 192.168.1.2 - 192.168.1.253 DHCP IP AP2: 192.168.2.2 - 192.168.2.253
Bandwidth : 1000 B/s (Bytes per seconds)
Langkah pertama adalah mengatur IP DHCP di setiap access point. IP DHCP untuk AP1 mempunyai rentang 192.168.1.2 -192.168.1.253, sedangkan IP DHCP untuk AP2 mempunyai rentang 192.168.2.2 -192.168.2.253.
Setelah access point diatur, router yang digunakan perlu diatur supaya access
point AP1 dapat berhubungan dengan access point AP2. Proses pengaturan router
dimulai dengan otentikasi user (login). Pilih menu IP, Addresses.
Gambar 4.40 Tampilan Menu Router Mikrotik
Setelah menekan menu tersebut, router akan menampilkan address list yang masih kosong (apabila belum pernah dilakukan pengaturan sebelumnya). Penambahan
L34
address list dilakukan dengan menekan tombol + dan akan menampilkan form untuk
mengisi address list baru. Isi address list tersebut dengan address access point AP1 dan AP2.
Gambar 4.41 Add New Address untuk AP1
L35
Setelah dilakukan penambahan, address list akan menampilkan semua daftar
address yang telah dimasukkan. Dengan pengaturan ini, access point AP1 dapat
terhubung dengan access point AP2.
Gambar 4.43 Tampilan Address List setelah IP Address Ditambahkan
Apabila jumlah responden melebihi kapasitas maksimum untuk satu access
point, maka diperlukan dua atau lebih access point untuk dapat menangani semua
responden. Access point yang dibuat dapat di dalam satu jaringan ataupun berbeda jaringan. Untuk access point di dalam satu jaringan, pengaturan access point harus diubah menjadi metode Bridging. Sedangkan untuk access point yang berbeda jaringan memerlukan router untuk menghubungkannya.
Pengujian menunjukkan bahwa aplikasi dapat diterapkan di dua jaringan atau lebih (dengan dua / lebih access point) sehingga mampu menangani lebih banyak responden dalam pengisian kuisioner.