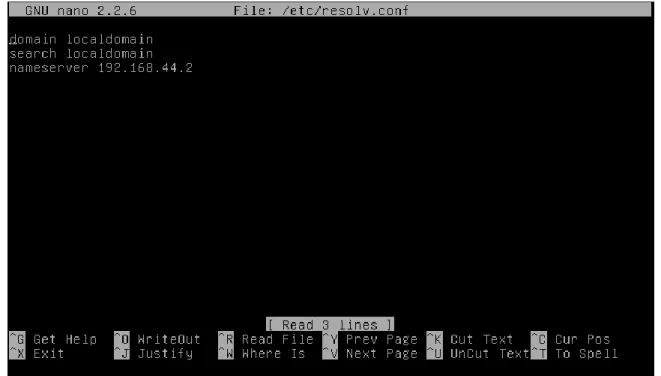LAPORAN PRAKTIKUM ADMINISTRASI JARINGAN
“Tutorial Konfigurasi Server Dengan Sistem Operasi Debian 8 ”
Disusun oleh : Patan Pindoyono
13520244024 Kelas G2 PTI 2013
PROGRAM STUDI PENDIDIKAN TEKNIK INFORMATIKA JURUSAN PENDIDIKAN TEKNIK ELEKTRONIKA
FAKULTAS TEKNIK
UNIVERSITAS NEGERI YOGYAKARTA TAHUN 2015
Topologi Dalam Tutorial Konfigurasi Debian 8 Jessie
1. Mengkonfigurasi TCP/IP
Mengaktifkan LAN CARD/ethernet agar dapat terkoneksi dengan jaringan baik local ataupun internet. Mengkonfigurasi TCP/IP Statik ini agar server lebih mudah diakses dengan satu ip yang sama dan tidak berubah, ubah file interfaces.
#nano /etc/network/interfaces
Simpan file dengan tekan ctrl+x tekan y tekan enter , lalu restart network anda dengan perintah
#service networking restart
Setelah restart selesai periksa ethernet yang hidup dengan perintah : #ifconfig
Jika eth0 belum hidup maka anda dapat menghidupkan nya dengan perintah #ifup eth0
jika ingin mematikannya maka dengan perintah #ifdown eth0
Sesuai dengan eth yang ingin dihidupkan atau dimatikan 2. Mengkonfigurasi Hostname
Hostname atau nama mesin merupakan tanda milik dan juga sebagai tanda pengenal dalam jaringan agar bisa diketahui Cek hostname dengan perintah :
#hostname && hostname –f
Pada gambar diatas terlihat hostname/nama mesin pada server belum sama yaitu patan dan pata.patan oleh karena itu perlu disamakan untuk menghindari kesalahan di kemudian hari. langkah langkahnya dalah sebagai berikut.
#nano /etc/hosts
Ubah file tambahkan baris seperti berikut ini,sesuaikan IP server serta nama host.
Selanjutnya edit file hostname denagn perintah seperti berikut: #echo patan.uny > /etc/hostsname
Kemudian jalankan ulang service hostname dengan perintah seperti berikut: #/etc/init.d/hostname.sh
3. Menginstall Webserver
Server web atau pelayan web dapat merujuk baik pada perangkat keras ataupun perangkat lunak yang menyediakan layanan akses kepada pengguna melalui protokol komunikasi HTTP atau HTTPS atas berkas-berkas yang terdapat pada suatu situs web dalam layanan ke pengguna dengan menggunakan aplikasi tertentu seperti peramban web.
Penggunaan paling umum server web adalah untuk menempatkan situs web, namun pada prakteknya penggunaannya diperluas sebagai tempat penyimpanan data ataupun untuk menjalankan sejumlah aplikasi kelas bisnis.
Fungsi utama sebuah server web adalah untuk mentransfer berkas atas permintaan pengguna melalui protokol komunikasi yang telah ditentukan. Disebabkan sebuah halaman web dapat terdiri atas berkas teks, gambar, video, dan lainnya pemanfaatan server web berfungsi pula untuk mentransfer seluruh aspek pemberkasan dalam sebuah halaman web yang terkait; termasuk di dalamnya teks, gambar, video, atau lainnya.
Aplikasi Web Server yang terkenal adalah Apache. Apache merupakan aplikasi free berbasis OpenSource yang dikenal tangguh dan sering dipakai oleh server-server di seluruh dunia.langkah langkah isntalasinya adalah sebagai berikut:
# apt-get install apache2
Untuk melihat hasil dari apache2 atau webserver ini silahkan dari sisi client anda membuka webbrowser masukan link yaitu ip server “10.16.15.17” maka akan muncul yang halaman default apache2 seperti gambar dibawah ini:
Seluruh konten dari web ini dapat kalian tambah atau edit sesuka hati kalian dengan menaruh konten webserver atau cms-smc tertentu di directori root milik apache2 yaitu di “/var/www/html”
4. Konfigurasi NAT(ROUTER)
Ketika menginstal debian server sebenarnya langsung bisa digunakan sebagai router. Jika anda memiliki 2 LanCard atau 2 interface / 2ethernet maka anda dapat menggunakannya untuk routing inilah langkah-langkah untuk routing, Pertama setting kedua ip address untuk eth0 dan eth1 sesuai yang anda inginkan, lalu anda edit file “/etc/sysctl.conf” dengan perintah :
#nano /etc/sysctl.conf ,
lalu anda cari bagian dengan menekan ctrl+w masukan “#net.ipv4.ip_forward=1” lalu tekan enter , seperti gambar dibawah ini:
Setelah itu anda simpan dengan menekan ctrl+x tekan y tekan enter, Lalu anda periksa dengan perintah :
#sysctl -p
maka hasil yang muncul akan seperti gambar dibawah ini
Setelah itu anda dapat me-nat kan dengan perintah :
#iptables –t nat –A POSTROUTING –o eth0 –j MASQUERADE eth0 adalah eth yang terkoneksi dengan internet.
5. Konfigurasi DHCP Sever
DHCP (Dynamic Host Configuration Protocol) sendiri adalah sebuah metode pengalokasian IP Addrees pada setiap komputer di dalam sebuah jaringan secara otomatis.Jadi cara kerjanya adalah komputer yang bertindak sebagai server yang sedang kita lakukan konfigurasi ini, jika nanti sudah terdapat dalam sebuah jaringan ia akan memberikan IP Address secara otomatis pada setiap komputer Client. Jika
sebuah jaringan tidak menggunakan metode DHCP maka setiap komputer harus diberikan IP Address secara manual. Langkah-langkah konfigurasinya adalah sebagai berikut:
Instal aplikasi isc-dhcp-server dengan mengetikan perintah seperti berikut: #apt-get install isc-dhcp-server.
Ket: Saat penginstalan aplikasi ini akan muncul beberapa proses yang failed. Hal ini dikarenakan belum terkonfigurasi dengan benar.berikut ini adalah langkah langkah untuk mengkonfigurasinya.
Selanjutnya buka file dan edit beberapa baris konfigurasi di dhcpd.conf yang terdapat pada direktori /etc/dhcp dengan menggunakan perintah seperti berikut
#nano /etc/dhcp/dhcpd.conf
Ket: Hapus tanda "#" (pagar) pada script yang didalam kotak merah. Sesuaikan subnet dan netmask yang dipakai pada jaringan komputer. Tentukan range IP Address yang akan disewakan padaClient. Option domain-name-server isi dengan IP Address komputer yang bertindak sebagai server yang sedang anda konfigurasi saat ini. Option domain-name isi dengan nama domain yang telah anda buat sebelumnya atau yang akan dibuat. option router isi dengan IP router atau IP eth1. option broadcast-address isi dengan broaadcast id yang diguanakan sesuai netmask masing.
Selanjutnya kita membuka file isc-dhcp-server yang terdapat pada direktori /etc/default dengan menggunak perintah berikut
#nano /etc/default/isc-dhcp-server
Ket: Isi bagian Interfaces dengan eth0 atau eth1, sesuai dengan interfaces yang digunakan.
Restart sistem isc-dhcp-server dengan mengetikan perintah #/etc/init.d/isc-dhcp-server restart.
Kondigurasi DHCP Server telah selesai untuk melihat hasilnya cek pada klien.jika konfigurasi telah benar maka hasilnya seperti berikut:
6. Konfigurasi DNS Server
DNS atau Domain Name System, adalah sebuah server yang berfungsi menangani translasi penamaan host-host kedalam IP Address, begitu juga sebaliknya dalam menangani translasi dari IP Address ke Hostname/Domain. Dalam dunia internet, computer berkomunikasi satu sama lain dengan mengenali IP Address-nya, bukan domainnya. Akan tetapi, manusia jauh lebih sulit dalam mengingat angka-angka dibanding dengan huruf.Contohnya saja, lebih mudah mana mengetikkan alamat ip 118.98.36.20 di browser dibandingkan dengan mengetik domain www.google.com saja? Tentunya lebih mudah mengingat yang www.google.com bukan? Untuk itulah DNS Server dibuat,dimana alamat IP akan diubah menjadi domain, begitu pula sebaliknya. Aplikasi DNS yang paling sering digunakan di debian adalah bind9
Langkah-langkah Installasi dan konfigurasi bind9 : Install bind9 dengan perintah
#apt-get install bind9
Mengkonfigurasi DNS cukup mudah asal anda harus teliti berikut ini file-file yang anda harus konfigurasi didalam folder /etc/bind/ : named.conf.local , db.fordwar , db.reverse , dan di /etc/resolv.conf atau /etc/network/interfaces Pertama dalam konfigurasi ini anda harus membuat domain terlebih dahulu contoh Patan.uny lalu anda harus tahu ip server nya contoh milik saya 10.16.15.17 kemudian anda tentukan nama db.forward dan db.revese contoh nya db.forward saya beri nama db.patan kemudian db.revese saya beri nama db.10 lalu setelah menentukan itu mulai untuk mengkonfigurasi :
Pindah directory ke /etc/bind/ #cd /etc/bind/
Edit file named.conf.local
#nano named.conf.local
Setelah anda tambahkan silahkan anda keluar dan simpan ,tekan ctrl+x tekan y tekan enter selanjutnya
Menyalin beberapa file untuk mempermudah : #cp db.local db.patan
#cp db.127 db.10
Setelah itu anda edit db.patan dengan perintah : #nano db.patan
Lalu edit menjadi seperti gambit berikut ini :
Setelah itu anda simpan dan keluar tekan ctrl+x tekan y tekan enter. Selanjutnya Edit file db.10 dengan perintah :
#nano db.10
Langkah selanjutnya periksa file /etc/resolv.conf kemudian edit pada search,domain,nameserver.
Gambar diatas adalah isi default dari file /etc/resolv.conf sebelum diedit ingat dan catat bila perlu untuk bagian name sever yang nantinya akan dijadikan sebagai IP forwader pada fil named.conf.options .selanjutnya edit file /etc/resolv.conf seperti gambar berikut ini.
Langkah selanjutnya edit file named.conf.local agar pada bagian forwarder dan isikan sesuai IP yang terdapat di bagian nameserver pada file resolv.conf sebelum diedit yang tadi di catat jangan lupa hapus tanda “/” untuk mengaktifkan baris konfigurasi seperti gambar berikut ini:
Langkah selanjutnya lihat file /etc/hosts pastikan IP dan domain kita sudah tercantum dalam konfigurasi file tersebut jika belum edit sepeti gambar berikut ini.
Langkah selanjutnya anda restart service bind9 anda dengan perintah #service bind9 restart
atau
Pastikan tidak error dan failed jika failed dalam restart silahkan anda teliti lagi dalam konfigurasi anda. Selanjutnya untuk melihat dan memeriksa DNS apakah dns anda sudah jalan atau belum , pertama anda test langsung di server dengan perintah :
#nslookup patan.uny
Jika konfigurasi sudah benar maka hasilnya seperti berikut
Selanjutnya cek juga pada sisi client dengan cara membuka browser dan ketikan pada url dengan nama domain seperti berikut.
Sebenarnya sampai tahap ini konfigurasi DNS SERVER sudah selesai namun ketikan eth0 di setting dengan DHCP Client itu sangat riskan karena jika disetting seperti itu resolv.conf akan selallu berubah ketika melakukan dhcp discaver olehkarena itu setting eth0 dengan mode static untuk langkah langkahnya seperti berikut:
Lihat eth0 mendapatkan IP berapa dari DHCP server ISP # ifconfig
Setelahh kita tahu IP yang didapatkan dari Server ISP Berikutnya kita lihat Gateway caranya adalah seperti berikut
#route
Selanjutnya kita konfigurasi ulang interface dengan cara seperti berikut: #nano /etc/network/interfaces
7. Konfigurasi FTP server
FTP adalah singkatan dari File Transfer Protocol, protokol untuk bertukar file melalui jaringan. FTP sering digunakan untuk mendownload sebuah file dari server maupun untuk mengupload file ke sebuah server (misalnya mengupload konten-konten web ke sebuah webserver). Cara kerja protokol FTP hampir sama dengan protokol lainnya. Apabila protokol HTTP bertugas untuk urusan web, kemudian protkol SMTP bertugas dalam urusan mail, maka FTP ini bertugas untuk urusan pertukaran file. Intinya FTP adalah protokol yang bertugas dalam hal pertukaran file baik itu download ataupun upload di jaringan. Dalam keadaan default, ftp berjalan pada port 21 dan bekerja pada protocol TCP/IP. Dalam FTP Server, kita bisa menggunakan dua cara satu User Authentication LogIn (Password Protected) dan yang kedua Anonymous LogIn (Guest OK) Sebenarnya ada dua aplikasi yang paling popular untuk ftp server pada distro debian. Yaitu ProFTPd dan Vsftpd. Kali ini saya menggunakan Proftpd, karena dianggap lebih mudah dan cepat dalam konfigurasinya.
Installasi dan konfigurasi ProFTPd : #apt-get install proftpd
Akan muncul dua pilihan yaitu “from inetd” dan “standalone” silahkan pilih standalone dengan mekan enter , untuk konfigurasi ftp server menggunakan aplikasi ini terdapat pada file “/etc/proftpd/proftpd.conf” baik untuk konfigurasi dengan password atau pun guest ok
Konfigurasi proFTPd
#nano /etc/proftpd/proftpd.conf
Tambahkan baris berikut pada bagian paling akhir file konfigurasi untuk user login atau dengan password :
<Anonymous /home/patan/> #arah folder direktori
User pindoyono #User Penguna ftp
</Anonymous>
Kemudian simpan tekan ctrl+x tekan y tekan enter setelah itu tambahkan user aku dengan
perintah :
#adduser aku
Kemudian anda restart service proftpd dengan perintah : #service proftpd restart
Untuk percobaan buat sebuah file di direktori /home/aku , kemudian coba melalui webrowser client seperti gambar dibawah :
Atau dengan mengakses melalui filezilla
Untuk anonymous login atau guest ok silahkan anda ganti baris yang anda Masukan tadi dengan baris dibawah ini pada ahir file konfigurasi :
<Anonymous /home/patan> User pindoyono
UserAlias anonymous pindoyono </Anonymous>
Kemudian simpan tekan ctrl+x tekan y tekan enter Restart service proftpd dengan perintah :
#service proftpd restart
Untuk percobaan buat sebuah file di direktori /home/patan , kemudian coba melalui webrowser client seperti tadi, atau anda dapat mengunakan aplikasi “filezilla”
8. Konfigurasi Samba server
File Server memberikan layanan berupa penyediaaan file ataupun folder yang dapat diakses bersama-sama oleh para pengguna di dalam suatu jaringan. File Server sering juga disebut sebagai sistem File Sharing. Keuntungan dari penggunaan File Server ini dapat kalian lihat dari segi keefisiensiannya. Misalnya dalam suatu kasus kalian mempunyai 200PC Client yang perlu diinstallkan program. Akan tetapi file installer program tersebut hanya terdapat disalah satu komputer saja. Tentunya akan sangat merepotkan dan beresiko apabila kalian harus mengkopikan file installer tersebut ke tiap-tiap PC secara manual. Nah, solusinya adalah dengan penggunaan metode File Sharing ini. Dimana hanya ada satu komputer yang men-sharing file installer program tadi, lalu dari
komputer-komputer client hanya tinggal mengaksesnya saja. Samba adalah program yang bersifat open source yang menyediakan layanan berbagi berkas (file service) dan berbagi alat pencetak (print service), resolusi nama NetBIOS, dan pengumuman layanan (NetBIOS service announcement/browsing). Sebagai sebuah aplikasi file server, Samba mengizinkan berkas, alat pencetak, dan beberapa sumber daya lainnya agar dapat digunakan oleh banyak pengguna dalam keluarga system operasi UNIX, dan mengizinkan interoperabilitas dengan sistem operasi Windows. Samba dibuat berdasarkan protokol Server Message Block (SMB), oleh Andrew Tridgell.
Langkah-langkah installasi : #apt-get install samba
Lalu anda konfigurasi data atau folder yang akan anda sharing disini folder yang akan saya sharing adalah /home/samba/ , konfigurasinya :
#nano /etc/samba/smb.conf
Pada bagian terbawah silahkan anda tambahkan beberapa baris berikut : [patan.uny] path = /home/samba browseable = yes writeable = yes guest ok = no public = no read only = no security = user
Kemudian simpan dengan menekan ctrl+x tekan y tekan enter , seperti gambar dibawah
Keterangan :
path = adalah letak file-file yang akan akan dibagikan browseable = yes berarti bisa dilihat oleh publik
security = share berarti tanpa menggunakan password, user berarti menggunakan enkripsi password
writeable = yes berarti dapat ditulis dapat di tambahkan file atau folder dari client yang membuka , jika no maka kebalikannya
guest ok = berarti ijin untuk tamu atau tanpa password jika yes jika no maka kebalikanya
read only = berarti hanya dapat dilihat dan dibaca termasuk menyalin file tapi tidak dapat menambahkan file atau folder kedalamnya jika yes jika no maka kebalikanya. Setelah tersimpan silahkan anda masukan user untuk pengguna samba jika anda mengunakan user dengan perintah :
#smbpasswd -a aku Seperti gambar dibawah ini:
Kemudian restart service samba dengan perintah : #service samba restart
Seperti gambar di bawah ini
Setelah itu coba pada client windows xp dengan menekan windows + r muncul kotak dialog
masukan \\ipserver atau \\10.16.15.17 , seperi gambar dibawah ini :
Klik ok,
Maka akan muncul seperti gambar dibawah ini double klik pada bagian akses patan.uny
Setelah diklik 2x maka akan muncul kotak dialog untuk memasukan username dan password yang sudah di konfigurasikan tadi silahkan log in seperti gambar dibawah
9. Konfigurasi Mail Server
Mail Server adalah sebuah aplikasi yang menerima e-mail dari pengguna lokal (dari domain yang sama) maupun pengirim remote dari jaringan lain (internet). Selain itu Mail Server juga mampu mem-forward e-mail tersebut ke Mail Server lainnya untuk dikirim. Intinya Mail Server adalah yang melayani kalian para user dalam proses pengiriman dan enerimaan e-mail seperti halnya kantor pos. Untuk dapat mengirimkan e-mail, sebuah Mail Server harus memiliki sebuah MTA (Mail Transport Agent) didalamnya. Fungsi utamanya adalah untuk mengirimkan e-mail dari Mail Server lokal ke Mail Server remote. Sebenarnya ada banyak sekali jenis-jenis MTA yang Dapat kalian install di Debian. Beberapa contohnya adalah : Postfix ,Sendmail ,Qmail ,Exim ,Zimbra
Selain untuk mengirimkan e-mail, Mail Server juga bertugas untuk menerima e-mail menggunakan protokol POP atau IMAP. Untuk itu diperlukan juga sebuah POP dan IMAP server agar Mail Server dapat berfungsi dengan sempurna dalam menerima email masuk dari MTA Mail Server lain. Contoh POP dan IMAP server yang cukup terkenal adalah Courier dan Dovecot.
Sebelum mengkonfigurasi mail server dan mengistallnya dalam konfigurasi dns anda pastikan telah sama dengan yang saya buat, yang saya maksud disini ialah adanya baris “@ IN MX 1 mail.patan.uny” atau “ mail IN A 10.16.15.17 ” Baris
ini dalam konfigurasi dns-server harus ada , dalam installasi mail server kali ini saya akan mengunakan postfix dan courier , langkah-langkah installasinya :
#apt-get install postfix courier-pop courier-imap
Setelah itu akan muncul seperti gambar dibawah dan anda harus mengikuti langkah-langkahnya seperti dibawah ini
Kemudian akan muncul pilihan seperti gambar dibawah ini silahkan anda pilih “Internet site” lalu tekan tab pilih ok tekan enter
Lalu muncul kotak seperti gambar dibawah ini silahkan anda masukan domain yang sudah di konfigurasikan di dns server tadi yaitu “mail.patan.net” tekan tap pilih ok takan enter
Tunggu proses installasi dan lain lain selama beberapa saat kemudian akan muncul sepertigambar dibawah ini silahkan anda pilih yes tekan enter
Tunggu proses sampai beberapa saat setelah itu anda siap untuk mulai mengkonfigurasi postfix mail server Dalam konfigurasi silahkan ikuti langkah-langkah berikut ini , pertama buat folder mail dengan perintah :
# maildirmake /etc/skel/Maildir
#nano /etc/postfix/main.cf
Tambahkan baris berikut ke bagian paling akhir dari file konfigurasi : home_mailbox = Maildir/
Seperti gambar di bawah ini
Setelah itu simpan dan keluar dengan menekan ctrl+x tekan y tekan enter Lalu masukan perintah:
#dpkg-reconfigure postfix
Seperti langkah installasi tadi ini hanyalah langkan untuk re-install seperti di windows tetapi dengan konfigurasi yang diubah oleh konfigurasi kita , seperti gambar dibawah ini silahkan tekan enter untuk ok
Kemudian akan muncul pilihan seperti gambar dibawah ini silahkan anda pilih “Internet site” lalu tekan tab pilih ok tekan enter
Lalu muncul kotak seperti gambar dibawah silahkan tekan tap pilih ok takan enter
Lalu anda diminta memasukan postmaster silahkan anda kosongkan saja lalu tekan tap pilih ok tekan enter
Kemudian akan muncul seperti kotak dibawah untuk alamat - alamat penerima email , tidak perlu ditambahkan apapun default saja tekan tap pilih ok tekan enter.
Kemudian muncul “Force synchronous updates on mail queue “ silahkan takan tap pilih No tekan enter
Setelah itu muncul “local network” silahkan tambahkan “0.0.0.0/0” takan tab pilih ok tekan enter seperti gambar dibawah ini.
Lalu setelah itu muncul pertanyaan “use procmail for local delivery ?” silahkan tekan tab pilih no tekan enter
Lalu muncul “mailbox size limit” 0 saja secara default tekan tab pilih ok tekan enter
Setelah itu muncul lagi “local address extension character” silahkan tekan tap pilih ok tekan enter
Lalu muncul piilhan internet protocol silahkan anda pilih IPV4 dengan tombol arah tekan tab pilih ok tekan enter
Tunggu proses installasi nya selesai jika tidak ada masalah mail server telah selesai di konfigurasi Lalu setelah install mailserver yaitu postfix , cuirier-pop, courier-imap silahkan anda restart
semua service tersebut dengan perintah : #service postfix restart
#service courier-pop restart #service courier-imap restart #service bind9 restart
Setelah installasi dan konfigurasi mail server selesai silahkan anda menambahkan user
baru dengan perintah :
#adduser [nama user] seperti gambar dibawah
Seperti gambar diatas saya menambahkan user mcnan, lalu saya membuat user rooney sebagai nanti percobaan untuk mentest mail server menggunakan webmail Sebelum memulai instalasi Webmail Server, perlu kalian ketahui terlebih dahulu bahwa Webmail berbeda dengan Mail. Webmail hanyalah merupakan frontend dari Mail. Inti mekanismenya sebenarnya terdapat pada Mail Server, bukan pada Webmail Servernya. Karena tujuan Webmail hanya untuk memudahkan user dalam mengakses Mail Servertersebut. Seperti halnya sebuah Bank, apabila kalian ingin mengirim uang bukankah jauh lebih mudah dan praktis jika kalian mengirim uang melalui ATM daripada harus mengirim uang dari pusat Bank nya langsung? Akan tetapi, tanpa sebuah Bank, ATM tidak akan ada gunanya, sebaliknya tanpa ATM, Bank tetap akan dapat berfungsi dengan normal. Begitu pula dengan Mail dan Webmail, tanpa adanya Mail Server, Webmail Server tidak akan ada gunanya. Akan tetapi jika Mail Server tanpa Webmail Server, Mail Server tersebut tetap dapat bekerja sebagaimana biasa. Beberapa contoh Webmail yang terkenal adalah Squirrelmail, Zimbra, dan Roundcube. Squirrelmail saya pilih karena instalasi dan konfigurasinya mudah, aplikasinya ringan, dan tampilannya cukup sederhana Langkah-langkah installasi squirrelmail ;
#apt-get install squirrelmail
Setelah terintall konfigurasi squirrelmain dan apache2 karena terkait sesama layanan yang berbasis web include konfigurasi squirrel dengan manambahkan baris berikut ke “/etc/apache2/apache2.conf” tambahkan baris Include "/etc/squirrelmail/apache.conf" Seperti gambar dibawah ini:
Kemudian simpan dan keluar dengan menekan ctrl+x tekan y tekan enter , lalu restart service apache2 anda dengan perintah :
#service apache2 restart
Lalu bagaimana anda dapat membuka squirrelmail ini melalui webrowser anda harus membuat semacam shortcut atau symbolic dari folder “/usr/share/squirrelmail” ke “/var/www/html” dengan nama symbolic mail yaitu dengan perintah :
#ln -s /usr/share/squirrel/ /var/www/mail
Lalu anda coba buka melalui client dengan browser dapat membuka “10.16.15.1/mail” atau “patan.uny/mail” seperti gambar dibawah ini:
Setelah terbuka anda dapat mencoba untuk mengirim e-mail dengan login sebagi user yang tadi dibuat yaitu ani dan budi , setelah login silahkan anda klik compose,lalu tulis alamat email user budi yaitu [email protected] lalu anda coba tulis isi email lalu tekan send seperti gambar dibawah ini
Lalu setelah terkirim anda bisa signout dan login sebagai user budi apakah sudah mendapat kan email atau belum seperti gambar dibawah email telah terkirim ke user rooney yaitu [email protected]
10. Konfigurasi SSH
Langkah langkahnya dalahsebagai berikut:
Istall paketnya dengan cara mengetikan perintah berikut: #apt-get install ssh
Sebenarnya setelah menginstall ssh bias langsung digunakan secara defalut menggunakan port 22 namun aada beberapa konfigurasi yang perlu dirubah untuk alas an keamanan.berikut ini beberapa konfigurasi yang harus dirubah:
Untuk mengkonfigurasinya dengan perintah: #nano /etc/ssh/sshd_config
Pertama ubah port pada ssh yang berfungsi untuk menentukan port mana yang akan digunakan dalam koneksi ssh. Kedua ubah PermitRootLogin sintak ini digunakan untuk memberikan permission ke root apakah diperbolehkan untuk mengakses atau tidak.opsi “yes” digunakan untuk memperbolehkan akases sebagai root,sebaliknya opsi “no” digunakan untuk melarang login ssh sebagi root. Ketiga beri tambahan sintaks MaxAuthTries Sintak ini digunakan untuk membatasi jumlah perulanganpengisian password jika kita salah isi password pada saat kita akan masuk ke system melalui ssh.keempat AllowUser sintak ini digunakan untuk mempebolehkan usermana yang boleh megakses system melalui ssh.
Jiak sudah melakukan konfigurasi dengan benar berikutnya simpan dan restart system ssh dengan perintah
#service ssh restart