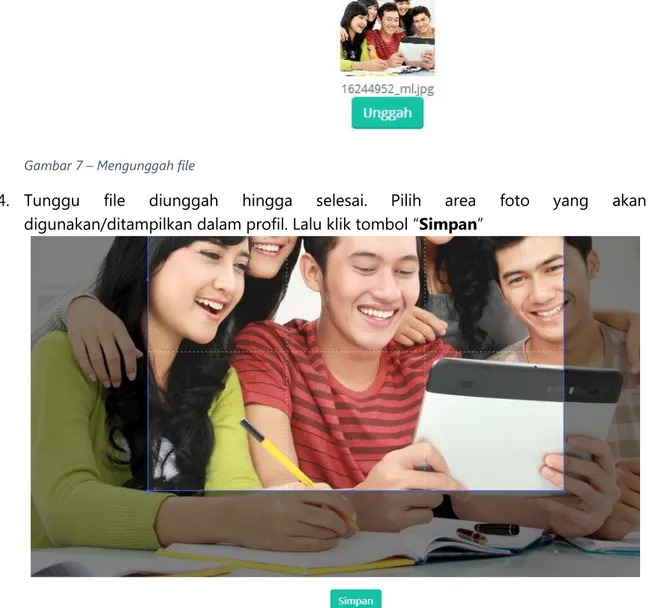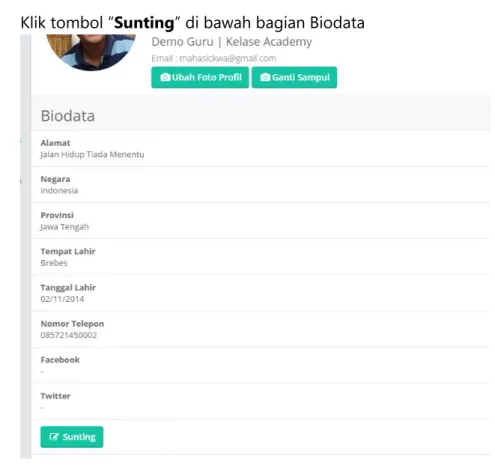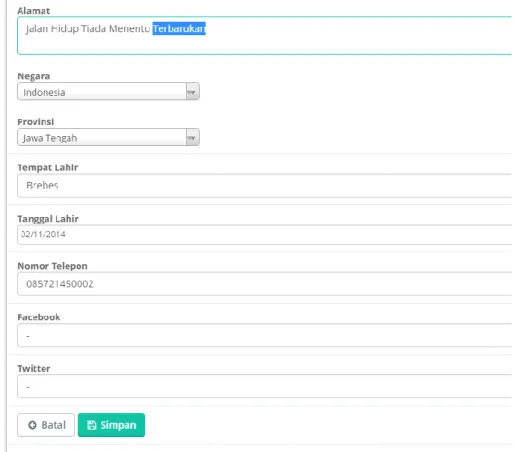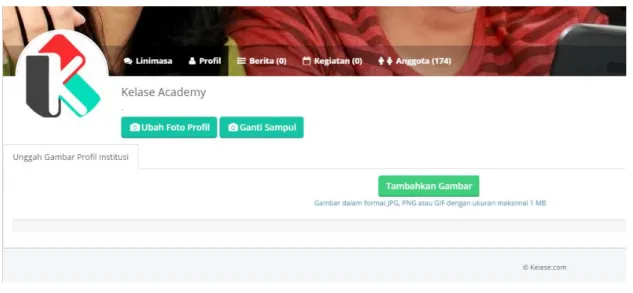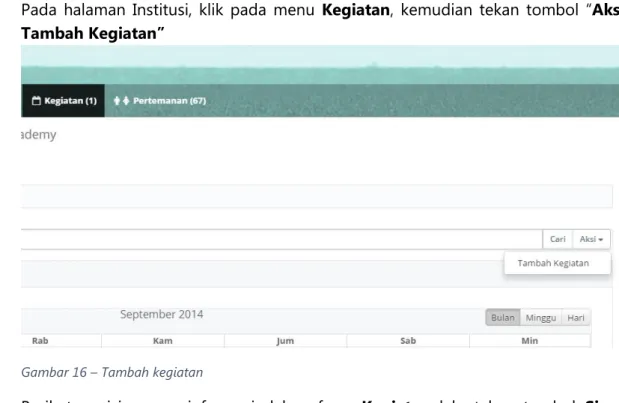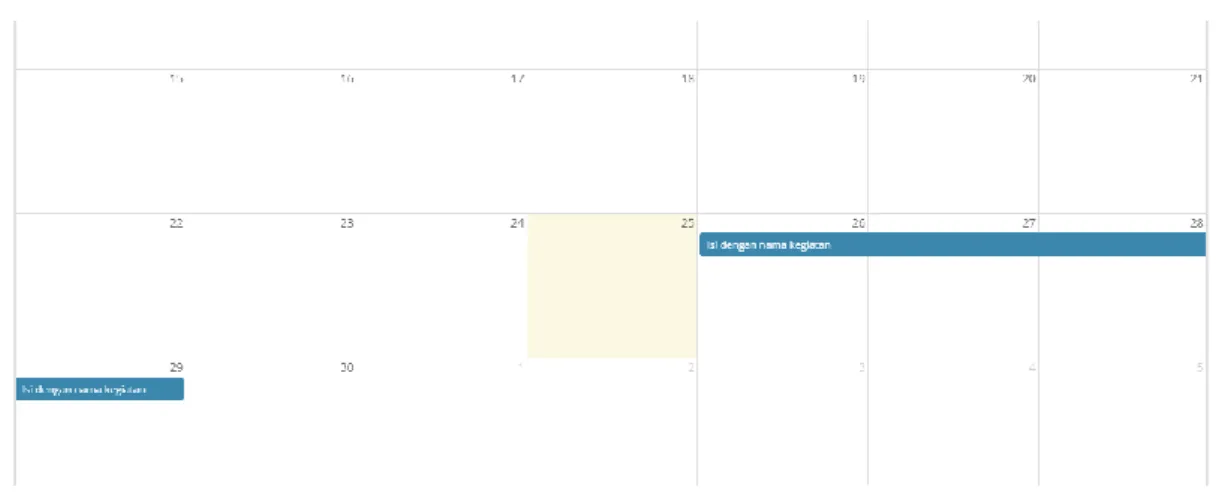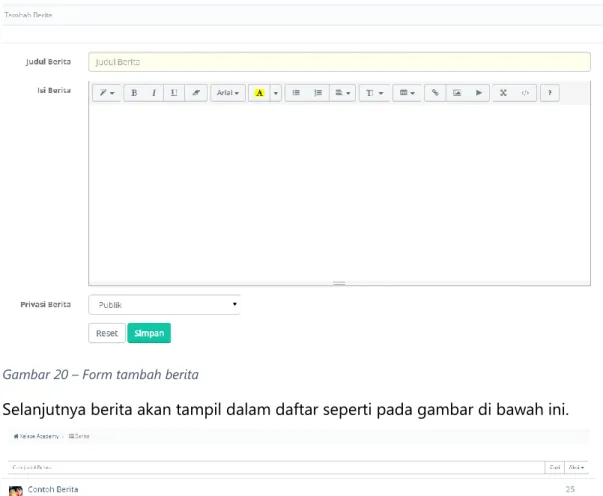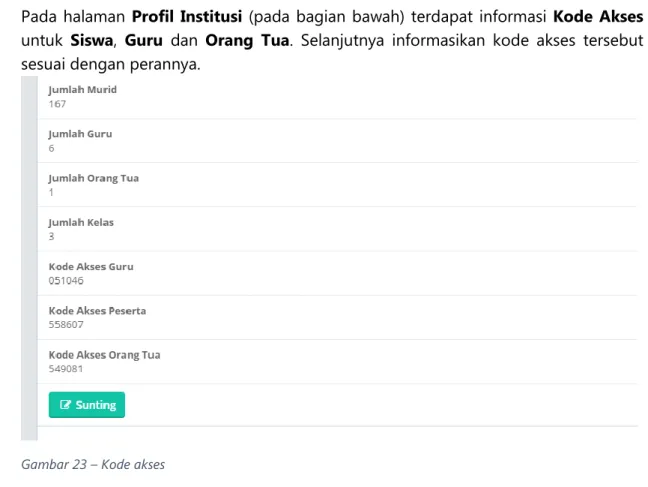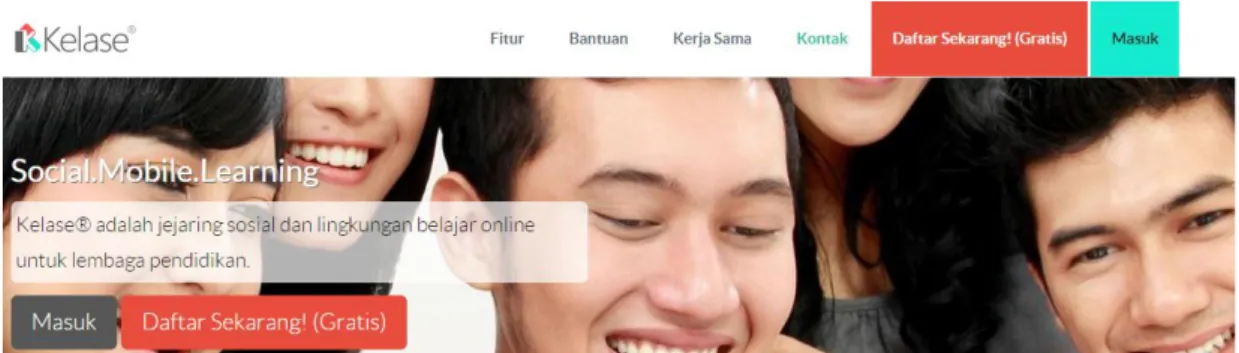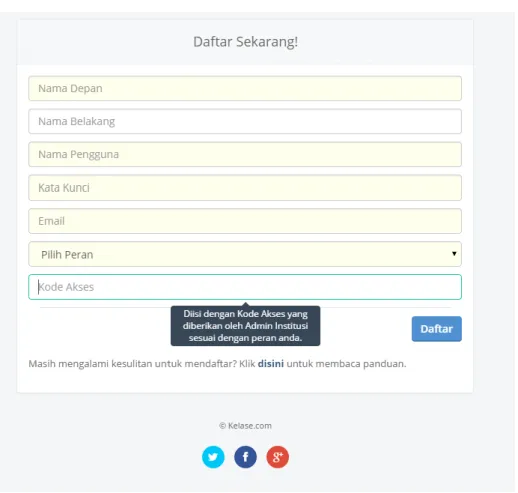Panduan Penggunaan Untuk Admin Institusi dan Guru
Versi 0.9
Dokumen ini bebas digandakan dan disebarluaskan untuk kepentingan non-komersial.
Hak Cipta 2014 PT. Edukasi Satu Nol Satu
www.kelase.com www.edukasi101.com
Daftar Isi
Bab 1. Pengenalan 2
1.1 Apa itu Kelase? 2 1.2 Kok namanya Kelase? 2 1.3 Siapa Yang Mengembangkan Kelase? 2 1.4 Untuk Siapa Kelase Itu? 2 1.5 Mengapa Membuat Kelase? 3 1.6 Ada Fitur Apa Saja di Kelase Saat Ini? 3 1.7 Fitur Apalagi yang Akan Dikembangkan di Kelase? 3 1.8 Apakah Kelase itu Gratis? Ataukah Berbayar? 4 1.9 Bagaimana Saya Mendapatkan Info dan Perkembangan Terbaru Seputar Kelase? 4 Bab 2. Pendaftaran Institusi 5 Bab 3. Mengelola Profil Pribadi 7 3.1 Mengelola Foto Profil 7 3.2 Mengelola Foto Sampul 8 3.3 Mengelola Biodata 9 Bab 4. Mengelola Halaman Institusi 11 4.1 Mengganti Foto Profil dan Gambar Sampul Institusi 11 4.2 Mengelola Kegiatan Institusi 12 4.3 Mengelola Berita Institusi 14 4.4 Mengelola Anggota Institusi 15 Bab 5. Mengundang Pengguna Lain 17 5.1 Cara Pertama, Memberikan Informasi Kode Akses 17 5.2 Cara Kedua, Mengundang Pengguna Lain via Email 19 Bab 6. Mengelola Pertemanan 21 6.1 Menambah Teman 21 6.2 Menerima Permintaan Pertemanan 22 6.3 Membatalkan Pertemanan 22 Bab 7. Mengembangkan Kelas Online 23
7.1 Membuat Kelas 23
7.2 Mengelola Tampilan Kelas 24 7.3 Menambah Sesi / Topik 25 7.5 Menambah Kegiatan Pembelajaran (Contoh: Forum Diskusi) 26
Halaman 1 dari 46 Panduan Penggunaan Kelase untuk Admin Institusi dan Guru
7.6 Menambahkan Guru ke Dalam Kelas 28 7.7 Berinteraksi Dengan Siswa di Forum Diskusi 28 Bab 8. Membuat Bacaan 30 8.1 Menambah Bacaan 30 8.2 Mengedit Teks Bacaan 31 8.3 Menambahkan Gambar Pada Bacaan 33 8.4 Menambahkan Tautan pada Bacaan 34 8.5 Menyisipkan Video pada Bacaan 35 Bab 9. Membuat Penugasan 37 9.1 Tentang Fitur Penugasan 37 9.2 Menambah Tugas 37 9.3 Memberi Nilai dan Umpan Balik pada Tugas 39 Bab 10. Membuat Quiz Dalam Kelas Online 40 10.1 Membuat Bank Soal 40 10.2 Menampilkan Soal 41 Bab 11. Memasukkan Siswa Ke Dalam Kelas 42 11.1 Memasukan Siswa ke Dalam Kelas via Permintaan Masuk Kelas 42 11.2 Memasukan Siswa ke Dalam Kelas via Undangan Masuk Kelas 43 Bab 12. Laporan Hasil Pembelajaran 44
Halaman 2 dari 46 Panduan Penggunaan Kelase untuk Admin Institusi dan Guru
Bab 1. Pengenalan
1.1 Apa itu Kelase?Bagi Anda yang masih awam dengan apa itu Kelase, berikut merupakan penjelasannya. Kelase merupakan jejaring sosial privat sekaligus lingkungan belajar online bagi institusi pendidikan dan organisasi. Dengan Kelase, lembaga/organisasi akan memiliki jejaring sosial sendiri yang sifatnya terbatas hanya untuk internal anggota lembaga/organisasi saja, yang hanya dapat diakses oleh Guru/Fasilitator/Pelatih, Siswa/Peserta dan Orang Tua/Observer yang tergabung di lembaga/organisasi tersebut. Selain fungsi jejaring sosial, Kelase juga difokuskan untuk mendukung kegiatan pembelajaran/pelatihan yang ada di lembaga/organisasi dengan menyediakan fitur Kelas Online yang didalamnya terdapat bahan ajar, forum diskusi, penugasan dan kuis.
1.2 Kok namanya Kelase?
“Kelase” berasal dari Bahasa Jawa, dengan kata dasar “Kelas”. Kelas adalah ruangan di sekolah yang digunakan untuk kegiatan belajar mengajar, tempat guru dan siswa saling berinteraksi. Akhiran “e” dibelakang kata kelas berarti “nya” dalam Bahasa Indonesia, sehingga “Kelase” sama artinya dengan “Kelasnya”.
1.3 Siapa Yang Mengembangkan Kelase?
Kelase dikembangkan oleh PT. Edukasi Satu Nol Satu untuk meningkatkan kualitas pendidikan dan pelatihan serta produktivitas organisasi di Indonesia.
1.4 Untuk Siapa Kelase Itu?
Kelase didedikasikan untuk lembaga pendidikan formal (SD/MI, SMP/MTs, SMA/SMK/MA dan Perguruan Tinggi) serta lembaga pendidikan non-formal (Lembaga Kursus dan Homeschooling) serta organisasi non-profit (LSM/NGO) dan komunitas agar mudah memiliki layanan pembelajaran atau pelatihan online sendiri untuk keperluan kolaborasi dan komunikasi internal, dan pengembangan profesional jarak jauh.
Halaman 3 dari 46 Panduan Penggunaan Kelase untuk Admin Institusi dan Guru
1.5 Mengapa Membuat Kelase?
Kelase dibuat untuk menjawab berbagai tantangan yang dihadapi lembaga dan organisasi, yaitu:
1. Bagaimana caranya memiliki kelas virtual sebagai lingkungan belajar online secara praktis/instant dan murah?, artinya Anda tidak perlu memiliki skill IT yang jago untuk membuat layanan e-Learning untuk lembaga dan tidak perlu membayar mahal untuk menyediakan infrastrukturnya.
2. Bagaimana agar anggota lembaga/organisasi dapat saling berkomunikasi dengan mudah?. Mereka dapat menggunakan smartphone, tablet, laptop atau piranti komputasi lainnya untuk berkomunikasi dan dengan mudah, untuk mendapatkan informasi seputar aktivitas pembelajaran/pelatihan dan kegiatan lain di internal institusi/organisasi tersebut. Dengan seperti ini informasi-informasi penting dapat cepat tersampaikan.
3. Bagaimana meningkatkan motivasi peserta didik dalam belajar atau mengembangkan diri? Dengan berbagai fitur sosial, kolaborasi dan gamifikasi yang disediakan di dalam Kelase harapannya para siswa/peserta didik akan belajar dalam suasana yang lebih menyenangkan dan termotivasi untuk belajar lebih giat.
1.6 Ada Fitur Apa Saja di Kelase Saat Ini?
Di dalam versi Kelase saat ini (kami sebut dengan versi Beta), sebuah sekolah sudah dapat memiliki layanan media sosial terbatas serta layanan e-Learning atau kelas maya/kelas online sendiri. Fitur yang terdapat di versi awal ini meliputi:
1. Fitur Sosial (berbagi status/pesan, link dan foto/gambar di halaman pribadi, lembaga/organisasi dan kelas, memberikan berkomentar, menyukai (Like) dan fungsi pertemanan)
2. Fitur Kolaborasi (membuat kegiatan bersama dalam halaman Pribadi dan Komunitas serta melakukan diskusi)
3. Fitur Informasi dan Komunikasi (menerima berita dan memberikan komentar pada berita di halaman lembaga/organisasi, serta mengirim dan menerima pesan pribadi) 4. Fungsi Belajar (membuat dan mengikuti pembelajaran di kelas online dengan
berbagai aktivitas belajar, seperti Bacaan/Blog, Tugas, Kuis dan Forum Diskusi)
1.7 Fitur Apalagi yang Akan Dikembangkan di Kelase?
Saat ini kami telah meluncurkan aplikasi web versi Beta atau Ujicoba yang dapat diakses di : http://www.kelase.com serta aplikasi mobile untuk smartphone dan tablet bersistem operasi Android yang dipublikasikan di Google Play yang dapat diunduh disini: https://play.google.com/store/apps/details?id=com.edukasi101.kelase
Halaman 4 dari 46 Panduan Penggunaan Kelase untuk Admin Institusi dan Guru
1.8 Apakah Kelase itu Gratis? Ataukah Berbayar?
Kelase adalah layanan Gratis, dan akan selamanya Gratis untuk menggunakan versi Dasar/Basic-nya. Namun, akan ada beberapa layanan berbayar untuk beberapa fitur tambahan (yang saat ini belum ada).
1.9 Bagaimana Saya Mendapatkan Info dan Perkembangan Terbaru Seputar Kelase? Silahkan mengunjugi halaman web Edukasi101 (http://www.edukasi101.com) atau mengikuti Twitter Kelase di @kelasedotcom karena biasanya kami akan memberikan informasi terbaru terkait Kelase lewat blog dan akun Twitter tersebut.
Halaman 5 dari 46 Panduan Penggunaan Kelase untuk Admin Institusi dan Guru
Bab 2. Pendaftaran Institusi
Untuk dapat menggunakan layanan Kelase, institusi Anda harus terdaftar terlebih dahulu di dalam Kelase. Untuk mendaftarkan berikut adalah urutan langkahnya:
1. Jalankan aplikasi penjelajah web lalu kunjungi alamat web http://www.kelase.com 2. Klik tombol “Daftar Sekarang! (Gratis)”
Gambar 1 – Halaman Depan Kelase
3. Klik tombol “Klaim Sekarang!” pada pilihan Lembaga Pendidikan belum terdaftar di Kelase
Gambar 2 – Pilihan daftar
Halaman 6 dari 46 Panduan Penggunaan Kelase untuk Admin Institusi dan Guru
Gambar 3 – Isi data diri
5. Isi semua data yang ada dalam formulir (jangan lupa centang pilihan “Saya setuju dengan….”), lalu klik tombol “Daftar”untuk melanjutkan.
Gambar 4 – Data institusi
6. Berikutnya Anda dapat masuk menggunakan data “Nama Pengguna/Username” dan “Kata Sandi/Password” yang Anda gunakan dalam Formulir Pendaftaran sebelumnya.
Halaman 7 dari 46 Panduan Penggunaan Kelase untuk Admin Institusi dan Guru
Bab 3. Mengelola Profil Pribadi
Setelah institusi Anda terdaftar di dalam Kelase, berikutnya yang harus dilakukan adalah mengelola Profil untuk memperbaharui foto diri, gambar sampul dan melengkapi biodata. Berikut adalah langkah-langkahnya:
3.1 Mengelola Foto Profil
1. Atur data profil personal dengan klik menu “Akun” yang ada di sebelah kanan atas lalu pilih “Personal”
Gambar 5 – Menu Personal
2. Klik tombol “Ganti Foto” lalu klik “Tambahkan Gambar” lalu pilih file gambar yang akan diunggah (max. 1 MB)
Halaman 8 dari 46 Panduan Penggunaan Kelase untuk Admin Institusi dan Guru 3. Klik tombol “Ganti Foto” lalu klik “Tambahkan Gambar” untuk mengganti Foto
Profil Personal
Gambar 7 – Mengunggah file
4. Tunggu file diunggah hingga selesai. Pilih area foto yang akan digunakan/ditampilkan dalam profil. Lalu klik tombol “Simpan”
Gambar 8 – Memilih area foto
3.2 Mengelola Foto Sampul
Klik tombol “Ganti Cover” lalu klik “Tambahkan Gambar” untuk mengganti Gambar Sampul di halaman Personal
Halaman 9 dari 46 Panduan Penggunaan Kelase untuk Admin Institusi dan Guru
Gambar 9 – Mengganti foto sampul 3.3 Mengelola Biodata
Klik tombol “Sunting” di bawah bagian Biodata
Gambar 10 – Tombol sunting biodata
Halaman 10 dari 46 Panduan Penggunaan Kelase untuk Admin Institusi dan Guru
Halaman 11 dari 46 Panduan Penggunaan Kelase untuk Admin Institusi dan Guru
Bab 4. Mengelola Halaman Institusi
Aturlah Halaman Institusi sebelum mengundang pengguna lain kedalamnya. Halaman Institusi berisikan profil lembaga/organisasi, berita/pengumuman dan kegiatan lembaga/organisasi. Halaman Institusi hanya dapat dikelola oleh Admin Institusi. Admin adalah pengguna yang melakukan pendaftaran institusi di Kelase via tombol Klaim Institusi. 4.1 Mengganti Foto Profil dan Gambar Sampul Institusi Untuk mengganti Foto Profil caranya klik tombol “Ganti Foto” lalu klik “Tambahkan Gambar” untuk mengganti Foto Profil Institusi
Gambar 12 – Ubah foto profil institusi
Halaman 12 dari 46 Panduan Penggunaan Kelase untuk Admin Institusi dan Guru
Untuk mengganti gambar sampul caranya, klik tombol “Ganti Sampul” lalu klik tombol “Tambahkan Gambar” untuk mengganti Gambar Sampul halaman Institusi.
Gambar 14 – Ubah sampul institusi
Gambar 15 – Unggah gambar sampul
4.2 Mengelola Kegiatan Institusi
Jika institusi/organisasi memiliki informasi agenda/jadwal kegiatan yang akan dibagikan kepada para anggotanya seperti ujian tengah semester, jadwal penerimaan rapor, hari libur dan agenda lainnya maka Admin Institusi dapat memanfaatkan halaman Kegiatan untuk menginformasikan agenda dan detilnya kepada anggota institusi lainnya disini. Caranya adalah:
Halaman 13 dari 46 Panduan Penggunaan Kelase untuk Admin Institusi dan Guru
Pada halaman Institusi, klik pada menu Kegiatan, kemudian tekan tombol “Aksi > Tambah Kegiatan”
Gambar 16 – Tambah kegiatan
Berikutnya isi semua informasi dalam form Kegiatan lalu tekan tombol Simpan untuk menyimpan dan mempublikasikan kegiatan yang telah dibuat.
Gambar 17 – Form tambah kegiatan
Halaman 14 dari 46 Panduan Penggunaan Kelase untuk Admin Institusi dan Guru
Gambar 18 – Kalender kegiatan
4.3 Mengelola Berita Institusi
Untuk mempublikasikan berita atau pengumuman ke semua anggota institusi, Admin Institusi dapat menggunakan fitur Berita. Caranya adalah sebagai berikut:
Pada halaman Berita, tekan tombol Aksi > Tambah Berita
Gambar 19 – Tambah berita
Isikan judul berita pada isian Judul Berita, lalu isi detil berita pada isian Isi Berita. Setelah terisi lengkap, klik Simpan untuk mempublikasikan.
Halaman 15 dari 46 Panduan Penggunaan Kelase untuk Admin Institusi dan Guru
Gambar 20 – Form tambah berita
Selanjutnya berita akan tampil dalam daftar seperti pada gambar di bawah ini.
Gambar 21 – Daftar berita
4.4 Mengelola Anggota Institusi
Admin Institusi dapat melakukan pengaturan anggota institusi, khususnya untuk menonaktifkan keanggotaan apabila terjadi pelanggaran atau hal lainnya (peserta telah lulus atau keluar dari institusi). Caranya adalah:
Klik menu daftar Anggota institusi. Pada anggota terpilih, klik tombol Non-Aktifkan untuk menonaktifkan anggota.
Halaman 16 dari 46 Panduan Penggunaan Kelase untuk Admin Institusi dan Guru
Halaman 17 dari 46 Panduan Penggunaan Kelase untuk Admin Institusi dan Guru
Bab 5. Mengundang Pengguna Lain
Setelah melakukan pengaturan Halaman Institusi, langkah berikutnya adalah mengajak Guru/Fasilitator, Siswa/Peserta Didik, maupun Orang Tua/Observer untuk terdaftar dalam institusi Anda di dalam Kelase. Caranya adalah sebagai berikut:5.1 Cara Pertama, Memberikan Informasi Kode Akses
Berikut adalah cara pertama untuk mengundang pengguna lain untuk terdaftar dalam institusi Anda di Kelase. Yaitu dengan menginformasikan kode akses sesuai peran masing-masing, untuk kemudian pengguna dapat mendaftarkan diri menggunakan kode akses tersebut. Langkahnya adalah:
Pada halaman Profil Institusi (pada bagian bawah) terdapat informasi Kode Akses untuk Siswa, Guru dan Orang Tua. Selanjutnya informasikan kode akses tersebut sesuai dengan perannya.
Gambar 23 – Kode akses
Berikutnya pengguna dapat melakukan pendaftaran sendiri pada website Kelase di www.kelase.com dengan memilih tombol Daftar Sekarang! (Gratis) lalu pilih menu Punya kode akses? Klik disini.
Halaman 18 dari 46 Panduan Penggunaan Kelase untuk Admin Institusi dan Guru
Gambar 24 – Daftar kelase.com
Gambar 25 – Daftar dengan kode akses
Isi semua kotak isian, lalu masukan Kode Akses dalam Formulir Pendaftaran. Setelah semua terisi, klik tombol Daftar untuk melanjutkan.
Halaman 19 dari 46 Panduan Penggunaan Kelase untuk Admin Institusi dan Guru
Gambar 26 – Form pendaftaran menggunakan kode akses
Setelah pendaftaran berhasil maka pengguna akan secara otomatis terdaftar pada institusi bersangkutan. Selanjutnya pengguna dapat menggunakan “Nama Pengguna” dan “Kata Sandi/Kunci” untuk masuk kedalam Kelase.
5.2 Cara Kedua, Mengundang Pengguna Lain via Email
Cara kedua adalah mengundang pengguna dengan mengirimkan undangan ke email. Dengan cara ini pengguna tidak perlu mengingat/menggunakan kode akses, cukup membuka/mengakses link yang dikirim ke email dan mengiri formulir pendaftaran untuk terdaftar ke dalam institusi Anda di Kelase. Berikut adalah langkah-langkahnya:
Di halaman Personal, pada Sidebar sebelah kanan klik Undang Pengguna Lain
Halaman 20 dari 46 Panduan Penggunaan Kelase untuk Admin Institusi dan Guru
Pada bagian Cara 2 Mengundang Calon Pengguna via Email isikan email pengguna yang akan diundang di dalam kotak isian teks, jangan lupa untuk memberikan tanda koma (“,”) di akhir alamat email yang dimasukkan, lalu isilah peran pengguna yang akan diundang, kemudian pilih tombol Kirim Undangan untuk memproses. Selanjutnya pengguna dapat membuka email yang dikirimkan dan mengklik link yang ada. (Jika email tersebut tidak tampil di kotak Masuk/Inbox, silahkan cek juga di folder Spam atau Junk Email).
Halaman 21 dari 46 Panduan Penggunaan Kelase untuk Admin Institusi dan Guru
Bab 6. Mengelola Pertemanan
Seperti halnya jejaring sosial lainnya, pengguna di Kelase haruslah memiliki koneksi pertemanan untuk dapat berinteraksi dengan pengguna lain yang terdaftar di institusi. 6.1 Menambah Teman
Klik menu Personal > Pertemanan lalu klik Tab Saran Pertemanan
Gambar 29 – Pertemanan
Klik tombol Tambah Pertemanan, lalu pilih Ya
Halaman 22 dari 46 Panduan Penggunaan Kelase untuk Admin Institusi dan Guru
6.2 Menerima Permintaan Pertemanan
Klik menu Personal > Pertemanan lalu klik Tab Permintaan Teman. Berikutnya klik tombol Terima Pertemanan, lalu pilih Ya
Gambar 31 – Menerima permintaan pertemanan 6.3 Membatalkan Pertemanan
Klik menu Personal > Pertemanan lalu pada Daftar Teman klik Hapus Pertemanan
Halaman 23 dari 46 Panduan Penggunaan Kelase untuk Admin Institusi dan Guru
Bab 7. Mengembangkan Kelas
Online
Fungsi utama dari Kelase adalah untuk mendukung kegiatan belajar mengajar. Kegiatan tersebut diselenggarakan di dalam kelas online. Saat ini fasilitas yang telah disediakan oleh Kelase dalam kelas online adalah: Informasi Sesi/Modul/Bab, kegiatan belajar berupa Bacaan, Forum Diskusi, Penugasan dan Kuis, pengelolaan peserta serta laporan hasil belajar. Berikut adalah langkah demi langkah untuk mengelola kelas online di Kelase:
7.1 Membuat Kelas
Klik menu Kelas yang ada di sebelah kiri layar, lalu klik tombol Buat Kelas yang ada di sebelah kanan atas.
Gambar 33 – Membuat kelas
Isi formulir Data Kelas dengan lengkap. Isilah isian Nama Kelas dengan nama Kelas Anda (Nama Kelas dapat berupa nama Mata Pelajaran, tambahkan informasi yang lain agar mudah dikenali, misalnya “MATEMATIKA XII SEMESTER I”), Deskripsi Kelas diisi dengan penjelasan singkat tentang kelas/mata pelajaran ini, Tag Kelas diisi dengan kata kunci terkait kelas untuk memudahkan pencarian pengguna (misalnya “Matematika”- pisahkan dengan koma), lalu pilih status pendaftaran (Dibuka – dapat diakses pengguna, Ditutup = tidak dapat diakses). Berikutnya klik Simpan untuk melanjutkan.
Halaman 24 dari 46 Panduan Penggunaan Kelase untuk Admin Institusi dan Guru
Gambar 34 – Form deskripsi kelas
Setelah Kelas berhasil dibuat, klik tombol Masuk untuk masuk ke dalam kelas.
Gambar 35 – List kelas
7.2 Mengelola Tampilan Kelas
Halaman 25 dari 46 Panduan Penggunaan Kelase untuk Admin Institusi dan Guru
Gambar 36 – Tampilan kelas
7.3 Menambah Sesi / Topik
Halaman Instruksi di dalam Kelas berisikan langkah-langkan pembelajaran yang dapat diikuti oleh peserta didik untuk memperlajari semua materi pelajaran yang ada. Materi-materi tersebut dapat disusun dalam beberapa Sesi atau Topik. Berikut adalah langkah-langkahnya:
Pada Halaman Instruksi Klik tombol Tambah Sesi
Gambar 37 – Tambah sesi / topik
Isi form Data Sesi lalu klik Simpan untuk menyimpan sesi. Atur ukuran huruf/font dan tambahkan Gambar agar informasi yang disampaikan jelas dan menarik.
Halaman 26 dari 46 Panduan Penggunaan Kelase untuk Admin Institusi dan Guru
Gambar 38 – Form data sesi / topik
Setelah berhasil membuat Sesi/Topik seperti inilah hasilnya. Berikutnya Anda dapat menambahkan kegiatan pembelajaran di setiap Sesi/Topik yang ada.
Gambar 39 – Contoh susunan sesi / topik
7.5 Menambah Kegiatan Pembelajaran (Contoh: Forum Diskusi)
Halaman 27 dari 46 Panduan Penggunaan Kelase untuk Admin Institusi dan Guru
Gambar 40 – Tambah forum
Isi form dengan lengkap, lalu klik tombol Simpan
Gambar 41 – Form data forum
Berikut adalah hasil akhir/tampilan Forum Diskusi. Untuk memberikan tanggapan pada pertanyaan diskusi yang ada, klik tombol Tambah Topik
Halaman 28 dari 46 Panduan Penggunaan Kelase untuk Admin Institusi dan Guru 7.6 Menambahkan Guru ke Dalam Kelas
Untuk menambahkan Guru/Fasilitator lain di dalam Kelas untuk mengajar bersama caranya adalah:
Pada halaman Kelas klik menu Guru lalu klik tombol Undang Guru
Gambar 43 – Menambahkan guru ke dalam kelas
Setelah tombol Undang Guru diklik, maka secara otomatis akan menampilkan semua guru pada institusi bersangkutan. Klik tombol Undang dan pilih Ya untuk memasukan guru tersebut ke dalam Kelas
Gambar 44 – List guru
7.7 Berinteraksi Dengan Siswa di Forum Diskusi
Untuk menanggapi pertanyaan diskusi yang ada, pengguna dapat menambahkan topik diskusi dengan cara klik tombol Tambah Topik
Gambar 45 – Menambahkan topik diskusi
Halaman 29 dari 46 Panduan Penggunaan Kelase untuk Admin Institusi dan Guru
Gambar 46 – Form pengisian topik diskusi
Lalu setelah topik dibuat pengguna bisa saling berkomentar pada topik tersebut dengan cara klik tombol Lihat dan Beri Komentar
Gambar 47 – List topik diskusi
Isi komentar lalu klik tombol Kirim
Halaman 30 dari 46 Panduan Penggunaan Kelase untuk Admin Institusi dan Guru
Bab 8. Membuat Bacaan
Dengan kegiatan pembelajaran “Bacaan” Anda dapat menampilkan informasi teks, gambar dan link yang dapat dibaca oleh Peserta Didik/Siswa. Materi-materi pelajaran yang dapat dipelajari sendiri oleh siswa sebelum masuk kelas dapat disimpan disini, agar mereka dapat belajar terlebih dahulu sebelum pembelajaran tatap muka di kelas berlangsung atau dapat digunakan untuk belajar kembali/mengingat setelah pembelajaran tatap muka dilangsungkan.
Gambar 49 – Contoh kegiatan Bacaan
8.1 Menambah Bacaan
Dalam Sesi/Topik terpilih klik tombol Opsi, lalu klik tombol Tambah Bacaan
Halaman 31 dari 46 Panduan Penggunaan Kelase untuk Admin Institusi dan Guru 8.2 Mengedit Teks Bacaan
Pada formulir Bacaan terdapat tombol editor teks untuk mengubah format bacaan seperti berikut :
Gambar 51 – Text Editor Toolbar
Untuk membuat tulisan menjadi tebal, seleksi teks yang akan dirubah lalu klik tombol B (Bold)
Gambar 52 – Mengubah teks menjadi tebal
Untuk membuat tulisan menjadi miring, seleksi teks yang akan dirubah lalu klik tombol / (italics)
Halaman 32 dari 46 Panduan Penggunaan Kelase untuk Admin Institusi dan Guru
Gambar 53 – Mengubah teks menjadi miring
Untuk menambahkan garis pada tulisan, seleksi teks yang akan dirubah lalu klik tombol U (Underline)
Gambar 54 – Menambahkan garis pada teks
Untuk mengubah jenis huruf, seleksi teks yang akan dirubah lalu pilih jenis huruf pada tombol pilihan list huruf seperti pada gambar dibawah.
Halaman 33 dari 46 Panduan Penggunaan Kelase untuk Admin Institusi dan Guru
Gambar 55 – Mengubah jenis huruf
Untuk mengubah heading, seleksi teks yang akan diubah lalu klik tombol
Gambar 56 – Mengubah heading teks
8.3 Menambahkan Gambar Pada Bacaan
Untuk menambahkan gambar, klik icon Insert Picture . Kemudian pilih gambar yang akan dimasukan dengan menekan tombol Pilih File pada kotak dialog Insert Image
Halaman 34 dari 46 Panduan Penggunaan Kelase untuk Admin Institusi dan Guru
Gambar 57 – Mengunggah gambar pada form bacaan
Tunggu beberapa saat saat proses unggah. Setelah berhasil maka gambar akan masuk di form dan siap untuk disimpan
Gambar 58 – Gambar sudah ditambahkan pada form
8.4 Menambahkan Tautan pada Bacaan
Untuk menambahkan tautan pada bacaan, klik icon rantai, salin – tempel tautan tersebut lalu klik tombol insert link
Halaman 35 dari 46 Panduan Penggunaan Kelase untuk Admin Institusi dan Guru
Gambar 59 – Menambahkan tautan
Tautan sudah ditambahkan ke dalam form bacaan
Gambar 60 – Tautan sudah tersedia pada form
8.5 Menyisipkan Video pada Bacaan
Untuk menambahkan video klik tombol Insert Video lalu isi input tautan. Layanan video untuk sekarang tersedia untuk :
- Youtube - Vimeo - Dailymotion - Vine
Halaman 36 dari 46 Panduan Penggunaan Kelase untuk Admin Institusi dan Guru
Gambar 61 – Mengembed video
Video sudah disisipkan pada form bacaan
Halaman 37 dari 46 Panduan Penggunaan Kelase untuk Admin Institusi dan Guru
Bab 9. Membuat Penugasan
Salah satu bentuk kegiatan evaluasi di Kelase adalah Penugasan. Dengan fitur ini Guru/Fasilitator dapat memberikan instruksi tugas dan siswa dapat mengumpulkan tugas dalam bentuk file. Untuk mempermudah dalam memberikan instruksi, Guru/Fasilitator juga dapat menyertakan Lembar Kerja/Template yang harus diunduh dan dikirimkan kembali kepada Guru untuk dinilai.
9.1 Tentang Fitur Penugasan
Berikut adalah penjelasan lengkap dari fitur-fitur Penugasan:
Anda dapat menggunakan fitur ini untuk mengumpulkan lembar kerja digital yang dibuat oleh siswa
Selain mempermudah untuk mengumpulkan tugas siswa dalam bentuk softcopy/digital, fitur ini juga mempermudah Anda dalam memberikan nilai dan umpan balik (feedback)
File yang dapat diunggah siswa berformat *.doc dan *.pdf
9.2 Menambah Tugas
Pada sesi/topik terpilih klik tombol Opsi > Tambah Tugas
Gambar 63 – Tambah tugas
Lengkapi formulir Tugas. Beri Nama Tugas. Isi Deskripsi Tugas dengan instruksi yang jelas/lengkap untuk siswa. Berikutnya tentukan Tanggal Mulai dan Tanggal Selesai. Klik tombol Simpan untuk melanjutkan.
Halaman 38 dari 46 Panduan Penggunaan Kelase untuk Admin Institusi dan Guru
Gambar 64 – Form data tugas
Berikut adalah tampilan hasil jadi Halaman Tugas
Halaman 39 dari 46 Panduan Penggunaan Kelase untuk Admin Institusi dan Guru 9.3 Memberi Nilai dan Umpan Balik pada Tugas
Klik salah satu Nama Siswa pada halaman Daftar Siswa di Halaman Tugas.
Anda dapat mengunduh file yang diunggah siswa. Beri umpan balik dalam kotak Beri Feedback lalu klik Kirim
Beri Nilai (dalam bentuk angka) dalam kotak Nilai lalu klik Kirim/Submit.
Untuk merubah Nilai (setelah pekerjaan diperbaiki Siswa dan diunggah lagi, klik Edit Nilai, lalu ubah nilai yang ada, untuk mengakhiri klik Kirim/Submit)
Halaman 40 dari 46 Panduan Penggunaan Kelase untuk Admin Institusi dan Guru
Bab 10. Membuat Quiz Dalam Kelas
Online
Fitur quiz digunakan untuk mengukur pengetahuan siswa. Siswa dapat berlatih menggunakan soal-soal yang ada untuk meningkatkan pengetahuan dari materi yang diajarkan Guru. Fitur quiz juga dapat membantu Guru dalam melaksanakan ujian tanpa kertas. Guru pun sangat dimudahkan karena hasil ujian dapat dianalisa dengan cepat.
10.1 Membuat Bank Soal
Langkah pertama untuk membuat quiz adalah membuat Bank Soal. Bank Soal disimpan di dalam halaman Personal > Pustaka. Untuk membuatnya, silahkan ikuti langkah-langkah berikut:
Pada halaman Personal > Pustaka. Klik tombol Tambah > Bank Soal
Gambar 67 – Menambahkan bank soal
Isi dengan lengkap kotak isian yang ada dalam formulir Koleksi Soal, setelah selesai klik tombol Simpan
Halaman 41 dari 46 Panduan Penggunaan Kelase untuk Admin Institusi dan Guru
Isi Pertanyaan dan tentukan jenis soalnya (Pilihan Ganda atau Essay) serta butir-butir Jawaban. Setelah itu pilih satu jawaban yang benar. Klik tombol Selanjutnya untuk melanjutkan dengan soal lainnya.
Gambar 69 – Pertanyaan pada bank soal
10.2 Menampilkan Soal
Setelah membuat Bank Soal, untuk menampilkan koleksi Soal yang sudah dibuat, untuk diujikan kepada Siswa, caranya adalah:
Di ruang Kelas, dalam Sesi/Topik terpilih klik tombol Opsi > Tambah Quiz.
Isi dengan lengkap formulir Quiz dengan menentukan Tanggal Mulai dan Selesai dan Durasi berlangsungnya Quiz (dalam menit) dan pilih Bank Soal yang akan dipakai/dipublikasikan. Untuk melanjutkan klik tombol Simpan
Halaman 42 dari 46 Panduan Penggunaan Kelase untuk Admin Institusi dan Guru
Bab 11. Memasukkan Siswa Ke
Dalam Kelas
Setelah Kelas Online dibuat langkah berikutnya adalah meminta siswa untuk masuk ke kelas mereka. Terdapat dua cara untuk memasukkan siswa kedalam kelas, yaitu:
11.1 Memasukan Siswa ke Dalam Kelas via Permintaan Masuk Kelas
Minta siswa untuk masuk ke halaman Kelas dan minta mereka untuk klik tombol Daftar pada daftar Kelas yang dipilih. Selanjutnya Anda harus menyetujui permintaan tersebut, agar Siswa dapat masuk kedalam Kelas.
Untuk menyetujui permintaan siswa caranya adalah: di dalam halaman Kelas, masuk ke dalam menu Peserta, lalu pada list peserta klik Permintaan Masuk Kelas
Gambar 71 – Permintaan masuk kelas
Klik tombol Cek untuk menerima permintaan masuk kelas
Halaman 43 dari 46 Panduan Penggunaan Kelase untuk Admin Institusi dan Guru 11.2 Memasukan Siswa ke Dalam Kelas via Undangan Masuk Kelas
Pada halaman Kelas > Peserta, klik tombol/menu Peserta Kelas > Undang Peserta
Gambar 73 – Mengundang pengguna masuk kelas
Untuk memasukkan siswa ke dalam kelas, pada list pengguna klik tombol (+) lalu pilih Ya. Untuk memasukkan banyak siswa caranya pilih/cek semua siswa yang ada dalam daftar kemudian klik tombol Plus (+) di sebelah kanan atas lalu pilih Ya.
Halaman 44 dari 46 Panduan Penggunaan Kelase untuk Admin Institusi dan Guru
Bab 12. Laporan Hasil Pembelajaran
Hasil pembelajaran siswa dapat dilihat dalam halaman Laporan di dalam Kelas. Para siswa pun juga dapat melihat hasil belajarnya pada halaman yang sama.12.1 Melihat Laporan Hasil Pembelajaran
Pada halaman Kelas, pilih menu Laporan
Gambar 75 – Laporan
Untuk melihat detil kemajuan dari masing-masing siswa, klik pada menu Detail Kemajuan pada siswa terpilih.