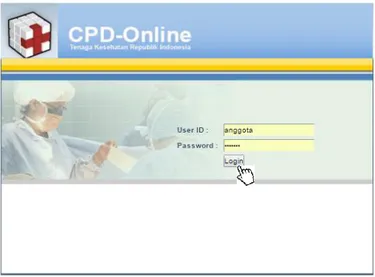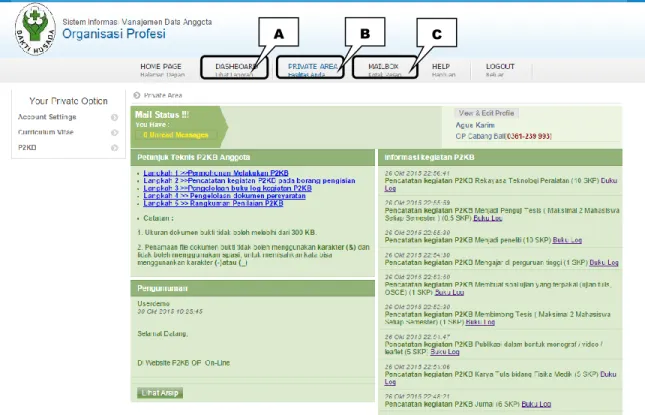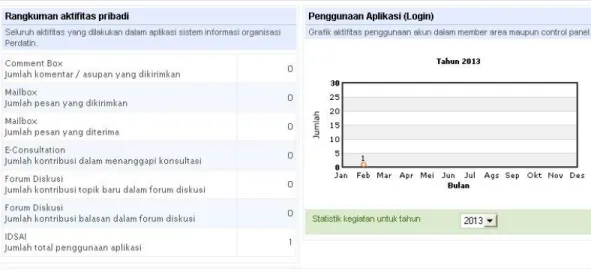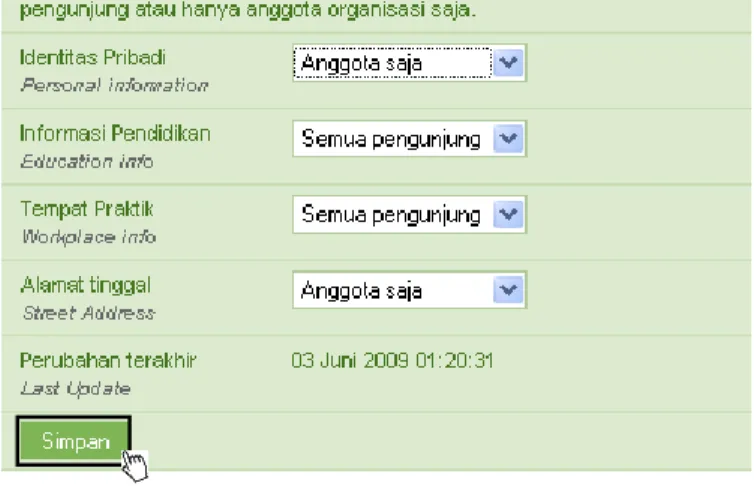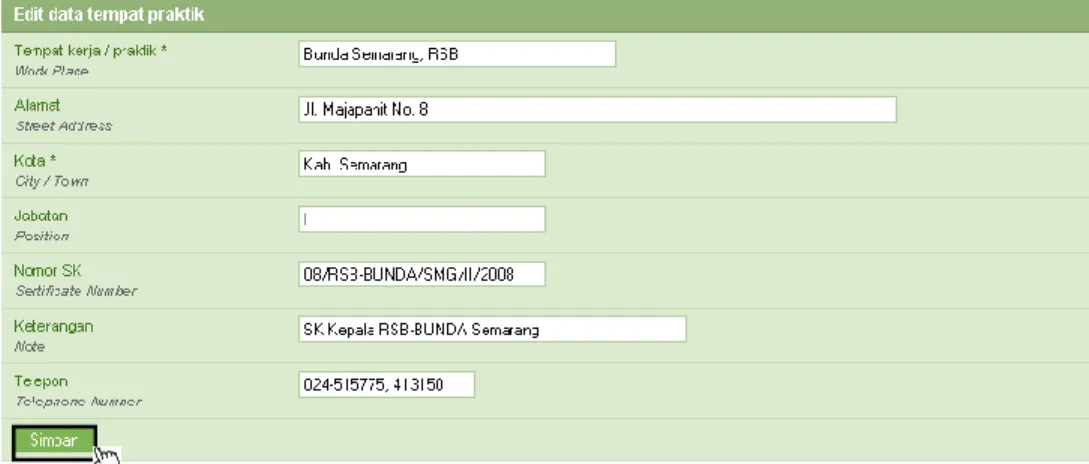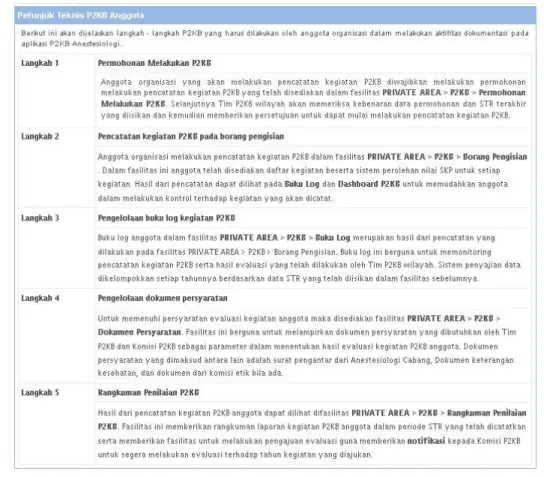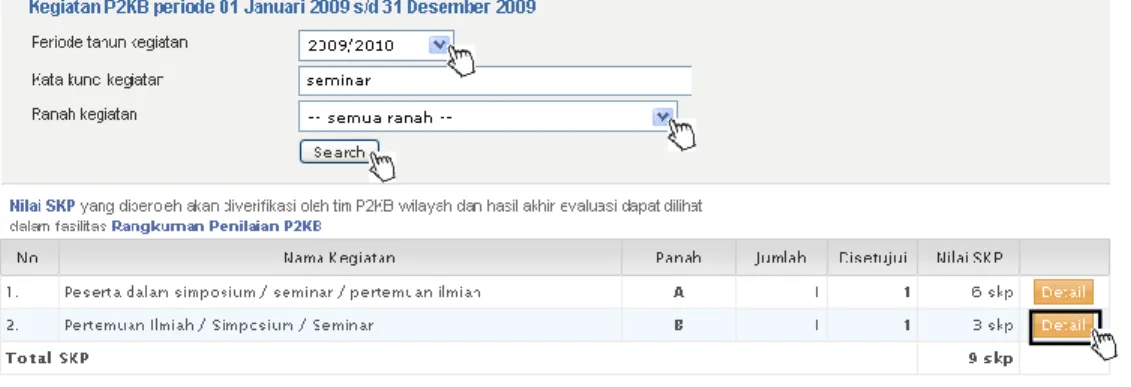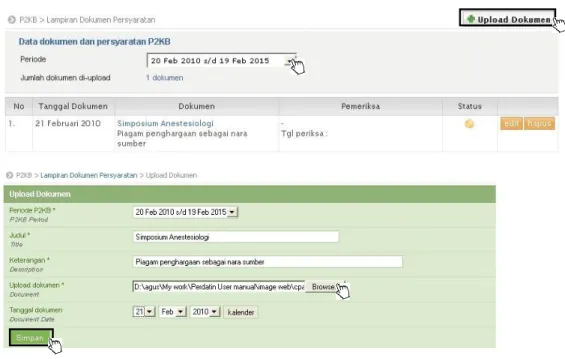i BADAN PPSDM KESEHATAN - KEMENTERIAN KESEHATAN INDONESIA
Pusat Standardisasi, Sertifikasi Dan Pendidikan Berkelanjutan
Sumber Daya Manusia Kesehatan
APLIKASI CPD ONLINE
TENAGA KESEHATAN
REPUBLIK INDONESIA
USER MANUAL
USER MANUAL APLIKASI
CPD Online
i
DAFTAR
1. GROUP MODUL ANGGOTA ... 2
1.1. PETUNJUK UMUM ... 2
1.2. LANGKAH AWAL LOGIN ... 2
1.3. MENU-MENU PRIVATE AREA ... 4
A. DASHBOARD ... 4
A.1 Dashboard Pribadi ... 4
A.2 Dashboard P2KB ... 5
A.3 Dashboard Chart and Activities ... 6
B. PRIVATE AREA ... 6
B.1 Account Settting ... 7
B.2 Curriculum Vitae... 9
B.3 P2KB ... 14
2. GROUP MODUL TIM P2KB ... 26
2.1 PETUNJUK UMUM ... 26
2.2 LANGKAH AWAL LOGIN ... 26
2.3 MENU-MENU PRIVATE AREA ... 28
A. DASHBOARD ... 28
A.1 Dashboard Organisasi ... 28
A.2 Overview Anggota ... 29
A.3 Dashboard P2KB Anggota ... 33
B. PRIVATE AREA ... 34
B.1 Tim P2KB ... 34
3. GROUP MODUL TIM KOMISI P2KB ... 41
3.1 PETUNJUK UMUM ... 41
ii
3.3 MENU-MENU PRIVATE AREA ... 43
A. DASHBOARD ... 43
A.1 Dashboard Organisasi ... 44
A.2 Dashboard P2KB Anggota ... 47
B. PRIVATE AREA ... 49
USER MANUAL APLIKASI
CPD Online
1
PANDAHULUAN
APlikasi CPD online merupakan Sistem Perangkat lunak yang memproses dan mengintegrasikan seluruh pencatatan dan pengelolaan kegiatan pengembangan pendidikan Tenaga kesehatan dalam bentuk elektronik secara online, sehingga diharapkan dapat meningkatkan Efektifitas monitoring maupun evaluasi kegiatan CPD oleh semua pemangku kepentingan sesuai tupoksi masing-masing.
Untuk mempermudah Anggota, Tim P2KB dan Tim Komisi P2KB Organisasi Profesi dalam melakukan tugasnya kami menyiapkan User Manual CPD ONLINE yang berisi tentang informasi tata-cara menggunakan fasilitas Aplikasi CPD Online, secara garis besar, User Manual Aplikasi CPD Online ini dimaksudkan untuk memberikan petunjuk atau panduan kepada Anggota Organisasi Profesi agar bisa mengisi data-data yang dibutuhkan dalam Aplikasi CPD Online sesuai dengan aturan yang telah disepakati oleh Masing-masing Organisasi Profesi ( OP).
User Manual Aplikasi CPD ONLINE ini dibuat dengan asumsi bahwa si pemakai (User Anggota) telah mengetahui dan dapat mengoperasikan komputer dengan operating sistem Microsoft Windows. Hal tersebut tidak diasumsikan bahwa si pemakai baru mengetahuinya setelah menggunakan User Manual Aplikasi CPD Online ini.
Pada user manual APlikasi CPD ONLINE ini akan di bahas 3 Group Modul di sesuaikan dengan penggunanya diantaranya.
1. Group Modul Untuk Anggota
2. Group Modul Untuk TIM P2KB ( Tim Wilayah/Cabang) 3. Group Modul Untuk Tim Pusat.
2
1.
GROUP MODUL ANGGOTA
1.1. Petunjuk Umum
User Manual CPD ONLINE berisi informasi tata-cara menggunakan fasilitas Aplikasi CPD Online, yang ada di halaman Private yang bertujuan agar pemakai (User Anggota) dapat mengisi informasi yang dibutuhkan di sistem tersebut dengan benar, sehingga aplikasi-aplikasi di dalamnya dapat di akses secara maksimal. Secara garis besar, User Manual Aplikasi CPD Online ini dimaksudkan untuk memberikan petunjuk atau panduan kepada Anggota Organisasi Profesi agar bisa mengisi data-data yang dibutuhkan dalam Aplikasi CPD Online sesuai dengan aturan yang telah disepakati oleh Masing-masing Organisasi Profesi ( OP).
Untuk bisa Login dan mengakses Menu Private, Anda harus memasukan Account Member berupa ”User ID” dan ”Password” di halaman utama. Account ini hanya diberikan kepada User yang telah terdaftar dan telah di verifikasi, sehingga berhak mendapatkan Account sebagai Member CPD Online.
1.2. Langkah Awal Login
Untuk Login sebagai Member dan mengakses menu Private Area, langkah-langkahnya, adalah sebagai berikut :
Masukan alamat URL Website CPD Online sesuai dengan domain masing organisasi profesi misalkan: www.cpd-online.org
Masukkan ”User Id” dan ”Password” pada Menu Login box
1
GROUP MODUL
ANGGOTA
USER MANUAL APLIKASI
CPD Online
3
Gambar 1. Halaman Kolom Login
Klik atau tekan tombol ”Login”untuk masuk ke Aplikasi
Akan tampil Menu Utama halaman Private Area Website CPD Online
4
1.3. Menu-menu Private Area
Sebagai User Member yang telah terdaftar dan mempunyai Account, Anda diberikan
hak penuh untuk mengakses fasilitas-fasilitas menu yang terdapat di dalam Aplikasi ini. Menu-menu ini terdiri atas menu Dashboard, Private Area, Mailbox. Adapun penjelasan
dari masing-masing menu akan di uraikan secara terperinci urut berdasarkan arah kolom A, B, C berikut ini :
Gambar 3. Menu-menu di Halaman Private Area
A. DASHBOARD
Menu dashboard berfungsi untuk menampilkan laporan kegiatan. Pada menu ini hanya ada satu dashborad saja yang bisa diakses yaitu dashboard pribadi.
A.1 Dashboard Pribadi
Pada menu ini terdapat fasilitas untuk menampilkan statistik kegiatan pribadi dan P2KB, meliputi P2KB dan Chart and Activities
USER MANUAL APLIKASI
CPD Online
5
A.2 Dashboard P2KB
Pada menu ini terdapat fasilitas untuk menampilkan hasil kegiatan P2KB anggota yang bersangkutan.
Untuk menampilkan dashboard P2KB, langkahnya sebagai berikut : Tekan atau pilih menu Dashboard Pribadi pada Private Option Pilih sub menu P2KB
Pilih periode tahun kegiatan, dengan meng-klik tombol combo disamping angka tahun
Akan tampil tabel perolehan nilai SKP untuk dashboard per tahun kegiatan, per periode, grafik aktifitas P2KB dan evaluasi serta aktifitas pencatatan kegiatan P2KB.
6
A.3 Dashboard Chart and Activities
Untuk menampilkan dashboard Chart and Activities, langkahnya sebagai berikut : Tekan atau pilih menu Dashboard Pribadi pada Private Option
Pilih sub menu Chart and Activities
Pilih statistik kegiatan untuk tahun berjalan, dengan meng-klik tombol combo disamping angka tahun
Akan tampil tabel rangkuman aktifitas pribadi, grafik penggunaan aplikasi dan grafik rangkuman aktifitas pribadi.
Gambar 5. Tampilan Dashboard Chart and Activities
B. PRIVATE AREA
Di dalam menu Private Area ini terdapat fasilitas yang disediakan untuk anggota. Pada menu terdapat 6 menu yang dapat diakses, yaitu : Account Setting, Curriculum Vitae, P2KB, Iuran Anggota, Informasi, dan Forum.
USER MANUAL APLIKASI
CPD Online
7
B.1 Account Settting
Pada menu ini terdapat fasilitas untuk mengatur data akun anggota, meliputi pengaturan email, pengaturan informasi pribadi, pengaturan kata sandi dan pengaturan kata kunci.
B.1.1 Pengaturan Email
Untuk pengaturan email, langkahnya sebagai berikut : Cek email lama Anda
Masukkan email baru yang diminta Tekan atau klik tombol ”Simpan”
Gambar 6. Tampilan Form Pengaturan Email
B.1.2 Pengaturan Informasi Pribadi
Untuk mengatur informasi pribadi, langkahnya sebagai berikut : Pilih peruntukan tampilan identitas pribadi
Pilih peruntukan tampilan informasi pendidikan Pilih peruntukan tampilan tempat praktik Pilih peruntukan tampilan alamat tinggal Tekan atau klik tombol ”Simpan”
8
Gambar 7. Tampilan Form Pengaturan Informasi Pribadi
B.1.3 Pengaturan Kata Sandi (User ID)
Untuk pengaturan kata sandi (User ID), langkahnya sebagai berikut : Cek kata sandi lama Anda
Masukkan kata sandi baru yang diminta Tekan atau klik tombol ”Simpan”
Gambar 8. Tampilan Form Pengaturan Kata Sandi
B.1.4 Pengaturan Kata Kunci (Password)
Untuk pengaturan kata kunci, langkahnya sebagai berikut : Masukkan kata kunci lama Anda
USER MANUAL APLIKASI
CPD Online
9
Masukkan sekali lagi kata sandi kunci baru yang diminta Tekan atau klik tombol ”Simpan”
Gambar 9. Tampilan Form Pengaturan Kata Kunci
B.2 Curriculum Vitae
Adalah fasilitas untuk mengatur data pribadi anggota, meliputi pengaturan identitas pribadi, pendidikan, tempat kerja utama, tempat praktik dan data keanggotaan.
B.2.1 Identitas Pribadi
Untuk mengatur dan mengedit data pribadi anggota, langkahnya sebagai berikut : Upload foto, dengan cara meng-klik pada tombol “Browse”
Lakukan editing pada form-form yang berubah pada form yang telah disediakan. Tekan atau klik tombol ”Simpan” jika sudah selesai mengeditnya.
10
Gambar 10. Tampilan Form Pengaturan Identitas Pribadi
B.2.2 Tempat Kerja Utama
Untuk mengatur dan mengedit tempat kerja utama, langkahnya sebagai berikut : Lakukan editing pada form-form yang berubah pada form yang telah disediakan. Tekan atau klik tombol ”Simpan” jika sudah selesai mengeditnya.
USER MANUAL APLIKASI
CPD Online
11
Gambar 11. Tampilan Form Pengaturan Tempat Kerja Utama
B.2.3 Tempat Praktik
Berupa fasilitas untuk melakukan pengaturan terhadap data tempat praktik anggota
B.2.3.1 Menambah Data Tempat Praktik
Untuk melakukan penambahan data tempat praktik, langkahnya sebagai berikut : Pilih sub menu “Tempat Praktik” pada menu Curriculum Vitae
Tekan atau klik pada tombol “Tambah Data” Masukkan nama tempat Kerja/Praktik Masukkan alamat praktik
Masukkan Nama Kota Tuliskan Nama Jabatan Masukkan Nomor SK Masukkan Nama SK
Tuliskan Nomor Telepon Tempat Praktik
12
Gambar 12. Tampilan Form Tambah Data Tempat Praktik
B.2.3.2 Mengedit Data Tempat Praktik
Untuk melakukan pengeditan tempat praktik, langkahnya sebagai berikut : Pilih sub menu “Tempat Praktik” pada menu Curriculum Vitae
Tentukan tempat praktik mana yang mau di edit Tekan atau klik pada tombol “Edit”
Lakukan editing pada kolom/form yang telah disediakan. Tekan atau klik tombol ”Simpan” untuk menyimpannya.
USER MANUAL APLIKASI
CPD Online
13
Gambar 14. Tampilan Form Edit Data Tempat Praktik
B.2.3.3 Menghapus Data Tempat Praktik
Untuk melakukan penghapusan data tempat praktik, langkahnya sebagai berikut : Pilih sub menu “Tempat Praktik” pada menu Curriculum Vitae
Tentukan tempat praktik mana yang mau di hapus, dengan cara memberi tanda “Contreng” (√ ) di depan tempat praktik
Tekan atau klik pada tombol “Hapus”
Gambar 15. Tampilan Form Hapus Data Tempat Praktik
B.2.3.4 Data Keanggotaan
Pada menu ini terdapat fasilitas untuk mengatur informasi keanggotaan. Untuk mengatur dan mengedit data keanggotaan, langkahnya sebagai berikut :
Pilih “Data keanggotaan” pada sub menu Curriculum Vitae
Akan tampil informasi keanggotaan, hak akses yang dimiliki serta informasi keanggotaan dalam kelompok studi.
14
Gambar 16. Tampilan Form Pengaturan Data Keanggotaan
B.3 P2KB
Pada Menu P2KB terdapat menu berupa fasilitas untuk melakukan dokumentasi kegiatan P2KB secara online
B.3.1 Petunjuk Teknis
Berisi informasi petunjuk teknis CPD Online, berupa langkah-langkah yang harus dilakukan oleh anggota organisasi dalam melakukan aktifitas dokumentasi online pada aplikasi CPD Online. Untuk menampilkan informasi petunjuk teknis CPD Online, langkahnya sebagai berikut :
Pilih sub menu “P2KB” pada menu Private Option Pilih sub menu “Petunjuk Teknis”
Akan tampil langkah-langkah yang harus dilakukan oleh anggota organisasi dalam melakukan aktifitas dokumentasi CPD Online.
USER MANUAL APLIKASI
CPD Online
15
Gambar 17. Tampilan Form Petunjuk Teknis P2KB.
B.3.2 Data STR
Berisi catatan keterangan periode kegiatan terkait dengan masa berlaku STR. Jika belum melakukan pendaftaran permohonan melakukan registrasi ulang, Anda diharuskan melakukan pendaftaran terlebih dahulu.
16
B.3.3 Borang Pengisian
Berisi fasilitas untuk mengisi kegiatan P2KB. Pengisian borang kegiatan P2KB dapat dilakukan dengan syarat mempunyai Nomor STR yang masih berlaku:
B.3.3.1 Mendaftarkan/Menambahkan Borang Pengisian
Untuk memulai pencatatan kegiatan P2KB maka Borang Pengisian wajib di isi dulu. Untuk mengisi Borang Pengisian langkahnya sebagai berikut :
Pilih sub menu “P2KB” pada menu Private Option
Tekan atau “klik” tombol “Borang Pengisian”
Masukkan kata kunci untuk mempercepat proses pencarian, contoh “Seminar” Pilih jenis ranah kegiatan
Tekan atau “klik” tombol “Search”
Tekan atau “klik” tombol “Input” pada kolom Aksi Pilih lingkup kegiatan
Isi lama waktu kegiatan
Masukkan nama acara/kegiatan Isi tempat berlangsungnya kegiatan Isikan penyelenggara kegiatan
Lampirkan bukti dokumentasi, dengan menekan tombol “Browse” Masukkan tanggal mulai kegiatan
Masukkan tanggal selesai kegiatan Tekan atau “klik” tombol “Simpan”
USER MANUAL APLIKASI
CPD Online
17
Gambar 20. Tampilan Form Input Kegiatan pada Setiap Ranah
B.3.4 Buku Log
Berisi fasilitas untuk mengelola resume dari kegiatan P2KB yang telah diisikan.
B.3.4.1 Menampilkan Buku Log
Untuk menampilkan buku log, langkahnya sebagai berikut : Pilih sub menu “P2KB” pada menu Private Option
Tekan atau “klik” tombol “Buku Log” Pilih Periode Tahun Kegiatan P2KB
Masukkan kata kunci untuk mempercepat proses pencarian, contoh “Seminar” Pilih jenis ranah kegiatan
Tekan atau “klik” tombol “Search”
Akan tampil daftar nama kegiatan, jenis ranah dan jumlah SKP yang dimiliki.
18
Gambar 21. Tampilan Form Buku Log.
B.3.4.2 Menampilkan Detail Buku Log
Untuk menampilkan buku log, langkahnya sebagai berikut : Tentukan Nama kegiatan P2KB yang akan di perlihatkan Tekan atau “klik” tombol “Detail” pada kolom aksi Akan tampil detail dari kegiatan P2KB yang dimaksud.
USER MANUAL APLIKASI
CPD Online
19
B.3.5 Dokumen Persyaratan
Berisi fasilitas untuk mengelola daftar dokumen bukti yang telah dikirimkan sesuai dengan kegiatan yang berkaitan.
B.3.5.1 Menambahkan / Upload Dokumen
Untuk menambahkan dan meng-upload dokumen sebagai persyaratan, langkahnya sebagai berikut :
Pilih sub menu “P2KB” pada menu Private Option
Pilih sub menu “Dokumen Persyaratan”
Tekan atau “klik” tombol “ + Upload Dokumen” Pilih Periode Tahun Kegiatan P2KB
Masukkan Judul Kegiatan
Masukkan Keterangan dari kegiatan
Lampirkan bukti kegiatan, dengan menekan tombol “Browse” Pilih tanggal dokumen
Tekan atau “klik” tombol “Simpan”
20
B.3.5.2 Mengedit Data Dokumen
Untuk mengedit data dokumen persyaratan, langkahnya sebagai berikut : Tentukan Nama Dokumen yang mau di edit
Tekan atau “klik” tombol “Edit”
Lakukan pada kolom-kolom yang berubah dan yang mau di edit. Tekan atau “klik” tombol “Simpan” untuk melihat perubahannya.
Gambar 24. Tampilan List Dokumen Persyaratan
Gambar 25. Tampilan Form Edit Dokumen Persyaratan
B.3.6 Rangkuman Penilaian P2KB
Berisi fasilitas untuk mengelola informasi hasil penilaian P2KB yang telah diverifikasi untuk keperluan proses pengajuan surat kompetensi. Ada empat rangkuman penilaian yang didapat, yaitu : Rekapitulasi Nilai SKP, Borang Penilaian Diri, Hasil Penilaian P2KB dan Surat Rekomendasi P2KB.
USER MANUAL APLIKASI
CPD Online
21
Berisi rangkuman nilai SKP per Periode STR pada setiap ranah kegatan P2KB. Untuk menampilkan hasil rekap, langkahnya sebagai berikut :
Pilih sub menu “Rangkuman Penilaian P2KB” pada menu P2KB Pilih Tab sub menu “Rekapitulasi Nilai SKP”
Pilih Periode STR
Akan tampil rekap Nilai SKP periode tahun STR
Jika ingin mengajukan kegiatan P2KB di evaluasi oleh Komisi P2KB, klik pada kotak chek box (√) dibelakang tahun STR
Tekan atau klik tombol “Simpan”
Gambar 26. Tampilan Tabel Rekapitulasi Nilai SKP
B.3.6.2 Borang Penilaian Diri
Berisi penilian diri pada setiap kegiatan P2KB berdasarkan ranah kegiatannya. Untuk menampilkan, langkahnya sebagai berikut :
Pilih sub menu “Rangkuman Penilaian P2KB” pada menu P2KB Pilih Tab sub menu “Borang Penilaian Diri”
Pilih Periode Tahun Kegiatan STR
22
Gambar 27. Tampilan Tabel Borang Penilaian Diri
Untuk menampilkan detail kegiatan pada masing-masing ranah, langkahnya sebagai berikut :
Pada tabel jenis kegiatan, pilih atau klik tombol “Lihat Detail Kegiatan” Akan tampil rincian detail dari kegiatan dimaksud.
USER MANUAL APLIKASI
CPD Online
23
Gambar 28. Tampilan Tabel Detail Kegiatan Borang Penilaian Diri
B.3.6.3 Hasil Evaluasi P2KB
Berisi hasil evaluasi Borang Penilaian Diri oleh Komisi P2KB. Untuk menampilkannya, langkahnya sebagai berikut :
Pilih sub menu “Rangkuman Penilaian P2KB” pada menu P2KB Pilih Tab sub menu “Hasil Evaluasi P2KB”
Akan tampil hasil evaluasi dari kegiatan P2KB dari Komisi P2KB. Jika memenuhi syarat akan muncul pesan dari Komisi P2KB
24
B.3.6.4 Surat Rekomendasi P2KB
Berisi pernyataan Komisi P2KB bahwa anggota berhak mendapatkan surat rekomendasi kepada Kolegium dan Surat Rekomendasi kepada Kolegium yang dapat didownload oleh anggota. Untuk menampilkan, langkahnya sebagai berikut : Pilih sub menu “Rangkuman Penilaian P2KB” pada menu P2KB
Pilih Tab sub menu “Surat Rekomendasi P2KB”
Akan tampil hasil penilaian dokumen P2KB dari Komisi P2KB.
Untuk melihat detail “Surat Rekomendasi” tekan atau klik pada “Download Surat Rekomendasi kepada Kolegium”
Gambar 30. Tampilan Tabel Surat Rekomendasi kepada Kolegium IKKK dari Komisi P2KB
USER MANUAL APLIKASI
CPD Online
25
Gambar 49. Tampilan Detail Surat Rekomendasi kepada Kolegium dari Komisi P2KB
26
GROUP MODUL TIM P2KB
2.GROUP MODUL TIM P2KB
2.1 Petunjuk Umum
User Manual CPD ONLINE berisi informasi tata-cara menggunakan fasilitas Aplikasi CPD Online, yang ada di halaman Private yang bertujuan agar pemakai (User Tim P2KB) dapat menggunakan Aplikasi CPD Online dengan benar, sehingga aplikasi-aplikasi di dalamnya dapat di akses secara maksimal. Secara garis besar, User Manual Aplikasi CPD Online ini dimaksudkan untuk memberikan petunjuk atau panduan kepada Tim P2KB Organisasi Profesi agar dapat menggunakan Aplikasi CPD Online sesuai dengan aturan yang telah disepakati oleh Masing-masing Organisasi Profesi ( OP).
Untuk bisa Login dan mengakses Menu Privat, Anda harus memasukan Account User berupa ”User ID” dan ”Password” di halaman utama. Account ini hanya diberikan kepada User yang telah mendaftar dan telah di verifikasi, sehingga berhak mendapatkan Account sebagai Member OP.
2.2 Langkah Awal Login
Untuk Login sebagai Member dan mengakses menu Privat Area, langkah-langkahnya, adalah sebagai berikut :
Masukan alamat URL Website sesuai dengan domain masing-masing OP.
Masukkan ”User Id” dan ”Password” pada Menu Loginbox
2
GROPU MODUL
TIM P2KB
USER MANUAL APLIKASI
CPD Online
27
Gambar 2.1 Halaman Kolom Login
Klik atau tekan tombol ”Login” untuk masuk ke Aplikasi
28
Gambar 2.2 Halaman Utama Menu Private Area Tim Wilayah P2KB
2.3 Menu-Menu Private Area
Sebagai user member yang telah terdaftar dan mempunyai “Account”, Anda diberikan
hak penuh untuk mengakses fasilitas-fasilitas menu yang terdapat di dalam aplikasi ini. Menu-menu ini terdiri atas menu Dashboard, Private Area, Mailbox. Adapun penjelasan
dari masing-masing menu akan di uraikan secara terperinci urut berdasarkan arah kolom A, B, C berikut ini :
Gambar 2.3 Menu-menu di Halaman Private Area
A. DASHBOARD
Menu dashboard berfungsi untuk menampilkan laporan kegiatan. Pada menu ini Anda bisa mengakses menu dashboad organisasi anggota.
A.1 Dashboard Organisasi
Pada menu ini terdapat fasilitas untuk statistik hasil kegiatan setiap anggota organisasi, meliputi overview anggota dan P2KB anggota.
USER MANUAL APLIKASI
CPD Online
29
A.2 Overview Anggota
Pada menu ini terdapat fasilitas untuk memetakan anggota organisasi berdasarkan informasi yang dimiliki.
A.3.1 Menampilkan Dashboard Aktifitas Anggota
Untuk menampilkan dashboard aktifitas anggota, langkahnya sebagai berikut : Tekan atau pilih menu “Dashboard Organisasi” pada “Private Option”
Pilih sub menu “Overview Anggota”
Pilih periode tahun aktifitas, dengan meng-klik tombol combo disamping angka tahun
Akan tampil grafik jumlah kunjungan dan statistik kunjungan tahun periode aktifitas.
30
Gambar 2.4 Tampilan Dashboard Aktifitas Anggota.
Untuk melihat detail aktifitas anggota, klik atau tekan pada dot (titik) grafik kunjungan per bulan aktifitas
Akan tampil list nama anggota yang melakukan aktifitas
Gambar 2.5 Tampilan Detail Aktifitas Anggota.
A.3.2 Menampilkan Dashboard Anggota Cabang
Untuk menampilkan dashboard OP Cabang, langkahnya sebagai berikut : Tekan atau pilih menu “dashboard organisasi” pada “private option” Pilih sub menu “Overview Anggota”
Pilih periode tahun aktifitas, dengan meng-klik tombol combo disamping angka tahun
Akan tampil grafik jumlah kunjungan dan statistik kunjungan tahun periode aktifitas.
USER MANUAL APLIKASI
CPD Online
31
Gambar 2.6 Tampilan Dashboard Anggota Cabang
Untuk melihat data anggota per cabang, klik atau tekan pada diagram batang nama cabang OP
Akan tampil list nama anggota OP Cabang dimaksud.
Gambar 2.7 Tampilan List Anggota Cabang
A.3.3 Menampilkan Dashboard Wilayah P2KB
Untuk menampilkan dashboard Wilayah P2KB, langkahnya sebagai berikut : Tekan atau pilih menu “Dashboard Organisasi” pada “Private Option” Pilih sub menu “Overview Anggota”
32
Akan tampil grafik diagram batang nama wilayah P2KB
Gambar 2.8 Tampilan Dashboard Wilayah P2KB
Untuk melihat data anggota per wilayah P2KB, klik pada diagram batang nama wilayah P2KB
Akan tampil list nama anggota OP wilayah dimaksud.
USER MANUAL APLIKASI
CPD Online
33
A.3 Dashboard P2KB Anggota
Pada menu ini terdapat fasilitas berupa aktifitas dan perolehan nilai P2KB anggota
A.3.1 Menampilkan Dashboard Aktifitas Kegiatan P2KB
Untuk menampilkan dashboard aktifitas kegiatan P2KB, langkahnya sebagai berikut : Tekan atau pilih menu “Dashboard Organisasi” pada “Private Option”
Pilih sub menu “P2KB Anggota”
Pilih tab menu “Aktifitas Kegiatan P2KB”
Akan tampil tabel grafik perbandingan kegiatan P2KB yang dilakukan anggota Untuk menampilkan grafik pencatatan kegiatan P2KB anggota per periode tahun
kegiatan P2KB, pilih tombol tahun Tekan atau klik tombol “Tampilkan”
Gambar 2.10 Tampilan Dashboard Aktifitas Kegiatan P2KB
34
Untuk menampilkan dashboard hasil kegiatan P2KB, langkahnya sebagai berikut : Tekan atau pilih menu “Dashboard Organisasi” pada “Private Option” Pilih sub menu “P2KB Anggota”
Pilih tab menu “Hasil Kegiatan P2KB”
Akan tampil tabel grafik perbandingan data STR yang diajukan dengan Surat Rekomendasi.
Untuk melihat keterangan jumlah anggota pada wilayah P2KB, klik pada dot (titik) ujung grafik
Gambar 2.11 Tampilan Dashboard Hasil Kegiatan P2KB
B. PRIVATE AREA
Di dalam menu Private Area ini terdapat fasilitas yang disediakan untuk tim wilayah. Pada menu terdapat 6 menu yang dapat diakses, yaitu : Account Setting, Curriculum Vitae, Tim P2KB, Iuran Anggota, Informasi dan Forum.
USER MANUAL APLIKASI
CPD Online
35
Pada menu Tim P2KB terdapat fasilitas untuk melakukan verifikasi terhadap data pengajuan kegiatan P2KB yang dilakukan oleh anggota berdasarkan wilayahnya masing-masing.
B.1.1 Petunjuk Teknis
Berisi informasi alur verifikasi kegiatan P2KB anggota, berupa langkah-langkah P2KB yang harus dilakukan oleh tim wilayah dalam melakukan verifikasi online pada aplikasi P2KB OP. Untuk menampilkan informasi petunjuk teknis verifikasi P2KB, langkahnya sebagai berikut :
Pilih sub menu “Tim P2KB” pada menu “Private Option” Pilih sub menu “Petunjuk Teknis”
Akan tampil langkah-langkah yang harus dilakukan oleh tim wilayah OP Cabang dalam melakukan aktifitas verifikasi P2KB online.
Gambar 2.13 Tampilan Form Petunjuk Teknis P2KB.
B.1.2 Verifikasi Kegiatan P2KB
Setelah Anggota OP melakukan input borang kegiatan P2KB maka tahapan selanjutnhya adalah verifikasi kegiatan P2KB oleh Tim P2KB wilayah masing-masing OP, untuk melakukan Verifikasi tahapanya sebagai berikut;
36
B.2.2.1 Menampilkan List Daftar Verifikasi Kegiatan Anggota
Untuk menampilkan list daftar anggota yang telah melakukan kegiatan pengisian borang P2KB, langkahnya sebagai berikut :
Pilih sub menu “Tim P2KB” pada menu “Private Option” Tekan atau “klik” tombol “Verifikasi Kegiatan P2KB”
Pilih wilayah Cabang dimana tim wilayah boleh memverifikasi
Tentukan nama anggota, dengan memasukkan kata kunci untuk mempercepat proses pencarian pada kolom nama, contoh “Anggota”
Akan tampil “waiting list” kegiatan P2KB dari anggota
Gambar 2.14 Tampilan Form Pencarian Cepat List Kegiatan
B.2.2.2 Melakukan Verifikasi Kegiatan Anggota
Untuk melakukan verifikasi daftar kegiatan yang telah dilakukan anggota, langkahnya sebagai berikut :
Tentukan list kegiatan dari anggota yang telah siap diverifikasi, dengan cara meng-‘klik’ pada “Nama Anggota”
Akan tampil nformasi daftar periode STR pada periode STR tahun berjalan. Tentukan salah satu, dan tekan atau “klik” tombol “View”
USER MANUAL APLIKASI
CPD Online
37
Akan tampil “buku log periode tahun STR”
Gambar 2.15 Tampilan Buku Log Tahun STR
Pilih tahun kegiatannya, dengan meng-klik tombol combo disampingnya. Masukkan kata kunci untuk mempercepat proses pencarian
Pilih ranah kegiatannya
Tekan atau “klik: tombol “Search”
Akan tampil “waiting list” nama kegiatan yang belum diverifikasi Untuk melihat detailnya, tekan atau “klik” tombol “Detail”
Pilih tahun kegiatan
Pada kolom keterangan data kegiatan, tentukan eksekusi pilihan kegiatannya, dengan memilih “Wainting”, “Accepted” atau “Rejected”
Berikan catatan pada kolom catatan tim wilayah P2KB Tekan atau “klik” tombol “Simpan”
38
Gambar 2.16 Tampilan Verifikasi Kegiatan P2KB Anggota
B.1.3 Verifikasi Dokumen Persyaratan P2KB
Berisi fasilitas untuk melakukan verifikasi lampiran dokumen kegiatan P2KB anggota. Proses verifikasi ini berguna untuk mengecek kebenaran dari kegiatan dimaksud pada borang. Lampiran dokumen ini bisa berupa SK Kepanitiaan, piagam penghargan, atau bisa dokumen lain yang mendukung.
B.2.3.1 Menampilkan List Daftar Dokumen Persyaratan P2KB
Untuk menampilkan list daftar dokumen persyaratan P2KB, langkahnya sebagai berikut : Pilih sub menu “Tim P2KB” pada menu “Private Option”
Tekan atau “klik” tombol “Verifikasi Dokumen Persyaratan”
Pilih wilayah P2KB
Untuk melakukan proses pencarai cepat, masukkan kata kunci “Nama Anggota” Tekan atau “klik” tombol “Search”
USER MANUAL APLIKASI
CPD Online
39
Gambar 2.17 Tampilan List Dokumen dari Anggota
Untuk melihat lampiran dokumen, “klik” pada “Nama Anggota” Tentukan “Tahun Periode STR”
Akan tampil lampiran dokumen per periode STR
Gambar 2.18 Tampilan Detail List Dokumen dari Anggota
Untuk mengecek lampiran dokumen pada data yang belum disetujui, “klik” pada nama “Download File” kolom data kegiatan
Tentukan pilihan downloadnya
Jika lampiran dokumen telah memenuhi persyaratan, ubahlah keterangan “Waiting”
menjadi “Accepted” dan jika tidak memenui persyaratan, ubah menjadi “Rejected”
Veri catatan pada kolom keterangan Tekan atau “Klik” tombol “Simpan”
40
USER MANUAL APLIKASI
CPD Online
41
3.
GROUP MODUL TIM KOMISI P2KB
3.1 Petunjuk Umum
User Manual CPD ONLINE berisi informasi tata-cara menggunakan fasilitas Aplikasi CPD Online, yang ada di halaman Private yang bertujuan agar pemakai (User Tim Komisi) dapat menggunakan Aplikasi CPD Online dengan benar, sehingga aplikasi-aplikasi di dalamnya dapat di akses secara maksimal. Secara garis besar, User Manual Aplikasi CPD Online ini dimaksudkan untuk memberikan petunjuk atau panduan kepada Komisi P2KB Organisasi Profesi agar dapat mempermudah cara penggunakan Aplikasi CPD Online sesuai dengan aturan yang telah disepakati oleh Masing-masing Organisasi Profesi ( OP).
Untuk bisa Login dan mengakses Menu Privat, Anda harus memasukan Account User berupa ”User ID” dan ”Password” di halaman utama. Account ini hanya diberikan kepada
User yang telah mendaftar dan telah di verifikasi, sehingga berhak mendapatkan Account sebagai Member Anggota Komisi P2KB.
3.2 Langkah Awal Login
Untuk Login sebagai Member dan mengakses menu Private Area, langkah-langkahnya, adalah sebagai berikut :
Masukan alamat URL Website cpd online sesuai dengan domain organisasi profesi.
Masukkan ”User Id” dan ”Password” pada Menu Login box
3
GROUP MODUL
TIM KOMISI P2KB
42
Gambar 3.1. Halaman Kolom Login
Klik atau tekan tombol ”Login”untuk masuk ke Aplikasi
USER MANUAL APLIKASI
CPD Online
43
Gambar 3.2. Halaman Utama Menu Private Area Komisi P2KB
3.3 Menu-menu Private Area
Sebagai user member yang telah terdaftar dan mempunyai “Account”, Anda diberikan
hak penuh untuk mengakses fasilitas-fasilitas menu yang terdapat di dalam aplikasi ini. Menu-menu ini terdiri atas menu Dashboard, Private Area, Mailbox. Adapun penjelasan
dari masing-masing menu akan di uraikan secara terperinci urut berdasarkan arah kolom A, B, C berikut ini :
Gambar 3.3. Menu-menu di Halaman Private Area
A. DASHBOARD
Menu dashboard berfungsi untuk menampilkan laporan kegiatan. Pada menu ini Anda bisa mengakses menu dashboad organisasi anggota.
44
A.1 Dashboard Organisasi
Pada menu ini terdapat fasilitas untuk statistik hasil kegiatan setiap anggota organisasi, meliputi overview anggota, e-Consultation dan P2KB anggota.
A.1.1 Menampilkan Dashboard Aktifitas Anggota
Untuk menampilkan dashboard aktifitas anggota, langkahnya sebagai berikut : Tekan atau pilih menu “Dashboard Organisasi” pada “Private Option”
Pilih sub menu “Overview Anggota”
Pilih periode tahun aktifitas, dengan meng-klik tombol combo disamping angka tahun
Akan tampil grafik jumlah kunjungan dan statistik kunjungan tahun periode aktifitas.
USER MANUAL APLIKASI
CPD Online
45
Gambar 3.4. Tampilan Dashboard Aktifitas Anggota.
Untuk melihat detail aktifitas anggota, klik atau tekan pada dot (titik) grafik kunjungan per bulan aktifitas
Akan tampil list nama anggota yang melakukan aktifitas
Gambar 3.5. Tampilan Detail Aktifitas Anggota.
A.1.2 Menampilkan Dashboard Cabang Anggota
Untuk menampilkan dashboard Cabang Anggota, langkahnya sebagai berikut : Tekan atau pilih menu “dashboard organisasi” pada “private option” Pilih sub menu “Overview Anggota”
Pilih periode tahun aktifitas, dengan meng-klik tombol combo disamping angka tahun
Akan tampil grafik jumlah kunjungan dan statistik kunjungan tahun periode aktifitas.
46
Untuk melihat data anggota per cabang, klik atau tekan pada diagram batang nama cabang Pedoski
Akan tampil list nama anggota Cabang dimaksud.
Gambar 3.7. Tampilan List Anggota Cabang
A.1.3 Menampilkan Dashboard Wilayah P2KB
Untuk menampilkan dashboard Wilayah P2KB, langkahnya sebagai berikut : Tekan atau pilih menu “Dashboard Organisasi” pada “Private Option” Pilih sub menu “Overview Anggota”
Pilih tab menu “Wilayah P2KB”
Akan tampil grafik diagram batang nama wilayah P2KB
USER MANUAL APLIKASI
CPD Online
47
Untuk melihat data anggota per wilayah P2KB, klik pada diagram batang nama wilayah P2KB
Akan tampil list nama anggota wilayah dimaksud.
Gambar 3.9 Tampilan List Anggota Wilayah P2KB
A.2 Dashboard P2KB Anggota
Pada menu ini terdapat fasilitas berupa aktifitas dan perolehan nilai P2KB anggota
A.2.1 Menampilkan Dashboard Aktifitas Kegiatan P2KB
Untuk menampilkan dashboard aktifitas kegiatan P2KB, langkahnya sebagai berikut :
Tekan atau pilih menu “Dashboard Organisasi” pada “Private Option” Pilih sub menu “P2KB Anggota”
Pilih tab menu “Aktifitas Kegiatan P2KB”
Akan tampil tabel grafik perbandingan kegiatan P2KB yang dilakukan anggota
Untuk menampilkan grafik pencatatan kegiatan P2KB anggota per periode tahun kegiatan P2KB, pilih tombol tahun
48
Gambar 3.10. Tampilan Dashboard Aktifitas Kegiatan P2KB
A.2.2 Menampilkan Dashboard Hasil Kegiatan P2KB
Untuk menampilkan dashboard hasil kegiatan P2KB, langkahnya sebagai berikut : Tekan atau pilih menu “Dashboard Organisasi” pada “Private Option” Pilih sub menu “P2KB Anggota”
Pilih tab menu “Hasil Kegiatan P2KB”
Akan tampil tabel grafik perbandingan data STR yang diajukan dengan Surat Rekomendasi.
Untuk melihat keterangan jumlah anggota pada wilayah P2KB, klik pada dot (titik) ujung grafik
USER MANUAL APLIKASI
CPD Online
49
Gambar 3.11 Tampilan Dashboard Hasil Kegiatan P2KB
B. PRIVATE AREA
B.1 Komisi P2KB
Pada menu Komisi P2KB terdapat fasilitas untuk melakukan pemeriksaan terhadap kegiatan P2KB anggota juga evaluasi akhir dalam surat rekomendasi guna memperoleh surat kompetensi dari kolegium.
B.3.1 Petunjuk Teknis
Berisi informasi alur pemeriksaan kegiatan P2KB anggota, berupa langkah-langkah P2KB yang harus dilakukan oleh komisi dalam melakukan pemeriksaan sekaligus evaluasi pada aplikasi CPD Online. Untuk menampilkan informasi petunjuk teknis komisi P2KB, langkahnya sebagai berikut :
Pilih sub menu “Komisi P2KB” pada menu “Private Option” Pilih sub menu “Petunjuk Teknis”
Akan tampil langkah-langkah yang harus dilakukan oleh anggota komisi dalam melakukan aktifitas pemeriksaan dan evaluasi P2KB anggota
50
Gambar 3.12 Tampilan Form Petunjuk Teknis P2KB.
B.3.2 Pemeriksaan P2KB Anggota
Berisi evaluasi data P2KB anggota yang telah diperiksa / verifikasi oleh tim P2KB
B.3.2.1 Melakukan Pemeriksaan P2KB Anggota
Untuk melakukan pemeriksaan kegiatan P2KB anggota yang ada di wilayah Cabang, langkahnya sebagai berikut :
Pilih sub menu “Komisi P2KB” pada menu “Private Option” Pilih sub menu “Pemeriksaan P2KB Anggota”
Pilih nama wilayah Cabang dimana anggota terdaftar, dengan meng-klik tombol combo
Masukkan nama anggota, untuk melakukan pencarian cepat Tekan atau klik tombol “Search”
USER MANUAL APLIKASI
CPD Online
51
Gambar 3.13 Tampilan Pencarian Data Kegiatan P2KB Anggota
Cek detail daftar kegiatan dengan menekan atau ”klik” pada kolom “Nama Anggota”
Akan tampil buku log kegiatan tahun periode STR Tentukan nomor STR dari anggota yang mau di evaluasi Tekan atau klik tombol “View”
Pilih tahun kegiatan periode STR
Masukkan kata kunci “Nama Kegiatan” untuk proses pencarain cepat Pilih jenis ranah kegiatannya.
Tekan atau klik tombol “Search”
Gambar 3.14 Tampilan Pencarian Data Kegiatan P2KB yang telah diverifikasi Tim Wilayah
Untuk memeriksa kegiatan P2KB anggota, tentukan nama kegiatan yang telah diverifikasi oleh tim wilayah
52
Lakukan pengecekan pada data-data kegiatan
Jika data yang dimasukkan tidak valid, eksekusi tombol “Rejected” pada kolom keterangan dan beri catatan peringatan atau catatan koreksi beserta alasannya. Tekan atau “klik” tombol “Simpan”
Selanjutnya data kegiatan P2KB anggota yang telah diverifikasi oleh tim wilayah tetapi dinyatakan tidak valid, akan di kembalikan ke anggota, untuk dilakukan penambahan kelengkapan data dan syarat lainnya.
Gambar 3.15. Tampilan Koreksi dan Catatan Komisi P2KB
B.3.2.2 Catatan Komisi
Berupa fasilitas untuk melakukan pencatatan atau teguran terhadap anggota terkait dengan kegiatan yang dicatatkan.
B.3.2.1 Menampilkan Catatan Komisi
Untuk menampilkan catatan atau teguran dari komisi P2KB terhadap pencatatan P2Kb Anggota, langkahnya sebagai berikut :
Pilih sub menu “Komisi P2KB” pada menu “Private Option” Pilih sub menu “Catatan Komisi P2KB”
USER MANUAL APLIKASI
CPD Online
53
Masukan kata kunci berupa nama anggota untuk melakukan pencarian cepat
Tekan atau “klik” tombol “Search”
Akan tampil nama yang anggota dimaksud dan jumlah catatan atau teguran
Gambar 3.16 Tampilan Nama Anggota yang Memperoleh Catatan Komisi P2KB
Untuk melihat daftar catatan atau teguran, tekan atau “klik” pada kolom nama anggota
Akan tampil identitas anggota yaang mendapat catatan/teguran komisi etik dan daftar tahun periode STR dimana ia mendapat catatan/teguran.
Tekan atau “klik” tombol “View” Pilih periode tahun STR
Akan tampil data catatan/teguran dari komisi etik, berupa daftar tanggal catatan, judul kegiatan dan nama anggota komisi yang memberi catatan/teguran.
54
Gambar 3.28 Tampilan Daftar Data Catatan Komisi P2KB
B.3.2.2 Menambahkan Catatan Komisi
Untuk menambahkan data catatan atau teguran dari komisi P2KB terhadap pencatatan P2KB Anggota, langkahnya sebagai berikut :
Pada daftar Catatan, tekan atau “klik” tombol “+ Tambah”
Pilih periode tahun
Masukkan judul dari catatan/teguran
Tuliskan diskripsi atau keterangan dari catatan/teguran dimaksud Tekan atau klik tombol “Simpan” untuk melihat perubahannya.
Gambar 3.17 Tampilan Tambah Data Catatan Komisi P2KB
B.3.2.3 Menghapus Catatan Komisi
Jika anggota yang memperoleh catatan telah melengkapi kekurangan persyaratan dalam pencatatan dan sudah di evaluasi ulang oleh Tim Wilayah, maka data catatan/teguran bisa dihapus. Untuk menghapus data catatan/teguran langkahnya sebagai berikut :
USER MANUAL APLIKASI
CPD Online
55
Pada daftar Catatan, pilih periode tahun STR Beri tanda “Contreng” ( √ ) didepan tanggal catatan Tekan atau “klik” tombol “Hapus”
.
Gambar 3.18 Tampilan Hapus Data Catatan Komisi P2KB
B.3.3 Evaluasi P2KB Anggota
Berupa fasilitas untuk melakukan evaluasi terhadap kegiatan P2KB per tahun yang telah diajukan dan juga hasil evaluasi borang penilaian diri untuk yang bersangkutan.
B.3.3.1 Menampilkan Evaluasi P2KB Anggota
Untuk melihat hasil evaluasi dari komisi P2KB terhadap pencatatan P2KB anggota, langkahnya sebagai berikut :
Pilih sub menu “Komisi P2KB” pada menu “Private Option” Pilih sub menu “Evaluasi P2KB Anggota”
Pilih nama wilayah cabang
Masukan kata kunci berupa nama anggota untuk melakukan pencarian cepat Tekan atau “klik” tombol “Search”
Akan tampil nama anggota yang melakukan pengajuan evaluasi Tekan atau “klik” tombol “View”
Akan tampil grafik rekapitulasi nilai SKP periode, rekapitulasi nilai SKP per tahun kegiatan, lampiran dokumen persyaratan, catatan Komisi P2KB
56
Gambar 3.19 Tampilan Rangkuman Evaluasi P2KB
B.3.3.2 Rekapitulasi Nilai SKP Anggota
Pada sub menu evaluasi P2KB anggota, pilih kolom rekapitulasi Nilai SKP per tahun kegiatan
Jika pengajuan kegiatan P2KB per tahun dianggap telah memenuhi syarat, maka beri tanda “Contreng” ( √ ) pada kolo evaluasi
Tekan atau “klik” tombol “Simpan” untuk mengetahui perubahannya.
B.3.3.3 Borang Penilaian Diri
Pada sub menu evaluasi P2KB anggota, pilih kolom “Borang Penilain Diri” Pilih periode tahun kegiatan
USER MANUAL APLIKASI
CPD Online
57
Gambar 3.20. Tampilan Borang Penilaian Diri
B.3.3.4 Hasil Evaluasi Diri
Pada sub menu evaluasi P2KB anggota, pilih kolom “Hasil Evaluasi Diri”
Akan tampil formulir evaluasi borang penilai diri komisi P2KB
Jika telah memenuhi persyaratan, maka pilih kolom yang atas “Telah memenuhi nilai SKP sehingga LAYAK mendapatkan rekomendasi untuk memperoleh sertifikat kompetensi.”
Jika belum mememuhi dan masih perlu mengikuti kegiatan, pilih atau tekan pada kolom nomor 2, “Belum memenuhi nilai SKP dan dianjurkan untuk menambah SKP nya dengan mengikuti kegiatan dibawah ini”
Pilih jenis-jenis kegiatan yang dianjurkan Pilih topik yang dianjurkan
58
Gambar 3.21 Tampilan Hasil Evaluasi P2KB
B.3.3.5 Surat Rekomendasi P2KB
Pada sub menu evaluasi P2KB anggota, pilih kolom “Surat Rekomendasi P2KB” Akan tampil formulir evaluasi borang penilai diri komisi P2KB
Jika anggota yang bersangkutan belum mendapatkan Surat Rekomendasi, maka isikan formulir penerbitan Surat Rekomendasi kepada Kolegium
Masukkan Nomor Surat Isikan Perihal Surat Isikan Jumlah Lampiran
Isikan tempat terbit Surat Rekomendasi Pilih tanggal terbir Surat
Masukkan nam Ketua Komisi P2KB Tekan atau”klik” tombol “Simpan”
USER MANUAL APLIKASI
CPD Online
59