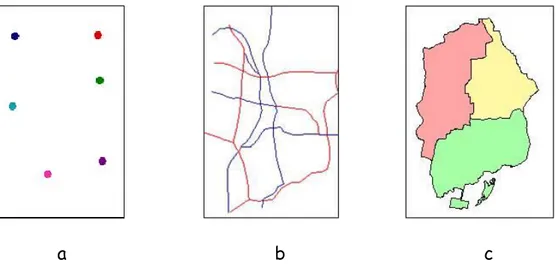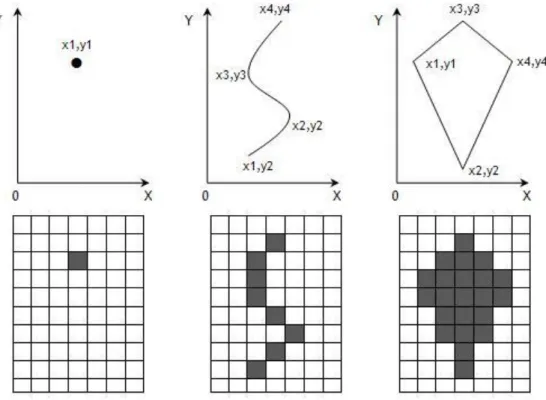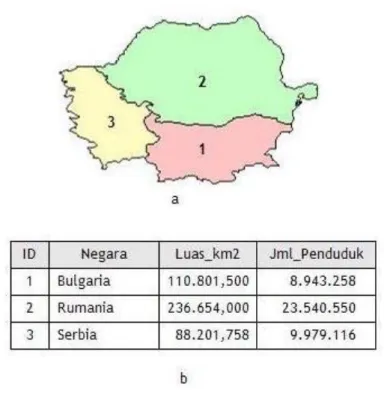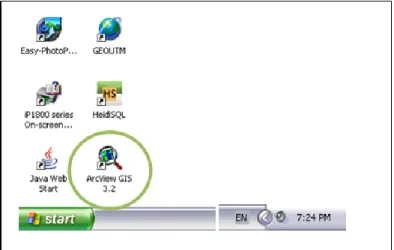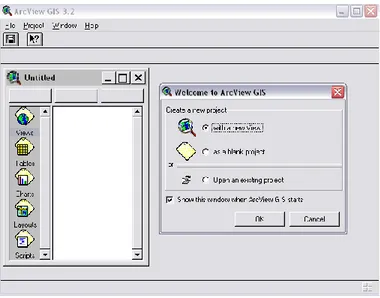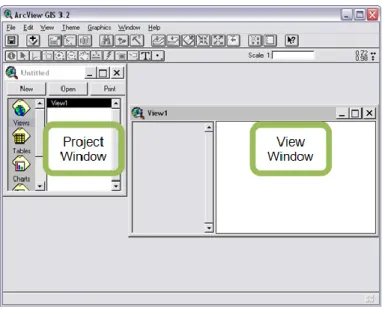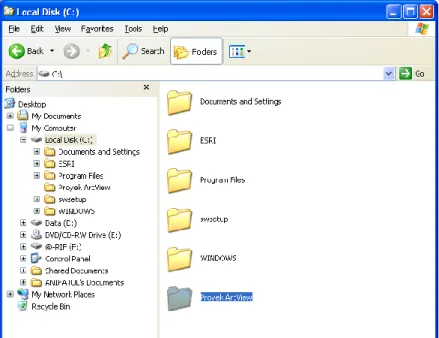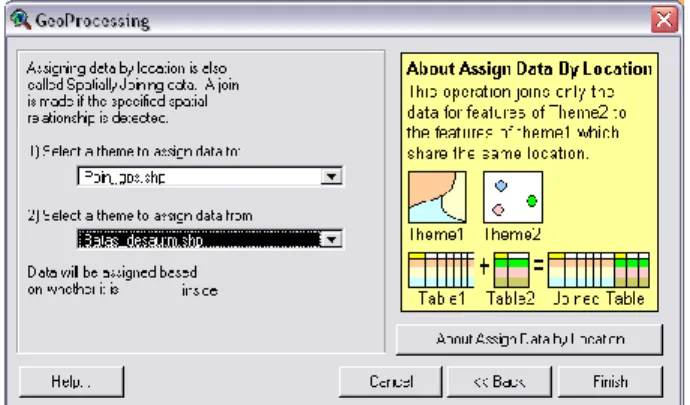Introduction to GIS
GIS singkatan dari Geographic Information System atau Sistem informasi Geografis()SIG. GIS merupakan suatu alat yang dapat digunakan untuk mengelola (input, manajemen, proses, dan output) data spasial atau data yang bereferensi geografis. Setiap data yang merujuk lokasi di permukaan bumi dapat disebut sebagai data spasial bereferensi geografis. Misalnya data kepadatan penduduk suatu daerah, data jaringan jalan suatu kota, data distribusi lokasi pengambilan sampel, dan sebagainya.
2.1.1 Macam-macam Data pada GIS
Data GIS dapat dibagi menjadi 2 macam, yaitu data spasial dan data atribut atau tabular. Data spasial adalah data yang menggambarkan bentuk atau kenampakan obek dipermukaan bumi. Sedangkan data tabular adalah data diskriptif yang menyatakan nilai dari data grafis tersebut.
a. Data spasial
Secara garis besar data spasial dibagi menjadi dua Vektor dan Raster. Data vektor dibedakan menjadi 3 macam, yaitu data titik (point), garis (line/polyline), dan area (region/polygon). Data grafis titik biasanya digunakan untuk mewakili objek kota, stasiun curah hujan, alamat customer dll. Data Garis dapat dipakai untuk meng?gambar?kan jalan, sungai, jaringan listrik dll. Sementara data Area digunakan untuk mewakili batas administrasi, penggunaan lahan, kemiringan lereng dll. Gambar di bawah ini memberikan ilustrasi tentang macam-macam data grafis.
a b c
Pada struktur data vektor, posisi objek dicatat pada sistem koordinat, Di sisi lain, objek pada struktur data raster disimpan pada grid 2 dimensi yaitu baris dan kolom. Untuk memperjelas pemahaman tentang struktur data GIS, perhatikan gambar di bawah ini.
Gambar 2.2. Contoh struktur data GIS, bagian atas struktur data vektor, bagian bawah raster.
b. Data Atribut
Data atribut atau tabular menyimpan informasi tentang nilai atau besaran dari data grafis. Untuk struktur data vektor, data atribut tersimpan secara terpisah dalam bentuk tabel. Sementara pada struktur data raster nilai data grafisnya tersimpan langsung pada nilai grid atau piksel tersebut. Cara penyimpanan data atribut dan koneksi antara data grafis dan atribut pada struktur data vektor dan raster disajikan pada gambar di bawah ini.
Gambar 2.3. Cara penyimpanan data atribut pada struktur data vektor, (a) data grafis dan (b) data atribut.
Pengenalan ArcView
Perangkat lunak Sistem Informasi Geografi saat ini telah banyak dijumpai dipasaran. Masing-masing perangkat lunak ini mempunyai kelebihan dan kekurangan dalam menunjang analisis informasi geografi. Salah satu yang sering digunakan saat ini adalah ArcView. ArcView yang merupakan salah satu perangkat lunak Sistem Informasi geografi yang di keluarkan oleh ESRI (Environmental Systems Research Institute). ArcView dapat melakukan pertukaran data, operasi-operasi matematik, menampilkan informasi spasial maupun atribut secara bersamaan, membuat peta tematik, menyediakan bahasa pemograman (script) serta melakukan fungsi-fungsi khusus lainnya dengan bantuan extensions (ESRI, 1996).
Saat ini ESRI telah mengeluarkan tiga seri ArcView yaitu ArcView 3.1, ArcView 3.2 dan ArcView 3.3 dimana setiap pengeluaran seri terbaru dilakukan penyempurnaan-penyempurnaan didalamnya.
Sebelum menjalankan program ArcView terlebih dahulu user harus menginstal program ArcView ini. Program ArcView ini bisa diinstal di drive mana saja, bisa di drive C, drive D atau di drive yang lainnya.
Setelah program ArcView terinstal, langkah selanjutnya adalah menjalankan program ArcView ini. Klik Start Programs ESRI ArcView 3.x ArcView 3.x. atau bila di desktop telah ada shortcutnya seperti gambar dibawah. Klik shortcut (ikon) tersebut.
Gambar 2. Tampilan ArcView 3.3 saat pertama kali dibuka
Tampilan pertama saat membuka ArcView adalah seperti gambar diatas. Dimana pada kotak dialog tersebut, user diberikan tiga pilihan dalam membuka ArcView:
1. with a new view : pilihan membuka ArcView dengan langsung membuka view baru
2. as a blank project : pilihan membuka ArcView dengan sebuah project kosong
3. open an existing project : pilihan membuka ArcView dengan langsung mencari project-project yang telah user buat dan simpan sebelumnya
Gambar 3. Tampilan sebuah view yang baru
Sebuah View merupakan tempat tampilnya satu atau beberapa data grafis/data spasial yang didalam ArcView data-data ini disebut sebagai Theme. Di dalam sebuah view theme-theme tersebut dapat disusun sehingga akan memberikan informasi-informasi yang user butuhkan.
Untuk mempermudah menjalankan ArcView, user bisa melakukan dengan memilih menu, button atau tool yang telah disediakan oleh ArcView.
Gambar 4. Tampilan Menu, Button dan Tool di sebuah View
Selain sebuah view, ArcView juga mempunyai beberapa jendela atau window yang terorganisir dalam sebuah project. Adapun jendela-jendela tersebut adalah table, chart, layout dan script. Jendela-jendela ini mempunyai fungsi-fungsi khusus sesuai dengan kegunaannya masing-masing. Misalkan untuk jendela table mempunyai fungsi khusus untuk melakukan operasi-operasi yang berhubungan dengan analisis data atribut.
Bakerja dengan AcrView Membuka data *.shp pada ArcView
1. Buka aplikasi ArcView
2. Setelah muncul Welcome to ArcView GIS pilih radio button with a new view kemidian tekan tombol OK
3. Setelah itu akan muncul konfirmasi
4. Pilih yes jika untuk memasukkan data *.shp kedalam View 5. Cari loksai tempat data *.shp berada.
6. Pilih data yang akan ditampilkan, jika ingin menampilkan lebih dari satu data tekan Shift keudian pilih data lainnya yang ingin ditampilkan.
7. Setelah semua data yang ingin ditampilkan terpilih maka tekan tombol OK, sehingga akan muncul them baru pada View Windows
8. Untuk menampilkan peta, klick saja kotak yang ada di sebelah kiri them
Menambahkan data peta pada view
1. Pilih menu View Add Theme(legend/legenda peta) atau dengan menggunakan tool
Catatan: Theme yang akan ditambahkan harus memilki proyeksi yang sama dengan theme yang sudah ada, jika tidak maka peta tidak akan muncul.
Menghapus Theme
1. Pilih theme yang akan dihapus
3. Kemudian pilih menu Edit Delete Theme
Menampilan Skala dan Memberi Nama Pada View Window Pilih menu ViewProperties
Rubah Name nya sesuai pata yang yang ditampilkan. Rubah Map Unit dan Distance Units nya menjadi meter Catatan:
Pengaturan View ini bias dilakuka setelah membuka View baru
Setiap proyeksi mempunyai Map Unit yang berbeda. Untuk proyeksi UTM Map Unit nya menggunakan meters, sedangkan untuk lintang bujur
menggunkan Desimal degree
Beberapa Cara membuka Legend editor Cara 1
1. Pilih Theme yang akan di edit sehingga kelihatan timbul 2. Pilih menu Theme Edit Legend
Cara 2
1. Pilih Theme yang akan di edit sehingga kelihatan timbul 2. Klik tombol
Cara 3
Tampilan Legend Editor
Dalam legen editor kita juga dapat merubah-rubah model arsiran, warna, dan symbol sesuai dengan kaidah kartografi, agar peta yang kitam buat mudah di pahami oleh pengguna.
Kotak dialog yan digunakan untuk merubah model arsiran, warna, dan symbol disebut dengan Pallete, yang terdiri dari Fiell Pallete, Pen Pallete, Marker Pallete, Marker Pallete, Font Pallete, Color Pallete, dan Pallete Manager
Menyimpan Proyek File Save Project As
Simpan proyek pada folder dimana file *.shp yang ditampilkan berada.
Usahakan tempat penyimpanan folder dan peta berada pada root drive seperti di drive C atau D.
Digitasi on Screen Langkah-Langkah GEOREGISTRASI Data Raster
1. Penyimpanan
Sebelum melakukan digitasi, buatlah folder yang akan kita gunakan sebagai tempat penyimpanan proyek yang akan kita kerjakan pada salah satu drive di hard disk. Dalam membuat folder usahakan di root drive.
2. Pastikan Extention Image Analys sudah terinstal pada ArcView
3. Siapkan data scane atau foto. Untuk data satelit bisa juga diambil dari Google Earth.
4. Buatlah 4 titik ikat pada foto tersebut.
5. Masukkan koordinat yang telah di tandai kedalam sebuah tabel dengan menggunakan excel, sebagai titik ikat. Dan usahakan koordinat yang digunakan sebagai titik ikat menggunakan proyeksi UTM. Jika masih menggunakan proyeksi DD/Lintang bujur rubahlah terlebih dahulu ke dalam UTM dengan menggunakan softwere yang ada, seperti El-ShayalSmart atau konverter yang lain.
Titik ikat yang telah di konversi dari DD ke UTM
6. Simpan dengan menngunakan tipe Text(MS-DOS) atau DBF 4 (dBASE IV). Misal kita simpan menggunakan nama titik.txt atau titik.dbf.
7. Buka AcrView ketika muncul pesan windows
9. Pilih Table pada Project Window
10. Tekan tombol Add dan cari tempat kordinat yang kita simpan tadi, misalkan titik ikat yang kita pakai adalah titik.dbf.
11. Pilih titik.dbf, kemudian klik OK. Sehingga tampilan data tersebut tampak seperti gambar di bawah ini.
12. Buat View baru dengan cara klik dua kalai pada View
13. Aktifkan Extensions Image Analysis , melalui File Extension. Extensi ini bukan bawaan dari ArcView jadi harus nginstal terlebih dahulu.
14. Setting Map Units dan Distence Units nya menjadi meters
15. Tampilkan gambar raster yang sudah ditandai sebelumnya tadi ke dalam View dengan cara ViewAdd Theme. Cari posisi tempat file berada dan ubah Image Source Type-nya menjadi Image Analysis Data Source.
16. Pilih gambar rasternya kemudian tekan OK sehingga akan muncul di view.
17. Langkah selanjutnya tampilkan titik.dbf tadi kedalam view, dengan cara View Add Event Theme. Pada combo box Table pilih Titik.dbf dan tekan OK.
18. Sehingga akan seperti
19. Tekan tombol Shift+tahan dan pilih kedua Theme tersebut, sehingg kedua theme tampak timbul atau menonjol.
21. Klick poda ujung pin dan arahkan ke titik yang bersesuaian dan klik kembali. 22. Ulangi langkah tersebut untuk pin yang lain, sampai semua titik berada pada
ujung ping. Dan tampilan seperti gambar dibawah.
23. Lihat skala dan koordinatnya sudah sesuai apa belum dengan koordinat yang sebenarnya.
24. Untuk penyimpanan hasil kerja pilih theme raster tersebut pilih menu Theme Save Image As jika ada konfirmasi
Pilih No
25. Cari folder yang telah kita buat sebagai tempat penyimpanan. 26. Ubah Combo Box List Files ofType nya menjadi TIFF.
27. Rubah File Name nya.
28. Peta raster yang sudah di georegistrasi jika dibuka akan mempunyai skala dan koordinat sesuai dengan registrasinya dansudah siap untuk didigitasi.
Digitasi Point
1. Buka ArcView buar project dan view baru
2. Tampilkan image raster yang sudah di georegistrasi pada view dengan cara, ViewAdd Theme. Cari folder tempat citra raster berada, ubah Data Source Type nya menjadi Image Data Source dan pilih citra rasternya kemudian tekakan OK
3. Dan tampilannya sebagai berikut.
5. Kemudian tekan OK dan simpan di folder yang sudah disiapkan, kemudin Theme Baru yang bertipe Poin akan muncul pada view.
6. Theme tersebut dalam keadan editable, hal ini ditandai dengan garis putus-putus yang ada di sekeliling chek box.
8. Untuk menyimpan pilih menu ThemeStop Editing dan digitasi akan tersimpan. Setelah di stop editing maka garis putus-putus pada chek box akan hilang.
Digitasi Line
Langkah 1 sampai 3 sama dengan digitasi pada poin
5. Kemudian tekan OK dan simpan di folder yang sudah disiapkan, kemudin Theme Baru yang bertipe Poin akan muncul pada view.
6. Aktifkan snapping yang berfungi untuk menyatukan garis secara otomatis. Melalui ThemeProperties pilih editing
7. Centang general dan Interactive nya, isi tolerance masing-masing sesuai dengan kubutuhan. Misal dalam projek ini masing-masing isi dengan 5.
8. Untuk digitasi line bisa menggunakan tool yang digunakan untuk membuat garis dan yang fungsinya untuk memotong garis.
9. Untuk menyimpan pilih menu ThemeStop Editing dan digitasi akan tersimpan. Setelah di stop editing maka garis putus-putus pada chek box akan hilang.
Digitasi Polygon
Langkah 1 sampai 3 sama dengan digitasi pada poin
5. Kemudian tekan OK dan simpan di folder yang sudah disiapkan, kemudin Theme Baru yang bertipe Polygon akan muncul pada view.
6. Tool/Icon yang digunakan untuk digitasi Polygon antara lain a. Digunakan untuk membuat segi empat
b. Digunakan untuk membuat lingkaran c. Digunakan untuk membuat polygon d. Digunakan untuk memotong polygon
7. Untuk mengakhiri digitasi tekan Theme Stop Editing Editing data vektor
1. Pilih dulu theme yang akan di edit dan jangan lupa aktifkan them tersebut. 2. Pilih menu ThemeStart Editing.
3. Pastikan disekitar kotak cek box terdapat garis putus-putus yang menandakan theme tersebut telah siap diedit.
4. Langkah-langkah diatas berlaku untuk semua tipe data baik Poin, Line, atau Polygon.
DATA ATRIBUT MENAMPILKAN DATA ATRIBUT
Untuk mendapatkan informasi atau atribut-atribut suatu unsur spasial yang terdapat pada suatu View, anda dapat menggunakan cara-cara sebagai berikut:
a. Tampilkan sebuah View dan aktifkan theme yang akan diidentifikasikan unsur-unsurnya.
b. Tekan tombol Identify tool .
c. Arahkan pointer pada unsur yang akan diidentifikasi, kemudian tekan tombol mouse. Kita lihat akan tampil jendela Identify Results yang memuat informasi atau atribut dari unsur yang kita pilih tersebut.
Sedangkan untuk mengetahui atau menampilkan feature mana yang terkait dengan suatu “record” pada tabel atribut anda dapat menggunakan cara sebagai berikut:
a. Tampilkan sebuah View dan aktifkan theme yang akan diidentifikasikan unsur-unsurnya.
b. Tekan tombol Open Theme Table .
c. Sekarang tabel dari theme tersebut telah terbuka. Pada tabel atribut tersebut carilah record yang ingin anda ketahui lokasinya pada theme, kemudian klik pada record tersebut. Tutup tabel tersebut dengan cara menekan tombol close.
d. Sekarang kita lihat pada jendela View akan terdapat sebuah feature yang berwarna kuning. Feature ini merupakan feature yang kita pilih melalui tabel atribut. Jika anda tidak melihat feature yang berwarna kuning. Tekanlah tombol Zoom to Selected . Dengan menekan tombol tersebut, tampilan di layar akan segera menampilkan feature yang telah kita pilih melalui tabel atribut.
Menambah field baru
b. Selanjutnya Tekan menu Edit, pilihlah Add Field.
c. Dari sub menu add field akan muncul display “Field Definition” sbb:
Pada display “Field Definiton” terdapat 4 parameter yang harus diisi: 1. Name: isi dengan nama field yang dikehendaki, misal isi dengan nama
jml_penduduk.
2. Type: Jenis data yang akan diisi dalam field. Jenis data tersebut adalah: a. Number:
b. String: c. Boolean: d. Date:
3. Width: Jumlah karakter maksimal dalam field tersebut. 4. Decimal: Besarnya desimal di belakang koma.
d. Setelah selesai tekan tombol OK sehingga akan muncul field baru pada table.
Menghapus field
a. Pastikan tabel dalam keadaan editable, jika belum aktifkan dulu sub menu Star Editing dari TableStart Editing.
b. Pilih kursor Selected
c. Pilih Field yang akan di Delete
d. Kemudian pilih Menu EditDelete Field Mengedit field
a. Pastikan tabel dalam keadaan editable, jika belum aktifkan dulu sub menu Star Editing dari TableStart Editing.
b. Pilih kursor Edit
Mengurutkan Record
a. Pilihlah field yang akan diurutkan
b. Gunakan tool Sort Ascending untuk mengurutkan dari nilai terkecil sampai terbesar dan Sort Descending untuk mengurutkan dari nilai terbesar sampai terkecil
Menggabungkan Tabel
Menggabungkan tabel dapat dilakukan bila keduanya mempunyai field yang sama sebagai penghubung. Misalnya dari sebuah atribut theme diinginkan untuk tergabung dengan sebuah tabel data base yang sudah dibuat.
Langkah-langkahnya adalah sebagai berikut melakukannya: a. Buka tabel pertama misal point_gps.shp
b. Buka tabel kedua misal batas_kecutm.dbf
c. Tabel pertama dan tabel kedua akhirnya dapat ditampilkan seperti gambar di bawah ini:
d. Klick field kecamatan pada batas_kecutm.dbf, serta klick field kecamatan pada poin_gps.shp.
e. Kemudian tekan tool Join
QUERY THEME TUNGGAL
Sebelum ini anda telah mempelajari bagaimana cara memilih dan menampilkan informasi tentang feature tertentu di dalam sebuah theme. Cara yang lebih mudah untuk mendapatkan informasi di satu atau beberapa theme adalah dengan menggunakan ekspresi query. Ekspresi query artinya adalah suatu definisi yang pasti mengenai feature yang akan anda cari. ArcView mempunyai sebuah sarana untuk membangun query yang dinamakan dengan Query Builder. Berikut adalah contoh kecil bagaimana cara menggunakan Query Builder ini:
a. Tampilkan sebuah View dan aktifkan theme yang akan diidentifikasikan unsur-unsurnya.
b. Tekan tombol Query Builder .
c. Setelah itu akan muncul kotak dialog Query Builder
d. Untuk melakukan operasi query, anda tinggal memasukkan rumus untuk mencari unsur-unsur yang ingin anda ketahui, kemudian tekan tombol New Set. Rumus untuk mencari unsur-unsur ini hampir mirip dengan operasi dasar matematika dan logika.
e. Sekarang kita lihat pada jendela View akan terdapat satu atau lebih feature yang berwarna kuning. Feature ini merupakan feature yang kita pilih melalui query builder. Jika anda tidak melihat feature yang berwarna kuning. Tekanlah tombol Zoom to Selected . Dengan menekan tombol tersebut, tampilan di
layar akan segera menampilkan feature yang telah kita pilih melalui query builder.
Analisis Data Mengaktifkan Geoprocessing
Di dalam ArcView, geoprocessing adalah suatu cara yang ditempuh dalam membuat data spasial yang baru berdasarkan existing theme(s) di dalam obyek view.
Cara untuk mengaktifkan Extension ini adalah FileExtension, cari extension Geoprocessing kemudian aktifkan.
Extension operasi geoprocessing pada ArcView 3.x terdiri dari : Dissolving
Dissolve: Proses ini pada dasarnya akan menyatukan atau menghilangkan batas-batas unsur-unsur spasial yang tepat bersebelahan namun terletak dalam suatu theme yang sama.
Merge
Merge: Proses ini mirip dengan union akan dihasilkan sebuah theme baru yang merupakan kombinasi dari beberapa theme, tetapi unsurunsur spasial tersebut tidak saling memotong.
Pilih dua theme atau lebih yang akan dugabungkan dengan menekan tombol shift
Mengoperasikan Clip
Clip: Pada dasarnya pekerjaan ini adalah “memotong” atau menggunting suatu theme. Proses ini menghasilkan theme baru dengan tipe sesuai dengan theme obyek yang dipotong (titik, garis , dan polygon). Dengan demikian theme baru ini hanya akan berisi unsur-unsur spasial dari theme obyek yang terdapat di dalam batas theme cutter.
Intersecting
Intersect: Proses ini pada dasarnya tidak jauh berbeda dengan clipping tetapi pada intersect, theme baru merupakan data spasial irisan kedua theme yang menjadi masukannya dengan theme overlay sebagai batas intersect-nya.
Unioning
Union: Proses ini akan menghasilkan theme baru dengan mengkombinasikan dua theme yang bertipe polygon.
Assigning
Assign: Menggunakan data milik sebuah theme didalam theme yang lain. Proses ini sering disebut dengan spatial join.
Buffering
Tampilkan Peta yang akan di buffer dan setting View Propertiesnya.
Tabel dari poin-GPS.shp
Pilih theme yang akan di buffer
Pilih field yang akan di buffers, contoh field radius.
Output/layout Peta Komponen-Komponen/Kelengkapan Peta 1. Judul Peta 2. Skala Peta 3. Proyeksi Peta 4. Legenda/Keterangan Peta 5. Petunjuk Arah/Tanda Orientasi 6. Simbol dan Warna
7. Sumber dan Tahun Pembuatan Peta
8. Pembuat Peta
Langkah-langkah dalam layout peta
Membukan dan Mengatur Layout Baru
1. Tampilkan peta yang akan di layout kedalam ArcView 2. Setting View Propertiesnya, sehinga sekalanya muncul
3. Masuk ke project window
4. Pilih Layout
6. Untuk mengatur ukuran dan orientasi kertas gunakan LayoutPage Setup
Menampilkan Peta Pada Layout Window
7. Gunakan icon View Frame untuk menampilkan peta
8. Klik pada pojok kiri atas dan tahan, kemudian tarik ke arah pojok kanan bawah.
9. Sehingga akan muncul tampilan peta seperti gambar di bawah
10. Peta yang ditampilkan pada Layout Window sesuai dengan tampilan pada View Window
Menampilakn Grid Pada Peta
11. Aktifkan Extensions Graticules And Measured Grids sehingga akan muncul icon Graticules And Grids
12. Klik peta dengan menngunakan kursor pointer
13. Klick icon Graticules And Grids sehingga muncul kotak diolog
14. Pilih View Frame yang akan diberi ditambah grid pada combo box, kemudian Next>>
15. Untuk latihan tekan Next>>
16. Beri tanda cek pada Align Labels to Border
Menampilkan Legenda
18. Pilih icon Legend Frame , untuk mengubah icon dari View Frame ke Legend Frame yaitu dengan klik View Frame dan tahan, sehingga muncul beberapa icon kemudian baru pilih Legend Frame.
19. Kemudian ulang langkah ke -8, sehingga muncul Legend Frame Properties
21. Selain View Frame dan Legend Frame ada beberap tool lain yang lai yang bisa di manfaatkan, tool-tool tersebut antara lain:
a. Scale bar frame , berfungsi untuk menampilkan Skala. b. North Arrow Berfungsi untuk menampilkan mata angin. c. Chart Frame berfungsi untuk menampilkan diagram. d. Table Frame untuk menampilkan isi tabel.
e. Picture Frame untuk menampilkan gambar. Penggunaan tool-tool tersebut hampir sama.
Sumber Reverensi:
Modul praktikum mahasiswa membuat peta digital dengan ArcView 3.X Departemen Geografi Fakultas Matematika dan Ilmu Pengetahuan Alam Universitas Indonesia.