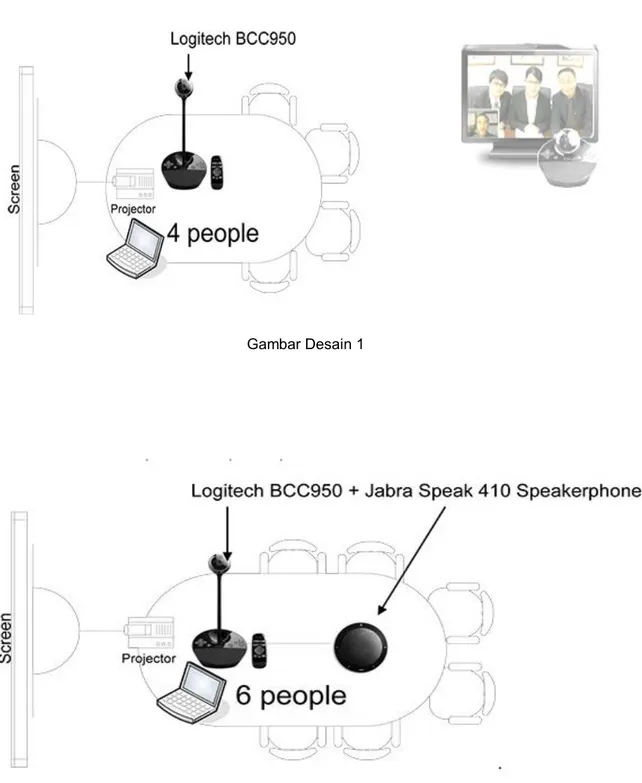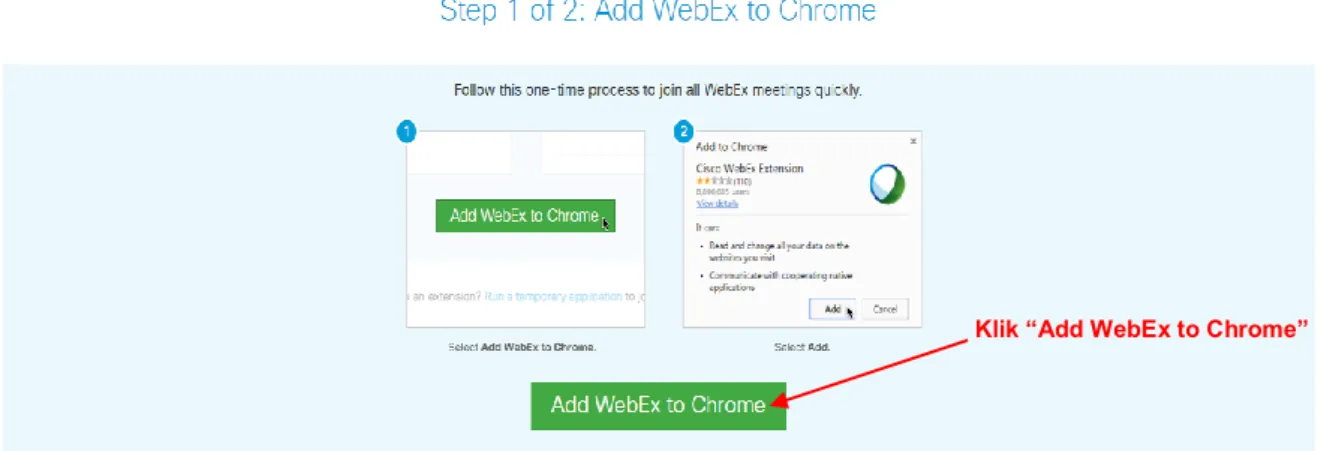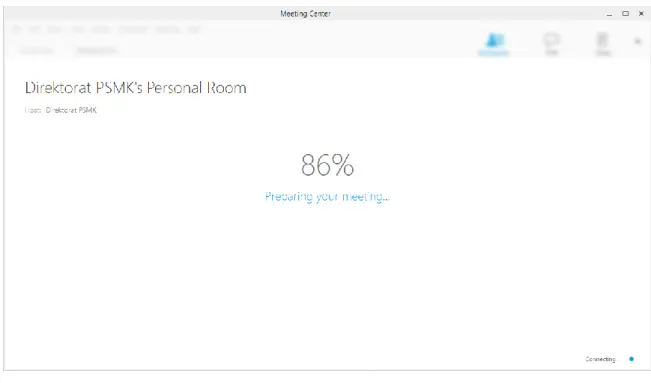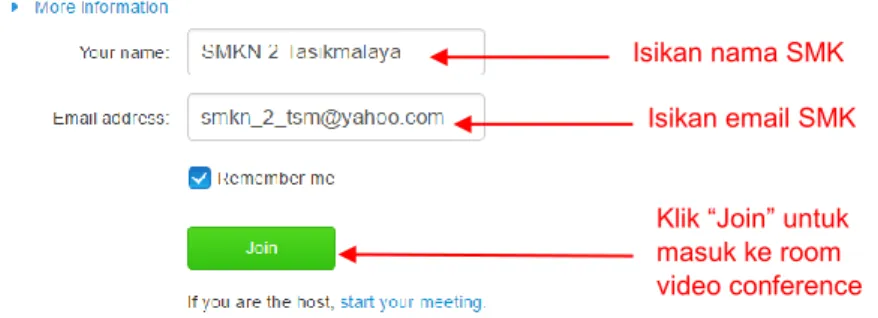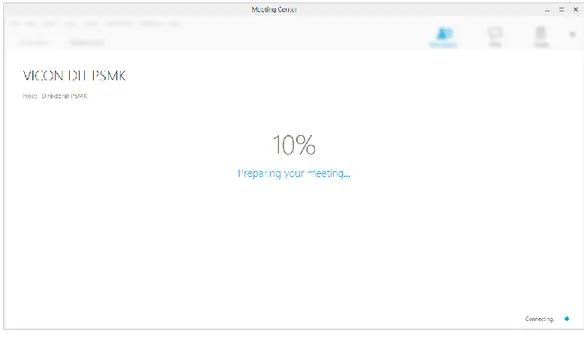1. Memiliki Operator Video Conference (mampu mengoprasikan komputer dan internet)
2. Memiliki ruangan khusus Video Conference(alat tidak dipindah-pindah) 3. Memiliki Koneksi Internet minimal 512 Kbps
4. Mempunyai nomor WhatsApp aktif (untuk koordinasi PSMK dengan sekolah) 5. Mempunya alamat email aktif
6. Memiliki Personal Komputer/Laptop/Notebook
7. Memiliki Webcame, Microphone dan speaker eksternal
1. Memiliki Operator Video Conference (mampu mengoprasikan komputer dan internet)
2. Memiliki ruangan khusus Video Conference(alat tidak dipindah-pindah) 3. Memiliki Koneksi Internet minimal 512 Kbps
4. Mempunyai nomor WhatsApp aktif (untuk koordinasi PSMK dengan sekolah) 5. Mempunya alamat email aktif
6. Memiliki Personal Komputer/Laptop/Notebook
7. Memiliki Webcame, Microphone dan speaker eksternal
PERSYARATAN
VIDEO CONFERENCE
Gambar Desain 1
Gambar Desain 2
Gambar Desain 3
Gambar Desain 3
Gambar Desain 4
FITUR UTAMA YANG HARUS DIKUASAI
1.
Bergabung/Join ke aplikasi WebEx
2.
Aktifkan Audio
3.
Aktifkan Kamera
4.
Mute/Unmute Microphone
A.Cara 1 Bergabung Dengan Menggunakan “NumberMeeting”
1. Buka Aplikasi Web browser Google Crome
Gambar 1. Icon Aplikasi Web browser Google Crome
Gambar 2. Tampilan Aplikasi Web Browser Google Crome
BERGABUNG / JOIN KE APLIKASI WEBEX
Google Crome
A.Cara 1 Bergabung Dengan Menggunakan “NumberMeeting”
1. Buka Aplikasi Web browser Google Crome
Gambar 1. Icon Aplikasi Web browser Google Crome
Gambar 2. Tampilan Aplikasi Web Browser Google Crome
BERGABUNG / JOIN KE APLIKASI WEBEX
Google Crome
2. Ketikan alamat webex pada web browser (www.webex.com)
Gambar 3. Alamat Aplikasi Webex
3. Klik “Join” dikanan atas
Gambar 4. Tampilan aplikasi webex, klik “Join” untuk bergabung
4. Masukan Number Meeting dan Password yang diberikan oleh admin PSMK
Gambar 5. Tampilan untuk memasukan Number Meeting, Nama SMK, Email dan Password
Number meeting dan password akan diberikan oleh admin PSMK di Grup WhatsApp dan di grup Facebook “Vicon SMK Rujukan Nasional”. Perlu diketahui bahwa number meeting yang diberikan selalu berbeda pada setiap sesi video conference yang dilaksanakan.
5. Install plugin cisco webex
Setelah klik “Join” pada langkah ke-4 maka akan tampil untuk install plugin
Gambar 6. Tampilan menu plugin Webex Isikan Number Meeting Isikan Nama SMK Isikan Email Aktif SMK Isikan password Klik “Join”
4. Masukan Number Meeting dan Password yang diberikan oleh admin PSMK
Gambar 5. Tampilan untuk memasukan Number Meeting, Nama SMK, Email dan Password
Number meeting dan password akan diberikan oleh admin PSMK di Grup WhatsApp dan di grup Facebook “Vicon SMK Rujukan Nasional”. Perlu diketahui bahwa number meeting yang diberikan selalu berbeda pada setiap sesi video conference yang dilaksanakan.
5. Install plugin cisco webex
Setelah klik “Join” pada langkah ke-4 maka akan tampil untuk install plugin
Gambar 6. Tampilan menu plugin Webex Isikan Number Meeting Isikan Nama SMK Isikan Email Aktif SMK Isikan password Klik “Join”
Klik “Add WebEx to Chrome”
Klik “Tambahkan ekstensi” untuk menambahkan plugin cisco webex
Gambar 7. Tampilan tambahkan ekstensi cisco webex
6. Masuk Area Room Video Conference
Gambar 8. Tampilan Proses masuk ke Room Video Conference
7. Area Room Video Conference
7. Area Room Video Conference
Gambar 9. Tampilan Area room Video Conference
B.Cara 2 Bergabung Dengan Menggunakan “Link RoomWebex”.
Cara yang kedua admin PSMK akan memberikan link room webex, contoh link sebagai berikut.
https://apj27.webex.com/apj27/j.php?MTID=m4f5f69f888821e9ef045f1a84f3c9 752
Langkah selanjutnya adalah sebagai berikut. 1. Buka aplikasi web browser Google Chrome
Gambar 10. Icon Aplikasi Web browser Google Chrome
2. Copy-Paste link room webex pada web browser
Gambar 11. Tampilan link room webex pada web browser google chrome
3. Masukan nama dan email
Gambar 12. Tampilan pengisian nama dan email SMK Google
Crome
Isikan nama SMK Isikan email SMK
Klik “Join” untuk masuk ke room video conference
4. Masuk Room Video Conference
Gambar 13. Tampilan Proses masuk ke area Room Video Conference
5. Area Room Video Conference
4. Masuk Room Video Conference
Gambar 13. Tampilan Proses masuk ke area Room Video Conference
5. Area Room Video Conference
Gambar 14. Tampilan Area room Video Conference
Pada saat berada di room video conference menu audio harus diaktifkan supaya dapat berkomunikasi dengan peserta lain. Menu audio mempunyai dua fitur yaitu speaker berfungsi untuk mendengarkan (output) suara dari peserta lain dan fitur microphone berfungsi untuk masukan (input) suara yang dapat di dengar oleh peserta lain.
1. Cara mengaktifkan Audio Video Conference Klik Quick Start --> Call Using Computer
Gambar 15. Tampilan icon untuk mengaktifkan Audio (Speaker dan Microphone)
CARA MENGAKTIFKAN AUDIO
Gambar 16. Tampilan proses mengaktifkan Audio (Speaker dan Microphone)
Gambar 16. Tampilan indicator audio sudah aktif
Proses mengaktifkan audio
Gambar 16. Tampilan proses mengaktifkan Audio (Speaker dan Microphone)
Gambar 16. Tampilan indicator audio sudah aktif
Proses mengaktifkan audio
Indikator Audio sudah aktif
2. Pengaturan Speaker dan Microphone
Klik “Audio” pilih “Computer Audio Settings”
Gambar 17. Tampilan pengaturan speaker dan microphone
Klik “Test” untuk uji coba speaker Mengatur level speaker
Mengatur level Microphone
1. Cara Mengaktifkan Kamera
Dalam pelaksanaan video conference harus menggunakan kamera ekternal dengan kualitas bagus sehingga dapat dilihat dengan jelas oleh peserta lain.
Gambar 18. Tampilan mengaktifkan kamera
Gambar 19. Tampilan kamera sudah aktif
CARA MENGAKTIFKAN KAMERA
Klik icon kamera
1. Cara Mengaktifkan Kamera
Dalam pelaksanaan video conference harus menggunakan kamera ekternal dengan kualitas bagus sehingga dapat dilihat dengan jelas oleh peserta lain.
Gambar 18. Tampilan mengaktifkan kamera
Gambar 19. Tampilan kamera sudah aktif
CARA MENGAKTIFKAN KAMERA
Klik icon kamera
Kamera sudah aktif
Gambar 20. Tampilan pengaturan kamera
Ketika video conferenceberlangsung kamera harus diaktifkan, dan video yang ditampilkan harus terlihat satu ruangan video conference (tidak hanya kelihatan muka pesertannya saja).
Direkomendasikan menggunakan kamera eksternal kualitas bagus standar video conference yang dapat menjangkau satu ruangan dan dapat berputar 180 derajat, dengan tujuan setiap orang yang berada dalam satu ruangan dapat dijangkau oleh satu kamera di depan tanpa berpindah-pindah tempat.
Fitur ganti kamera
Pilih kamera yang akan digunakan
Klik icon
microphone untuk mute dan unmute microphone Fitur microphone merupakan fungsi yang paling penting dalam pelaksanaan video conference karena peserta dengan narasumber dapat berkomunikasi melalui fitur ini, tetapi jalannya video conference tidak akan kondusif apabila peserta tidak memahami fungsi “Mute” dan “Unmute”.
“Mute” (Microphone tidak aktif) indikatornya
“Unmute” (Microphone aktif) indikatornya
Cara aktifkan dan non aktifkan Microphone pada saat Video Conference
Gambar 21. Tampilan pengaturan mute dan unmute microphone
Ketika saat video conference berlangsung Host (Admin) bertindak sebagai moderator yang mengatur jalannya video conference, sehingga ketika Host mengintruksikan microphone di “mute” maka peserta wajib mute/non aktifkan microphonenya.
Klik icon
microphone untuk mute dan unmute microphone Fitur microphone merupakan fungsi yang paling penting dalam pelaksanaan video conference karena peserta dengan narasumber dapat berkomunikasi melalui fitur ini, tetapi jalannya video conference tidak akan kondusif apabila peserta tidak memahami fungsi “Mute” dan “Unmute”.
“Mute” (Microphone tidak aktif) indikatornya
“Unmute” (Microphone aktif) indikatornya
Cara aktifkan dan non aktifkan Microphone pada saat Video Conference
Gambar 21. Tampilan pengaturan mute dan unmute microphone
Ketika saat video conference berlangsung Host (Admin) bertindak sebagai moderator yang mengatur jalannya video conference, sehingga ketika Host mengintruksikan microphone di “mute” maka peserta wajib mute/non aktifkan microphonenya.
CARA MUTE DAN UNMUTE MICROPHONE
Klik fitur Chat untuk menuliskan urutan bertanya Klik fitur Chat untuk menuliskan urutan bertanya
Kirim ke Everyone supaya dibaca oleh semua peserta
Tuliskan nama SMK apabila akan bertanya
Klik “Send” untuk mengirimkan isi tulisan
Pada saat video conference berlangsung, Host/moderator akan memberikan sesi tanya jawab, aturan bertanya yaitu dengan menuliskan nama SMK di fitur Chat, kesempatan bertanya berdasarakan urutan nama SMK yang muncul pada fitur chat.
Penggunaan fitur Chat untuk urutan bertanya bagi peserta video conference, pelaturan ini merupakan aturan yang ditetapkan pada tim Direktorat Pembinaan SMK.
Langkah keluar dari room video conference Klik (x) dan pilih Leave Meeting
Klik “(X) untuk keluar dari video conference
Pilih Leave Meeting
TIM VIDEO CONFERENCE
DIREKTORAT PEMBINAAN SMK
Langkah keluar dari room video conference Klik (x) dan pilih Leave Meeting
Klik “(X) untuk keluar dari video conference
Pilih Leave Meeting