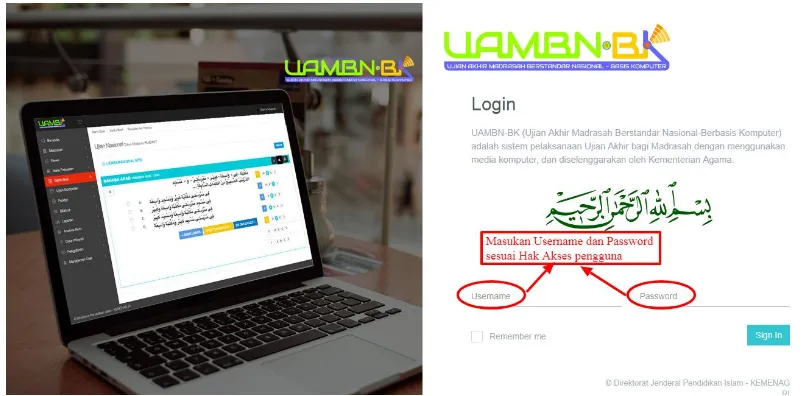Panduan Penggunaan
Aplikasi
Kementerian Agama
A. PANDUAN PENGGUNAAN APLIKASI UAMBNBK ... 1
1. PANDUAN PROKTOR MADRASAH ... 1
1.1. Browser ... 1
1.2. Beranda Aplikasi UAMBNBK ... 3
1.3. Login Operator Pada Aplikasi UAMBNBK ... 4
LOGIN SECARA ONLINE ... 4
Langkah-langkah daftar siswa yang mengikuti ujian ... 12
c) Upload Data Siswa ... 13
Langkah-langkah menambahkan Data Siswa ... 13
d) Menambahkan Ruang Ujian ... 16
Langkah-langkah menambahkan data ruang ujian ... 16
e) Penjadwalan Madrasah ... 17
Langkah-langkah menambahkan Penjadwalan Ujian... 17
f) Pemaketan dan Penjadwalan ... 18
Langkah-langkah pemilihan paket dan jadwal ujian ... 18
g) Bakup Kesiapan Ujian ... 20
Langkah-lagnkah backup kesiapan ujian ... 20
B. TAHAP INSTALL APLIKASI ... 21
TAHAP PERTAMA ... 22
TAHAP KEDUA ... 23
LOGIN SECARA OFFLINE ... 29
LANGKAH 2 SINKRONISASI DATA OFFLINE ... 31
a) Sinkronisasi Data Online ke Offline ... 31
Langkah-langkah sinkronisasi data online ke offline ... 31
b) Sinkronisasi Bank Soal ... 32
Langkah-langkah Sinkronisasi Bank Soal ... 32
PANDUAN OPERATOR MADRASAH
UAMBNBK (Ujian Akhir Madrasah Berstandar Nasional
Basis Komputer)
Aplikasi UAMBNBK (Ujian Akhir Madrasah Berstandar Nasional Berbasis Komputer) adalah sistem pelaksanaan Ujian Akhir bagi Madrasah dengan menggunakan media komputer, dan diselenggarakan oleh Kementerian Agama, Direktorat Jenderal Pendidikan Islam.
A. PANDUAN PENGGUNAAN APLIKASI UAMBNBK
1.PANDUAN PROKTOR MADRASAH
Operator Pihak Madrasah merupakan “command center” yang mengatur data-data madrasah, data siswa yang mengikuti ujian, sinkronisasi dan kontrol ujian, berita acara, live score maupun pedoman scoring Untuk membuka aplikasi UAMBNBK terlebih dahulu pastikan anda terhubung dengan jaringan internet dan mempunyai aplikasi browser (seperti Mozilla Firefox atau Google
Chrome) pada PC anda.
1.1. Browser
Berikut ini gambar/logo dari Browser (Google Chrome Mozila Firefox dan Safe Examp Browser) :
Untuk memaksimalkan dalam penggunaan aplikasi UAMBNBK, spesifikasi
hardware server proktor disarankan menggunakan spesifikasi min.
Prosesor core I5, Memory RAM 8GB. Koneksi jaringan internet/LAN dan
dipastikan sudah terhubung/koneksi dengan jaringan untuk dapat
mengakses Aplikasi online, sedangkan untuk aplikasi offline cukup
terhubung dengan jaringan local, Kecuali saat proses sinkronisasi harus
1.2. Beranda Aplikasi UAMBNBK
1.3. Login Operator Pada Aplikasi UAMBNBK
Hak akses Pihak Madrasah adalah sebagai Operator Madrasah atau Proktor Madrasah, karena hak dan otoritas nya adalah untuk mengatur data dan lalulintas pemakaian aplikasi UAMBNBK di tingkat madrasah-madrasah. Ada dua jenis tahap login pada proktor madrasah yaitu login ketika online dan login ketika offline. Login ketika online yaitu langsung dari alamat link http://madrasah.argociptapersada.com sedangkan login secara offline yaitu pada aplikasi UAMBNBK yang sudah di install tadi setalah selesai mengisi data di online. Berikut tahapan-tahapan di bawah ini :
LOGIN SECARA ONLINE
Gambar di atas adalah tampilan awal ketika sudah memasukan alamat link tadi,
Langkah-langkah login ke dalam aplikasi :
1. Masukan username proktor madrasah
2. Masukan Password pada text box
2. MENU BERANDA
Setelah memasukan alamat akan muncul tampilan Beranda Aplikasi UAMBNBK, halaman dibawah ini bagian Homepage dari Aplikasi UAMBNBK, pada menu beranda terdapat 3 sub menu yaitu Dashboard, Monitor Update dan Helpdesk.
2.1. Dashboard
Langkah 1 – Mengisi Data Dasar
Detail petunjuk pengisian dapat diliat dengan memilih/menyorot per item seperti contoh berikut adalah memilih “cek profil madrasah” maka akan terlihat seperti pada gambar dibawah ini.
Langkah 2 – Sinkronisasi Data
Detail petunjuk pengisian pada langkah 2 ini dapat diliat dengan memilih/menyorot per item seperti contoh berikut adalah memilih “sinkronisasi penjadwalan” maka akan terlihat seperti pada gambar dibawah ini
Langkah 3 – Pelaksanaan Ujian
Detail petunjuk pelaksanaan pada langkah 3 ini dapat diliat dengan memilih/menyorot per item seperti contoh berikut adalah memilih “kartu ujian, kontrol ujian, dan berita acara dan absensi” maka akan terlihat seperti pada gambar dibawah ini
2.2.Monitor Update
3.
TAHAPAN-TAHAPAN
Langkah 1 Mengisi Data Dasar
Tahapan ini akan menjelaskan tahapan-tahapan penggunaan aplikasi UAMBNBK, yang di lakukan secara online.
a) Cek Profil Madrasah
Menu ini berfungsi untuk melengkapi form di kartu ujian di siswa yang juga melampirkan nama dan nip kepala madrasah.
Langkah-langkah mengedit data profil madrasah :
1) Pilihan dropdwon, pilih dropdown data dengan sesuai dan benar
2) Pilih kelurahan
3) Kemudian pilih Status madrasah
7) Selanjutnya klik Simpan untuk menyimpan data yang di rubah
b) Cek Data Siswa
Data siswa akan ditampilkan berdasarkan data yang bersumber dari EMIS. Kemudian jika ada data siswa tersebut tidak sesuai atau belum ada, proktor atau pihak madrasah dapat menambahkan data siswa di menu upload data siswa sesuai format yang telah di sediakan.
Langkah langkah menampilkan daftar siswa yang mengikuti ujian :
1. Pilih dropdown tahun ajaran
5. Kemudian akan tampil daftar siswa yang mengikuti ujian
6. Pada tabel no 6 terdapat tombol kaca pembesar yang berfungsi untuk menampilkan detail data siswa, kemudian
tombol pensil berfungsi untuk mengedit data siswa dan
tombol crash berfungsi untuk menghapus data siswa yang sudah di input
c) Upload Data Siswa
Menu ini berfungsi untuk menambahkan data siswa yang mengikuti ujian UAMBNBK, dengan format Excell yang sudah di tentukan. Berikut langkah-langkah di bawah ini.
Langkah-langkah menambahkan Data Siswa :
1. Klik menu Siswa
2. Kemudian klik sub menu Upload Data Siswa
3. Tampilan dokumen data siswa yang sudah di upload ke sistem
4. Pada tabel no 4 terdapat tombol Unduh yang berfungsi untuk mengunduh dokumen data siswa yang sudah di upload ke sistem,
5. Kemudian klik tombol Tambah Baru untuk menambahkan data siswa,maka akan tampil halaman berikut ini.
6. Langkah pertama menambahkan data siswa, unduh terlebih dahulu format yang sudah di sediakan oleh sistem yaitu format .xlsx , jika menggunakan format yang lain maka data tidak akan masuk. Berikut tampilan format data siswa.
c. Kemudian isi Kelas siswa, untuk pengisian kelas menggunakan angka 1 sampai 12 (tidak di perkenankan menggunakan angka romawi dan huruf lainnya)
d. Isi tahun ajaran, seperti kolom jurusan pengisian tahun ajaran menggunakan kode yang sudah di tentukan di keterangan
e. Isi tanggal lahir, pengisian tanggal lahir harap menggunakan format Long date atau Short Date.
7. Tahap selanjutnya Upload kembali format tersebut yang sudah di isi data siswa
d) Menambahkan Ruang Ujian
Menu ini berfungsi untuk menambahkan ruangan yang di pakai ujian dan juga untuk mendistribusikan siswa ke ruang-ruang ujian dan sebagai pencatatan untuk berita acara dan absensi.
Langkah-langkah menambahkan data ruang ujian :
1. Klik menu Madrasah
2. Klik sub menu Data Ruang Madrasah
3. Berikut ini adalah tampilan ruang ujian yang sudah di tambahkan 4. Kemudian untuk menambahkan Ruangan ujian baru klik tombol
Tambah Baru maka akan tampil halaman berikut ini
a. Isi Nama Ruang ujian
b. Kemudian isi Kode Ruang Ujian
e) Penjadwalan Madrasah
Langkah selanjutnya yaitu membuat penjadwalan ujian mulai dari mengatur Jadwal mata pelajaran, waktu pelaksanaan, dan ruang ujian. Pada aplikasi UAMBNK penghitungan sesi ujian yaitu berdasarkan server pada suatu ruangan, jika pelaksanaan ujian di lakukan pada dua ruangan dengan masing-masing jurusan yang berbeda, tetapi pada waktu yang sama, maka penghitungan tersebut adalah dua sesi.
Langkah-langkah menambahkan Penjadwalan Ujian :
1. Klik menu Ujian Komputer
2. Klik sub menu Penjadwalan Madrasah
3. Tampilan daftar Jadwal ujian yang sudah di tambahkan
4. Selanjutnya untuk menambahkan penjadwalan baru klik tombol
a. Pilih Tahun Ujian b. Pilih jurusan
c. Kemudian pilih jadwal mata pelajaran yang di ujiankan sesuai jurusan dan tanggal yang di ujiankan
d. Selanjutnya atur waktu pelaksanaan e. Pilih ruang ujian
f. Klik tombol Simpan untuk menambahkan pejadwalan ujian
f) Pemaketan dan Penjadwalan
1. Klik menu Siswa
2. Klik sub menu Pemaketan dan Penjadwalan 3. Kemudian pilih Tahun ujian
4. Pilih dropdown jurusan (kecuali MTs)
5. Selanjutnya pilih jadwal mapel penjadwalan, maka akan tampil halaman berikut ini
a. Tampilan daftar peserta ujian UAMBNBK
b. Kemudian tahapan yang utama dari menu ini adalah pemilihan Ruang dan Jadwal Ujian.
c. Selanjutnya pemilihan paket soal ketika belum di generate adalah masih acak Auto tetapi ketika sudah di Generate maka paket soal akan otomatis
g) Backup Kesiapan Ujian
Setelah pengisian data siswa,penjadwalan dan pemilihan paket telah selesai, maka tahap selanjutnya adalah backup kesiapan ujian. Yaitu berfungsi untuk mensinkronkan data ke aplikasi offline. Jika pada aplikasi online tidak di back up maka data tersebut tidak akan masuk di aplikasi offline
Langkah-langkah bakcup kesiapan ujian :
1. Klik menu Ujian Komputer
2. Kemudian klik sub menu Backup Kesiapan Ujian
3. Lalu klik tombol Backup Sekarang dan tunggu sampai proses backup selesai.
B. TAHAP INSTALL APLIKASI
Jika belum mendapatkan aplikasi offline maka proktor dapat
mendapatkanya ketika sudah membackup kesiapan ujian di aplikasi
online.
Klik di sini untuk mengunduh aplikasi UAMBNBK offline,
TAHAP PERTAMA
Matikan Firewall terlebih dahulu di computer client/siswa, search
program “Windows Firewall ”
2. Kemudian klik Trun Off windows firewall home or local
network
3. Klik Trun Off windows firewall public network
4. Lalu klik OK
TAHAP KEDUA
Install aplikasi utama yaitu file “UAMBK.-SetUp.exe”
double klik pada file aplikasi
Selanjutnya, akan tampil halaman user information yaitu isi User
Name Organization, dan serial number. Serial number sudah terdapat pada file “serial_number.txt”.
Centang kolom kotak create a desktop shortcut untuk membuat
shortcut pada desktop. Lalu klik next
Centang kolom launch UAMBNBK dan klik finish untuk memulai
aplikasi UAMBNBK.
Maka setelah di klik tombol finish akan muncul tampilan seperti berikut
Catatan : Jangan di Close tampilan layar cmd / kotak hitam di atas. Cukup
Perlu di perhatikan aplikasi yang utama tadi merupakan aplikasi server
yang di install di computer server atau proktor pihak madrasah.
Jika status Apache adalah : “Running – CPU : %” itu berarti sudah siap
untuk di gunakan, kemudian sebaliknya jika status Apache adalah :”
Sttoped” itu berarti server sudah keadaan mati. Cukup klik tombol kecil segitiga biru untuk memulai kembali status server apache nya, dan klik
LOGIN SECARA OFFLINE
Setelah tahap installasi selesai, maka akan tampil halaman login kembali. Yang harus di perhatikan adalah untuk login pertama kali harus terhubung dengan internet karena aplikasi akan melakukan sinkronisasi terlebih dahulu. Berikut langkah-langkah di bawah ini :
Untuk login offline pertama kali masukan username dan password
Setelah sinkronisasi selesai maka akan muncul pemberian hak akses
yang di beri tanda kotak merah, dan akan otomatis pemberian
username dan Password untuk aplikasi offline, sehingga login ketika
online dan offline berbeda.
Catatan : Simpan baik-baik username dan password login offline
tersebut, karena sudah di atur oleh sistem, dan jika lupa password
Langkah 2 Sinkronisasi Data Offline
Tahapan ini akan menjelaskan tahapan-tahapan sinkronisasi penggunaan aplikasi UAMBNBK, yang di lakukan secara offline. Berikut
tahapan-tahapan yang akan di jelaskan di bawah ini :
a)
Sinkrosinasi data Online ke Offline
Tahap pertama dalam menggunakan aplikasi offline yaitu harus
sinkronisasi data dari aplikasi online ke offline terlebih dahulu.
Tahapan ini berfungsi untuk mengambil data Siswa, Ruang Ujian
Sekolah, Penjadwalan madrasah atau sesi ujian, kemudian Pemaketan
dan Penjadwalan.
Langkah-langkah Sinkronisasi data online ke offline :
1. Klik menu Sinkronisasi
2. Kemudian klik sub menu Online ke Offline
b)
Sinkronisasi Bank Soal
Tahapan ini berfungsi untuk mengabil semua data soal dan pilihan
jawaba soal ujian kecuali kunsi jawaban. Tunggu proses sinkronsiasai
samapi selesai :
Langkah-langkah Sinkronisasi Bank Soal :
1. Klik menu Sinkronisasi
2. Kemudian klik sub menu Sinkronisasi Bank Soal
3. Lalu klik tombol SINKRON SEKARANG
Setelah tahapan sinkronisasi telah selesai selanjutnya adalah pelaksaan
Langkah 3 Pelaksanaan Ujian
Tahapan ini akan menjelaskan pelaksanaan ujian penggunaan aplikasi UAMBNBK, yang di lakukan secara offline. Berikut tahapan-tahapan yang akan di jelaskan di bawah ini :
a)
Cetak Kartu Ujian
Tahap selanjutnya dalam penggunaan aplikasi offline yaitu cetak
kartu ujian. Berfungsi sebagai identitas siswa saat ujian dan juga
terdapat username dan password untuk mengakses pelaksanaan
ujian UAMBNBK
1. Klik menu siswa
2. Kemudian klik sub menu Data Siswa
b)
Kontrol Ujian
Tahap selanjutnya adalalah menu yang paling utama dari aplikasi
UAMBNBK yaitu pelaksanaan ujian, di menu ini proktor dapat
mengatur pelaksanaan ujian yang akan di jelaskan di bawah ini :
1. Pilih dropdown jenjang madrasah, tingkat ujian, mata
pelajaran, penjurusan dan semester
2. Kemudian klik status ujian untuk mengontrol jadwal ujian,
3. Dari menu ini Kontrol Pelaksanaan ujian di lakukan jika jadwal
ujian belum memasuki waktu ujian klik tombol “BELUM”
kemudian jika jadwal ujian sudah memasuki waktu ujian klik
tombol “MULAI” dan jika waktu jadwal ujian telah selesai
sesuai waktu yang telah di tentukan klik tombol”BERHENTI”
maka otomatis pelaksanaan ujian di halaman siswa akan
c)
Cetak Berita Acara dan Abensi
Menu ini berfungsi untuk mencetak kronologi ujian, berita acara dan
absensi peserta ujian, untuk berita acara di cetak dalam format Word
untuk di olah terlebih dahulu sebelum di tandatangani
Langkah-langkah mencetak berita acara dan absensi :
1. Klik menu proktor
2. Klik sub menu berita acara & absensi
3. Selanjutnya terdapat 3 tombol yaitu cetak kronologi ujian,
cetak berita acara dan cetak absen siswa
Selanjutnya pada menu ini berfungsi untuk memonitoring ujian jika ada
hal-hal yang tidak di inginkan, misal komputer error, atau gangguan
lainnya pada komputer client, proktor dapat menghentikan terlebih
dahulu waktu pelaksanaan ujian siswa tersebut, sehingga waktu bisa di
sesuaikan kembali dengan waktu yang terbuang ketika ada gangguan tadi.
a. Klik status siswa
b. Selanjutnya pilih status siswa tersebut, jika ingin di
berhentikan sementara waktu ujiannya maka klik
status “Suspend” maka otomatis waktu ujian siswa
tersebut terhenti
d. Kemudian klik status Revisi berfungsi untuk
melanjutkan kembali waktu ujian siswa tersebut
e. Lalu atur waktu yang mau di tambahkan oleh proktor
, hitungan waktu tersebut adalah per Menit
f. Lalu klik simpan
d)
Kirim Hasil Ujian
Langkah terakhir dari pelaksanaan ujian UAMBNBK adalah kirim
hasil ujian ke pusat.
1. Klik menu proktor
2. Kemudian klik sub menu kirim hasil ujian
3. Setelah itu klik tombol kuning , jika hasil ujian telah
C. TAHAP INSTALL APLIKASI CLIENT/SISWA
Install aplikasi “SafeExampBrowser” aplikasi ini di tunjukan
untuk computer Client/Siswa guna untuk melaksanakan ujian
UAMBNBK, setelah installasi selesai kemudian cari program “SEB
Tahap selanjutnya atur IP Address server pada kolom Star URL contoh “192.168.0.202:2711” IP tersebut adalah IP yang terdapat pada computer proktor yang harus di isi pada computer client/siswa. Kemudian angka “:2711” adalah port UAMBNBK angka tersebut harus di tulis di belakang IP server. Jika pengaturan IP server telah di lakukan kemudian Simpan atau Save, yaitu pilih menu file > Save Settings atau tekan CTRL+S.
Setelah IP Server telah di lakukan dan di Save kemudian klik aplikasi
browser “Safe Examp Browser” maka otomatis akan
Setelah login dengan username dan password siswa maka tampilan
pelaksanaan ujian seperti berikut ini
1. Langkah pertama klikmenu Jadwal Ujian pada menu Beranda
2. Selanjtunya terdapat jadwal ujian yang di ikuti oleh siswa dan
detail jadwal dan jam ujian siswa, klik tombol MULAI untuk
mengikuti pelaksanaan ujian.
3. Dan terdapat tombol BELUM UJIAN yang berfungsi jika
Tahap selanjutunya adalah tampilan jika jadwal ujian telah di mulai maka
1. Tampilan Soal Ujian
2. Pilihan Jawaban, pilih salah satu dengan sesuai dan benar
3. Tampilan Soal yang sudah di isi, jika status soal warna biru soal
tersebut sudah OK dan jika status soal warna kuning soal dalam
keadaan ragu ragu, silahkan di isi dengan teliti dan benar, tampilan
tersebut hanya untuk menandakan status soal tesebut.
4. Tombol Ragu-Ragu berfungsi jika jawaban soal masih belum yakin
benar, sehingga siswa bisa menjawab lagi dengan baik dan benar
5. Tombol OK berfungsi jika jawaban sudah yakin dan benar
6. Pilihan A tersebut berfungsi untuk mengatur Ukuran Huruf jika
terlalu kecil klik A yang ukuran besar begitupun sebaliknya
Kemudian klik Selesai jika soal ujian telah yakin benar di isi semua. dan
D.
TROUBLE SHOOTING APLIKASI UAMBNBK
Jika saat proses sinkronisasi data online ke offline terjadi Internet
conection failed seperti gambar di atas, silahkan copy file “msvcr110.”
pada file aplikasi yang di unduh tadi
Selanjutnya copy atau cut file terebut ke folder Local Disk C/windows
Kemudian paste atau CTRL + V file tersebut. Setelah itu relod halaman yang ada bermasalah tadi.