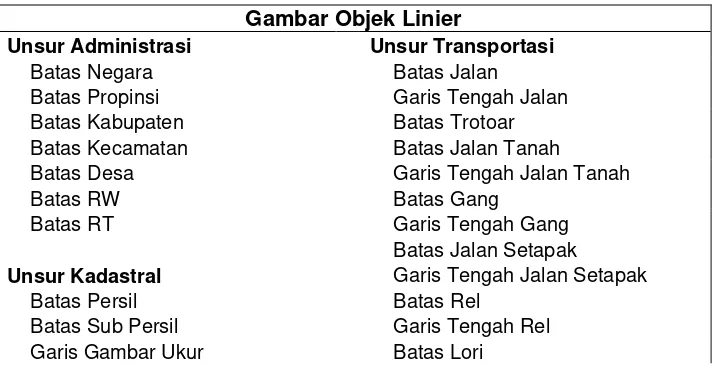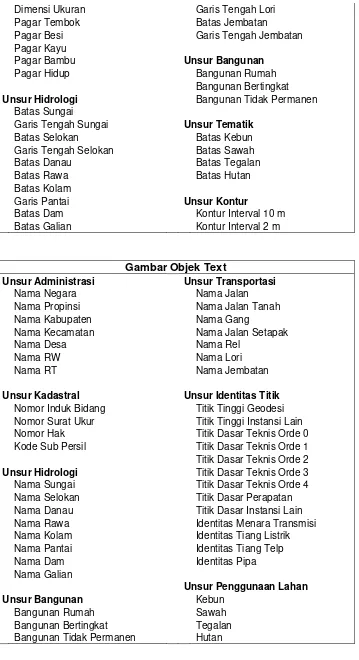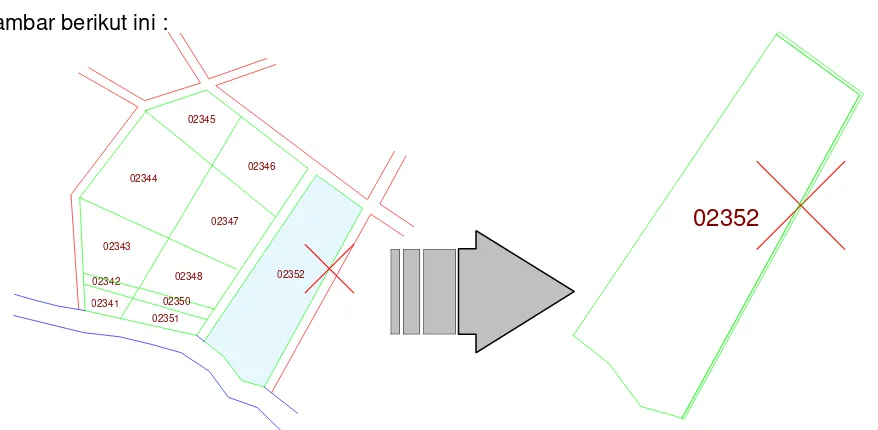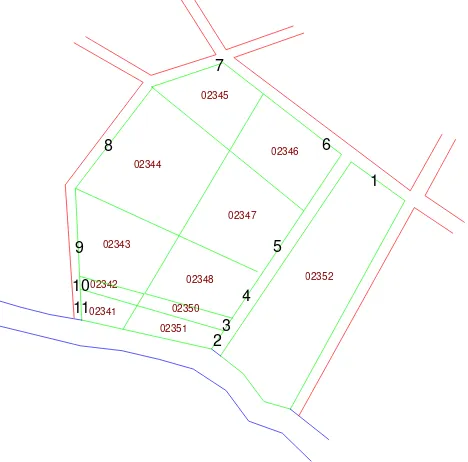I. PENDAHULUAN
Aplikasi KKP 2B Grafikal dapat diimplementasikan untuk membantu Petugas
Pemetaan dalam setiap proses penggambaran baik berupa Gambar Ukur, Surat
Ukur/ Salinan Surat Ukur dan Gambar Denah.
Pada sistem penggambaran Gambar Ukur /Surat Ukur/Gambar Denah, data yang
digunakan bisa berupa data dari lapangan (Data Hasil Pengukuran) yaitu berupa data
Panjangan (Jarak), Sudut (Derajat – Menit – Detik), Koordinat ( Sumbu X dan Sumbu
Y ) atau gabungan diantaranya.
Aplikasi Pemetaan Kantor Pertanahan memiliki fasilitas sistem penggambaran zona
TM3 dimana data masukannya mempunyai keakuratan yang tinggi sehingga
bidang/persil dalam database akan tersimpan sesuai dengan koordinat-koordinatnya,
pada akhirnya bidang/persil yang telah tergambar dalam suatu zona akan membentuk
peta dasar.
Penggambaran bidang/persil secara otomatis akan diberikan No
mor Identifikasi Bidang (NIB) setelah proses integrasi, selanjutnya data-data tersebut
akan disimpan dalam database sehingga gambar bidang/persil dapat digunakan
kembali atau ditampilkan saat diperlukan.
Aplikasi KKP 2B Grafikal yang diberi nama GeoKKP ini adalah :
•
Aplikasi client – server.
•
Menggunakan teknologi SOA (Service Oriented Architecture).
•
Untuk client nya menggunakan software mapping yang sudah familiar yaitu
Autodesk Map versi 2009 atau lebih.
B. Struktur Menu
C. Toolbar
Toolbar-toolbar yang ada dalam aplikasi GeoKKP yaitu :
•
Toolbar Standarisasi I
•
Toolbar Standarisasi II
•
Toolbar Survey
•
Toolbar Pemetaan
A. Tipe Operasi Dalam Penggambaran / Pemetaan
Setiap berkas permohonan yang akan di gambar dalam Aplikasi Pemetaan memiliki
status tipe proses yang menunjukkan tipe dari Jenis Bidang/Persil yang akan dibuat.
Status dari tipe operasi tersebut adalah sebagai berikut :
NPG
New Parcel Generation =
Penggambaran persil
baru.
Tipe operasi untuk Penggambaran Bidang/Persil,
contohnya pada Permohonan Konversi, Pengakuan
dan Pemberian Hak.
UNI
Union of Parcels (Merge Parcel) =
Penggabungan
persil.
Tipe operasi ini aktif jika Bidang/Persil yang akan di
gambar merupakan penggabungan dari beberapa
Bidang/Persil.
SUB
Subdivision of Parcels (Complete Split) =
Pemecahan persil.
Tipe operasi ini aktif jika Bidang/Persil yang akan
dibuat merupakan Pemecahan dari suatu
Bidang/Persil.
DIV
Division of Parcels (Not Complete Split) =
Pemisahan persil.
Tipe operasi ini aktif jika Bidang/Persil yang akan
dibuat merupakan Pemisahan dari suatu
Bidang/Persil.
DEG
Data Entry Generation
Tipe operasi untuk Penggambaran/Salinan dari
Gambar Situasi/Surat Ukur untuk persil. Contoh
Permohonan untuk tipe proses ini Permohonan
untuk sertipikat Hilang, Sertipikat Rusak.
NME
Remeasuring
Tipe operasi untuk Pengukuran Ulang
SLC
Self Land Consolidation =
Konsolidasi Tanah.
berhubungan dengan konsolidasi tanah.
NTG
New Parcel for Parcel Over Parcel =
Hak di atas
Hak.
Tipe operasi ini aktif jika menjalankan prosedur
Pemberian HGB/HP di atas Sertipikat HM
berdasarkan Akta PPAT dengan pengukuran.
DAG
Data Entry Apartemen Generation
Tipe operasi ini aktif jika menjalankan prosedur yang
berhubungan dengan Rumah Susun, Apartement
dan Gambar Denah.
B. Tahapan-tahapan Proses Berkas
1
2
3
4
5
6
7
Cari
berkas
Mulai
berkas
Penggambaran
Bidang
Integrasi Pencetakan
Map
Placing
Selesai
C. Penggambaran Bidang
Sebaiknya sebelum melakukan proses penggambaran, petugas pemetaan dapat
menekan tombol
untuk melihat informasi detil pekerjaan yang harus
dilaksanakan.
Contoh :
- Jenis prosedur Pengukuran Pendaftaran Pertama Kali
Terdapat juga editor persil untuk merubah data atribut persil seperti nama jalan,
nomor, rt, rw, kode pos, penggunaan dan pemanfaatan. Pada contoh di atas daftar
persilnya masih kosong karena untuk berkas dengan tipe operasi NPG belum
terbentuk persil sebelum dilakukan Integrasi. Untuk berkas yang menghasilkan persil
baru yaitu dengan tipe operasi NPG, SUB, DIV sebaiknya setelah integrasi sukses
segera dilakukan editing atribut persil baru melalui Editor Persil ini.
Proses penggambaran bidang dapat dilakukan dengan menggunakan tool standar
dari Autocad atau menggunakan tool yang telah disediakan aplikasi. Proses
penggambaran dibahas pada bab tersendiri. Yang perlu diperhatikan adalah jumlah
bidang yang digambar harus sesuai mengacu pada tabel berikut ini :
Tipe Operasi Info jumlah bidang yang digambar
Jumlah Bidang yang digambar
Keterangan
NGE n bidang n bidang
UNI 1 bidang 1 bidang Penggabungan selalu 1 bidang yang digambar
SUB n bidang n bidang n > 1
Pemecahan bidang yang digambar selalu > 1
DEG, NME n bidang n bidang
DAG 1 bidang 1 bidang
Setelah semua obyek digambar dan sudah terbentuk topologi batas persil maka hasilnya kurang lebih akan seperti gambar di bawah ini. Pada gambar terlihat untuk bidang baru memiliki centroid bertanda ”-”.
D. Integrasi
Setelah proses penggambaran selesai dan telah dibuat topologi persil, langkah
selanjutnya yaitu melakukan proses Integrasi dengan cara klik tombol
.
Keterangan :
Nama kecamatan dan desa lokasi bidang yang digambar. Jika tidak sesuai (salah desa dari tekstual) dapat dikoreksi disini dengan memilih desa yang benar.
Daftar bidang yang dikategorikan dalam :
• Persil Baru : yaitu semua bidang yang telah digambar yang belum memiliki id persil.
• Persil Edit : Bidang yang telah memiliki id persil dan bukan merupakan persil induk.
• Persil Induk : Bidang yang telah memiliki id persil dan merupakan persil induk. Pilihan ini tersedia untuk tipe prosedur DIV (Pemisahan).
Tombol ini digunakan untuk mereset bidang-bidang seperti ketika awal Definisi Persil ditampilkan.
Digunakan untuk mem-validasi bidang-bidang sebelum proses integrasi dijalankan.
Digunakan untuk melakukan proses integrasi, tombol ini akan aktif jika validasi sukses.
Digunakan untuk membatalkan proses dan keluar dari dialog Definisi Persil.
Status bar, teks pada kolom paling kiri menunjukkan status validasi. Teks pada kolom kanan yang terdiri dari dua angka menunjukkan jumlah persil yang ada pada kategori yang dipilih dan jumlah seharusnya.
1. Perintah-perintah dalam Daftar Bidang
•
Gabung geometri bidang
Gabung geometri persil dengan cara pilih beberapa bidang yang akan
digabung kemudian klik kanan pilih menu
atau dapat juga
dengan cara drag n drop dari bidang asal ke bidang yang akan dituju misal
drag baris bidang s2 dan drop ke baris bidang s1. Maka akan dihasilkan
satu bidang dengan label s2+s1 dan nilai luas merupakan hasil
penjumlahan sedangkan pada kolom keterangan akan menjadi Gabungan.
Tool ini digunakan untuk menggabungkan satu bidang yang terbelah
misalnya oleh parit atau jalan.
Persil Baru dapat dipindahkan ke Persil Edit dengan klik kanan pada persil
yang dipilih kemudian pilih menu
. Pada contoh persil s2 dari
Persil Baru dipindahkan menjadi persil Edit.
Serupa dengan fungsi ini yaitu Jadikan Persil Baru, Jadikan Persil Induk.
•
Zoom persil
Untuk me-zoom suatu bidang yang dipilih pada daftar sehingga akan
ditampilkan secara penuh pada gambar, dengan cara klik kanan pilih menu
atau dengan dobel klik mouse.
2. Validasi Persil
•
jPB = jPG - jPE
jPB : Jumlah persil baru
jPG
: Jumlah persil yang harus digambar
jPE : Jumlah persil edit.
•
Persil Edit harus memiliki geometri dan id persil.
•
Persil Induk berjumlah satu dan harus memiliki geometri dan id persil.
•
Apartemen berjumlah satu dan harus memiliki geometri.
Setelah meng-klik tombol
, hasil dari validasi akan ditampilkan
dalam status bar yang ada di baris paling bawah pada kotak dialog.
Contoh validasi tidak memenuhi syarat :
Contoh validasi memenuhi syarat :
Setelah validasi memenuhi syarat maka tombol Proses akan aktif.
3. Proses Integrasi
Selanjutnya proses integrasi dilakukan dengan menekan tombol
.Jika proses integrasi berjalan baik maka akan ada pesan seperti berikut ini :
Untuk melengkapi data atribut persil yang baru saja terbuat klik tombol
. Sehingga akan ditampilkan kotak dialog Informasi Berkas
dan pada Daftar Persil sudah terdapat satu (1) data persil yang atributnya
masih kosong.
Keterangan
Daftar Persil Yang Bisa Di Edit
pilih persil yang akan di edit. Selanjutnya pada editor persil akan ditampilkan data atributnya.
Editor Persil
Untuk menyimpan perubahan tekan
tombol .
Akan ditampilkan pesan seperti disamping jika proses update sukses.
Tombol ini digunakan untuk merefresh data atribute persil setelah proses update.
Tombol ini untuk menutup kotak dialog Informasi Berkas.
E. Pencetakan
Setelah bidang mendapatkan NIB, langkah selanjutnya yaitu mencetak Peta Bidang,
GU dan SU mengacu pada Bab VIII. PENCETAKAN.
F. Map Placing
Mem indahkan persil ke pet a (
Map Placing
) m engacu pada Bab VII.
MEMINDAHKAN PERSIL BARU KE PETA PENDAFTARAN.
G. Menyelesaikan Berkas
II.
III. PENGGAMBARAN DATA HASIL PENGUKURAN LAPANGAN
A. Penggambaran untuk berkas pengukuran.
Langkah-langkah untuk membuat gambar GU atau SU baru yaitu :
a. Membuat layer standar dari menu
Standarisasi
Set Layer
.
b. Mengatur skala tipe garis berdasarkan skala pencetakan misalnya (1 : 500),
dari menu
Pemetaan
Set Linetype Scale
Skala 500.
c. Berdasarkan data ukuran lapangan lakukan penggambaran obyek-obyek.
Contoh data lapangan :
d. Untuk menggambarkan garis basis dengan azimut dan panjangan tertentu
perintahnya adalah pilih menu
Pemetaan
Gambar Polar Azimuth.
Command: _PolarSurvey
Masukkan Titik Basis : (PILIH TITIK A)
Masukkan Identitas Titik : B
Masukkan Azimut (derajat) : 94
Masukkan Azimut (menit) : 8
Masukkan Azimut (detik) : 59
Jarak Dari Titik Basis : 12.84
Masukkan Azimut (derajat) : <ENTER>
e. Penggambaran metode trilaterasi
Klik icon
untuk menggambar garis ukur
dari titik A
Command: _dlgau
Specify first point: PILIH TITIK A, arahkan ke
sisi pendekatan.
Specify next point or [Undo]: 12.54 (masukkan
jarak)
Specify next point or [Undo]:
Klik icon
untuk menggambar garis ukur
dari titik B
Command: _dlgau Specify first point: PILIH
TITIK B
Specify next point or [Undo]: 18.08 (masukkan
jarak)
Specify next point or [Close/Undo]:
Klik icon
untuk mempertemukan kedua
garis ukur.
Kini ke-3 titik pojok bidang tanah sudah
tergambar, dengan cara yang sama dapat
digambarkan titik pojok lainnya.
f.
Ubah garis-garis ukur yang juga merupakan batas bidang menjadi layer bidang
tanah, dengan cara pilih garis-garis ukur, pilih menu
Standarisasi
Jadikan
Objek Linier
Unsur Kadastral
Batas Bidang
.
g. Memberi dimensi garis dengan menu perintah
Pemetaan
Gambar
Dimensi
Dimensi Linier Pilih Garis
, kemudian pilih garis-garis yang akan
diberi dimensi.
h. Untuk mematikan / menghidupkan layer dimensi klik tombol
perintahnya pilih menu
Standarisasi
Cleanup
Unsur Kadastral
Batas
Bidang
atau klik icon toolbar
, akan tampil dialog Clean Report, klik tombol
Reclean sampai errornya bernilai 0 semua.
j.
Setelah gambar di cleanup selanjutnya yaitu membuat topologi bidang dengan
cara pilih menu
Standarisasi
Buat Topologi
Unsur Kadastral
Batas
Bidang
atau klik icon toolbar
. Jika pembuatan topologi berhasil akan ada
pesan pada baris perintah Autocad seperti ini :
Command: _bparcr
Writing topology information to the drawing...
Topology Berhasil Dibuat.
k.
l.
Mencetak peta bidang dengan cara pilih menu
Pemetaan
Plot
Plot Peta
Bidang
.
m. Mencetak GU dan SU graphical dengan menu perintah
Pemetaan
Plot
Cetak Surat Ukur A4
atau
Cetak Surat Ukur A3.
Pencetakan SU dan GU perintahnya sama, disini dibedakan untuk cetak GU
maka dimensi dan garis ukur kelihatan. Untuk menghidup-matikan layer
B. Menggambar Poligon,Titik Dasar Teknik dan Titik Detil dari File Koordinat
Diaktifkan dengan memilih menu Pemetaan>Import Titik Dasar Teknik/Titik Detil
Pada kolom Format Data terdapat 2 (dua) pilihan : 1. DXYO (deskripsi, X, Y, Orde Titik)
2. XYDO (X, Y, deskripsi, Orde Titik)
Kemudian klik ,pilih pada direktori mana file tersebut disimpan Contoh : file teks
Pada kolom paling kanan menyatakan orde dari titik {orde-0, orde-1, order-2, orde-3, dan R untuk Orde Perapatan }.
Jika orde tidak diisi, maka bisa dipilih manual, dengan mengaktifkan checkbox Set Orde Titik Manual kemudian pilih orde titiknya.
Untuk mengimport titik detil pilih ordenya Titik Detil.
Jika garis poligon akan digambarkan maka centang checkbox Gambar Garis.
Delimeter Tab : antar kolom dipisahkan karakter TAB (“ “).
Delimeter Coma: antar kolom dipisahkan karakter koma (“,”).
Hasil import polygon : terlihat setiap titik memiliki simbol yang berbeda-beda sesuai dengan Orde titik tersebut
C. Menggambar Titik Dasar Teknik Manual
Penggambaran titik dasar teknis orde 0 (Nol) bisa dilakukan melalui menu Pemetaan >> Gambar Titik Dasar Teknis >> Orde 0. Selanjutnya autocad akan menanyakan identitas titik tersebut. Setelah memasukkan identitas titik, autocad akan menanyakan absis dan ordinat titik dasar teknis orde nol tersebut.
Penggambaran titik dasar orde teknis orde 1, 2, 3, 4 dan perapatan bisa dilakukan dengan cara yang sama dengan cara diatas, tergantung menu yang dipilih melalui menu Pemetaan >> Gambar Titik Dasar Teknis >> Orde x.
D. Menggambar Hasil Pengukuran Detil Dengan Theodolit
Pengukuran dengan theodolit merupakan pengukuran secara polar. Sudut yang diukur bisa berupa azimut atau sudut relatif terhadap sebuah acuan yang telah diketahui azimutnya.
O
O
a
Utara
Utara
a
Acuan
α
Sudut relatif (ß) tersebut bisa saja searah atau berlawanan arah jarum jam.
1. Untuk menggambar polar dengan azimuth, klik menu Pemetaan >> Gambar Polar Azimuth. Autocad akan menanyakan koordinat titik basis. Masukkan koordinat titk O atau klik pada layar autocad. Selanjutnya autocad menanyakan identitas titik target, masukkan identitas titik target, misalnya a. Berturut – turut autocad akan menanyakan nilai derajat, menit dan detik dari Azimut (α) dan jarak dari titik basis ke titik target (jarak O – a)
2. Untuk menggambar polar dengan sudut searah jarum jam, klik menu Pemetaan >> Polar Dengan Sudut Searah Jarum Jam. Autocad akan menanyakan koordinat titik basis. Masukkan koordinat titk O atau klik pada layar autocad. Selanjutnya autocad akan menanyakan koordinat titik acuan, masukkan koordinat titik acuan atau klik pada layar autocad. Kemudian autocad menanyakan identitas titik target, masukkan
identitas titik target, misalnya a. Berturut – turut autocad akan menanyakan nilai derajat, menit dan detik dari sudut relatif searah jarum jam (ß) dan jarak dari titik basis ke titik target (jarak O – a)
3. Untuk menggambar polar dengan sudut searah jarum jam, klik menu Pemetaan >> Polar Dengan Sudut Berlawanan Arah Jarum Jam. Autocad akan menanyakan koordinat titik basis. Masukkan koordinat titk O atau klik pada layar autocad.
Selanjutnya autocad akan menanyakan koordinat titik acuan, masukkan koordinat titik acuan atau klik pada layar autocad. Kemudian autocad menanyakan identitas titik target, masukkan identitas titik target, misalnya a. Berturut – turut autocad akan
menanyakan nilai derajat, menit dan detik dari sudut relatif berlawanan arah jarum jam (ß) dan jarak dari titik basis ke titik target (jarak O – a)
4. Penggambaran hasil pengukuran dengan theodolit ini juga bisa dilakukan dengan cara memanggil file text yang berisi data – data pengukuran. Klik menu Pemetaan >> Polar dari File. Kemudian akan muncul kotak dialog menanyakan lokasi file datanya. Format file text tersebut adalah sebagai berikut :
Titik berdiri alat Titik Acuan Absis Berdiri Alat Ordinat Berdiri Alat Absis Acuan Ordinat Acuan
No.detil sudut detil (derajat) sudut detil (menit) sudut detil (detik) tanda arah sudut
No.detil sudut detil (derajat) sudut detil (menit) sudut detil (detik) tanda arah sudut
Catatan :
- Baris berawalan tanda “ # ” tidak diproses
- Jika titik acuannya arah Utara (azimut) koordinat titik acuan tidak perlu ditulis. - Untuk menggunakan titik poligon yang sudah ada cukup ditulis nomor titiknya.
E. Menggambar Objek – Objek Pemetaan
Objek objek pemetaan lain yang harus digambar berupa objek polyline dan text. Dalam menu pemetaan, objek linear dikelompokkan menjadi unsur administrasi, kadastral, hidrologi, transportasi, bangunan, tematik dan unsur kontur. Sedangkan objek linear dikelompokkan menjadi unsur administrasi, kadastral, hidrologi, transportasi, identitas titik, bangunan, penggunaan lahan. Menu ini sangat berguna untuk memisahkan layer setiap objek – objek pemetaan.
Gambar Objek Linier
Unsur Administrasi Unsur Transportasi Batas Negara Batas Jalan
Unsur Kadastral Garis Tengah Jalan Setapak
Batas Persil Batas Rel
Batas Sub Persil Garis Tengah Rel Garis Gambar Ukur Batas Lori #Baris berawalan tanda # tidak diproses
#Tanda "-" diakhir baris merupakan flag untuk menandai sudut diukur berlawanan arah jarum jam A B 234200 820800 234340 820770
1 0 30 0 50
2 45 30 0 50
3 45 30 0 50 -
4 90 30 0 50 -
##Untuk polar Azimuth nama titik referensi diisi UTARA B UTARA 234340 820770
1 0 30 0 50
2 45 30 0 50
3 45 30 0 50 -
4 90 30 0 50 -
Dimensi Ukuran Garis Tengah Lori
Unsur Hidrologi Bangunan Tidak Permanen
Batas Sungai
Garis Tengah Sungai Unsur Tematik Batas Selokan Batas Kebun
Unsur Administrasi Unsur Transportasi
Nama Negara Nama Jalan
IV. RUBBER SHEETING
Rubber Sheeting
: Mengubah bentuk geometri dari suatu block-entity dengan
mempertimbangkan faktor skala, rotasi dan translasi, dengan menggunakan
lebih banyak titik sekutu
yang diinginkan.
Pilih tombol
Rubber Sheeting
:
Tentukan Base Point 1:
pilih titik 1
Tentukan Referensi 1 :
pilih titik A
Tentukan Base Point 2:
pilih titik 2
Tentukan Referensi 2 :
pilih titik B
Tentukan Base Point 3:
pilih titik 3
Tentukan Referensi 3 :
pilih titik C
Tentukan Base Point 4:
pilih titik 4
Tentukan Referensi 4 :
pilih titik D
Tentukan Base Point 5:
pilih titik 5
Tentukan Referensi 5 :
pilih titik E
Tentukan Base Point 6: <enter>
***Pilih Object RubberSheet***
Select objects: 59 found, 1 group
pilih obyek yang akan dirubbersheet
Select objects: <enter>
Hasilnya obyek yang dipilih akan ditransformasi berdasarkan titik-titik
kontrolnya.
A
2
3
4
5
B
C
D
E
V. TRANSFORMASI ANTAR PROYEKSI PETA
Fasilitas ini sangat berguna apabila ingin mentransformasikan peta – peta dari
instansi lain di Indonesia seperti Bakosurtanal, Dirjen PBB, dan lain lain ke dalam
sistem koordinat TM3.
Untuk melakukan transformasi antar proyeksi peta, lakukan langkah – langkah
sebagai berikut:
1. Buat file baru melalui menu File >> New
2. Klik menu Pemetaan >> Transformasi Antar System Koordinat.
3. Pilih drive, misalnya
c:/
4. Pilih Direktori tempat file dwg yang akan ditransformasikan disimpan
5. Pilih file dwg yang akan ditranformasi pada kotak Select Files. Gunakan
kombinasi tombol Shift atau Ctrl untuk memilih beberapa file.
6. Pada group box Sistem Koordinat Asal, tentukan kategori dan sistem koordinat
peta asal, misalkan Kategorinya adalah 'UTM, WGS84 Datum' dan sistem
koordinatnya adalah 'UTM84-49S'
7. Pada Group Box Sistem Koordinat Tujuan, tentukan kategori dan sistem
koordinat peta tujuan, misalkan Kategorinya adalah 'BPN-TM3' dan sistem
koordinatnya adalah 'TM3-49.2'
8. Klik OK
VI. PENGGUNAAN MODUL STANDARISASI DAN VALIDASI
A. Verifikasi Koordinat dan Nomor Lembarnya.
Kebanyakan peta pendaftaran yang ada di lingkungan Badan Pertanahan Nasional masih terpecah – pecah per lembar. Sering kali ditemukan adanya perbedaan antara koordinat peta tersebut dengan nomor lembar yang tercantum pada peta tersebut. Oleh karena itu, lakukan verifikasi kesesuaian nomor lembar dengan koordinat peta tersebut. Caranya adalah sebagai berikut:
Buka peta pendaftaran tersebut.
Klik menu standarisasi >> Menu TM3 >> Gambar Lembar. Program standarisasi akan memberikan prompt sebagai berikut
Klik pada sembarang posisi :
Klik sembarang titik pada muka peta. Program standarisasi akan menanyakan skala peta sebagai berikut:
Masukkan Skala [10000/2500/1000/500/250]:
Masukkan skala peta, biasanya untuk peta pendaftaran adalah 1000.
Selanjutnya program standarisasi akan menggambar kotak yang menggambarkan lembar tersebut dengan teks nomor lembar di dalamnya. Pada command line juga akan ditampilkan nomor lembarnya, misalnya :
Nomor Lembar : 29.204-01-1
Selanjutnya program standarisasi akan meminta sebuah titik lagi, tekan saja enter untuk mengakhiri.
Cocokkan nomor lembar yang diberikan oleh program standarisasi dengan nomor lembar yang tertulis pada peta pendaftaran.
Ada dua beberapa kemungkinan yang terjadi, yaitu:
1. Koordinat dan nomor lembarnya benar. Pada kasus ini, tidak ada permasalahan. Tutup saja file tersebut dan lanjutkan melakukan verifikasi file yang lain.
2. Koordinat dan nomor lembarnya salah. Pada kasus ini, cari referensi koordinat atau nomor lembar yang benar pada peta indeks atau jika tidak tersedia informasi lain lakukan pengukuran ulang
3. Koordinatnya benar tetapi nomor lembarnya yang salah. Apabila ditemukan kasus seperti ini, biarkan saja karena nantinya peta – peta ini akan diedge-matching dengan peta – peta lainnya berdasarkan koordinatnya.
Untuk menempatkan peta – peta ini pada lembar yang benar, lakukan langkah – langkah berikut:
1. Klik menu Standarisasi >> Menu TM3 >> Geser Lembar. Program standarisasi akan meminta objek – objek yang akan digeser. Select semua atau beberapa objek yang akan digeser pada peta tersebut.
2. Setelah itu, program standarisasi akan menanyakan titik awal pergeseran sebagai berikut :
Dari Titik :
3. Klik titik kiri bawah muka peta, kemudian program standarisasi akan menanyakan nomor lembar tujuan:
Masukkan No. Lembar :
4. Masukkan nomor lembar tujuan, misalnya 29204012. Semua objek yang dipilih akan digeser ke lembar 29.204.01.2.
Setelah verifikasi nomor lembar dan kordinatnya dilakukan untuk semua peta, lakukan edge matching. Edge-matching dilakukan dengan menggabungkan peta – peta dalam satu desa.
B. Penggabungan Peta Menjadi Satu Desa.
Didalam autocad Map, menggabungkan dua buah file bisa dilakukan dengan menginsert file yang akan digabung tersebut. Proses ini kurang efektif karena proses insert hanya bisa dilakukan satu per satu. Untuk itu, dalam program standarisasi telah disiapkan satu modul untuk melakukan insert beberapa file. Cara menggunakan modul ini adalah sebagai berikut :
Penggunaan kotak dialog ini sangat mudah. Combo drive digunakan untuk memilih drive, disediakan sampai drive Z. List select Directory akan menampilkan sub direktori pada direktori yang sedang aktif. Jika tidak ada sub direktori pada suatu direktori maka hanya muncul . (single dot) dan .. (double dot) saja. Double dot digunakan untuk berpindah ke parent directory (direktori diatasnya). List Select File akan menampilkan file – file yang ada pada current directory sesuai dengan tipe file yang dipilih pada combo Select File Type. Ada dua tipe file yang bisa diselect dari combo Select File Type tersebut yaitu *.dwg dan *.dxf. Current direktori ditampilkan pada teks dibawah combo Drive.
2. Selanjutnya pilih beberapa file dari List Select File. Pemilihan beberapa file yang berurutan bisa dilakukan dengan menekan tombol shift. Tombol ctrl bisa digunakan untuk menambah file yang tidak berurutan atau mengurangi pilihan file.
3. Klik tombol OK. Semua file yang dipilih akan diinsert sesuai dengan koordinatnya. 4. Jika tidak ada gambar yang muncul dilayar, coba lakukan zoom extent
C. Pemecahan Blok.
Suatu file yang diinsert akan mengakibatkan file tersebut menjadi sebuah blok. Sebelum dipecah, objek – objek pada blok tersebut tidak bisa diolah. Peta – peta pendaftaran tersebut kemungkinan bisa memiliki blok di dalam blok yang jumlahnya bisa mencapai ratusan bahkan ribuan blok yang sebenarnya tidak perlu. Blok – blok tersebut sering kali merepotkan, terutama karena blok tersebut mengacu pada suatu layer yang tidak standar. Akibatnya, layer tersebut tidak bisa dihapus. Pemecahan blok tersebut bisa dilakukan dengan perintah explode pada autocad. Jika jumlah bloknya mencapai ratusan atau ribuan, perintah explode menjadi tidak efektif. Program standarisasi menyediakan fasilitas untuk mengexplode blok – blok yang tidak dikenal pada dokumen standarisasi secara rekursif. Artinya semua blok sampai dengan blok di dalam blok akan diexplode sampai habis. Langkah – langkah untuk explode blok tersebut sangan sederhana, yaitu Klik menu Standarisasi >> Explode All. Pada command line akan ditampilkan informasi mengenai jumlah blok yang diexplode sebagai berikut:
Command: _xall explode Select object:
Command:
7 blok diexplode..explode Select object:
Command:
Select object: Command:
25 blok diexplode..explode Select object:
dan seterusnya sampai selesai Command:
3 blok diexplode..explode Select object:
Command:
2 blok diexplode..explode Select object:
Command:
1 blok diexplode..nil
Dari proses diatas terlihat bahwa banya sekali blok di dalam blok sehingga pemecahan 7 blok menghasilkan 16 blok. Pemecahan 16 blok menghasilkan 25 blok dan seterusnya.
D. Pembersihan Blok dan Layer Tanpa Entity.
Di dalam autocad, pemecahan blok hanya akan memecah blok saja. Blok – blok tersebut masih tersimpan dan bisa dipanggil sewaktu – waktu. Untuk melihat blok – blok tersebut, cobalah beri perintah insert, hasilnya adalah sebagai berikut:
melakukannya, klik menu Standarisasi >> Purge All. Perintah ini akan memberikan report mengenai entity yang dibersihkan sebagai berikut:
Deleting block "34082045". Deleting block "34082047". Deleting block "34082048". Deleting block "BPN". 57 blocks deleted.
No unreferenced layers found. No unreferenced linetypes found. No unreferenced text styles found. No unreferenced shape files found. Deleting dimension style "STANDARD". 1 dimension style deleted.
E. Standarisasi Layer
Setelah proses purge selesai, langkah selanjutnya adalah standarisasi layer. Layer – layer pada peta pendaftaran sering kali tidak memiliki keteraturan dan hanya dimengerti oleh pembuatnya. Dengan standarisasi ini, layer – layer tersebut dibuat dengan aturan tertentu sehingga bisa dimengerti oleh semua orang, sederhana, dan yang paling penting adalah bisa diterima dengan logika komputer pada saat import ke dalam basis data geografis. Pembuatan layer standar bisa dilakukan melalui menu Standarisasi >> Set Layer. Pada command line akan diinformasikan mengenai proses yang dilakukan:
Loading bpn_ltype_batas_propinsi...
Modul set layer ini akan membuat layer – layer standar termasuk warna dan line style untuk layer tersebut.
Apabila penempatan entity pada suatu peta pendaftaran telah konsisten, maka proses standarisasi layer mungkin hanya akan menamai kembali layer – layer tersebut ke layer standar. Kenyataan yang lebih sering terlihat adalah ketidakkonsistenan layer pada. Suatu objek yang sama bisa terletak pada beberapa layer yang berbeda. Hal ini menyebabkab proses rename layer tidak seluruhnya dapat diterapkan. Untuk peta – peta mengalami ketidakkonsistenan layer tersebut dilakukan pemindahan entity – entity tersebut ke layer standarnya. Pemindahan tersebut dilakukan dengan cara yang sangat sederhana yaitu:
1. Memilih objek – objek yang akan dipindahkan.
2. Memindahkan objek terpilih ke layer yang standar yang bersesuaian.
objek tersebut satu persatu, atau menggunakan cara filtering. Dengan menggunakan program standarisasi, pemilihan objek bisa dilakukan dengan lebih cepat menggunakan pola (pattern) tertentu antara lain entity yang terletak pada layer tertentu, entity yang memiliki kriteria tertentu (misalnya kombinasi layer, warna, tipe entity, dan lain – lain), entity teks yang memiliki awalan (prefix) tertentu dan entity teks yang memiliki susunan abjad tertentu. Berikut ini akan dibahas cara pemilihan objek menggunakan program standarisasi.
1. Pemilihan objek yang terletak pada layer yang sama.
Pemilihan objek yang terletak pada layer tertentu bisa dilakukan dengan cara mengklik menu Standarisasi >> Pilih Objek >> Berdasarkan Layer. Program standarisasi akan meminta user untu memilih sebuah objek sebagai sampel :
Ambil Layer Dari Sebuah Objek :
Klik sebuah objek yang mewakili objek – objek lain pada suatu layer. Berdasarkan objek yang diklik tersebut, program standarisasi akan mendeteksi layernya. Oleh karena itu apabila akan memilih semua objek pada layer tertentu, misalnya layer batas persil, kliklah sebuah objek pada layer batas persil. Selanjutnya program standarisasi akan menampilkan jumlah objek yang terpilih, yaitu jumlah objek yang berada pada layer dimana objek yang diklik berada.
59360 Entity Selected
Objek yang terpilih tersebut tidak akan ditandai dengan grip seperti biasanya user memilih suatu objek dengan cara mengklik objek tersebut pada monitor, tetapi objek tersebut sebenarnya sudah disimpan dalam suatu selection set yang selanjutnya bisa dipanggil lagi.
2. Pemilihan dengan menggunakan filter.
Pemilihan objek dengan menggunakan filter bisa dilakukan dengan cara mengeksekusi menu Standarisasi >> Pilih Objek >> Dengan Filter. Modul ini akan meminta user untuk memilih satu objek sebagai sampel :
Select object/<None>:
Klik sebuah objek yang mewakili objek -objek lainnya yang ingin dipilih. Berdasarkan objek yang diklik tersebut, modul ini akan mendeteksi properti objek tersebut, sehingga pada command line akan muncul :
Filter: ((0 . "LWPOLYLINE") (8 . "LB_PAR") (39 . 0.0) (210 0.0 0.0 1.0)) >>Block name/Color/Entity/Flag/LAyer/LType/Pick/Style/Thickness/Vector:
sebuah list (direpresentasikan dengan nilai di dalam kurung) yang berisi kode entity dan nilainya dengan pemisah berupa titik. Berikut ini adalah tabel yang memuat kode entity:
Group Code Deskripsi
1 Nama entity (berubah setiap kali gambar dibuka)
0 Tipe entity
5 Handle
100 Subclass marker (AcDbEntity)
67 Menentukan posisi entity pada model space atau layout space. Nilai 0 untuk model space dan 1 untuk paper space.
410 Nama tab layout
8 Nama layer
6 Linetype name (present if not BYLAYER). The special name BYBLOCK indicates a floating linetype (optional)
62 Nomor warna, code ini ada jika warna entity bukan by layer. Nol menunjukkan berdasarkan blok, 256 berarti BYLAYER, dan nilai negatip menunjukkan layer tersebut dimatikan.
370 Lineweight enum value. Stored and moved around as a 16-bit integer.
48 Skala linetype
60 Kenampakan object visibility. Angka 0 berarti visible, 1 berarti nvisible
92 The number of bytes in the image (and subsequent binary chunk records) (optional)
310 Preview image data (multiple lines; 256 charaters max. per line) (optional)
210 Nilai arah ekstrusi X. 39 Ketebalan entity
Pada contoh diatas, pemilihan objek didasarkan atas kriteria dimana entity berupa polyline pada layer LB_PAR dengan ketebalan garis 0 dan nilai arah ekstrusi X 0,0,1. Penambahan kriteria masih dimungkinkan dengan menggunakan kriteria Block name/Color/Entity/Flag/LAyer/LType/Pick/Style/Thickness/Vector. Biasanya kriteria default yang diberikan saja sudah cukup. Apabila tidak ada penambahan kriteria, tekan saja enter dan modul ini akan menginformasikan jumlah entitas yang terpilih misalnya:
1432 found.
cara mengklik objek tersebut pada monitor, tetapi objek tersebut sebenarnya sudah disimpan dalam suatu selection set yang selanjutnya bisa dipanggil lagi.
3. Pemilihan entity teks yang memiliki awalan tertentu.
Pemilihan entity teks yang memiliki awalan tertentu sering digunakan untuk memilih teks yang memiliki pola awalan tertentu. Sebagai contoh, biasanya teks nib memiliki angka nol didepannya yaitu 00123, 00324, dan sebagainya. Penulisan nama jalan biasanya dimulai dengan Jl., misalnya Jl. Sisingamangaraja, Jl. Sudirman, dan lain – lain. Dengan menggunakan modul ini, teks – teks tersebut dapat dipilih dengan mudah. Klik menu Standarisasi >> Pilih Objek >> Berdasarkan Prefix, maka modul ini akan menyakan prefix yang ingin dicari sebagai berikut:
Masukkan Prefix :
Misalkan akan dicari teks nama jalan, masukkan Jl. Modul ini akan menanyakan layer yang akan diproses sebagai berikut:
Layer Yang Akan Diproses <Enter Untuk Semua Layer> :
Jika akan dilakukan pemilihan teks dengan prefix Jl pada semua layer, tekan enter. Sebaliknya jika teks dengan prefix Jl pada layer tertentu saja yang akan dipilih, klik sebuah objek yang mewakili layer tersebut. Selanjutnya modul ini akan menginformasikan jumlah entity teks yang dipilih :
82 Entity Selected
Sama seperti modul pemilihan objek sebelumnya, pemilihan berdasarkan prefix ini tidak akan menandai objek dengan grip seperti biasanya user memilih suatu objek dengan cara mengklik objek tersebut pada monitor, tetapi objek tersebut sebenarnya sudah disimpan dalam suatu selection set yang selanjutnya bisa dipanggil lagi.
4. Pemilihan entity teks yang memiliki susunan abjad tertentu.
2003 atau GS : 00321 / 1986. Teks – teks tersebut dengan mudah bisa dicari berdasarkan huruf / (garis miring). Caranya adalah klik menu Standarisasi >> Pilih Objek >> Berdasarkan String. Modul ini akan menanyakan string yang akan dicari sebagai berikut :
Masukkan Text Yang Akan Dicari :
Misalnya akan dipilih semua teks GU, SI dan GS. Ketik / kemudian tekan enter. Layer Yang Akan Diproses <Enter Untuk Semua Layer> :
Jika akan dilakukan pemilihan teks yang mengandung string / pada semua layer, tekan enter. Sebaliknya jika teks yang mengandung string / pada layer tertentu saja yang akan dipilih, klik sebuah objek yang mewakili layer tersebut. Selanjutnya modul ini akan menginformasikan jumlah entity teks yang dipilih :
1318 Entity Selected
Sama seperti modul pemilihan objek sebelumnya, pemilihan berdasarkan string ini tidak akan menandai objek dengan grip seperti biasanya user memilih suatu objek dengan cara mengklik objek tersebut pada monitor, tetapi objek tersebut sebenarnya sudah disimpan dalam suatu selection set yang selanjutnya bisa dipanggil lagi.
Setelah objek – objek tersebut dipilih, poses pemindahan layernya bisa dilakukan dengan sangat mudah. Sebagai contoh, untuk memindahkan entity yang sudah ada pada selection set ke dalam layer batas persil, klik menu Standarisasi >> Jadikan Objek Linear >> Unsur Kadastral >> Batas Persil. Modul ini akan meminta masukan objek yang akan dipindahkan ke layer batas persil
Select objects:
Objek yang akan dipilih tersebut bisa diklik satu persatu melalui monitor atau bisa juga dengan memanggil selection set sebelumnya yang diperoleh dari pemilihan objek yang terletak pada layer yang sama, pemilihan dengan menggunakan filter, pemilihan entity teks yang memiliki awalan tertentu, ataupun emilihan entity teks yang memiliki susunan abjad tertentu seperti yang telah dijelaskan didepan. Untuk memanggil selection set tersebut, ketik p (previous).
1432 found
Select objects:
Jika tidak ada lagi objek yang akan dipilih, tekan enter. Hasilnya afalah semua objek akan dipindahkan ke layer batas persil.
Pemindahan objek ke layer tertentu untuk semua layer standar telah dibuat pada program standarisasi ini. Berikut ini adalah menu yang bisa dipakai.
Standarisasi >> Jadikan Objek Linear >> Unsur Administrasi >> Batas Negara
Digunakan untuk memindahkan objek ke layer batas negara.
Standarisasi >> Jadikan Objek Linear >> Unsur Administrasi >> Batas Propinsi
Digunakan untuk memindahkan objek ke layer batas batas propinsi.
Standarisasi >> Jadikan Objek Linear >> Unsur Administrasi >> Batas Kabupaten
Digunakan untuk memindahkan objek ke layer batas kabupaten.
Standarisasi >> Jadikan Objek Linear >> Unsur Administrasi >> Batas Kecamatan
Digunakan untuk memindahkan objek ke layer batas kecamatan.
Standarisasi >> Jadikan Objek Linear >> Unsur Administrasi >> Batas Desa
Digunakan untuk memindahkan objek ke layer batas desa.
Standarisasi >> Jadikan Objek Linear >> Unsur Administrasi >> Batas RW
Digunakan untuk memindahkan objek ke layer batas rukun warga.
Standarisasi >> Jadikan Objek Linear >> Unsur Administrasi >> Batas RT
Digunakan untuk memindahkan objek ke layer batas rukun tangga.
Standarisasi >> Jadikan Objek Linear >> Unsur Kadastral >> Batas Persil
Digunakan untuk memindahkan objek ke layer batas persil.
Standarisasi >> Jadikan Objek Linear >> Unsur Kadastral >> Batas Sub Persil
Digunakan untuk memindahkan objek ke layer batas sub persil.
Standarisasi >> Jadikan Objek Linear >> Unsur Kadastral >> Garis Gambar Ukur
Digunakan untuk memindahkan objek ke layer garis – garis gambar ukur.
Standarisasi >> Jadikan Objek Linear >> Unsur Kadastral >> Dimensi Ukuran
Digunakan untuk memindahkan objek ke layer dimensi ukuran.
Standarisasi >> Jadikan Objek Linear >> Unsur Kadastral >> Pager Tembok
Digunakan untuk memindahkan objek ke layer pagar tembok.
Standarisasi >> Jadikan Objek Linear >> Unsur Kadastral >> Pagar Besi
Digunakan untuk memindahkan objek ke layer pagar besi.
Standarisasi >> Jadikan Objek Linear >> Unsur Kadastral >> Pagar Kayu
Digunakan untuk memindahkan objek ke layer pagar kayu.
Standarisasi >> Jadikan Objek Linear >> Unsur Kadastral >> Pagar Bambu
Digunakan untuk memindahkan objek ke layer pagar bambu.
Standarisasi >> Jadikan Objek Linear >> Unsur Kadastral >> Pagar Hidup
Digunakan untuk memindahkan objek ke layer pagar hidup.
Standarisasi >> Jadikan Objek Linear >> Unsur Hidrologi >> Batas Sungai
Digunakan untuk memindahkan objek ke layer batas sungai.
Standarisasi >> Jadikan Objek Linear >> Unsur Hidrologi >> Garis Tengah Sungai
Digunakan untuk memindahkan objek ke layer garis tengah sungai.
Standarisasi >> Jadikan Objek Linear >> Unsur Hidrologi >> Batas Selokan
Digunakan untuk memindahkan objek ke layer batas selokan.
Standarisasi >> Jadikan Objek Linear >> Unsur Hidrologi >> Garis Tengah Selokan
Digunakan untuk memindahkan objek ke layer garis tengah selokan.
Standarisasi >> Jadikan Objek Linear >> Unsur Hidrologi >> Batas Danau
Digunakan untuk memindahkan objek ke layer batas danau.
Standarisasi >> Jadikan Objek Linear >> Unsur Hidrologi >> Batas Rawa
Digunakan untuk memindahkan objek ke layer batas rawa.
Standarisasi >> Jadikan Objek Linear >> Unsur Hidrologi >> Batas Kolam
Digunakan untuk memindahkan objek ke layer batas kolam.
Digunakan untuk memindahkan objek ke layer batas pantai.
Standarisasi >> Jadikan Objek Linear >> Unsur Hidrologi >> Batas Dam
Digunakan untuk memindahkan objek ke layer batas dam.
Standarisasi >> Jadikan Objek Linear >> Unsur Hidrologi >> Batas Galian
Digunakan untuk memindahkan objek ke layer batas galian.
Standarisasi >> Jadikan Objek Linear >> Unsur Transportasi >> Batas Jalan
Digunakan untuk memindahkan objek ke layer batas jalan.
Standarisasi >> Jadikan Objek Linear >> Unsur Transportasi >> Garis Tengah Jalan
Digunakan untuk memindahkan objek ke layer garis tengah jalan.
Standarisasi >> Jadikan Objek Linear >> Unsur Transportasi >> Batas Trotoar
Digunakan untuk memindahkan objek ke layer batas trotoar.
Standarisasi >> Jadikan Objek Linear >> Unsur Transportasi >> Batas Jalan Tanah
Digunakan untuk memindahkan objek ke layer batas jalan tanah.
Standarisasi >> Jadikan Objek Linear >> Unsur Transportasi >> Garis Tengah Jalan Tanah
Digunakan untuk memindahkan objek ke layer garis tengah jalan tanah.
Standarisasi >> Jadikan Objek Linear >> Unsur Transportasi >> Batas Gang
Digunakan untuk memindahkan objek ke layer batas gang.
Standarisasi >> Jadikan Objek Linear >> Unsur Transportasi >> Garis Tengah Gang
Digunakan untuk memindahkan objek ke layer garis tengah gang.
Standarisasi >> Jadikan Objek Linear >> Unsur Transportasi >> Batas Jalan Setapak
Digunakan untuk memindahkan objek ke layer batas jalan setapak.
Standarisasi >> Jadikan Objek Linear >> Unsur Transportasi >> Garis Tengah Jalan Setapak
Digunakan untuk memindahkan objek ke layer garis tengah jalan setapak.
Standarisasi >> Jadikan Objek Linear >> Unsur Transportasi >> Batas Rel
Digunakan untuk memindahkan objek ke layer batas rel.
Standarisasi >> Jadikan Objek Linear >> Unsur Transportasi >> Garis Tengah Rel
Digunakan untuk memindahkan objek ke layer garis tengah rel.
Standarisasi >> Jadikan Objek Linear >> Unsur Transportasi >> Batas Lori
Digunakan untuk memindahkan objek ke layer batas lori.
Standarisasi >> Jadikan Objek Linear >> Unsur Transportasi >> Garis Tengah Lori
Digunakan untuk memindahkan objek ke layer garis tengah lori.
Standarisasi >> Jadikan Objek Linear >> Unsur Transportasi >> Batas Jembatan
Digunakan untuk memindahkan objek ke layer batas jembatan.
Standarisasi >> Jadikan Objek Linear >> Unsur Transportasi >> Garis Tengah Jembatan
Digunakan untuk memindahkan objek ke layer garis tengah jembatan.
Standarisasi >> Jadikan Objek Linear >> Unsur Bangunan >> Bangunan Rumah
Digunakan untuk memindahkan objek ke layer batas bangunan rumah.
Standarisasi >> Jadikan Objek Linear >> Unsur Bangunan >> Bangunan Bertingkat
Digunakan untuk memindahkan objek ke layer batas bangunan bertingkat.
Standarisasi >> Jadikan Objek Linear >> Unsur Bangunan >> Bangunan Tidak Permanen
Digunakan untuk memindahkan objek ke layer batas bangunan tidak permanen.
Standarisasi >> Jadikan Objek Linear >> Unsur Tematik >> Batas Kebun
Digunakan untuk memindahkan objek ke layer batas kebun.
Standarisasi >> Jadikan Objek Linear >> Unsur Tematik >> Batas Sawah
Digunakan untuk memindahkan objek ke layer batas sawah.
Standarisasi >> Jadikan Objek Linear >> Unsur Tematik >> Batas Tegalan
Digunakan untuk memindahkan objek ke layer batas tegalan.
Standarisasi >> Jadikan Objek Linear >> Unsur Tematik >> Batas Hutan
Digunakan untuk memindahkan objek ke layer batas hutan.
Standarisasi >> Jadikan Objek Linear >> Unsur Kontur >> Kontur Interval 10 m
Digunakan untuk memindahkan objek ke layer kontur 10 meter.
Digunakan untuk memindahkan objek ke layer kontur 2 m.
Standarisasi >> Jadikan Objek Teks >> Unsur Administrasi >> Nama Negara
Digunakan untuk memindahkan objek ke layer nama negara.
Standarisasi >> Jadikan Objek Teks >> Unsur Administrasi >> Nama Propinsi
Digunakan untuk memindahkan objek ke layer nama propinsi.
Standarisasi >> Jadikan Objek Teks >> Unsur Administrasi >> Nama Kabupaten
Digunakan untuk memindahkan objek ke layer nama kabupaten / kodya.
Standarisasi >> Jadikan Objek Teks >> Unsur Administrasi >> Nama Kecamatan
Digunakan untuk memindahkan objek ke layer nama kecamatan.
Standarisasi >> Jadikan Objek Teks >> Unsur Administrasi >> Nama Desa
Digunakan untuk memindahkan objek ke layer nama desa / kelurahan.
Standarisasi >> Jadikan Objek Teks >> Unsur Administrasi >> Nama RW
Digunakan untuk memindahkan objek ke layer nama rukun warga.
Standarisasi >> Jadikan Objek Teks >> Unsur Administrasi >> Nama RT
Digunakan untuk memindahkan objek ke layer nama rukun tangga.
Dalam proses standarisasi ini, semua objek yang menjadi unsur pembentuk layout dihapus. Layout nantinya akan digambar pada paper space, bukan model space. Selain layer – layer tersebut, layer titik khususnya layer titik kerangka dasar pemetaan juga harus distandarkan. Pada peta – peta pendaftaran, umumnya titik kerangka dasar teknik tersebut digambar sebagai simbol dan teks yang menjelaskan identitas titik tersebut seperti gambar berikut ini :
Dengan program standarisasi ini, titik kerangka dasar teknik akan digambar menggunakan blok atribut. Simbol titik digambar dengan sebuah blok sesuai dengan simbol kartografinya dan teks idetitasnya akan berupa atribut blok tersebut. Dengan demikian, setiap kali teks atributnya diklik, user bisa memperoleh iformasi mengenai koordinat titiknya sesuai dengan titik insert blok tersebut.
F. Clean Up
kembali pada layer semula sehingga tidak ada duplikasi data. Pada bagian ini akan di terangkan penggunaan modul ini untuk melakukan clean-up batas persil. Untuk melakukan clean-up batas persil, klik menu Standarisasi >> Clean Up >> Unsur Kadastral >> Batas Persil. Hasil clean-up akan ditampilkan pada command line, contohnya adalah sebagai berikut :
Undershoot segment Number of errors: 2 Undershoot vertex Number of errors: 0 Cluster Number of errors: 5 Cross Number of errors: 13030 Psuedo nodes Number of errors: 164 Short degenerate Number of errors: 1609 Short entities Number of errors: 441 Short segments Number of errors: 49 Duplicates Number of errors: 2186 Objects fixed successfully.
Processing completed.
Dari informasi diatas terlihat masih banyak sekali kesalahan link. Untuk memperkecil kesalahan, ulangi lagi proses clean-up. Beberapa kesalahan mungkin akan meningkat, kesalahan lainnya menurun sebagai berikut :
Undershoot segment Number of errors: 14 Undershoot vertex Number of errors: 0 Cluster Number of errors: 1589 Cross Number of errors: 22 Psuedo nodes Number of errors: 182 Short degenerate Number of errors: 0 Short entities Number of errors: 5 Short segments Number of errors: 2 Duplicates Number of errors: 6 Objects fixed successfully.
Processing completed.
Naik turunnya beberapa kesalahan tersebut normal, karena secara umum kesalahannya berkurang. Lakukan lagi clean-up sampai didapat jumlah kesalahannya nol atau jumlah kesalahan tidak nol tetapi clean-up tidak bisa lagi melakukan koreksi secara otomatis. Ketidakmampuan clean-up melakukan koreksi secara otomatis biasanya ditandai dengan jumlah kesalahan yang sama sebelum dan setelah clean-up. Kesalahan tersebut nantinya harus dikoreksi pada saat pembangunan topologi. Berikut ini ditampilkan kondisi yang ideal, dimana semua kesalahan link sudah tidak ada lagi :
Psuedo nodes Number of errors: 0 Short degenerate Number of errors: 0 Short entities Number of errors: 0 Short segments Number of errors: 0 Duplicates Number of errors: 0 Objects fixed successfully.
Processing completed.
Apabila telah ditemui kondisi seperti diatas maka proses pembanguan topologi sudah bisa dilakukan. Clean-up dilakukan untuk semua objek linier yang membentuk luasan pada peta pendaftaran. Untuk objek – objek yang akan diperlakukan sebagai topologi jaringan, clean-up disarankan untuk dilakukan. Berikut ini adalah daftar menu untuk melakukan clean-up pada semua layer standar :
Standarisasi >> Clean Up >> Unsur Administrasi >> Batas Negara
Digunakan untuk melakukan clean up pada layer batas negara.
Standarisasi >> Clean Up >> Unsur Administrasi >> Batas Propinsi
Digunakan untuk melakukan clean up pada layer batas propinsi.
Standarisasi >> Clean Up >> Unsur Administrasi >> Batas Kabupaten
Digunakan untuk melakukan clean up pada layer batas kabupaten.
Standarisasi >> Clean Up >> Unsur Administrasi >> Batas Kecamatan
Digunakan untuk melakukan clean up pada layer batas kecamatan.
Standarisasi >> Clean Up >> Unsur Administrasi >> Batas Desa
Digunakan untuk melakukan clean up pada layer batas desa.
Standarisasi >> Clean Up >> Unsur Administrasi >> Batas RW
Digunakan untuk melakukan clean up pada layer batas rukun warga.
Standarisasi >> Clean Up >> Unsur Administrasi >> Batas RT
Digunakan untuk melakukan clean up pada layer batas rukun tangga.
Standarisasi >> Clean Up >> Unsur Kadastral >> Batas Persil
Digunakan untuk melakukan clean up pada layer batas persil.
Standarisasi >> Clean Up >> Unsur Kadastral >> Batas Sub Persil
Digunakan untuk melakukan clean up pada layer batas sub persil.
Standarisasi >> Clean Up >> Unsur Kadastral >> Garis Gambar Ukur
Digunakan untuk melakukan clean up pada layer garis – garis gambar ukur.
Standarisasi >> Clean Up >> Unsur Kadastral >> Dimensi Ukuran
Digunakan untuk melakukan clean up pada layer dimensi ukuran.
Standarisasi >> Clean Up >> Unsur Kadastral >> Pager Tembok
Digunakan untuk melakukan clean up pada layer pagar tembok.
Standarisasi >> Clean Up >> Unsur Kadastral >> Pagar Besi
Digunakan untuk melakukan clean up pada layer pagar besi.
Standarisasi >> Clean Up >> Unsur Kadastral >> Pagar Kayu
Digunakan untuk melakukan clean up pada layer pagar kayu.
Standarisasi >> Clean Up >> Unsur Kadastral >> Pagar Bambu
Digunakan untuk melakukan clean up pada layer pagar bambu.
Standarisasi >> Clean Up >> Unsur Kadastral >> Pagar Hidup
Digunakan untuk melakukan clean up pada layer pagar hidup.
Standarisasi >> Clean Up >> Unsur Hidrologi >> Batas Sungai
Digunakan untuk melakukan clean up pada layer batas sungai.
Standarisasi >> Clean Up >> Unsur Hidrologi >> Garis Tengah Sungai
Digunakan untuk melakukan clean up pada layer garis tengah sungai.
Standarisasi >> Clean Up >> Unsur Hidrologi >> Batas Selokan
Digunakan untuk melakukan clean up pada layer batas selokan.
Digunakan untuk melakukan clean up pada layer garis tengah selokan.
Standarisasi >> Clean Up >> Unsur Hidrologi >> Batas Danau
Digunakan untuk melakukan clean up pada layer batas danau.
Standarisasi >> Clean Up >> Unsur Hidrologi >> Batas Rawa
Digunakan untuk melakukan clean up pada layer batas rawa.
Standarisasi >> Clean Up >> Unsur Hidrologi >> Batas Kolam
Digunakan untuk melakukan clean up pada layer batas kolam.
Standarisasi >> Clean Up >> Unsur Hidrologi >> Batas Pantai
Digunakan untuk melakukan clean up pada layer batas pantai.
Standarisasi >> Clean Up >> Unsur Hidrologi >> Batas Dam
Digunakan untuk melakukan clean up pada layer batas dam.
Standarisasi >> Clean Up >> Unsur Hidrologi >> Batas Galian
Digunakan untuk melakukan clean up pada layer batas galian.
Standarisasi >> Clean Up >> Unsur Transportasi >> Batas Jalan
Digunakan untuk melakukan clean up pada layer batas jalan.
Standarisasi >> Clean Up >> Unsur Transportasi >> Garis Tengah Jalan
Digunakan untuk melakukan clean up pada layer garis tengah jalan.
Standarisasi >> Clean Up >> Unsur Transportasi >> Batas Trotoar
Digunakan untuk melakukan clean up pada layer batas trotoar.
Standarisasi >> Clean Up >> Unsur Transportasi >> Batas Jalan Tanah
Digunakan untuk melakukan clean up pada layer batas jalan tanah.
Standarisasi >> Clean Up >> Unsur Transportasi >> Garis Tengah Jalan Tanah
Digunakan untuk melakukan clean up pada layer garis tengah jalan tanah.
Standarisasi >> Clean Up >> Unsur Transportasi >> Batas Gang
Digunakan untuk melakukan clean up pada layer batas gang.
Standarisasi >> Clean Up >> Unsur Transportasi >> Garis Tengah Gang
Digunakan untuk melakukan clean up pada layer garis tengah gang.
Standarisasi >> Clean Up >> Unsur Transportasi >> Batas Jalan Setapak
Digunakan untuk melakukan clean up pada layer batas jalan setapak.
Standarisasi >> Clean Up >> Unsur Transportasi >> Garis Tengah Jalan Setapak
Digunakan untuk melakukan clean up pada layer garis tengah jalan setapak.
Standarisasi >> Clean Up >> Unsur Transportasi >> Batas Rel
Digunakan untuk melakukan clean up pada layer batas rel.
Standarisasi >> Clean Up >> Unsur Transportasi >> Garis Tengah Rel
Digunakan untuk melakukan clean up pada layer garis tengah rel.
Standarisasi >> Clean Up >> Unsur Transportasi >> Batas Lori
Digunakan untuk melakukan clean up pada layer batas lori.
Standarisasi >> Clean Up >> Unsur Transportasi >> Garis Tengah Lori
Digunakan untuk melakukan clean up pada layer garis tengah lori.
Standarisasi >> Clean Up >> Unsur Transportasi >> Batas Jembatan
Digunakan untuk melakukan clean up pada layer batas jembatan.
Standarisasi >> Clean Up >> Unsur Transportasi >> Garis Tengah Jembatan
Digunakan untuk melakukan clean up pada layer garis tengah jembatan.
Standarisasi >> Clean Up >> Unsur Bangunan >> Bangunan Rumah
Digunakan untuk melakukan clean up pada layer batas bangunan rumah.
Standarisasi >> Clean Up >> Unsur Bangunan >> Bangunan Bertingkat
Digunakan untuk melakukan clean up pada layer batas bangunan bertingkat.
Standarisasi >> Clean Up >> Unsur Bangunan >> Bangunan Tidak Permanen
Digunakan untuk melakukan clean up pada layer batas bangunan tidak permanen.
Standarisasi >> Clean Up >> Unsur Tematik >> Batas Kebun
Digunakan untuk melakukan clean up pada layer batas kebun.
Standarisasi >> Clean Up >> Unsur Tematik >> Batas Sawah
Digunakan untuk melakukan clean up pada layer batas sawah.
Standarisasi >> Clean Up >> Unsur Tematik >> Batas Tegalan
Digunakan untuk melakukan clean up pada layer batas tegalan.
Digunakan untuk melakukan clean up pada layer batas hutan.
Standarisasi >> Clean Up >> Unsur Kontur >> Kontur Interval 10 m
Digunakan untuk melakukan clean up pada layer kontur 10 meter.
Standarisasi >> Clean Up >> Unsur Kontur >> Kontur Interval 2 m
Digunakan untuk melakukan clean up pada layer kontur 2 m.
G. Pembangunan Topologi
Pembangunan topologi merupakan proses yang paling rumit dalam penyiapan data spasial. Beberapa kesalahan mungkin akan mengakibatkan seorang operator mengalami kebingungan mengenai kesalahan apa yang terjadi pada data spasial.
Didalam autocad map, pengecekan kesalahan topologi dilakukan secara bertahap. Contoh yang paling baik untuk menjelaskan hal ini adalah dalam kasus pembangunan topologi poligon. Cek pertama yang dilakukan dalam pembangunan topologi poligon adalah mengidentifikasi kesalahan node. Kesalahan node ini biasanya dikenali dengan adanya persilangan. Jika masih ada kesalahan node maka proses selanjutnya yaitu mengidentifikasi kesalahan link tidak akan dilakukan sampai kesalahan node tersebut diselesaikan. Sebaliknya jika tidak ada kesalahan node proses dilanjutkan dengan mengidentifikasi kesalahan link. Kebanyakan kesalahan link berupa dangling lines. Jika masih ada kesalahan link maka proses selanjutnya yaitu mengidentifikasi poligon. Poligon diidentifikasi berdasarkan centroidnya. Jika dua atau lebih centroid memilik area (batas – batas) yang sama (dengan kata lain sebuah poligon memiliki dua atau lebih centroid) maka poligon tidak bisa dibentuk karena identitas poligon harus tunggal (unik). Sebaliknya jika setiap poligon memiliki sebuah centroid maka proses pembangunan topologi dikatakan sudah berhasil.
Dalam proses pembangunan topologi, mula – mula 'topologi engine' akan melakukan identifikasi kesalahan node. Kesalahan node sering kali diakibatkan oleh adanya persilangan. Apabila ada kesalahan node maka pada command line akan muncul pesan sebagai berikut : ERROR: Topology Tidak Bisa Dibuat
ADE ERROR 0: Intersections detected.
ADE ERROR 1: Can't create polygon topology.
Sebuah link yang mengalami kesalahan node akibat adanya persilangan akan ditandai dengan sebuah tanda kesalahan (error marker) berupa oktagon kuning dengan tanda silang yang merupakan lokasi persilangan sebagai berikut :
Nama Jenis
Tanda
Oktagon Oktagon
Oktagon
Oktagon
Bujur Sangkar
Segitiga
Oktagon
Persilanga Duplikasi Objek
Segmen
Undershoo
Clustered
Pseudo
Danglin
Segitiga Multiple
Pada gambar diatas, ada dua kesalahan node yang berupa persilangan. Untuk kasus ini, lakukan clean-up untuk batas persil sampai jumlah persilangannya nol dan ulangi melakukan pembangunan topologi.
Jika persilangan sudah tidak ada lagi, maka selanjutnya 'topologi engine' akan melakukan identifikasi kesalahan link. Apabila ada kesalahan link, maka pada command line akan muncul pesan sebagai berikut :
ERROR: Topology Tidak Bisa Dibuat
ADE ERROR 0: Link doesn't belong to any polygon.
Kesalahan link biasanya ditandai dengan oktagon merah seperti gambar berikut ini :
Sebuah kesalahan link akan ditandai oleh sepasang oktagon merah tepat pada kedua ujung link tersebut. Dari gambar diatas terlihat ada sekitar 10 buah oktagonal merah. Karena sepasang oktagon menggambarkan sebuah kesalahan link maka berarti ada 5 buah link yang
mengalami kesalahan. Kesalahan – kesalahan yang mungkin terjadi adalah sebagai berikut : 1. Overshoot
Kesalahan diatas disebut dengan overshoot. Cara mengkoreksinya sangat mudah yaitu cukup dengan menghapus segmen garis yang berlebih tersebut. Setelah menghapus segmen garis tersebut, jangan lupa menghapus penanda kesalahannya supaya tidak membingungkan nantinya.
2. Undershoot.
Kesalahan diatas disebut dengan undershoot. Cara mengkoreksinya juga mudah, yaitu dengan memanjangkan garis yang mengalami kesalahan. Extend adalah
02343
02346 02345
02344
02342
02347
02341
02348 02350 02351
02352
0234
0234 0234
0234
0234
0234
0234
0234 0235 0235
perintah autocad standar untuk memanjangkan garis sampai menyentuh garis lainnya yang telah dipilih.
3. Poligon Terbuka
Kalau diperhatikan gambar diatas, persil dengan Nomor Induk Bidang 02352 sebenarnya merupakan island polygon, yaitu poligon yang tidak berbatasan dengan poligon lainnya. Pada island poligon, kesalahan link yang muncul dalam proses pembangunan topologi bisa dipastikan karena ujung – ujung garisnya tidak menutup.
0234
0234 0234
0234
0234
0234
0234
0234 0235 0235
4. Area Tidak Lengkap (incomplete area)
Perhatikan baik – baik kesalahan ini. Ujung – ujung garis yang ditandai oleh error marker semuanya tersambung dengan garis lainnya. Dengan kata lain, link tersebut bukanlah dangling lines. Kesalahan diatas semata – mata disebabkan karena link tersebut tidak bisa membentuk luasan. Ada dua kemungkinan yang bisa dilakukan, yaitu
● Menutup bagian atas yang terbuka sehingga akan terbentuk sebuah poligon yang memanjang seperti gambar berikut ini:
● Memindahkan garis tersebut ke layer jalan atau sungai sehingga garis tersebut tidak menimbulkan luasan tak lengkap (incomplete area) pada layer batas persil.
Pemilihan diantara dua solusi diatas sangat tergantung pada kenyataan sebenarnya di lapangan. Apabila luasan tersebut memang berupa bidang tanah maka solusi pertama yang benar. Sebaliknya apabila luasan tersebut bukan berupa bidang tanah maka solusi kedua yang harus dipakai.
5. Dangling Lines
Ini adalah sebuah kasus dangling lines. Apabila ditemukan gambar seperti ini maka lakukan perbaikan dengan memindahkan ujung garis yang tidak bersambungan
02343
tersebut ke vertek terdekat garis lainnya. Autocad menyediakan tool yang sangat mudah, cukup dengan klik dan drag vertek yang tidak menyambung tersebut.
Setelah semua kesalahan link dikoreksi, lakukan clean-up ulang sampai jumlah semua kesalahan link nol lagi. Clean-up dilakukan lagi karena pada waktu memperbaiki link – link yang salah tersebut kemungkinan besar terjadi pemindahan node, penambahan garis, persilangan baru dan lain – lain. Setelah clean-up selesai, lakukan lagi pembangunan topologi. Demikian dilakukan berkali – kali sampai tidak ada kesalahan link.
Setelah bersih dari kesalahan link, 'topologi engine' akan melakukan cek terhadap identitas poligon. Tidak boleh ada satu poligon yang memiliki dua atau lebih centroid. Apabila ditemukan poligon dengan dua centroid atau lebih maka pada command line akan muncul pesan :
ERROR: Topology Tidak Bisa Dibuat ADE ERROR 0: Multiple centroids. ADE ERROR 1: Multiple centroids. ADE ERROR 2: Multiple centroids.
Pada gambar diatas, ada beberapa poligon yang memiliki multiple centroid. Pencarian multiple centroid ini seperti permainan logika. Jika ditemukan sebuah centroid yang dinyatakan salah, harus dicari pasangan centroid yang salah tersebut. Dengan memperhatikan poligon dimana centroid tersebut berada dapat dtentukan kesalahan yang terjadi. Berikut ini akan diberikan beberapa kasus yang sering terjadi.
1. Multiple Centroid Karena Kesalahan Titik Insert.
Multiple centroid terjadi karena titik insert teks nib 02342 terletak di dalam bidang dengan nib 02341. Hal ini sering terjadi terutama pada poligon – poligon kecil memanjang. Cara mengkoreksinya adalah dengan memindahkan teks nib yang salah tersebut sehingga posisi titik insertnya tidak terletak pada bidang lain.
2. Poligon Memiliki Celah Yang Sangat Kecil
Kasus ini juga sering terjadi. Pada saat di zoom kecil, persil dengan NIB 02343 dan 02350 terlihat seperti dua buah poligon. Tetapi program stansarisasi menyatakan persil ini memiliki dua centroid. Apabila ditemukan kasus seperti ini, cobalah melakukan zoom agak besar pada titik pojok bidang yang bersinggungan tersebut. Kesalahan seperti ini dikoreksi dengan menutup celah tersebut, misalnya dengan menggeser salah satu vertek ke vertek lain garis yang berdekatan sehingga dua poligon tersebut benar – benar terpisah.
02343
02346 02345
02344
02342
02347
02341
02348 02350 02351
02352