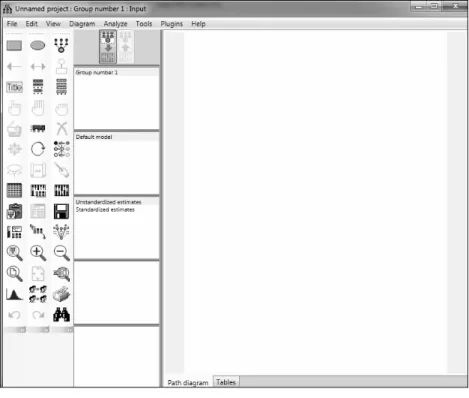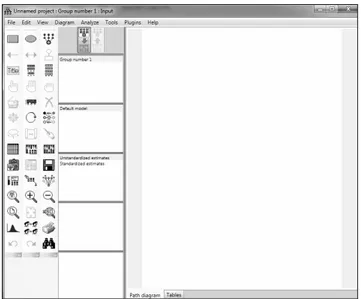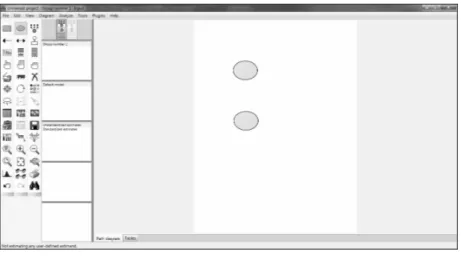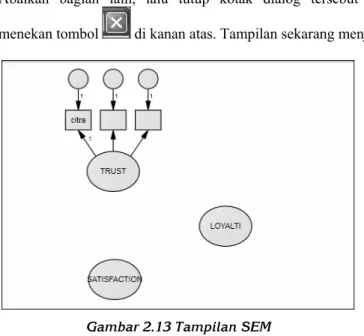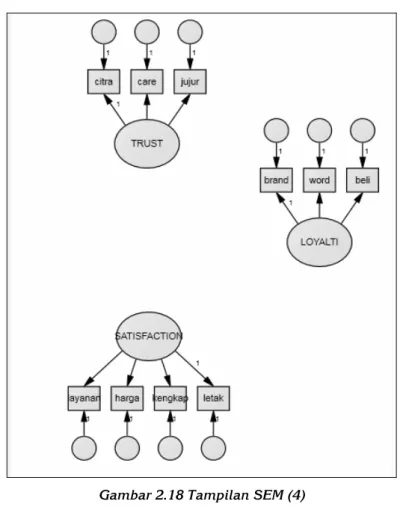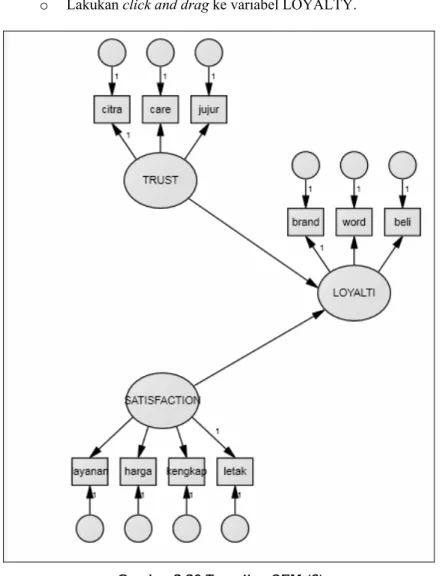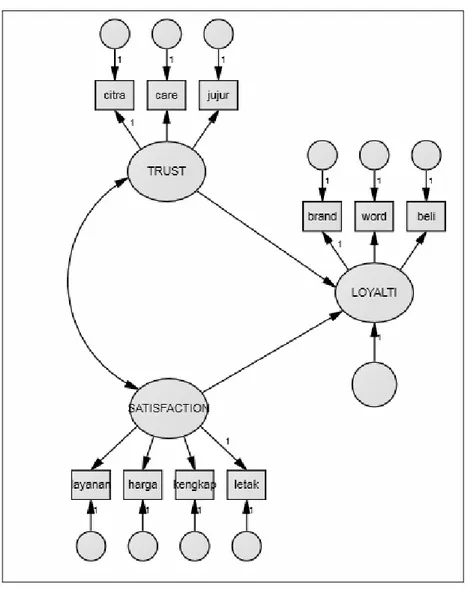Studi Kasus
Mengenal VLookup
lewat
Pembuatan Tabel Sederhana
Vlookup digunakan untuk mengambil “referensi” dari tabel yang telah kita siapkan entah tabel itu berada di dalam worksheet yang sama atau pun worksheet yang berbeda. Dengan demikian, penggunaan Vlookup akan membantu kita untuk menciptakan semacam master data berisi data-data utama yang bisa digunakan untuk pembuatan data-data lain-nya.
Cara Mudah Menggunakan Vlookup
Untuk membantu Anda memahami bagaimana Vlookup bekerja, alang-kah baiknya jika kita memulai pembahasan tentang fungsi ini lewat contoh kasus yang sangat sederhana.
Berikut langkah-langkahnya:
Buat tabel sederhana untuk VLookup
2. Klik di dalam sel B2.
3. Ketik formula sebagai berikut: =VLOOKUP(A2;E4:G7;3).
4. Tekan tombol Enter. Hasilnya, tulisan “Parfume” muncul di sel B2.
Muncul data “Parfume” di dalam sel B2
5. Arahkan kursor mouse di sudut kanan bawah pada sel B2.
6. Klik-drag sampai ke dalam sel B11 sehingga seluruh data terkopi. Hasilnya terlihat seperti gambar di bawah ini:
Hasil yang Anda dapatkan
Mengapa pada sel B5 hingga sel B11 mengalami masalah sehingga muncul pesan error #N/A? Karena kita tidak memanfaatkan Absolute
Reference. Masalah ini akan kita pecahkan pada bab berikutnya.
Memasukkan Vlookup Menggunakan Insert
Function
Anda juga bisa memasukkan fungsi Vlookup menggunakan fitur Insert
Function. Untuk mempelajarinya, silakan membuka video tutorial di
bawah ini:
VIDEO TUTORIAL
Cek video tutorial dengan judul “Vlookup Menggunakan Insert Function”.
Studi Kasus
Memanfaatkan Absolute
Reference
Abosulte Reference adalah sel-sel yang letaknya tetap sehingga ketika sel lain yang merujuk pada reference itu berubah lokasi, tidak akan meng-alami masalah. Absolute Reference ditandai dengan adanya tanda “$” pada kolom atau baris. Untuk kasus-kasus penggunaan Vlookup, ab-solute reference biasanya mengacu untuk baris dan kolom sekaligus sehingga tanda “$” akan terlihat di depan baris dan kolom.
Menggunakan Absolute Reference
Pada contoh sebelumnya, pesan error “#N/A” muncul karena MS Excel tidak menemukan tabel yang direferensikan untuk baris kelima dan seterusnya. Hal ini terjadi karena tabel yang direferensikan hanya me-miliki empat baris saja. Agar referensi pada tabel tidak bergerak terus ke sel 5 hingga sel selanjutnya, maka kita perlu menguncinya menggunakan absolute reference.
Berikut langkah-langkahnya:
Menghapus sel B3 sampai B11
2. Klik lagi di dalam sel B2.
3. Modifikasi formula yang awalnya seperti ini =VLOOKUP(A2;E4:G7;3) menjadi seperti ini: =VLOOKUP(A2;$E$4:$G$7;3).
4. Tekan tombol Enter. Hasilnya, tulisan “Parfume” muncul di sel B2 lagi.
5. Arahkan kursor mouse di sudut kanan bawah pada sel B2.
6. Klik-drag sampai ke dalam sel B11 sehingga seluruh data terkopi. Hasilnya terlihat seperti gambar di bawah ini:
Lantas, bagaimana caranya kalau kita ingin menampilkan mereknya dan bukan produknya? Masalah ini akan dipecahkan di bab berikutnya.
VIDEO TUTORIAL
Cek video tutorial dengan judul “Menggunakan Absolute Reference”.
Pelajari absolute reference lewat video tutorial
Menggunakan Absolute Reference Menggunakan
Insert Function
Anda juga memanfaatkan Absolute Reference menggunakan Insert Function. Cukup sisipkan tanda “$” baik pada kolom maupun baris.
Memasukkan Absolute Reference pada formula lewat Insert Function
Studi Kasus
Ini Fungsi Col_Index_Num
Formula yang kita ketik tadi berbentuk seperti ini: =VLOOKUP(A2;$E$4:$G$7;3). Angka terakhir, yaitu angka 3, adalah Col_Index_Num, yang digunakan untuk mengambil data dari kolom ke-tiga. Lihat gambar di bawah ini:
Kolom ketiga pada tabel yang dijadikan rujukan
Jadi kalau ingin mengambil nama-nama merek, cukup isi dengan angka 2 saja.
Berikut langkah-langkahnya: 1. Buatlah kolom baru di sel C.
2. Kemudian, tulislah header seperti “Nama Produk”. Lihat contoh berikut ini:
Menambah kolom baru di sel C
3. Letakkan kursor mouse di dalam sel C2.
4. Buatlah formula seperti ini: =VLOOKUP(A2;$E$4:$G$7;2). 5. Tekan tombol Enter. Hasilnya, tulisan “Agnez” muncul di sel C2.
Tulisan “Agnez” muncul di sel C2
6. Arahkan kursor mouse di sudut kanan bawah pada sel C2.
7. Klik-drag sampai ke dalam sel C11 sehingga seluruh data terkopi. Hasilnya terlihat seperti gambar di bawah ini:
Hasil yang Anda dapatkan
Lantas, bagaimana caranya kalau kita ingin menambah daftar produk, nama, dan ID-nya? Masalah ini akan dipecahkan di bab berikutnya.
Studi Kasus
Menambah Daftar Produk
Untuk menambah daftar produk, prosesnya gampang saja. Berikut ini langkah-langkahnya:
1. Tambahlah ID, nama produk, dan merek produk seperti yang di-inginkan. Lihat gambar di bawah ini:
Menambahkan produk-produk baru ke dalam tabel yang dijadikan referensi
2. Klik di sel terakhir dan lihatlah nama sel tersebut. Dalam hal ini, sel terakhir merujuk pada sel G11.
3. Letakkan kursor mouse di dalam sel B2.
4. Ubah formula yang awalnya: =VLOOKUP(A2;$E$4:$G$7;3) menjadi seperti ini: =VLOOKUP(A2;$E$4:$G$11;3).
5. Arahkan kursor mouse di pojok kanan bawah pada sel B2 dan klik-drag sampai, katakanlah, ke sel B15.
Menambah kolom baru di sel C
6. Letakkan kursor mouse di dalam sel C2.
7. Ubah formula yang awalnya: =VLOOKUP(A2;$E$4:$G$7;2) menjadi seperti ini: =VLOOKUP(A2;$E$4:$G$11;2).
8. Tekan tombol Enter. Hasilnya, tulisan “Agnez” muncul di sel C2. 9. Arahkan kursor mouse di sudut kanan bawah pada sel C2.
10. Klik-drag sampai ke dalam sel C15 sehingga seluruh data terkopi. Hasilnya terlihat seperti gambar di bawah ini:
Hasil yang Anda dapatkan
11. Kalau sudah, masukkan ID produk-produk yang baru itu di sel A12 sampai A15.
Data-data yang secara otomatis ditambahkan setelah kita menulis ID dengan benar
Studi Kasus
Mengganti #N/A
Jika Anda menulis ID secara keliru, misalnya 200, maka akan muncul tulisan #N/A. Ini adalah pesan kesalahan yang artinya “Not Available”, atau data yang dirujuk tidak ditemukan.
Kode #N/A itu terlihat jelek. Bagaimana caranya agar tulisan ini diganti dengan tulisan yang lebih manusiawi, misalnya “Data tidak Ditemukan”? Caranya adalah sebagai berikut:
1. Untuk contohnya, klik sel B2 terlebih dulu.
2. Modifikasi formula yang ada di dalam sel tersebut menjadi seperti ini: =IF(ISNA(VLOOKUP(A2;$E$4:$G$11;3; FALSE));"Data tidak
Ditemukan";VLOOKUP(A2;$E$4:$G$11;3)).
3. Arahkan kursor mouse di pojok kanan bawah pada sel B2 dan klik-drag sampai, katakanlah, ke sel B15.
Menambah kolom baru di sel B15
4. Sekarang, cobalah mengisi ID di kolom A dengan angka-angka asal (ngawur) yang tidak ditemukan di sel-sel rujukan.
5. Kalau sudah tekan tombol Enter. Jika ID itu tidak ditemukan, maka akan muncul tulisan “Data tidak Ditemukan”.
Hasil yang Anda dapatkan
6. Lantas klik pada sel C2 dan modifikasi formula menjadi seperti ini: 7. Klik-drag sampai ke sel C15.
Fungsi ISNA Sebenarnya
Fungsi ISNA digunakan untuk melihat apakah di dalam sebuah sel ter-dapat pesan error “#N/A” atau tidak. Jika ditemukan, maka akan meng-hasilkan nilai TRUE.
Bab 1
Jenis-Jenis Seleksi
Photoshop
Apabila Anda menyadari salah satu kecanggihan yang ada di Adobe Photoshop, itu pastilah seleksi. Anda bisa menyeleksi objek apa pun yang Anda mau. Namun, sebelum bekerja dengan fitur-fitur seleksi itu sendiri, pastilah Anda harus tahu jenis-jenis seleksi yang dikenal—atau paling tidak bekerja—di lingkungan Photoshop.
Seleksi Bentuk Dasar
Kalau Anda memotret kaca jendela, kartu nama, papan lalu lintas di-larang parkir, bulan, salib, dan pintu maka Anda baru saja mendapatkan objek bersudut tajam atau objek berbentuk dasar (primitif). Ada banyak sekali objek seperti ini di dunia nyata. Kalau Anda ingin mengenal ciri-cirinya, caranya cukup sederhana. Bentuk bangun itu tidaklah kompleks tapi sederhana.
Menyeleksi objek dengan bentuk seperti ini sangatlah mudah. Begitu mudahnya bahkan pengguna Photoshop yang masih awam dengan dunia seleksi yang sangat complicated pun bisa menyeleksinya. Mengapa? Ka-rena untuk menyeleksi bentuk-bentuk dasar itu, yang dibutuhkan hanya-lah tool seleksi standar.
Bentuk-bentuk dasar yang kaku lebih mudah diseleksi
Photo Credit:
Martin Hricko (http://500px.com/photo/21194959)
Lihat gambar di atas, tangga yang dituruni oleh si orang tua, dirancang menggunakan bentuk persegi empat biasa yang miring arah jalannya. Walaupun demikian, kita bisa menciptakan bidang seleksi dengan cara mudah, memakai Polygonal Lasso Tool.
Seleksi Warna
Dengan menggunakan pola yang disebut warna, kita bisa menyeleksi sebuah objek. Memang, seleksi warna menggunakan teknik yang sama sekali berbeda dengan seleksi-seleksi lainnya. Alih-alih membidik bentuk sebagai bahan dasarnya, seleksi ini menggunakan warna sebagai pe-micunya. Jadi, kita bisa memilih persegi empat berwarna hitam tidak lewat bentuknya yang persegi empat itu, tapi lewat warna hitam yang ada di dalamnya.
Jika ingin menyeleksi objek model di atas, seleksilah warna hitam latar belakangnya terlebih dulu
dan baliklah seleksi tersebut
Photo Credit:
Pengguna Photoshop sering mengaitkan warna dengan sebuah fleksi-bilitas saat proses seleksi. Jika Anda temukan objek yang sangat kom-pleks seperti gambar di atas, mungkin Anda berpikir untuk menye-leksinya lewat cara cepat. Untungnya, warna putih pada bunga menjadi sebuah jawabannya. Di Photoshop, ada beragam tool dan fasilitas untuk memilih objek yang memiliki kesamaan warna, misalnya saja Magic
Wand Tool dan Color Range.
Seleksi Objek Kompleks
Ketika berhubungan dengan objek yang memiliki bentuk kompleks, maka sulit bagi kita untuk menggunakan salah satu tool saja, misalnya Magic Wand Tool, karena pola warnanya yang sangat ramai dan variatif. Memakai tool standar pun juga sulit karena penampang objek yang harus diseleksi benar-benar tipis dan lembut.
Tampilan objek-objek yang sangat kecil, detail, dan acap kali lembut
Photo Credit:
Untuk menangani kasus seperti ini, kita tidak menggunakan patokan satu atau dua tool saja. Kita mungkin akan melibatkan banyak tool dan fitur, seperti Channel, Pen Tool, dan sebagainya.
Seleksi Objek Transparan
Menyeleksi objek yang transparan bisa jadi merupakan pekerjaan yang paling sulit. Mengapa? Karena kita harus mempertahankan tingkat trans-paransinya itu ketika kita meletakkannya di atas latar belakang lain. Artinya, kalau kita memindahkan objek mobil dari satu tempat ke tempat lain, kita ingin agar di balik kaca itu tetap terlihat objek-objek yang baru alih-alih tidak menampakkan suatu kesan “tembus pandang” pada objek ini.
Objek yang liquid dan tembus pandang bisa jadi sulit ditangani
Objek yang tembus pandang tidak hanya identik pada objek air saja. Objek lain seperti kaca, botol plastik, gelas, kain tipis, dan asap rokok merupakan objek-objek transparan. Hampir sebagian besar proses seleksi untuk objek transparan berlangsung di dalam panel Channels, di mana kita memisahkan warna hitam, abu-abu, dan putih memakai fitur-fitur Photoshop.
Membuat Model SEM
dengan AMOS
Setelah membahas beragam konsep dasar pada SEM dan memperkenalkan software AMOS untuk mengolah data SEM, pembahasan akan beralih pada bagaimana AMOS dapat melakukan hal itu. Ada dua tahapan penggunaan AMOS; tahap pertama ialah membuat model berdasar teori tertentu, kemudian dilanjutkan tahap kedua, yakni menguji apakah sampel data yang kemudian dikumpulkan apakah sesuai (fit) dengan model teoritis yang ada. Bab ini menjelaskan langkah pertama, yakni bagaimana membuat sebuah model (SEM) dengan AMOS.
AMOS yang digunakan pada buku ini adalah AMOS 22. Pengguna dengan AMOS versi sebelumnya (seperti AMOS 4, AMOS 5, AMOS 6, AMOS 7, AMOS 16, AMOS 17, AMOS 18, AMOS 19, AMOS 20, dan terakhir adalah AMOS 21 yang dirilis Mei tahun 2012) tetap dapat menggunakan petunjuk yang ada di buku ini. Secara esensi, software AMOS tidak mengalami perubahan berarti, kecuali sejumlah tambahan fitur yang tidak berbeda secara signifikan antara versi satu dengan yang lain.
Menu-Menu pada AMOS
Program AMOS 22 dapat dibuka langsung lewat ikon AMOS yang ada di layar, atau lewat START Æ ALL PROGRAMS ÆIBM SPSS Statistics Æ IBM SPSS AMOS 22 Æ AMOS GRAPHICS.
Saat membuka program AMOS 22 (selanjutnya disebut dengan AMOS), akan tampak tampilan berikut.
Gambar 2.1 Work Area
Tampilan di atas disebut dengan work area (area kerja), dengan tiga bagian utama:
1. Bagian paling kiri, yang terdiri atas kumpulan ikon untuk membuat sebuah diagram (model), yang disebut dengan toolbar options. Walaupun terdapat banyak ikon, namun dalam praktik hanya beberapa ikon yang nantinya sering dipakai.
2. Bagian tengah, tempat proses pengolahan data dan hasil output akan disajikan. Bagian ini terdiri atas ikon untuk mengelola path diagram, petunjuk penggunaan grup, model, parameter format, dan tempat direktori file.
3. Bagian paling kanan tempat proses pembuatan diagram (model) dilakukan, yang disebut dengan drawing area.
Dengan demikian, proses analisis SEM dengan AMOS adalah:
• Membuat model SEM menggunakan ikon-ikon (toolbar) di sebelah kiri layar dan menempatkannya di drawing area.
• Memasukkan file data yang akan ditampilkan pada bagian tengah layar (pada area Files in Current Directory di bagian bawah). • Proses data dan menyajikan hasil menggunakan ikon-ikon di bagian
tengah layar serta tampilan di bagian drawing area.
Selain menggunakan ikon (toolbar), proses pembuatan dan analisis model SEM juga dapat dilakukan lewat menu-menu yang ada.
Berikut akan dibuat model loyalty yang sudah dibahas pada bab sebelumnya dengan menggunakan AMOS.
Petunjuk Membuat Model SEM dengan AMOS
Pedoman umum membuat sebuah model SEM dengan AMOS:
1. Perhatikan jumlah variabel laten dan hubungan antar-variabel laten. Membuat dan menamai variabel laten dengan ikon adalah langkah awal yang biasa dilakukan untuk membuat sebuah model. 2. Setelah variabel-variabel laten dibuat, selanjutnya dilakukan
pem-berian nama pada setiap variabel laten.
3. Setelah variabel laten dibuat, harus diingat bahwa sebuah variabel laten harus mempunyai dua atau lebih indikator (variabel manifes). Perhatikan jumlah tiap-tiap indikator pada tiap variabel laten. Pada umumnya, jumlah indikator (variabel manifes) untuk setiap variabel laten adalah tiga sampai lima. Namun untuk model yang kompleks, penempatan indikator yang banyak perlu diperhatikan, agar model terlihat ‘enak’ dipandang dan tidak terkesan ruwet karena pada satu halaman terdapat banyak sekali ikon berbentuk oval dan kotak! Setelah semua teridentifikasi, buat variabel-variabel manifes untuk setiap variabel laten; untuk itu, gunakan ikon atau . 4. Setelah variabel-variabel manifes dibuat, selanjutnya dilakukan
pemberian nama pada setiap variabel manifes.
5. Setelah semua variabel laten dan manifes tersusun, gunakan ikon atau untuk menandai hubungan antar-variabel laten atau manifes.
Pedoman di atas bersifat umum; tentu saja dapat dilakukan langkah-langkah yang lain, atau sebuah langkah dapat dilakukan terlebih dahulu sebelum langkah yang lain.
Contoh Pembuatan Model SEM
Akan ditampilkan sekali lagi model Loyalty.
Gambar 2.2 Model Loyalty
Berikut proses pembuatan model loyalty di atas.
Membuat Variabel Laten
Jumlah variabel laten pada model di atas ada tiga, yakni TRUST, SATISFACTION, dan LOYALTY. Untuk itu, langkah awal adalah membuat tiga lingkaran dengan memerhatikan posisi tiga variabel laten tersebut. 1. Pada awalnya akan dibuat lingkaran untuk variabel laten TRUST,
dengan proses:
Gambar 2.3 Drawing Area
• Klik mouse sekali pada ikon hingga pointer mouse tampak berubah, lalu gerakkan pointer pada drawing area di sebelah kanan. • Lakukan proses click and drag, yakni tempatkan pointer di sebelah
kiri atas (sesuai letak variabel TRUST), tekan tombol kanan mouse sekali; lalu dengan tetap menekan tombol mouse, geser pointer ke arah kanan bawah. Kemudian pada titik tertentu (bebas mem-perkirakan seberapa jauh pointer bergeser), lepaskan tombol mouse. Akan tampak sebuah lingkaran lonjong (elips) di bagian kiri atas
drawing area.
Sekali lagi, penempatan lingkaran tidak harus persis sama, hanya tiga lingkaran yang dibuat seharusnya dapat ditempatkan dalam satu area.
Proses pembuatan lingkaran, kotak atau objek lain sebenarnya sama dengan proses pembuatan objek di software Paint, Word, CorelDRAW, dan sebagainya.
• SETELAH SELESAI, tampilan pointer harus kembali seperti awal, yakni . Hal ini penting karena jika tetap dengan pointer untuk membuat lingkaran, akan mengganggu pembuatan model. Untuk itu, arahkan pointer ke ikon yang sekarang sedang dikerjakan, yakni ikon yang ada di kotak toolbar options, kemudian klik mouse sekali pada ikon tersebut, maka tampilan pointer sudah seperti semula. Secara ringkas, ’menetralkan’ sebuah ikon adalah dengan mengklik sekali lagi pada tampilan ikon yang sama di kotak toolbar
options.
Jika belum terbiasa membuat sebuah model, usahakan untuk selalu mengem-balikan ikon pointer menjadi netral ( ) setelah membuat sebuah objek tertentu.
• Selanjutnya akan dibuat lingkaran kedua, yakni variabel SATISFACTION yang ada di kiri bawah. Proses dapat diulangi seperti cara di atas, namun jauh lebih efisien dan tampak rapi jika dilakukan proses duplikasi objek.
Langkah duplikasi objek pada kasus ini:
o Pastikan pointer mouse ada dalam posisi netral ( ). Kemu-dian klik ikon yang ada di sebelah kiri. Tampak tampilan pointer berubah lagi.
o Arahkan pointer ke dalam lingkaran awal yang telah dibuat tadi. Terlihat warna lingkaran berubah menjadi merah. Hal ini menandakan objek tersebut siap diduplikasi. Kemudian laku-kan proses click and drag: klik tombol kiri mouse sekali; lalu sambil tetap menekan tombol, geser ke arah kiri bawah layar; pada posisi tertentu yang diinginkan, lepaskan tombol.
Tampak hasil seperti Gambar 2.5.
Sama dengan proses pembuatan objek pada software lain, jika terdapat kesalahan dan proses terdahulu akan dibatalkan, dapat ditekan CTRL-Z atau menu EDIT Æ UNDO.
Gambar 2.5 Drawing Area (3)
• Karena akan langsung membuat lingkaran ketiga, lakukan proses duplikasi sekali lagi; di sini tampilan pointer masih dalam posisi duplikasi.
Untuk itu, arahkan pointer ke dalam salah satu lingkaran. Warna lingkaran akan berubah merah; lakukan proses click and drag ke arah kanan tengah layar, hingga tampilan akhir untuk ketiga ling-karan variabel laten adalah:
Gambar 2.6 Drawing Area (4)
Setelah selesai, jangan lupa menetralkan tampilan pointer menjadi .
2. Setelah objek selesai dibuat, dilakukan pemberian nama dan atribut lain pada setiap objek. Langkah:
a. MEMBERI NAMA DAN ATRIBUT PADA VARIABEL TRUST o Letakkan pointer pada objek TRUST (lingkaran kiri atas).
Kemudian klik kanan mouse, dari serangkaian shortcut yang ada, pilih Object Properties…. Tampak di layar:
Kotak dialog tersebut dapat pula ditampilkan dengan CTRL-O atau pilih ikon yang ada di bagian kiri bawah kumpulan ikon.
Gambar 2.7 Kotak dialog Object Properties
Isi bagian VARIABLE NAME dengan TRUST.
Bagian lain (seperti font kata TRUST, warna hurufnya dan sebagainya) bebas untuk diisi, diubah, atau diabaikan.
Setelah selesai, tutup kotak dialog tersebut dengan menekan tombol di kanan atas. Tampilan variabel TRUST menjadi:
b. MEMBERI NAMA DAN ATRIBUT PADA VARIABEL
SATISFACTION dan LOYALTY
Proses yang dilakukan sama persis dengan penamaan variabel TRUST. Hasil yang didapat:
Gambar 2.9 Drawing Area (2)
Membuat Variabel Manifes (Indikator)
Variabel manifes adalah bagian dari variabel laten, dan biasanya terdiri lebih dari satu variabel untuk setiap variabel laten. Dengan memerhatikan model loyalty yang ada di awal bab, akan dibuat tiga variabel manifes dari variabel laten TRUST.
1. Tetap pada drawing area dengan tiga variabel laten yang telah dibuat dan didefinisikan.
2. Klik mouse pada ikon yang ada di bagian kanan atas layar. Kemudian letakkan ikon tersebut ke dalam lingkaran variabel TRUST. Klik sekali, maka tampak tampilan satu variabel manifes.
Karena akan ada tiga variabel, klik dua kali lagi pada posisi ikon di dalam lingkaran, sehingga tampak hasil akhir untuk variabel TRUST.
Gambar 2.11 Drawing Area (4)
Sekali lagi jangan lupa menetralkan tampilan pointer menjadi agar proses selanjutnya berjalan lancar.
3. Setelah terbentuk tiga variabel, langkah selanjutnya adalah memberi nama setiap variabel manifes tersebut, dengan cara yang sama dengan proses penamaan variabel laten terdahulu.
Di sini akan diberi tiga nama, yakni CITRA, CARE, dan JUJUR.
• Letakkan pointer pada variabel manifes paling kiri. Lalu klik kanan mouse. Dari serangkaian shortcut yang ada, pilih Object Properties.
Gambar 2.12 Kotak dialog Object Properties
Abaikan bagian lain, lalu tutup kotak dialog tersebut dengan menekan tombol di kanan atas. Tampilan sekarang menjadi:
Gambar 2.13 Tampilan SEM
Penamaan kata bisa berupa huruf besar (CITRA), huruf kecil (citra), atau gabungannya (Citra). Yang penting adalah konsistensi dalam penulisan.
• Lakukan hal yang sama pada kedua variabel manifes (indikator) yang lainnya, sehingga tampilan akhir untuk variabel laten TRUST menjadi:
Gambar 2.14 Tampilan variabel Laten dan Indikator
4. Proses selanjutnya adalah membuat empat variabel manifes untuk variabel laten SATISFACTION; di sini akan diberi empat nama, yakni LAYANAN, HARGA, LENGKAP, dan LETAK.
Dengan proses yang sama dengan proses sebelumnya (no. 3), yakni menggunakan ikon dan menempatkannya di variabel SATIS-FACTION, serta mengklik empat kali untuk empat variabel manifes, didapat hasil:
Gambar 2.15 Tampilan SEM
Sekali lagi, jangan lupa menetralkan tampilan pointer menjadi . Tampilan di atas secara kriteria sudah benar, hanya dilihat dari penempatan (tata-letak) variabel perlu diubah penempatan keempat variabel manifes tersebut. Hal ini disebabkan akan ada anak panah yang menghubungkan antar-variabel laten (bandingkan dengan tampilan model di awal bab).
Untuk itu, empat indikator tersebut akan diubah posisinya secara
bersama-sama ke arah bawah. Langkah yang dilakukan:
• Klik mouse pada ikon yang ada di sebelah kiri layar. Tampak tampilan pointer berubah, dengan ada kata ROTATE di bawahnya. • Letakkan pointer di dalam objek lingkaran variabel TRUST. Klik
tombol kiri mouse sekali, lalu klik sekali lagi. Terlihat keempat indikator tersebut berotasi ke bawah, dengan posisi akhir seperti berikut.
Gambar 2.16 Tampilan SEM (2)
Kemudian beri nama keempat indikator tersebut seperti proses sebelumnya, sehingga tampilan menjadi:
5. Proses selanjutnya adalah membuat tiga variabel manifes untuk variabel laten LOYALTY; di sini akan diberi tiga nama, yakni BRAND, WORD, dan BELI.
Dengan proses yang sama, didapat hasil akhir sebagai berikut.
Gambar 2.18 Tampilan SEM (4)
Pada proses di atas, dapat juga dilakukan rotasi, misal menempatkan tiga indikator variabel LOYALTY di bagian bawah atau di samping kanan/kiri. Proses rotasi pada dasarnya bertujuan membuat tampilan variabel menjadi lebih teratur.
6. Setelah semua variabel, baik laten maupun manifes tersusun, langkah terakhir dalam penyusunan model adalah membuat tanda penghubung (anak panah) untuk menandai hubungan (korelasi) antar-variabel. Sesuai dengan tampilan model di awal bab ini, ada tiga anak panah yang dibuat. Perhatikan untuk membedakan antara anak panah satu arah (tanda
hubungan searah antar-variabel independen dengan dependen), serta anak panah dua arah (tanda hubungan antar dua variabel tanpa membedakan mana variabel dependen atau independen).
• PENGHUBUNG TRUST DENGAN LOYALTY Hubungan bersifat searah. Untuk itu:
o Pilih ikon , lalu letakkan pointer di pinggiran (lingkaran)
variabel TRUST. Akan tampak warna variabel TRUST berubah
merah.
o Tekan tombol kiri mouse dan geser (click and drag) ke pinggir variabel LOYALTY. Lepaskan tombol, akan tampak hasil:
Gambar 2.19 Tampilan SEM (5)
Jika pembuatan garis dimulai dari variabel LOYALTY ke arah TRUST, maka anak panah yang terbentuk juga berbalik arah! Karena itu perhatikan hubungan yang dikehendaki dari awal.
Jangan lupa menetralkan tampilan pointer menjadi . • PENGHUBUNG SATISFACTION DENGAN LOYALTY
Hubungan juga bersifat searah dan berawal dari SATISFACTION ke LOYALTY. Untuk itu:
o Lakukan click and drag ke variabel LOYALTY.
Gambar 2.20 Tampilan SEM (6)
Jangan lupa menetralkan tampilan pointer menjadi . • PENGHUBUNG SATISFACTION DENGAN TRUST
Hubungan bersifat dua searah. Untuk itu:
o Pilih ikon , lalu letakkan pointer di SATISFACTION. o Lakukan click and drag ke variabel TRUST.
Hasil akhir:
Gambar 2.21 Tampilan SEM (7)
Melengkapi Model
Model di atas sudah sama dengan model awal yang ada di awal bab. Namun model tersebut perlu dilengkapi dengan penamaan variabel error (lihat bab awal tentang teori SEM).
MEMBERI VARIABEL ERROR PADA VARIABEL LATEN DEPENDEN Seperti telah dijelaskan di bagian teori, variabel laten atau variabel manifes dapat bersifat endogen ataupun eksogen. Untuk variabel laten endogen (dependen) seperti LOYALTY, harus diberi tambahan variabel error.
Untuk itu:
• Tekan ikon untuk membuat sebuah variabel tambahan pada sebuah variabel yang sudah ada.
• Letakkan pointer di dalam variabel LOYALTY. Kemudian klik sekali untuk memunculkan variabel tambahan tersebut.
• Atur posisi variabel tambahan tersebut dengan cara rotasi hingga terletak di bawah. Lalu beri nama error1 pada variabel tersebut.
Jika perlu, sebelum penambahan dilakukan, rotasikan dahulu tiga variabel manifes ke bawah sehingga tampilan menjadi:
Lalu lakukan penambahan variabel error dengan ikon , sehingga tampilan menjadi:
Kemudian semua variabel manifes dan error pada konstruk LOYALTY
masing-masing dirotasi lagi untuk membalik susunan variabel manifest dan
variabel error. Pertama, tempatkan pointer di variabel konstruk LOYALTY dan gunakan ikon untuk merotasi tiga variabel manifes (brand, word, beli) ke atas. Sekarang ketiga variabel tersebut terlihat ’menumpuk’ dengan variabel error. Langkah kedua adalah klik ikon di bagian toolbar options, lalu tempatkan pointer di variabel konstruk LOYALTY dan sekarang klik tombol kiri mouse sekali, maka terlihat variabel error bergerak menyamping; klik berkali-kali sampai tiga kali lagi hingga variabel error tersebut ada di bagian bawah. Setelah selesai, jangan lupa ikon dinetralkan kembali.
Hasil:
Gambar 2.22 Tampilan SEM (8)
Langkah terakhir adalah memberi nama pada semua variabel error yang lain. Untuk kepraktisan, nama bisa diurut dengan error2, error3, dan seterusnya. Penempatan nama pada dasarnya bebas, hanya untuk mudah-nya bisa mengikuti arah jarum jam.
Gambar 2.23 Tampilan SEM (9)
7. Untuk sementara, file model SEM di atas dapat disimpan dengan menu
FILE Æ SAVE AS…. Lalu tempatkan pada folder yang dikehendaki
dan beri nama MODEL LOYALTY (dengan ekstensi AMW).
Pada Bonus CD KERJA, file tersimpan pada folder MEMBUAT MODEL SEM.
Proses pembuatan model diberikan secara rinci untuk setiap tahapan yang ada, agar dalam membuat sebuah model yang lain gambaran akan awal sampai akhir proses jelas, walaupun tidak semua model mempunyai bentuk yang sama dengan contoh model di atas.
Pada model tampak banyak angka ‘1’. Angka tersebut akan muncul secara otomatis saat membuat tambahan sebuah variabel error. Untuk sementara biarkan saja hal tersebut; pemahaman penggunaan angka ‘1’ sebagai fixed
Membuat Ikon Kotak
Yang dimaksud ikon kotak di sini adalah bentuk kotak persegi panjang yang termasuk observed variable (variabel hasil observasi) dan bukan sebuah variabel manifes. Jika melihat contoh model di bab terdahulu, ada tampilan variabel semacam itu, yakni variabel frekuensi tayang iklan; variabel tersebut tidak mempunyai indikator.
Proses pembuatan kotak persegi panjang dapat menggunakan ikon yang ada di pojok kiri atas. Semua proses pembuatan sama dengan pem-buatan variabel yang lain, yakni lakukan click and drag pada ikon tersebut ke
drawing area.
Sebagai contoh, berikut tampilan model loyalty di atas yang ditambah sebuah variabel FREKUENSI TAYANG IKLAN yang langsung memengaruhi variabel LOYALTY.
NB: lihat di file MODEL LOYALTY dan FREKUENSI.
Setelah dibahas cara membuat sebuah model, berikut dijelaskan hal-hal yang terkait dengan tampilan sebuah model, sebelum model tersebut diolah dengan data tertentu.
Melihat Variabel pada Sebuah Model
AMOS dilengkapi dengan fasilitas untuk menampilkan semua nama variabel yang ada pada sebuah model secara berurutan menurut abjad.
Sebagai contoh, akan dilihat nama-nama variabel yang ada pada MODEL LOYALTY.
Untuk itu:
• Tetap pada diagram MODEL LOYALTY.
• Klik ikon yang ada di bagian kiri layar, atau dari menu View Æ
Variables in Model…
Gambar 2.25 Kotak dialog Variables in Model
Perhatikan tampilan nama variabel secara berurutan, tanpa membedakan apakah itu variabel error atau sebuah konstruk atau yang lain. Fasilitas ini akan bermanfaat saat sebuah model yang kompleks dan membuat variabel yang sangat banyak akan ditata penamaan variabelnya.
AMOS juga menyediakan fasilitas VARIABLES IN DATA SHEET (ikon ) untuk menampilkan nama-nama variabel yang ada pada sebuah data file yang akan digunakan untuk menguji sebuah model SEM. Pada kasus di atas, karena belum ada data yang dimasukkan, maka tampilan kotak dialog VARIABLES IN DATA SHEET akan kosong.
Gambar 2.26 Kotak dialog Variables in Dataset
Pada bab-bab mendatang, saat sebuah model sudah mempunyai data file, dapat digunakan fasilitas ini untuk melihat variabel yang ada dalam sebuah data. Perhatikan! Tidak semua variabel dalam sebuah data file harus terwakili pada sebuah model SEM, namun nama-nama variabel yang ada pada sebuah model SEM harus ada dalam sebuah data file. Salah satu fungsi VARIABLES IN DATA SHEET adalah membandingkan nama variabel yang ada pada data dengan yang ada pada model.
Contoh tampilan VARIABLES IN DATA SHEET:
Gambar 2.27 Kotak dialog Variables in Dataset (2)
Karena variabel error bukan berasal dari data sampel, maka nama error1, error2, dan seterusnya tidak akan ada pada fasilitas tersebut.
Edit Model
Dalam pembuatan sebuah model, tentu dijumpai kesalahan-kesalahan, baik saat menempatkan anak panah, membuat lingkaran, menentukan komposisi letak variabel di drawing area dan sebagainya. Untuk itu, dalam proses pembuatan model akhir dapat saja dilakukan pemindahan objek, menghapus objek, menata ulang model, dan sebagainya.
Berikut diberikan kegunaan beberapa ikon dalam proses edit model dengan menggunakan file MODEL LOYALTY sebagai contoh.
Menghapus Objek
Sebuah objek dalam drawing area, entah itu kotak, lingkaran, garis dan lainnya, dapat dihapus selama proses edit dilakukan.
Kasus
n
Garis hubungan TRUST dengan LOYALTY akan dihilangkan. Proses yang dilakukan:
• Buka file MODEL LOYALTY.
(Gunakan menu FILE Æ OPEN, lalu cari nama file MODEL LOYALTY pada folder MEMBUAT MODEL SEM.)
• Klik mouse pada ikon di bagian kanan tengah kumpulan ikon. Tampak pointer berubah tampilan.
• Arahkan pointer pada garis penghubung TRUST dengan LOYALTY hingga garis tersebut berwarna merah. Klik mouse sekali maka garis tersebut akan hilang.
Jangan lupa menetralkan tampilan pointer menjadi dengan klik kanan tombol mouse sekali, lalu ulangi sekali lagi.
Untuk membatalkan proses penghilangan objek, gunakan menu EDIT Æ UNDO atau CTRL-Z.
Kasus
o
Variabel manifes (indikator) jujur dari variabel laten TRUST akan dihilangkan. Proses yang dilakukan:
• Klik mouse pada ikon untuk mengaktifkan tool erase (menghapus). • Arahkan pointer tersebut pada kotak indikator yang berisi kata jujur.
Lalu klik sekali, maka kotak dan garis akan hilang.
• Namun variabel ERROR4 yang menjadi satu dengan indikator JUJUR belum hilang. Untuk itu, tempatkan pointer pada kotak ERROR 4, lalu klik sekali, maka kotak akan hilang.
Untuk menghilangkan sebuah variabel laten, hapus terlebih dahulu lingkaran yang menandai variabel laten tersebut. Kemudian baru dihilangkan variabel manifes dan kemudian variabel error yang ada.
Simpan file model SEM hasil edit di atas dengan nama MODEL
LOYALTY ERASE.
Mengubah Interface Properties
Pada sebuah model yang kompleks dan variabel yang diinput ada dalam jumlah besar, kadang diperlukan penyesuaian pada tampilan gambar, margin halaman dan lainnya, agar model dapat ditampilkan dan dicetak secara utuh. AMOS menyediakan fasilitas Interface Properties untuk hal tersebut.
Sebagai contoh, tampilan MODEL LOYALTY akan diedit, baik orientasi halamannya atau margin-marginnya. Untuk itu:
• Buka kembali file MODEL LOYALTY.
• Buka menu View Æ Interface Properties; pilih tab PAGE LAYOUT.
o Pada ORIENTATION, pilih Landscape. Pilihan ini membuat model ditampilkan secara horizontal.
Seperti pengaturan pada program lain, yaitu Word atau Excel, default adalah PORTRAIT, atau model akan ditampilkan secara vertikal.
o Untuk mengubah margin, tentukan dahulu satuan pengukuran pada option UNITS (di bagian kiri bawah). Secara standar (default), satuan adalah inchi (inches); namun untuk pengukuran di Indonesia, ukuran dapat dipilih Centimeter.
Kemudian pada bagian MARGINS dapat diisi angka untuk mengubah batas-batas halaman. Sebagai contoh, jika diisi angka 4 pada bagian TOP, hal itu berarti batas atas halaman adalah 4 cm.
Bagian lain dari kotak dialog INTERFACE PROPERTIES mengatur format dan font huruf, warna kotak atau bentuk elips, dan beberapa fasilitas pengaturan halaman yang lain.
Melihat Tampilan Model
Ketika membuat sebuah model, ada saat bagian model tertentu perlu ‘diperbesar’ agar dapat terlihat dengan lebih jelas; pada saat lain justru tampilan model ingin ‘diperkecil’ agar memudahkan pengerjaan bagian yang lain. AMOS mempunyai sejumlah ikon untuk keperluan hal tersebut.
Sebagai contoh, pada model loyalty akan dilakukan simulasi pembesaran dan pengecilan tampilan model.
• Tetap pada tampilan MODEL LOYALTY.
• Klik ikon yang ada di bagian kiri bawah layar. Jika beberapa kali ikon tersebut ditekan, tampilan MODEL LOYALTY akan tampak membesar, dengan contoh tampilan berikut.
Dengan menggunakan scroll bar (bar penggulung), bagian model tertentu dapat dilihat dengan lebih jelas.
• Jika ikon ditekan, dan kemudian pointer digerakkan ke arah
halaman model, akan tampak sebuah kotak besar yang berfungsi mirip
‘mikroskop’, yang akan memandu secara lebih jelas bagian tertentu dari model. Contoh tampilan:
Gambar 2.30 Model Loyalty (2)
Terlihat kata loyalty menjadi lebih besar dibanding yang lain. Dengan ikon ini, akan lebih mudah menyusun model-model yang kompleks. Untuk mengakhiri penggunaan ikon ini, klik sekali lagi ikon . • Sedikit berbeda dalam fungsi pembesaran objek adalah ikon . Klik
ikon tersebut sekali, lalu arahkan pointer ke halaman model. Tampak tampilan pointer menjadi , yang berarti siap membesarkan objek. Kemudian letakkan pointer tersebut pada objek tertentu –misal lingkaran LOYALTY. Tekan tombol kanan mouse, dan geser ke arah kanan bawah. Maka akan tampak kata LOYALTY menjadi sangat besar.
Gambar 2.31 Model Loyalty (3)
Cara zoom in seperti ini tidak membuat objek tersebut ‘bergerak’ seperti pada penggunaan ikon .
Untuk mengakhiri dan kembali ke tampilan model yang ‘normal’, dapat klik ikon berkali-kali; lihat fungsi ikon di bawah ini.
• Jika klik ikon beberapa kali, tampilan justru berbalik mengecil; contoh tampilan:
Gambar 2.32 Model Loyalty (4)
Selain keempat ikon tadi, ada ikon yang akan menampilkan model secara keseluruhan di layar secara proporsional, serta ikon yang akan mengatur ulang isi model (jika diperlukan), agar dapat tampil secara utuh di layar dan proporsional dengan ukuran margin yang ada. Jika pembuatan model kompleks dan melibatkan banyak variabel serta anak panah yang ‘tumpang-tindih’, ikon
diperlukan untuk mengatur ulang tampilan. Memberi Judul dan Keterangan Gambar
Sebuah model SEM akan lebih lengkap jika diberi keterangan atau judul. Juga pada banyak proses analisis SEM, akan umum dijumpai sebuah model SEM menyertakan keterangan besar Chi-Square pada bagian atas model.
Pemahaman tentang output SEM dapat dilihat pada bab-bab yang lain.
Sebagai contoh, akan dibuat tampilan Chi-Square di bagian atas model loyalty, dan keterangan model di bagian bawah. Untuk itu:
• Tetap pada tampilan MODEL LOYALTY.
• Klik ikon yang ada di bagian kiri atas layar. Kemudian gerakkan pointer ke tengah layar. Tampak ada kata title di bawah pointer.
• Klik tombol mouse sekali. Akan tampak kotak dialog FIGURE CAPTION.
Pada bagian CAPTION, ketik:
Chi-Square = \CMIN df = \df
prob = \p
tampilan kotak dialog akan menjadi:
Kemudian tekan OK untuk kembali ke model.
• Sekarang akan dibuat keterangan model di bagian bawah. Untuk itu klik lagi ikon dan gerakkan pointer di sebuah tempat di bagian bawah model. Klik sekali sehingga tampak kembali kotak dialog FIGURE CAPTION.
Jika terdapat kalimat di bagian CAPTION, blok teks tersebut dan tekan DELETE untuk membersihkan kotak CAPTION.
• Ketik di bagian CAPTION:
Gambar 1
Model Loyalitas Konsumen
Kemudian tekan OK untuk kembali ke model. Sekarang tampilan model menjadi:
Simpan model di atas dengan nama MODEL LOYALTY JUDUL.
Tampilan di atas masih bersifat ‘mentah’, khususnya keterangan angka Chi-Square, df, dan prob. Hal ini disebabkan belum ada proses pengolahan apa
pun pada model.
Jika proses pemasukan data dan pengolahan sudah berjalan, akan tampak hasil:
Perhatikan keterangan Chi-Square, df, dan prob yang sudah terisi dengan angka-angka tertentu.
Lihat model di atas pada folder MEMBUAT MODEL SEM dan nama file
MODEL LOYALTY JUDUL HASIL.
Beberapa Ikon Lain
AMOS juga dilengkapi dengan ikon-ikon tambahan yang berguna untuk mengedit tampilan sebuah model. Untuk penjelasan kegunaan dan efek dari ikon-ikon di bawah ini, tetap tampilkan MODEL LOYALTY pada drawing
area AMOS.
IKON
Ikon ini digunakan untuk mengubah susunan indikator-indikator yang ada pada sebuah variabel laten. Contoh dalam praktik:
• Klik ikon . Akan tampak pointer dengan kalimat reflect di bawahnya. • Arahkan pointer pada variabel laten SATISFACTION, hingga warna
variabel dan huruf menjadi merah. Kemudian klik sekali atau berkali-kali pada variabel laten tersebut. Tampak terjadi pergeseran urutan indikator-indikator dari SATISFACTION; pada saat tertentu, keempat indikator-indikator juga akan berubah posisinya.
• Untuk mengakhiri, klik tombol kanan mouse sekali.
IKON
Ikon ini digunakan untuk mengubah ukuran sebuah objek tertentu. Contoh dalam praktik:
• Klik ikon . Kemudian arahkan pointer ke tampilan model. Misal klik ke lingkaran TRUST. Sambil tetap menekan tombol mouse, geser pointer ke arah tertentu; akan terlihat ukuran lingkaran berubah. Setelah dirasa tepat, lepaskan tombol mouse.
Gambar 2.36 Tampilan hasil SEM (2)
Tentu saja tampilan di atas hanya sekadar contoh hasil pengubahan bentuk, dan tidak dianjurkan untuk mengubah tiga variabel laten dalam bentuk-bentuk yang tidak sama. Ikon ini dapat digunakan pula untuk mengubah bentuk indikator dan variabel error.
IKON
Ikon ini digunakan untuk memindahkan sebuah nilai parameter yang ada pada sebuah variabel laten, variabel error, atau indikator. Contoh dalam praktik:
• Klik ikon . Akan tampak pointer dengan kalimat movep di bawahnya. Arahkan pointer pada anak panah antara variabel laten TRUST dengan indikator CITRA yang mempunyai nilai 1, hingga anak panah dan angka 1 tersebut berwarna merah.
• Klik sekali tombol mouse; akan tampak sebuah kotak ‘menutup’ angka 1 tersebut, yang menandakan angka parameter tersebut siap dipindah. Geser dan arahkan pointer ke tempat yang dituju, lalu lepaskan tombol mouse.
Tentu saja tempat yang baru dari angka parameter 1 tersebut seharusnya tetap di sekitar anak panah tersebut.
• Untuk mengakhiri, klik tombol kanan mouse sekali.
IKON
Ikon ini digunakan untuk menggeser seluruh tampilan model dari tempatnya. Contoh dalam praktik:
• Klik ikon . Akan tampak pointer dengan kalimat scroll di bawahnya. Arahkan pointer ke sembarang tempat di layar.
• Sambil tetap menekan tombol mouse, gerakkan pointer; akan tampak semua tampilan model juga bergerak. Geser dan tempatkan pada posisi yang dikehendaki.
• Untuk mengakhiri, klik tombol kanan mouse sekali.
IKON
Ikon ini lebih berfungsi sebagai finishing touch, yang mengatur letak objek-objek agar tampak serasi. Contoh dalam praktik:
• Klik ikon . Akan tampak pointer dengan gambar ikon tersebut. Arahkan pointer ke sebuah objek (anak panah, garis lengkung, kotak, dan sebagainya).
• Klik sekali-dua kali pada objek tersebut. Jika penempatan objek kurang
tepat, maka ikon tersebut akan secara otomatis mengubah letak dari
objek tersebut. Akan selintas terlihat pergerakan objek tersebut ke tempat tertentu. Namun, jika memang sudah tepat letaknya, tidak akan ada
perubahan apa pun.
• Untuk mengakhiri, klik tombol kanan mouse sekali.
Penutup
Bagi para pemula, pembuatan sebuah model SEM dapat menyulitkan dan melelahkan jika ‘memaksakan diri’ menggunakan semua fasilitas-fasilitas yang telah dijelaskan di atas. Untuk itu, bagi para pemula dianjurkan untuk mengikuti tahapan berikut:
• Saat pertama kali membuat model, gunakan ikon-ikon yang penting saja, seperti ikon membuat bentuk kotak ( ), lingkaran/elips ( ), anak panah satu arah ( ) dan anak panah dua arah ( ).
• Jika akan menggunakan beberapa variabel laten dengan indikatornya, gunakan ikon atau ikon duplikasi ( ).
• Jangan lupa memberi nama untuk setiap objek, serta memberi nilai parameter jika dirasa perlu.
• Kemudian keterampilan dapat ditingkatkan dengan mulai memasukkan keterangan Chi-Square dan keterangan gambar.
• Jika perlu, dapat dilatih penggunaan fasilitas-fasilitas (ikon) tambahan yang disediakan.
Ikon-ikon pada AMOS disusun menurut kepentingan dan kegunaan ikon tersebut pada pembuatan model. Ikon-ikon yang ada di bagian atas adalah ikon-ikon utama; semakin ke bawah, keutamaan fungsi serta frekuensi penggunaan ikon semakin berkurang.
Bab 1
M
EMBUAT
T
OKO
O
NLINE
P
ERIKLANAN
DENGAN
S
ISTEM
P
EMBAYARAN
B
ANK
T
RANSFER
Kesuksesan Toko Bagus tak lepas dari kejeniusan ide founder-nya, yaitu Arnold Sebastian Egg. Pria ekspatriat itu pertama kali datang ke Indonesia pada awal Januari 2000, Arnold datang ke Indonesia dengan membawa sebuah mimpi yang disebut olehnya ‘Indonesian Dream’.
Bagi Arnold ‘Indonesian Dream’ adalah sebuah filosifi hidupnya di perantauan, di mana ia datang ke Indonesia tanpa apa-apa namun dengan kerja keras, dia bisa menjadi seseorang. Dan terbukti sudah melalui Toko Bagus, Arnold meraih kesuksesan. Suksesnya Toko Bagus memberikan arti tersendiri bagi perkembangan bisnis online di Indonesia.
Seperti yang sudah disinggung sebelumnya bahwa Toko Bagus mengadopsi konsep Toko Online dan Iklan Baris, sehingga menjadi website toko online periklanan. Jenis website seperti ini menjadi digemari oleh pebisnis online, di mana selain untuk kebutuhan berjualan, mereka juga bisa mempromosikan prodok-produknya secara gratis.
Sekarang, Anda bisa juga mulai mengelola website Toko Online Periklanan mirip Toko Bagus dengan modal terjangkau. Asyiknya, Anda tidak perlu mengerti bahasa pemograman website, karena Anda akan menggunakan script jadi.
1.1 Pendahuluan
Modal yang harus Anda keluarkan adalah untuk membeli domain dan hosting. Banyak sekali provider domain dan hosting yang dapat Anda gunakan. Silakan, Anda googling untuk mendapatkan provider hosting yang sesuai dengan budget Anda, setidaknya untuk langkah memulainya Anda memiliki space hosting sebesar 500 MB dan bandwidth 10 Giga.
Nanti, jika website Anda mulai ramai oleh pemasang iklan, Anda bisa meng-upgrade space dan bandwidth-nya.
1.1.1 Penggunaan FTP
Sebelum kita masuk ke dalam pembahasan bagaimana instalasi dan konfigurasi aneka script untuk kebutuhan membangun website penghasil uang, Anda juga harus menguasai cara pengg-unaan FTP dan penggpengg-unaan Database di cPanel. Untuk itu saya akan memberikan dua pembahasan tersebut ditambah bonus cara membuat email di dalam localhost.
FTP digunakan untuk melakukan transfer file-file dari dalam komputer ke dalam hosting, oleh karenanya bagi seorang web master FTP itu adalah tool yang utama. Di sini kita akan menggunakan software FTP gratis yaitu FileZilla, di dalam CD pelengkap buku saya sudah menyertakan filenya. Silakan, Anda install terlebih dahulu.
A) Pengaturan FTP.
Setelah berhasil menginstal FTP di komputer Anda, selanjutnya adalah melakukan pengaturan agar Anda dapat melakukan pengelolaan file dengan memakai FTP, baik itu untuk kebutuhan upload, download, penghapusan file, dan lain sebagainya.
FTP siap digunakan
Setiap Anda membeli sebuah hosting, Anda akan mendapatkan user dan password untuk masuk ke dalam cPanel hosting. User dan password itu yang akan Anda gunakan untuk login dengan FTP, berikut ini cara melakukan pengaturannya:
Klik menu .
Akan keluar menu FTP.
Klik .
Akan keluar panel Site Manager.
Panel Site Manager
Klik tombol .
Isi nama domain Anda.
Mengisi nama domain
Selanjutnya isi dengan nama
domain Anda.
Isi User dan Password dengan account cPanel Hosting.
Pengisian pengaturan FTP
Jika sudah klik tombol .
Jika semuanya benar, maka Anda akan masuk ke dalam hosting melalui FTP.
Tampilan jendela hosting
Pada kolom sebelah kanan adalah jendela hosting, di mana jendela itu berisi file-file yang ada di dalam hosting. Sementara, kolom sebelah kiri itu berisi file-file di komputer Anda.
B) Cara Upload File dengan FTP.
Setiap file yang akan disimpan di dalam hosting harus di-upload dari dalam komputer ke dalam folder yang ada di panel sebelah kanan.
Folder www, tempat menyimpan file di dalam hosting
Klik folder tersebut untuk masuk ke dalamnya.
Isi folder www, yang masih kosong
Silakan masuk ke kolom sebelah kiri, di mana merupakan isi dari harddisk di komputer. Silakan, pilih salah satu file yang ada di dalam komputer Anda tersebut.
Klik salah satu file, kemudian tekan mouse kanan, akan keluar menu Upload.
Mulai uplaod file
Klik tombol .
Proses upload sedang berjalan, tunggu sampai proses selesai.
Setelah proses selesai, maka Anda akan melihat file tersebut ada di panel sebelah kanan yang ada di dalam hosting.
Berhasil upload file
C) Upload File Secara Massal.
Selanjutnya adalah pembahasan bagaimana cara upload file secara massal, alias sekaligus banyak. Pastikan akses internet Anda sedang bagus jika Anda ingin meng-upload file dengan cara ini, berikut caranya:
Memblok semua file yang akan di-upload sekaligus
Klik kanan mouse.
Mulai proses upload
Klik tombol .
Tunggu sampai proses upload selesai.
D) Cara Menghapus File.
Cara menghapus file sangatlah mudah, klik file yang akan dihapus.
Kemudian klik kanan mouse.
Menghapus file
Dan tekan tombol . Maka File terhapus.
Untuk menghapus file secara massal, cukup memblok file yang akan dihapus, kemudian klik kanan mouse dan tekan tombol delete, maka file-file tersebut akan terhapus.
1.1.2 Dasar-Dasar Penggunaan Database di cPanel
Website yang akan kita bangun ini adalah berbasis dinamis, di mana semua data tersimpan di dalam database berbasis SQL. Maka, Anda harus menggunakan database yang ada di dalam cPanel, berikut ini adalah pembahasan dasar-dasar penggunaan database di cPanel.
A) Membuat Database Baru.
Dimulai dari cara membuat database baru, silakan masuk ke dalam cPanel hosting terlebih dahulu.
Biasanya diakses dengan cara mengetikkan pada browser http://www.namadomain.com/cpanel.
Kemudian, masukkan user dan password cPanel yang diberikan oleh provider hosting.
Tampilan cPanel
Klik ikon menu untuk memulai membuat
database baru.
Anda akan dibawa masuk ke dalam form pembuatan database baru.
Isi New Database dengan nama database yang akan dibuat, semisal ptc9.
Tekan tombol .
Anda sudah berhasil membuat database baru, selanjutnya adalah cara membuat user database.
B) Membuat User Database Baru.
Masuk ke dalam kolom MySQL Users
Kemudian, isi form pembuatan user database baru, semisal ptc79.
Membuat user database baru
Selanjutnya pada kolom Password, isi password Anda. Gunakan password dengan kombinasi angka, huruf, dan katakter unik. Semisal, JyS=zFa(+#D2.
Catat password yang Anda masukkan.
Membuat password user database baru
Anda berhasil membuat user database baru, selanjutnya adalah mensinkronkan user database baru itu dengan database yang akan digunakan.
Klik tombol .
Pada kolom Add User To Database, setting user database yang akan digunakan dan database yang akan digunakan.
Mensingkronkan user database dengan database
Jika sudah tekan tombol .
Selanjutnya adalah men-setting User Privileges.
Beri tanda centang pada .
Men-setting User Privileges
Copy user dan database
Keterangan: User, Database, dan Password akan digunakan untuk
menghubungkan script PHP dengan database, jadi Anda harus mencatatnya. Nanti, sewaktu menyeting konfigurasi akan diguna-kan, pastikan Anda mencatat ketiganya dengan benar.
Tekan tombol .
Berhasil mensinkronkan user database dengan database
Gunakan selalu cara yang sama setiap kali membuat database baru, setiap database baru harus diikuti dengan pembuatan user database yang baru. Satu database memiliki satu user database, selanjutnya adalah mengimport database.
C) Mengimport Database.
Setiap script sudah memiliki databasenya sendiri, untuk itu Anda perlu melakukan pengimporan database dari komputer ke dalam SQL server di cPanel.
Masuk ke dalam menu .
Tampilan PhpMyAdmin untuk pengelolaan database
Klik nama database yang akan digunakan, pastikan itu adalah database yang baru (masih kosong), dalam contoh
adalah .
Klik tombol .
Mulai mengimpor database
Pada form , pilih database yang akan diimpor.
Memilih file database.sql untuk diimpor
Tunggu sampe proses upload database selesai dengan sempurna.
Berhasil mengimpor database
Silakan klik nama database yang tadi diimpor, sekarang sudah terlihat isi table-table database.
Database kosong sudah terisi dengan table-table database
Bagaimana cukup mudah bukan? Gunakan cara yang sama setiap kali Anda akan mengimpor sebuah database.
1.1.3 Dasar-Dasar Pembuatan Email di cPanel
Selanjutnya adalah membuat email dengan menggunakan nama domain di dalam cPanel, sehingga email menjadi terlihat professional yaitu [email protected].
Sekarang, saya menggunakan domain surahman.biz, maka email-nya nanti bisa Saya buat dengan nama [email protected] atau yang lainnya.
A) Cara Membuat Account Email Baru.
Untuk mulai membuat email baru sangat mudah, melalui cPanel klik .
Akan terlihat form pengisian data pembuatan email baru. Isi kolom email dan password sesuai kehendak Anda.
Membuat account email baru
Klik tombol .
Berhasil membuat account email baru
B) Cara Melihat Inbox Email.
Selanjutnya adalah cara melihat inbox email.
Melalui browser ketik http://www.namadomain.com/ webmail, gunakan nama domain Anda. Semisal http://www.surahman.biz/webmail.
Akan terlihat form login, isi user dengan nama account lengkap, contoh [email protected].
Masukkan password yang tadi Anda isi sewaktu membuat account, silakan login dan Anda akan dibawa masuk ke dalam webmail.
Berhasil masuk ke dalam webmail
Klik .
Kemudian pilih bahasa interface yang akan Anda gunakan,
klik .
Anda masuk ke dalam webmail untuk melakukan penge-lolaan email.
1.2 Instalasi Script
Jika Anda sudah membaca buku Jurus Sakti Membuat Website Penghasil Uang dan Step By Step Mendapat Uang via Website Periklanan, maka Anda sudah tidak asing lagi dengan proses instalasi script website jadi. Karena pada dasarnya, prosedurnya adalah sama yang berbeda adalah sewaktu melakukan konfigurasi antara script PHP dengan database, dikarenakan setiap script memiliki nama filenya sendiri-sendiri.
Untuk proses instalasi website toko online periklanan adalah:
1. Upload semua file yang ada di dalam folder website toko online periklanan yang ada di dalam CD. Pastikan semua file dan folder ter-upload dengan sempurna dan tidak ada satu pun yang tertinggal atau gagal ter-upload.
2. Buat database baru. 3. Buat user database baru.
4. Mensinkronkan user dan database.
5. Import database website toko online periklanan yang ada di dalam CD.
6. Mengatur file config.php website toko online periklanan dengan data database yang akan dipakai untuk website. 7. Dan website sudah siap Anda gunakan.
Hanya dibutuhkan 7 langkah mudah untuk mulai menginstal website PPC, namun penting untuk diperhatikan adalah pada akses internet pada saat Anda akan meng-upload file-file website. Pastikan akses internet yang digunakan dalam kondisi yang normal dan tidak sedang LOLA (loading Lama). Ini penting untuk menjamin kelangsungan upload file dan database tanpa gangguan terputusnya akses internet yang menyebabkan Anda harus meng-upload dari ulang dan bisa terjadi konflik.
Meng-upload semua file website toko online periklanan dari komputer ke dalam hosting
1.2.1 Menghilangkan Batas Speed Limit FTP
Jika ketika upload ternyata ada file yang tidak ter-upload dengan sempurna, meski akses internet sedang bagus. Biasanya adalah file-file yang berukuran besar, maka kemungkinan ada pem-batasan limit speed upload pada FTP, berikut ini solusinya:
Klik icon menu FTP di bagian bawah pojok kanan.
Menghilangkan batas limitasi upload & download FTP
Akan keluar menu untuk pengaturan limitasi.
Ubah semua menjadi 0 agar tidak ada batasan untuk upload dan download.
Meniadakan limitasi speed
Klik tombol .
1.2.2 Timeout FTP Transfer
Kendala lain yang sering muncul dari proses upload adalah timeout. Hal ini disebabkan karena akses internet yang terputus-putus sehingga upload file tersendat-sendat dan memakan waktu yang lama, maka sistem FTP memutuskan hubungan dengan server yang berakibat file tidak ter-upload dengan sempurna.
File yang gagal ter-upload karena timeout
Anda bisa menyiasati hal ini dengan mengubah pengatur-an timeout pada FTP, berikut ini cara melakukpengatur-annya; Masuk ke menu .
Kemudian klik menu .
Pada kolom , ubah menjadi 0 agar tidk ada
Meniadakan timeout FTP
Klik tombol .
1.2.3 Mengimpor Database
Setelah semua file ter-upload dengan sempurna, langkah selanjut-nya membuat database, user database, dan mengimpor file database. Lakukan seperti pada Subbab 1.1.2 Dasar-Dasar
Penggunaan Database di cPanel.
Jika sekarang Anda mengakses website toko online periklanan milik Anda melalui browser, maka Anda akan mendapati pesan error dan perintah instalasi. Anda tidak perlu melakukan proses instalasi, karena Anda akan menggunakan situs jadi.
Langkah selanjutnya, silakan import database website toko online periklanan dengan file database yang ada di dalam CD.
Berhasil mengimpor database
1.2.4 Melakukan Perubahan File Config
Langkah terakhir dalam proses instalasi adalah mengubah file config.php dengan database yang sudah Anda buat untuk kebutuhan website ini, file config.php ini adalah yang men-jembatani antara pemograman PHP dengan database.
Masuk ke dalam cPanel.
Klik menu .
Akan keluar jendela pop up, klik saja . Anda akan melihat daftar file-file website.
File-file website toko online periklanan
Klik .
Kemudian klik menu .
Akan keluar jendela pop up, klik saja . Anda akan melihat line kode file config.php.
Line Kode File config.php
<?php /**
* The base MySQL settings of OSClass */
define('MULTISITE', 0);
/** MySQL database name for OSClass */ define('DB_NAME', 'namadb');
/** MySQL database username */ define('DB_USER', 'userdb'); /** MySQL database password */ define('DB_PASSWORD', 'password'); /** MySQL hostname */
define('DB_HOST', 'localhost'); /** Database Table prefix */ define('DB_TABLE_PREFIX', 'oc_'); define('REL_WEB_URL', '/');
define('WEB_PATH', 'http://ijinjualan.com/'); ?>
Pada line kode define('DB_NAME', 'namadb');
Ubah namadb dengan nama database Anda, sebagai contoh: define('DB_NAME', 'su89a_iklansaya');
Ubah userdb dengan nama user database yang sudah Anda buat (pastikan juga Anda sudah melakukan sinkronisasi antara user database dengan database), sebagai contoh: define('DB_USER', 'su89a_ikladua'); Pada line kode define('DB_PASSWORD', 'password'); Ubah password dengan password user database yang
sudah Anda buat, sebagai contoh:
define('DB_PASSWORD', 'dfa78a12al');
Terakhir pada line kode define('WEB_PATH',
'http://www.namadomain/');
Ubah http://www.namadomain/ dengan nama domain di mana script berada, sebagai contoh: define('WEB_PATH',
'http://www.tk-iklan.surahman.biz/');
Mengubah file config dengan keterangan database
<?php /**
* The base MySQL settings of OSClass */
define('MULTISITE', 0);
/** MySQL database name for OSClass */ define('DB_NAME', 'su89a_iklansaya'); /** MySQL database username */
define('DB_USER', 'su89a_ikladua'); /** MySQL database password */ define('DB_PASSWORD', 'dfa78a12al'); /** MySQL hostname */
define('DB_HOST', 'localhost'); /** Database Table prefix */ define('DB_TABLE_PREFIX', 'oc_'); define('REL_WEB_URL', '/');
define('WEB_PATH', 'http://www.tk-iklan.surahman.biz/'); ?>
Jika sudah, tekan tombol .
Dan lihat hasilnya.
Website toko online periklanan sudah berhasil dibuat
Bagaimana? Mudah sekali bukan!
Toko online periklanan milik Anda sudah berhasil dibuat, langkah selanjutnya adalah melakukan konfigurasi agar website toko online periklanan ini dapat beroperasi sesuai dengan kebutuhan Anda. Konfigurasi yang diberikan di sini hanya bersifat general (umum).
Untuk kebutuhan yang lebih detail silakan Anda mengeksplorasi-nya melalui administrator website. Berikut ini info untuk masuk ke dalam halaman administrator.
Akses: http://www.namadomain.com/oc-admin, contoh: http://www.tk-iklan.surahman.biz/oc-admin.
Username: admin. Password: admin.
Form login administrator website toko online periklanan
1.3 Konfigurasi Website
Setelah website toko online periklanan Anda berhasil di online-kan, selanjutnya adalah melakukan konfigurasi website yang akan dimulai dengan pengaturan administrator website dan penting bagi Anda untuk menggunakan user strong password.
Mengenai apa itu user strong password dan bagaimana meng-gunakannya Anda bisa membaca buku Jurus Sakti Membuat
Website Penghasil Uang dan Step By Step Mendapat Uang Via Website Periklanan, di kedua buku tersebut saya juga memberikan
panduan untuk sekuritas website jadi seperti website toko online periklanan ini.
1.3.1 Mengatur Administrator Website
Seperti yang sudah disinggung di atas, langkah awal adalah meng-ganti password administrator dengan user strong password.
Masuk ke dalam menu .
Akan keluar submenu lainnya, masuk ke menu .
Kemudian klik .
Mengganti password administrator website
Anda akan melihat user admin. Klik dekatkan mouse dan klik Edit.
Akan keluar form pengeditan.
Pada kolom Current password, masukkan password yang sekarang yaitu: admin.
Kemudian, pada kolom New password, masukkan password baru.
Pada kolom Type your new password again, ulangi password baru tersebut.
Ganti juga email yang digunakan dengan email Anda. Jika sudah tekan tombol .
1.3.2 Mengatur General System
Selanjutnya adalah pengaturan General sistem website,
masuk ke menu .
Kemudian menu .
Klik link .
Selanjutnya silakan dilakukan pengaturan sesuai dengan kebutuhan Anda agar website dapat berjalan sebagaimana fungsinya.
Silakan juga lakukan pengaturan lainnya sesuai dengan kebutuhan, silakan dieksplor.
Melakukan pengaturan lainnya
Jangan lupa untuk menyimpan jika sudah melakukan pengaturan dan lihat hasilnya pada halaman website.
1.3.3 Membuat Katagori Iklan
Untuk memudahkan pengunjung dalam melakukan pemasangan iklan dan juga untuk memudahkan pencari informasi menemukan iklan yang dipasang, maka Anda perlu membuat katagori iklan. Secara default sudah diberikan katagori-katagori, namun jika dirasa kurang, silakan ditambahkan.
Klik menu .
Klik tombol .
Kemudian akan keluar tab Katagori Baru.
Tab katagori baru
Klik link .
Kemudian pada kolom Name, isi dengan nama katagori baru.
Memberi nama katagori baru
Pada kolom Expiration dates, isi dengan 100 yaitu 100 hari agar sama dengan katagori lainnya.
Jika sudah, simpan dan ulangi dengan cara yang sama untuk membuat katagori baru atau untuk mengedit katagori yang sudah ada.
1.3.4 Mengatur Rekening Bank
Selanjutnya adalah mengatur nomor rekening bank dan untuk melakukan ini Anda harus mengubahnya secara manual, yaitu dengan mengedit halaman website:
Jalankan Dreamweaver, versi berapapun tidak masalah. Masuk ke dalam folder asli website toko online periklanan
yang ada di komputer Anda. Masuk ke dalam folder oc-content. Kemudian masuk ke folder plugins. Kemudian folder paypalplus. Buka file user_menu_pack.php.
Membuka File user_menu_pack.php dengan menggunakan Dreamweaver
Kemudian Anda akan melihat keterangan nomor rekening, silakan isi dengan data rekening bank milik Anda.