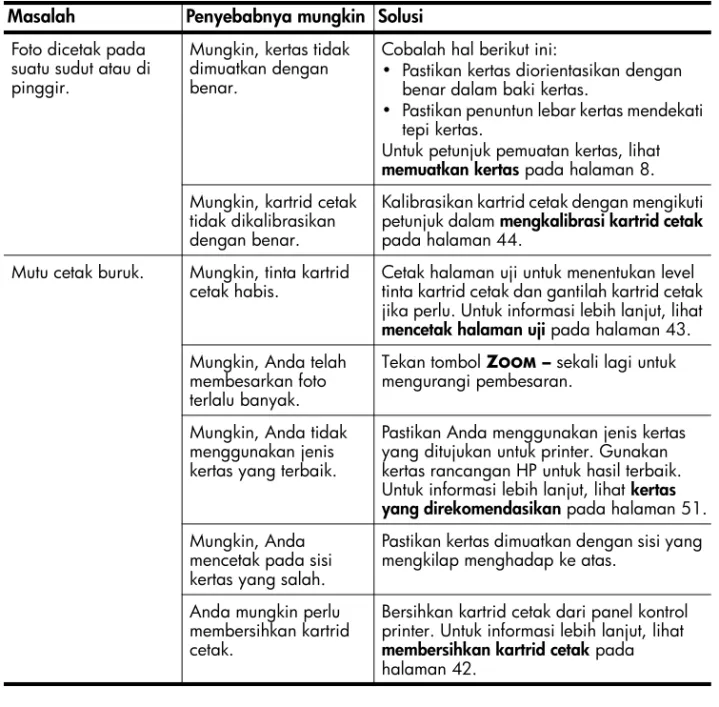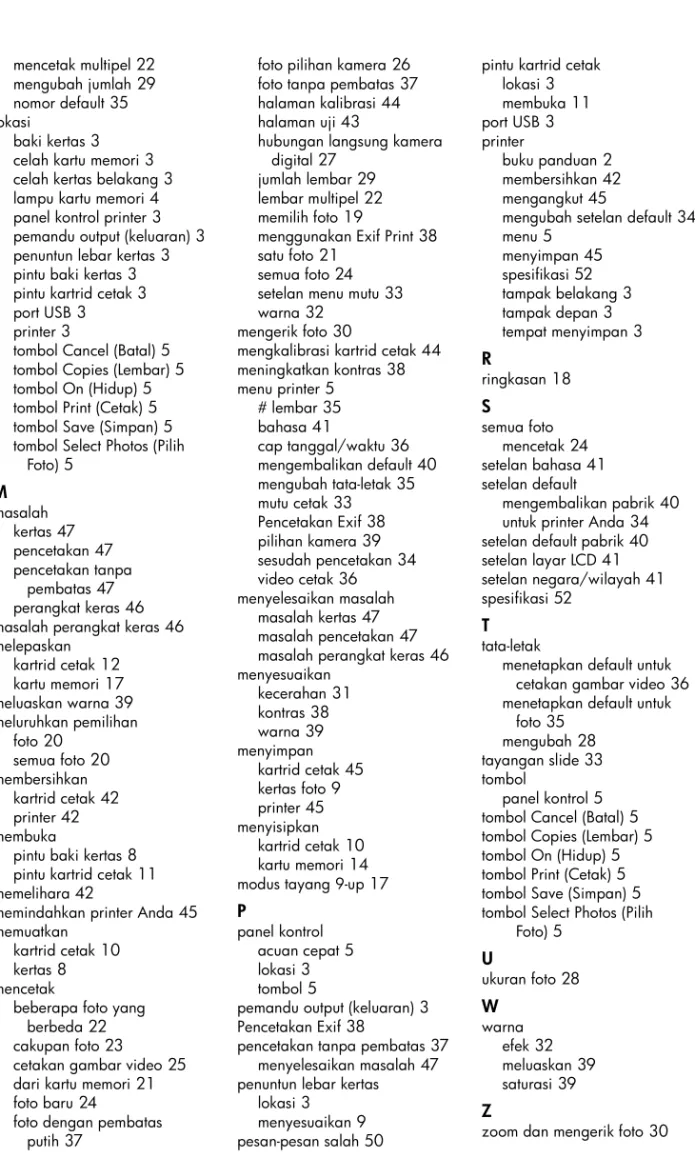petunjuk dasar
hp
photosmart
Semua hak dilindungi undang-undang. Tak ada bagian dari dokumen ini yang boleh difotokopi, direproduksi, atau diterjemahkan ke bahasa lain tanpa izin tertulis sebelumnya dari Hewlett-Packard Company.
Informasi yang dimuat dalam dokumen ini dapat berubah tanpa pemberitahuan. Hewlett-Packard tidak dikenakan tanggung jawab untuk kesalahan yang termuat di sini atau untuk kerusakan sebagai akibat yang berhubungan dengan pelengkapan, kinerja atau penggunaan materi ini.
HP, logo HP, dan Photosmart adalah milik Hewlett-Packard Company. Logo Secure Digital adalah merek dagang dari SD Association.
Microsoft dan Windows adalah merek dagang terdaftar dari Microsoft Corporation. CompactFlash, CF, dan logo CF adalah merek dagang dari CompactFlash Association (CFA). Sony Memory Stick adalah merek dagang terdaftar dari Sony Corporation.
MultiMedia Card adalah merek dagang dari Infineon Technologies AG of Germany, dan dilisensikan ke MMCA (MultiMediaCard Association).
SmartMedia adalah merek dagang dari Toshiba Corporation.
Mac, logo Mac, dan Macintosh adalah merek dagang terdaftar dari Apple Computer, Inc. Pentium adalah merek dagang terdaftar dari Intel Corporation.
Merek lain dan produk mereka adalah merek dagang atau merek dagang terdaftar dari masing-masing pemegangnya. Perangkat lunak yang terbenam dalam printer Anda sebagian berdasarkan pengerjaan Independent JPEG Group. Hak cipta atas sejumlah foto tertentu dalam dokumen ini dipegang oleh para pemilik aslinya.
Nomor Identifikasi Model Pengaturan
Untuk tujuan identifikasi pengaturan, produk Anda memiliki Nomor Model Pengaturan. Nomor Model Pengaturan untuk produk Anda adalah SDGOA-0324. Nomor pengaturan ini jangan keliru dengan nama pemasaran (printer hp photosmart 240 series) atau nomor produk (Q3046A).
daftar isi
1 persiapan . . . 1
selamat datang . . . 1
buku panduan . . . 2
bagian-bagian printer . . . 3
bagian depan printer . . . 3
bagian belakang printer . . . 3
lampu indikator . . . 4
celah kartu memori . . . 4
panel kontrol . . . 5
menu printer . . . 5
struktur menu printer. . . 6
informasi kertas . . . 8
memuatkan kertas . . . 8
menjaga mutu kertas foto Anda . . . 9
informasi kartrid cetak. . . 10
menginstal atau mengganti kartrid cetak. . . 10
melepaskan kartrid cetak . . . 12
2 mencetak dari kartu memori. . . 13
kartu memori yang didukung . . . 13
menyisipkan kartu memori . . . 14
melepaskan kartu memori . . . 17
tentukan foto mana untuk dicetak . . . 17
melihat foto pada layar LCD printer . . . 17
mencetak indeks foto . . . 18
memilih foto untuk dicetak . . . 19
memilih foto . . . 19
meluruhkan pemilihan foto . . . 20
meluruhkan pemilihan semua foto . . . 20
mencetak foto . . . 21
mencetak foto tunggal . . . 21
mencetak foto multipel . . . 22
mencetak lebih dari satu lembar foto . . . 22
mencetak cakupan foto yang berkesinambungan. . . 23
mencetak semua foto . . . 24
mencetak foto baru . . . 24
mencetak klip video . . . 25
mencetak foto pilihan kamera . . . 26
3 mencetak dari kamera digital hp langsung-cetak. . . 27
4 menjadi kreatif . . . 28
mengubah tata-letak foto. . . 28
mengubah jumlah lembar . . . 29
mengerik foto . . . 30
menyesuaikan kecerahan foto . . . 31
menambah bingkai pada foto Anda. . . 31
mengubah efek warna foto . . . 32
mengubah mutu cetak. . . 33
melihat tayangan slide . . . 33
menghentikan sementara atau membatalkan tayangan slide 33
5 menetapkan preferensi printer . . . 34
meluruhkan pemilihan semua foto sesudah pencetakan. . . 34
jumlah lembar default. . . . 35
tata-letak default . . . 35
tata-letak default untuk cetakan gambar video . . . 36
cap tanggal dan waktu. . . 36
pencetakan tanpa pembatas . . . 37
Exif printing (Pencetakan Exif) . . . 38
meningkatkan kontras. . . 38
meluaskan warna. . . 39
foto pilihan kamera tanpa tanda setelah pencetakan . . . 39
kembali ke setelan default pabrik . . . 40
bahasa dan negara/wilayah pada layar LCD . . . 41
6 memelihara dan mengangkut printer Anda. . . 42
membersihkan dan memelihara printer Anda. . . 42
membersihkan printer. . . 42
membersihkan kartrid cetak . . . 42
mencetak halaman uji . . . 43
mengkalibrasi kartrid cetak . . . 44
menyimpan printer Anda . . . 44
menyimpan printer . . . 45
menyimpan kartrid cetak . . . 45
mengangkut printer Anda . . . 45
7 menyelesaikan masalah. . . 46
masalah perangkat keras . . . 46
masalah pencetakan . . . 47
pesan-pesan salah . . . 50
8 spesifikasi . . . 51
kertas yang direkomendasikan . . . 51
spesifikasi printer . . . 52
1
persiapan
selamat datang
Terima kasih Anda telah membeli printer HP Photosmart 240 Series! Dengan printer foto yang baru dan ringkas ini, Anda dapat cepat dan mudah mencetak foto yang indah dengan atau tanpa komputer.
Untuk informasi mengenai:
• Pencetakan foto yang tersimpan pada kartu memori kamera digital Anda, lihat mencetak dari kartu memori pada halaman 13.
• Pencetakan foto pilihan kamera yang tersimpan pada kartu memori kamera digital Anda, lihat mencetak foto pilihan kamera pada halaman 26.
• Pencetakan foto pilihan kamera dengan menghubungkan kamera digital HP langsung-cetak ke printer Anda, lihat mencetak dari kamera digital hp langsung-cetak pada halaman 27.
• Menambahkan bingkai dekoratif pada foto Anda, mengubah efek warna foto, menyesuaikan kecerahan foto, mengerik foto, mengubah tata-letak dan jumlah lembar foto serta fitur kreatif lainnya, lihat menjadi kreatif
pada halaman 28.
• Mengubah setelan printer, seperti penyetelan tata-letak foto default, peningkatan kontras dan saturasi warna foto secara otomatis, dan menyetel foto Anda untuk dicetak dengan atau tanpa pembatas putih, lihat menetapkan preferensi printer pada halaman 34.
• Penyimpanan foto ke komputer Anda dan mencetak dari komputer, lihat HP Photosmart Printer Help. Untuk informasi mengenai penilikan Printer Help (Bantuan Printer), lihat melihat hp photosmart printer help (bantuan printer hp photosmart) pada halaman 2.
buku panduan
Printer baru Anda dilengkapi dengan buku panduan berikut untuk membantu Anda memulai dan memperoleh sebanyak-banyaknya dari printer Anda. • Panduan Pengaturan — Panduan Pengaturan memuat petunjuk cepat dan
mudah untuk membantu Anda mengatur printer dan mencetak foto pertama Anda.
• Petunjuk Dasar — Petunjuk Dasar adalah booklet yang Anda baca. Booklet ini membantu Anda mengenali printer baru Anda. Petunjuk Dasar ini menguraikan berbagai fitur dasar printer Anda dan memuat informasi mengenai penyelesaian masalah perangkat keras.
• Setup & Support Reference Guide — Pedoman Acuan Pengaturan & Bantuan HP Photosmart menjelaskan bagaimana menginstal dan mengatur perangkat lunak yang disertakan dengan printer Anda. Pedoman ini memuat informasi penyelesaian masalah perangkat lunak, menjelaskan bagaimana mendapatkan bantuan dari www.hp.com, dan menjelaskan bagaimana menghubungi dukungan HP.
• HP Photosmart Printer Help — HP Photosmart Printer Help menguraikan bagaimana menggunakan printer dengan komputer Anda, dan memuat informasi mengenai penyelesaian masalah yang lebih canggih.
Setelah Anda menginstal perangkat lunak printer HP Photosmart pada komputer, Anda dapat melihat dan mencetak HP Photosmart Printer Help.
melihat hp photosmart printer help (bantuan printer hp photosmart)
– Windows PC: Dari menu Start , pilih Programs (pada Windows XP, pilih All Programs); Hewlett-Packard; Photosmart 140, 240, 7200, 7600, 7700, 7900 series; Photo & Imaging Director. Dari Photo & Imaging Director, klik Help(Bantuan).
– Macintosh: Masukkan CD HP Photosmart Dalam folder User Docs
(Dok. Pengguna), pilih language (bahasa) Anda, kemudian klik dua kali arsip photosmart 240 series.html.
mencetak hp photosmart printer help
– Windows PC: Klik Print di bagian atas navigation bar dari jendela HP Photosmart Printer Help.
– Macintosh: Klik dalam frame (bingkai) yang ingin Anda cetak. Dari menu File , pilih Print, atau klik Print (Cetak) di bagian atas navigation bar browser.
persiapan
bagian-bagian printer
bagian depan printer
bagian belakang printer
Pintu baki kertas
Buka pintu ini untuk memuatkan kertas atau
menyisipkan kartu memori Pintu kartrid cetakBuka pintu ini untuk mengganti kartrid cetak
Panel kontrol
Untuk informasi lebih lanjut, lihat panel kontrol
pada halaman 5
Celah kartu memori
Untuk informasi lebih lanjut, lihat celah kartu memori pada halaman 4
Penuntun lebar kertas
Setel penuntun ini sampai mendekati tepi kertas dalam baki kertas
Baki kertas
Muatkan kertas dalam baki ini untuk pencetakan
Pemandu Output (keluaran)
Muatkan kertas di bagian bawah pemandu keluaran (hasil cetakan yang keluar
Celah kertas belakang
Sewaktu pencetakan, printer mendorong sebagian kertas melalui celah ini dan kemudian menariknya kembali melalui bagian depan printer.
Port USB
Gunakan port ini untuk menghubungkan printer ke komputer Anda atau ke kamera digital HP langsung-cetak.
Hubungan kabel listrik
Gunakan port ini untuk menghubungkan kabel listrik yang disertakan dengan printer.
Catatan: Tempatkan printer pada permukaan yang rata dan stabil dengan bagian belakang printer berjarak sedikitnya 10 inci (254 mm) dari benda apa pun yang menghalangi agar ada ruang untuk gerakan kertas sewaktu pencetakan. Pastikan kabel listrik dan kabel USB tidak menghalangi jalur kertas belakang.
lampu indikator
celah kartu memori
Catatan: Untuk informasi mengenai cara menyisipkan kartu memori ke dalam printer Anda, lihat menyisipkan kartu memori pada halaman 14.
Lampu On/ Attention (Hidup/ Perhatian) Hidup (Hijau)
Ada daya listrik
Mati
Printer dalam mode power-save (hemat listrik) Berkedip (Hijau) Printer sibuk Berkedip (Merah) Printer perlu perhatian
Lampu kartu memori Hidup
Salah menyisipkan kartu memori.
Mati
Tak ada kartu memori yang disisipkan
Berkedip
Informasi sedang ditransmisikan antara kartu memori dan printer atau komputer.
celah kartu memori CompactFlash™. Anda dapat menyisipkan kartu memori CompactFlash ke dalam celah ini.
Celah kartu memori MultiMediaCard™/Secure Digital™. Anda dapat menyisipkan kartu memori MultiMediaCard atau Secure Digital ke dalam celah ini
Celah memori kartu SmartMedia™/xD-Picture Card™.
Anda dapat menyisipkan kartu memori SmartMedia ke dalam celah ini pada bagian atas atau kartu memori xD-Picture Card ke dalam celah ini pada bagian kanan bawah.
celah kartu memori Sony Memory Stick®.
Anda dapat menyisipkan kartu memori Sony Memory Stick yang didukung ke dalam celah ini
persiapan panel kontrol
Catatan: Tombol SAVE (Simpan) hanya bekerja bila printer terhubung ke
komputer. Untuk informasi lebih lanjut, lihat HP Photosmart Printer Help. Untuk informasi mengenai penilikan Printer Help (Bantuan Printer), lihat
melihat hp photosmart printer help (bantuan printer hp photosmart) pada halaman 2.
menu printer
Tekan tombol MENU pada panel kontrol printer untuk mengakses menu printer.
Menavigasi menu printer:
• Tekan tombol SELECT PHOTOS atau (Pilih foto) untuk menggeser melintasi opsi menu yang ditampilkan pada layar LCD printer. • Tekan tombol OK untuk membuka menu atau memilih opsi. • Tekan tombol CANCEL (Batal) untuk kembali ke menu sebelumnya.
ZOOM+/ZOOM
-Tekan Zoom+ untuk masuk ke modus Zoom atau tekan Zoom – untuk masuk ke 9-up-view mode (modus tilikan 9-foto) dan melihat sembilan foto pada layar LCD printer sekaligus.
ON (HIDUP)
Tekan tombol ini untuk menghidupkan printer atau mengaturnya ke mode hemat listrik.
SELECT PHOTOS
(PILIH FOTO)
Gunakan panah untuk menggeser melintasi foto pada kartu memori, menggeser melintasi opsi menu, atau memposisikan crop box (kotak kerik)
COPIES
(LEMBAR)
Tekan tombol ini untuk memilih jumlah lembar yang ingin Anda cetak
PRINT (CETAK)
Tekan tombol ini untuk mencetak foto yang dipilih dari kartu memori.
CANCEL (BATAL)
Tekan tombol ini untuk mengurungkan memilih foto, keluar dari menu, atau menghentikan tindakan yang sudah Anda minta. OK
Tekan tombol ini untuk memilih foto yang sekarang, untuk menjawab pertanyaan pada layar LCD atau untuk memilih opsi menu.
SAVE (SIMPAN)
Tekan tombol ini untuk menyimpan foto dari kartu memori ke komputer Anda. MENU
Tekan tombol ini untuk melihat menu printer
Layar LCD
Gunakan layar ini untuk melihat foto Anda dan opsi menu.
struktur menu printer
Menu level atas Submenu/opsi Tambahan submenu/opsi
Change layout
(Ubah tata-letak) Set Layout (Pilih Tata-letak):• 1 foto • 2 foto
• 4 foto
Print special (Cetak
khusus) Print all (Cetak semua)
Print range (Cetak cakupan) Select beginning of range (Pilih awal cakupan):
Select end of range (Pilih akhir cakupan): Print new (Cetak baru)
Print index (Indeks cetak)
Enhance image (Besarkan gambar)
Photo brightness (Kecerahan
foto) (pilih –3 to +3; tak berubah 0)
Add frame (Tambah bingkai) Select pattern (Pilih pola): Select color (Pilih warna): Add color effect (Tambah efek
warna) Choose color effect (Pilih efek warna):• Black & white (Hitam & putih) • Sepia
• Antique (Antik)
• No effect (Tanpa efek) (default)
Tools Slide show (Tayangan slide)
Print quality (mutu cetak) Mutu cetak:
• Best (Terbaik) (default) • Normal
Print test page (Cetak halaman uji)
Clean cartridge (Bersihkan
kartrid) Continue to second level cleaning? (Lanjut ke pembersihan level kedua?) Continue to third level cleaning? (Lanjut ke pembersihan level ketiga?)
Calibrate printer (Kalibrasi printer)
Preferences
(Preferensi) After printing (Sesudah pencetakan) Sesudah pencetakan, luruhkan pilihan semua foto: • Always (Selalu)
• Never (Tak pernah) • Ask (Tanya) (default)
# of copies (# lembar) Set default number of copies (Tetapkan jumlah lembar default):
(select 1 to 99; default is 1) (pilih 1 hingga 99, defaultnya 1)
persiapan
Preferences
(lanjutan dari halaman sebelumnya)
Photo layout (Tata-letak foto) Set default photo layout (Tetapkan tata-letak foto default):
• Ask (Tanya) (default) • 1 photo ( 1foto) • 2 photos (2 foto) • 4 photos (4 foto)
Video print (Video cetak) Set default video print frames (Tetapkan bingkai video cetak default):
• 9 per page (9 per halaman) (default) • 16 per page (16 per halaman) • 25 per page (25 per halaman) Add date/time (Tambah
tanggal/waktu) Date/time stamp (Cap tanggal/waktu):• Date and time (Tanggal dan waktu) • Date only (Tanggal saja)
• Off (Mati) (default)
Borderless (Tanpa pembatas) Turn borderless printing (Atur pencetakan tanpa pembatas ke):
• On (Hidup) (default) • Off (Mati)
Exif printing (Pencetakan Exif) Turn Exif printing (Atur pencetakan Exif ke):
• On (Hidup) (default) • Off (Mati)
Improve contrast (Tingkatkan
kontras) Turn improve contrast (Atur tingkatkan kontras ke): • On (Hidup) (default)
• Off (Mati) Extend colors (Meluaskan
warna) Turn extend colors (Atur perluasan warna ke): • On (Hidup)
• Off (Mati) (default) Camera selections (Pilihan
kamera) Unmark camera selected photos (Jangan tandai foto pilihan kamera): • Always (Selalu)
• Never (Tak pernah) • Ask (Tanya) (default) Restore defaults (Kembali ke
default) Restore original factory preferences (Kembali ke preferensi asli pabrik): • Yes (Ya)
• No (Tidak)
Language (Bahasa) Select language (Pilih bahasa): Select country/region (Pilih negara/ wilayah):
informasi kertas
Anda dapat mencetak foto pada kertas foto, kertas biasa, atau kartu indeks.
Catatan: Jika Anda mencetak dari komputer dengan menggunakan kertas foto HP, pilih jenis kertas ketika Anda menetapkan penyetelan cetak. Untuk informasi lebih lanjut, lihat HP Photosmart Printer Help. Untuk informasi mengenai penilikan Printer Help (Bantuan Printer), lihat melihat hp photosmart printer help (bantuan printer hp photosmart) pada halaman 2. Printer Anda mendukung jenis dan ukuran kertas berikut ini. Untuk informasi mengenai kertas yang direkomendasikan, lihat kertas yang direkomendasikan
pada halaman 51.
memuatkan kertas
Sewaktu pencetakan, printer mendorong sebagian kertas melalui celah kertas belakang di bagian belakang printer dan kemudian menariknya kembali melalui bagian depan printer. Pastikan bagian belakang printer sedikitnya berjarak 10 inci (250 mm) dari benda apa pun dan kabel listrik dan kabel USB tidak menghalangi jalur kertas belakang.
Memuatkan kertas:
1 Buka pintu baki kertas.
2 Tempatkan setumpuk kertas pada baki kertas dan sorong bakinya di bawah pemandu keluaran kertas.
– Printer mencetak sisi kertas yang menghadap ke atas. Jika Anda menggunakan kertas foto, muatkan kertas dengan bagian mengkilap menghadap ke atas. Jika Anda menggunakan kertas yang ada tab-nya, muatkan kertas ke dalam baki kertas dan bagian tab diumpan lebih dulu ke dalam printer.
– Muatkan 10 hingga 20 lembar kertas foto atau kartu indeks. – Gunakan satu jenis dan satu ukuran kertas setiap kali. Jangan
mencampur jenis atau ukuran kertas dalam baki kertas.
Jenis Ukuran Maksud
Kertas foto 4 x 6 inci (10 x 15 cm) Pencetakan foto
Kertas foto dengan
tab 4 x 6 inci dengan tab 0,5 inci (10 x 15 cm dengan tab 1,25 cm) Mencetak foto tanpa pembatas Kartu indeks 4 x 6 inci (10 x 15 cm) Pencetakan draft, halaman
kalibrasi dan halaman uji. Kartu Hagaki 4 x 5,5 inci (100 x 140 mm) Pencetakan foto
Kartu A6 4,13 x 5,8 inci (105 x 148 mm) Pencetakan foto Kartu ukuran-L 3,5 x 5 inci (90 x 127 mm) Pencetakan foto Kartu ukuran L
persiapan
3 Gerakkan penuntun lebar kertas pada baki kertas sehingga mendekati tepi kiri kertas tanpa menekuk kertasnya. Ini membantu mengumpan kertas yang lurus ke dalam printer.
Saran: Bila menggunakan kertas foto selain HP premium plus, Anda mungkin akan mengalami masalah pengumpanan atau pengeluaran kertas. Coba muatkan beberapa lembar kertas setiap kali dan pastikan tepi tumpukan kertasnya rata.
menjaga mutu kertas foto Anda
Untuk memastikan cetakan bermutu tinggi, Anda harus menjaga mutu kertas foto dengan menyimpan dan menanganinya secara benar.
menyimpan kertas foto
Simpan kertas foto yang tidak digunakan dalam kemasan aslinya di dalam kantung plastik segel-ulang. Simpan kemasan kertas foto pada permukaan yang rata di tempat yang sejuk dan kering.
Bila Anda siap untuk mencetak, segera keluarkan kertas yang Anda akan gunakan saja. Bila Anda selesai mencetak, kembalikan kertas foto yang tak digunakan ke dalam kantung plastik.
Catatan: Jangan meninggalkan kertas yang tidak digunakan dalam baki kertas printer. Kertas dapat menggulung sehingga mengurangi mutu foto Anda. Kertas foto harus rata sebelum dicetak. Untuk informasi lebih lanjut mengenai cara meratakan kertas yang menggulung, lihat menangani kertas foto pada halaman 9.
menangani kertas foto
Selalu pegang kertas foto pada ujung-ujungnya. Sidik jari pada kertas foto dapat mengurangi mutu cetak.
Jika sudut-sudut kertas foto menggulung, tempatkan kertas dalam kantung plastik segel-ulang dan secara perlahan-lahan tekuk ke arah yang berlawan dengan gulungan sampai kertas rata kembali.
Pemandu Output
Penuntun lebar kertas
informasi kartrid cetak
PrinterHP Photosmart 240 Series Anda dapat mencetak foto berwarna dan hitam-putih. HP menyediakan dua jenis kartrid cetak sehingga Anda dapat memilih kartrid cetak yang terbaik untuk proyek Anda.
Untuk menghasilkan foto yang bermutu tinggi, ikuti garis panduan berikut ini:
Awas! Periksa apakah Anda menggunakan kartrid cetak yang benar. Juga, camkanlah bahwa HP tidak menganjurkan modifikasi atau pengisian ulang kartrid cetak HP. Kerusakan akibat memodifikasi atau mengisi ulang kartrid cetak HP tidak dicakup dalam jaminan HP.
menginstal atau mengganti kartrid cetak
Untuk mendapatkan hasil terbaik dari printer Anda, gunakan hanya kartrid cetak isian-pabrik HP saja.
Catatan: Bila Anda menginstal kartrid cetak baru untuk pertama kali, printer mengkalibrasi kartrid cetak dan mencetak halaman kalibrasi.
Menginstal atau mengganti kartrid cetak:
1 Jika printer dimatikan, tekan tombol ON pada panel kontrol printer untuk menghidupkan printer.
2 Muatkan kartu indeks dalam baki kertas agar printer dapat mencetak halaman kalibrasi setelah Anda menginstal kartrid cetak. Untuk informasi mengenai pemuatan kartu indeks, lihat memuatkan kertas pada
halaman 8.
3 Keluarkan kartrid cetak yang baru dari kemasannya dan tarik tab untuk melepaskan pita plastik. Pastikan untuk menginstal kartrid cetak segera setelah melepaskan pitanya; nozel tinta yang terpapar tanpa pelindung lebih dari satu menit dapat kering dan nanti akan menyebabkan masalah dalam pencetakan. Setelah pita
dilepaskan, jangan mencoba-coba untuk merekatkannya kembali.
Awas! Jangan menyentuh nozel tinta atau kontak tembaga pada
kartrid cetak. Menyentuh bagian-bagian ini dapat menyebabkan kartrid cetak rusak.
Untuk mencetak... Gunakan...
Foto berwarna HP #57 (C6657A) kartrid cetak tiga warna Foto hitam-putih HP #59 (C9359A) kartrid cetak foto abu-abu
(tersedia Sep.2003)
Kontak tembaga
persiapan
4 Buka pintu kartrid cetak.
Catatan: Untuk petunjuk mengenai cara melepaskan kartrid cetak, lihat
melepaskan kartrid cetak pada halaman 12.
Catatan: Lampu merah On/Attention (Hidup/Perhatian) berkedip bila pintu kartrid cetak terbuka.
5 Tempatkan kartrid cetak dalam pegangannya dengan kontak tembaga menghadap ke bagian dalam printer dan nozel tinta menghadap ke bawah.
6 Dorong kartrid cetak ke dalam peganganmya sampai Anda merasa kartrid cetak sudah masuk ke dalam tempatnya.
7 Tutup pintu kartrid cetak. Kontak tembaga
Setelah Anda menginstal kartrid cetak yang baru, muncul pesan pada layar LCD printer yang meminta Anda untuk memuatkan kertas biasa dalam baki kertas dan menekan tombol OK. Bila Anda menekan tombol OK , printer secara otomatis mengkalibrasi kartrid cetak yang baru dan mencetak halaman kalibrasi untuk mengkonfirmasikan bahwa kartrid cetak sudah terpasang dan berfungsi dengan benar. Untuk informasi lebih lanjut, lihat mengkalibrasi kartrid cetak pada halaman 44.
melepaskan kartrid cetak
Melepaskan kartrid cetak:
1 Buka pintu kartrid cetak.
2 Dorong ke bawah dan tarik keluar bagian atas kartrid cetak untuk melepaskannya dari pegangannya.
3 Lepaskan kartrid cetak dari printer.
Jika ada tinta dalam kartrid cetak, tempatkan kartrid dalam pelindungnya untuk disimpan. Jika kartrid cetak kosong, buang atau daur ulang. Untuk informasi mengenai pendaur-ulangan kartrid cetak, kunjungi
2
mencetak dari kartu memori
Begitu mudah mencetak foto bermutu tinggi untuk Anda sendiri, keluarga dan teman-teman. Jika kamera digital Anda menggunakan kartu memori untuk menyimpan foto, Anda dapat menyisipkan kartu memori ke dalam printer untuk mencetak foto Anda. Pesan-pesan pada layar LCD printer memandu Anda melewati proses — Anda tidak perlu menghidupkan komputer atau printer bahkan tidak perlu terhubung ke komputer!
Catatan: Anda dapat juga mencetak foto dengan menggunakan komputer Anda. Untuk informasi lebih lanjut, lihat HP Photosmart Printer Help. Untuk informasi mengenai penilikan Printer Help (Bantuan Printer), lihat melihat hp photosmart printer help (bantuan printer hp photosmart) pada halaman 2.
kartu memori yang didukung
Printer HP Photosmart Anda dapat membaca kartu memori berikut: • CompactFlash™ Association (CFA) certified Type I dan II • MultiMediaCard™
• Secure Digital™ • SmartMedia™ • Sony® Memory Sticks • xD-Picture Card™
Kartu-kartu ini diproduksi oleh beberapa vendor dan tersedia dalam kapasitas penyimpanan yang beragam. Anda dapat membeli kartu memori di tempat Anda membeli kamera digital atau di hampir semua toko perlengkapan komputer.
Awas! Menggunakan kartu memori jenis lain dapat merusak kartu memori dan printer.
CompactFlash
Type I dan II Sony Memory Stick
MultiMediaCard Secure Digital
SmartMedia
format arsip yang didukung
Anda dapat mencetak foto dari arsip gambar JPEG dan uncompressed TIFF langsung dari kartu memori. Anda juga dapat mencetak gambar video dari arsip video Motion JPEG AVI, Motion JPEG Quicktime, dan MPEG-1 langsung dari kartu memori. Jika kamera digital Anda mendukung format arsip yang lain, seperti FlashPix dan RAW, simpanlah arsip ke komputer Anda dan cetak dengan menggunakan aplikasi perangkat lunak. Untuk informasi lebih lanjut, lihat HP Photosmart Printer Help. Untuk informasi mengenai penilikan Printer Help (Bantuan Printer), lihat melihat hp photosmart printer help (bantuan printer hp photosmart) pada halaman 2.
menyisipkan kartu memori
Setelah Anda memotret dengan kamera digital, lepaskan kartu memori dari kamera dan sisipkan ke dalam printer Anda. Bila kartu memori disisipkan dengan benar, lampu kartu memori bekedip dan kemudian menyala tanpa kedip.
Awas! Jangan menarik keluar kartu memori sewaktu lampu kartu memori masih berkedip. Melepaskan kartu memori sewaktu masih diakses dapat merusak printer atau kartunya, atau merusak informasi pada kartu memori. Untuk informasi lebih lanjut, lihat melepaskan kartu memori pada halaman 17.
Menyisipkan kartu memori:
1 Lepaskan kartu memori apa pun yang sudah disisipkan ke dalam celah kartu memori.
Awas! Jangan menarik keluar kartu memori sewaktu lampu kartu memori masih berkedip. Untuk informasi lebih lanjut, lihat melepaskan kartu memori pada halaman 17.
2 Pegang kartu memori sedemikian rupa sehingga sisi yang benar menghadap ke atas. Untuk menentukan orientasi yang benar bagi kartu memori Anda, lihat tabel setelah langkah-langkah ini.
Catatan: Jika Anda menggunakan kartu memori Sony Memory Stick Duo, pasang adaptor yang disertakan dengan kartu memori sebelum Anda menyisipkannya ke dalam celah kartu memori printer.
Celah kartu memori CompactFlash Celah kartu memori Sony Memory Stick Celah kartu memori SmartMedia/xD-Picture Card Celah kartu memori MultiMediaCard/ Secure Digital
mencetak dari kartu memori
3 Sisipkan kartu memori ke dalam celah kartu memori yang sesuai. Bagian ujung yang ada kontak logam harus masuk lebih dulu ke dalam printer.
Awas! Menyisipkan kartu memori dengan cara lain dapat merusak kartu memori atau printer.
4 Sorong perlahan kartu memori ke dalam printer sampai berhenti. Kartu memori mungkin tidak menyisip sampai jauh ke dalam printer. Memaksa kartu memori terlalu jauh ke dalam printer dapat merusak kartu memori atau printer.
Catatan: Jika Anda terbalik menyisipkan kartu memori SmartMedia, lampu On/Attention berkedip. Lepaskan kartu memori dan sisipkan kembali dengan benar.
Kartu memori Celah kartu
memori Cara memegang dan menyisipkan kartu memori CompactFlash
Type I atau II Celah kiri atas • Label bagian muka menghadap ke atas, dan jika label memiliki tanda panah, panah menunjuk ke arah printer. • Lubang pena menyisip lebih dulu ke dalam printer.
MultiMediaCard Celah kiri
bawah • Label menghadap ke atas, sudut berlekuk di sebelah kanan dan panah menunjuk ke arah printer • Kontak logam menghadap ke bawah
Secure Digital Celah kiri
bawah • Label menghadap ke atas dan sudut berlekuk di sebelah kanan • Kontak logam menghadap ke bawah
Catatan: Jika Anda menggunakan kamera untuk memilih foto pada kartu memori untuk dicetak, printer akan menananyakan apakah Anda ingin mencetak foto pilihan kamera. Untuk informasi lebih lanjut, lihat mencetak foto pilihan kamera pada halaman 26.
SmartMedia Bagian atas dari celah ganda kanan atas
• Sudut berlekuk di sebelah kiri, dan jika label memiliki tanda panah, panah menunjuk ke arah printer. • Kontak logam menghadap ke bawah
Sony Memory
Sticks Celah kanan bawah • Sudut berlekuk di sebelah kiri dan panah menunjuk ke arah printer • Kontak logam menghadap ke bawah
xD-Picture Card Bagian bawah kanan dari celah ganda kanan atas
• Label menghadap ke atas, dan panah menunjuk ke arah printer
• Kontak logam menghadap ke bawah Kartu memori Celah kartu
mencetak dari kartu memori
melepaskan kartu memori
Setelah lampu kartu memori berhenti berkedip, tarik perlahan kartu memori untuk melepaskannya dari celah kartu memori printer.
Awas! Jangan menarik keluar kartu memori sewaktu lampu kartu memori masih berkedip. Lampu yang berkedip berarti bahwa printer sedang mengakses kartu memori. Tunggu sampai lampu kartu memori tidak berkedip-kedip lagi. Melepaskan kartu memori sewaktu masih diakses dapat merusak printer dan kartu memori atau merusak informasi pada kartu memori.
tentukan foto mana untuk dicetak
Anda dapat menentukan foto mana yang dicetak dengan melihatnya pada layar LCD printer atau dengan mencetak indeks foto.
melihat foto pada layar LCD printer
Anda dapat menggunakan layar LCD printer untuk melihat 2000 foto pertama pada kartu memori.
Catatan: Jika kartu memori Anda memuat lebih dari 2000 foto, simpan foto ke komputer dan akses dari sana. Untuk informasi lebih lanjut, lihat HP Photosmart Printer Help. Untuk informasi mengenai penilikan Printer Help (Bantuan Printer), lihat melihat hp photosmart printer help (bantuan printer hp photosmart) pada halaman 2.
1 Sisipkan kartu memori ke dalam celah kartu memori printer. Untuk informasi lebih lanjut, lihat menyisipkan kartu memori pada halaman 14. Printer membaca kartu memori dan sekilas menampilkan jumlah foto dan klip video yang terdapat pada kartu.
Jika Anda menggunakan kamera digital untuk memilih foto pada kartu memori, akan muncul pesan pada layar LCD printer yang menanyakan apakah Anda ingin mencetak foto pilihan kamera. Untuk informasi lebih lanjut, lihat mencetak foto pilihan kamera pada halaman 26.
2 Jika Anda belum mengubah tata-letak foto default dalam preferensi printer, Anda akan diminta untuk memilih tata-letak foto. Tekan tombol SELECT PHOTOS atau untuk menonjolkan tata-letak foto yang ingin Anda cetak, kemudian tekan tombol OK. Untuk informasi lebih lanjut, lihat tata-letak default pada halaman 35.
Foto pertama pada kartu memori muncul pada layar LCD printer.
3 Anda dapat melihat foto dalam dua cara:
– Untuk melihat foto satu per satu setiap kali — Tekan tombol SELECT
PHOTOS atau .
– Untuk melihat sembilan foto setiap kali — Tekan tombol ZOOM –
untuk memasuki 9-up view mode (modus tayang 9-ke atas). Gunakan panah pada tombol SELECT PHOTOS (Pilih foto) untuk menavigasi
melintasi foto: Untuk keluar dari modus tayang 9-up dan kembali ke tayangan satu foto setiap kali, tekan tombol ZOOM +.
Saran: Untuk bergerak cepat melintasi foto, tekan dan tahan panah pada tombol SELECT PHOTOS. Bila Anda mencapai foto terakhir di salah satu
ujungnya, printer mengulang siklus putaran ke foto pertama atau terakhir dan begitu seterusnya.
Catatan: Jika Anda menggunakan komputer untuk menghapus arsip dari kartu memori, arsip yang Anda hapus dapat tetap muncul pada layar LCD printer. Setelah menghapus arsip, lepaskan kartu memori dengan mengikuti petunjuk berikut dalam melepaskan kartu memori pada halaman 17. Sisipkan kembali kartu memori untuk meng-update layar LCD printer.
mencetak indeks foto
Indeks foto memperlihatkan tayangan ringkasan dan nomor indeks semua foto yang disimpan pada kartu memori hingga 2000 foto maksimum. Foto muncul dalam urutan penyimpanannya pada kartu memori. Indeks foto dapat mencetak 28 foto per halaman.
Catatan: Tergantung pada jumlah foto yang disimpan dalam kartu memori, indeks foto dapat terdiri dari beberapa halaman.
Tayangan ringkasan dalam indeks foto dicetak pada resolusi rendah agar pencetakannya cepat, sehingga hasil cetakannya tidak menampilkan mutu cetak foto yang sesungguhnya. Nomor indeks muncul di sudut kiri bawah setiap tayangan ringkasan. Gunakan nomor indeks untuk menentukan foto mana yang akan dicetak. Jika Anda menggunakan kamera digital atau komputer untuk menambah atau menghapus foto dari kartu memori, cetak ulang indeks foto untuk melihat nomor indeks yang baru.
Catatan: Nomor indeks pada halaman indeks foto dapat berbeda dari nomor indeks yang dikaitkan dengan foto dalam kamera digital Anda.
Catatan: Jika ikon kamera video muncul di sudut kanan bawah gambar dalam indeks foto, artinya gambar itu merupakan bingkai
pertama dari klip video. Untuk informasi lebih lanjut, lihat mencetak klip video pada halaman 25.
Mencetak indeks foto:
1 Sisipkan kartu memori ke dalam celah kartu memori printer. Untuk informasi lebih lanjut, lihat menyisipkan kartu memori pada halaman 14. Jika Anda menggunakan kamera digital untuk memilih foto pada kartu memori, akan muncul pesan pada layar LCD printer yang menanyakan apakah Anda ingin mencetak foto pilihan kamera. Untuk informasi lebih lanjut, lihat mencetak foto pilihan kamera pada halaman 26.
mencetak dari kartu memori
2 Muatkan kertas dalam baki masuk. Untuk menghemat kertas foto, gunakanlah kertas biasa atau kartu indeks. Untuk informasi lebih lanjut, lihat memuatkan kertas pada halaman 8.
3 Jika Anda belum mengubah tata-letak foto default dalam preferensi printer, Anda akan diminta untuk memilih tata-letak foto. Tata-letak foto diabaikan bila Anda mencetak indeks foto, tekan tombol OK untuk melanjutkan. Untuk informasi mengenai cara mengubah tata-letak foto default dalam preferensi printer, lihat tata-letak default pada
halaman 35.
Foto pertama pada kartu memori muncul pada layar LCD printer.
4 Tekan tombol MENU pada panel kontrol printer.
5 Tekan tombol SELECT PHOTOS sampai Print special (Cetak khusus) ditonjolkan pada layar LCD printer. Tekan tombol OK.
6 Tekan tombol SELECT PHOTOS sampai Print index (Cetak indeks) ditonjolkan pada layar LCD printer. Tekan tombol OK.
Indeks foto yang menunjukkan semua foto yang tersimpan pada kartu memori, hingga maksimum 2000 foto, akan mulai dicetak.
memilih foto untuk dicetak
Anda dapat memilih satu foto atau lebih untuk dicetak dengan menggunakan panel kontrol printer.
memilih foto
1 Sisipkan kartu memori ke dalam celah kartu memori printer. Untuk informasi lebih lanjut, lihat menyisipkan kartu memori pada halaman 14. Jika Anda menggunakan kamera digital untuk memilih foto pada kartu memori, akan muncul pesan pada layar LCD printer yang menanyakan apakah Anda ingin mencetak foto pilihan kamera. Untuk informasi lebih lanjut, lihat mencetak foto pilihan kamera pada halaman 26.
2 Jika Anda belum mengubah tata-letak foto default dalam preferensi printer, Anda akan diminta untuk memilih tata-letak foto. Tekan tombol SELECT PHOTOS atau untuk menonjolkan tata-letak foto yang ingin Anda cetak, kemudian tekan tombol OK. Untuk informasi lebih lanjut, lihat tata-letak default pada halaman 35.
Foto pertama pada kartu memori muncul pada layar LCD printer.
3 Tekan tombol SELECT PHOTOS atau untuk menavigasi ke foto yang ingin Anda pilih.
Saran: Untuk bergerak cepat melintasi foto, tekan dan tahan tombol SELECT PHOTOS atau .
4 Bila foto yang Anda ingin pilih muncul pada layar LCD printer, tekan tombol OK untuk memilihnya.
Ikon printer kecil muncul di sudut kiri bawah foto pada layar LCD printer untuk menunjukkan bahwa foto tersebut telah dipilih. Jumlah lembar default dan ikon menunjukkan tata-letak
hijau ditampilkan di sekeliling foto untuk menunjukkan bagian foto yang akan dicetak. Sekilas, muncul pesan yang memberitahu Anda bahwa foto sudah dipilih untuk dicetak.
5 Untuk memilih foto tambahan yang ingin dicetak, ulangi langkah 3 dan 4.
Memilih foto dalam 9-up view mode:
1 Tekan tombol ZOOM – untuk masuk ke 9-up view mode. (Dalam 9-up view
mode, akan muncul sembilan foto pada layar LCD printer setiap kali).
2 Gunakan panah pada tombol SELECT PHOTOS (Pilih foto) untuk
menavigasi melintasi foto:
Saran: Untuk bergerak cepat melintasi foto, tekan dan tahan panah pada tombol SELECT PHOTOS.
3 Bila foto yang Anda ingin pilih muncul dan ditonjolkan pada layar LCD printer, tekan tombol OK untuk memilihnya.
Ikon printer kecil muncul di sudut kiri bawah foto pada layar LCD printer untuk menunjukkan bahwa foto tersebut telah dipilih.
4 Untuk memilih foto tambahan yang ingin dicetak, ulangi langkah 2 dan 3.
Catatan: Untuk keluar dari 9-up view mode (modus tayang 9-ke atas) dan kembali ke tayangan satu foto setiap kali, tekan tombol ZOOM +.
meluruhkan pemilihan foto
` Tekan tombol SELECT PHOTOS atau untuk menampilkan foto yang tidak lagi akan dipilih, kemudian tekan tombol CANCEL (Batal).
Sekilas, muncul pesan pada layar LCD printer yang memberitahu Anda bahwa foto sudah tidak lagi dipilih. Printer meluruhkan pemilihan foto yang ditampilkan sekarang dan membuang perubahan apa pun yang sudah Anda buat pada penyetelan cetak foto— jumlah lembar, pengkerikan, kecerahan, bingkai dekoratif, atau efek warna.
Catatan: Preferensi global printer yang diuraikan dalam menetapkan preferensi printer pada halaman 34 tidak terpengaruh bila Anda meluruhkan pemilihan foto.
Meluruhkan pemilihan foto dalam 9-up view mode:
1 Gunakan panah pada tombol SELECT PHOTOS (Pilih foto) untuk
menonjolkan foto yang tidak lagi akan dipilih.
2 Tekan tombol CANCEL untuk meluruhkan pemilihan foto dan membuang
perubahan apa pun yang sudah Anda buat pada penyetelan cetaknya— jumlah lembar, pengkerikan, kecerahan, bingkai dekoratif, atau efek warna.
meluruhkan pemilihan semua foto
1 Untuk meluruhkan pemilihan semua foto tekan tombol CANCEL sampai
printer menanyakan apakah Anda ingin meluruhkan pemilihan semua foto.
2 Tekan tombol SELECT PHOTOS (Pilih Foto) untuk menonjolkan Yes (Ya), kemudian tekan tombol OK.
mencetak dari kartu memori
Catatan: Meluruhkan pemilihan foto tidak akan menghapus foto dari kartu memori.
mencetak foto
Anda dapat mencetak foto yang disimpan dalam kartu memori dengan menggunakan panel kontrol printer Anda. Mencetak foto dari kartu memori itu mudah—cukup sisipkan kartu memori ke dalam pritner, tentukan pilihan Anda, dan tekan tombol PRINT (Cetak).
Printer Anda mendukung dua jenis foto digital yang berbeda yang disimpan dalam kartu memori:
• Unmarked photos — Foto digital standar yang Anda simpan pada kartu memori tapi belum ditandai untuk pencetakan.
• Camera-selected photos — Foto yang Anda tandai untuk dicetak dengan menggunakan kamera digital Anda. Untuk informasi lebih lanjut, lihat
mencetak foto pilihan kamera pada halaman 26.
Catatan: Tidak semua kamera digital meleluasakan Anda menandai foto untuk pencetakan.
Untuk informasi lebih lanjut mengenai cara untuk: • Mencetak foto tunggal, lihat halaman 21. • Mencetak foto multipel, lihat halaman 22.
• Mencetak lebih dari satu lembar foto, lihat halaman 22.
• Mencetak cakupan foto yang berkesinambungan, lihat halaman 23. • Mencetak semua foto, lihat halaman 24.
• Mencetak foto baru, lihat halaman 24. • Mencetak klip video, lihat halaman 25.
• Mencetak foto pilihan kamera, lihat halaman 26. mencetak foto tunggal
1 Sisipkan kartu memori ke dalam celah kartu memori printer. Untuk informasi lebih lanjut, lihat menyisipkan kartu memori pada halaman 14.
2 Jika Anda belum mengubah tata-letak foto default dalam preferensi printer, Anda akan diminta untuk memilih tata-letak foto. Tekan tombol SELECT PHOTOS atau untuk menonjolkan tata-letak foto yang ingin Anda cetak, kemudian tekan tombol OK. Untuk informasi lebih lanjut, lihat tata-letak default pada halaman 35.
Foto pertama pada kartu memori muncul pada layar LCD printer.
3 Tekan tombol SELECT PHOTOS atau untuk menavigasi ke foto yang ingin Anda cetak.
4 Bila foto yang Anda ingin cetak muncul pada layar LCD printer, tekan tombol PRINT untuk mencetaknya.
mencetak foto multipel
1 Sisipkan kartu memori ke dalam celah kartu memori printer. Untuk informasi lebih lanjut, lihat menyisipkan kartu memori pada halaman 14.
2 Jika Anda belum mengubah tata-letak foto default dalam preferensi printer, Anda akan diminta untuk memilih tata-letak foto. Tekan tombol SELECT PHOTOS atau untuk menonjolkan tata-letak foto yang ingin Anda cetak, kemudian tekan tombol OK. Untuk informasi lebih lanjut, lihat tata-letak default pada halaman 35.
Foto pertama pada kartu memori muncul pada layar LCD printer.
3 Tekan tombol SELECT PHOTOS or untuk menavigasi melintasi foto.
4 Bila foto yang Anda ingin cetak muncul pada layar LCD printer, tekan tombol OK untuk memilihnya.
5 Jika dikehendaki, Anda dapat mengubah setelan cetak untuk foto yang dipilih—jumlah lembar, pengerikan, kecerahan, bingkai dekoratif, atau efek warna—sebagaimana diuraikan dalam menjadi kreatif pada halaman 28.
6 Untuk memilih foto tambahan, tekan tombol SELECT PHOTOS atau sampai foto lain yang ingin Anda cetak muncul pada layar LCD printer. Tekan tombol OK untuk memilih foto.
7 Bila Anda sudah memilih semua foto yang ingin dicetak dan melakukan perubahan yang diinginkan pada setelan cetak, tekan tombol PRINT untuk
mulai mencetak.
Catatan: Jika Anda menekan tombol CANCEL (Batal) sewaktu pencetakan,
printer akan menghentikan pencetakan tetapi setelan pemilihan foto dan setelan cetak tetap disimpan.
mencetak lebih dari satu lembar foto
1 Sisipkan kartu memori ke dalam celah kartu memori printer. Untuk informasi lebih lanjut, lihat menyisipkan kartu memori pada halaman 14.
2 Jika Anda belum mengubah tata-letak foto default dalam preferensi printer, Anda akan diminta untuk memilih tata-letak foto. Tekan tombol SELECT PHOTOS atau untuk menonjolkan tata-letak foto yang ingin Anda cetak, kemudian tekan tombol OK. Untuk informasi lebih lanjut, lihat tata-letak default pada halaman 35.
Foto pertama pada kartu memori muncul pada layar LCD printer.
3 Tekan tombol SELECT PHOTOS atau untuk menavigasi ke foto yang ingin Anda cetak.
4 Bila foto yang ingin Anda cetak muncul pada layar LCD printer, tekan tombol COPIES + or – untuk mengubah jumlah lembar yang akan dicetak.
5 Tekan tombol OK bila jumlah lembar yang diinginkan muncul pada layar LCD printer.
6 Jika dikehendaki, Anda dapat mengubah setelan cetak yang lain untuk foto yang dipilih—pengerikan, kecerahan, bingkai dekoratif, atau efek warna—sebagaimana diuraikan dalam menjadi kreatif pada
halaman 28.
mencetak dari kartu memori
Catatan: Jika Anda menekan tombol CANCEL (Batal) sewaktu pencetakan,
printer akan menghentikan pencetakan tetapi setelan pemilihan foto dan setelan cetak tetap disimpan.
Catatan: Anda dapat mencetak jumlah lembar yang berbeda untuk tiap-tiap foto yang dipilih dengan menggunakan tombol COPIES + or –
sebagaimana diuraikan dalam bagian ini. Jika Anda tidak mengubah jumlah lembar untuk foto yang dipilih, maka yang akan dicetak adalah jumlah lembar default. Jumlah lembar default pabrik adalah satu. Untuk informasi mengenai cara mengubah jumlah lembar default, lihat jumlah lembar default. pada halaman 35.
mencetak cakupan foto yang berkesinambungan
Anda dapat mencetak cakupan foto yang tersimpan pada kartu memori secara berkesinambungan.
1 Sisipkan kartu memori ke dalam celah kartu memori printer. Untuk informasi lebih lanjut, lihat menyisipkan kartu memori pada halaman 14.
2 Jika Anda belum mengubah tata-letak foto default dalam preferensi printer, Anda akan diminta untuk memilih tata-letak foto. Tekan tombol SELECT PHOTOS atau untuk menonjolkan tata-letak foto yang ingin Anda cetak, kemudian tekan tombol OK. Untuk informasi lebih lanjut, lihat tata-letak default pada halaman 35.
Foto pertama pada kartu memori muncul pada layar LCD printer.
3 Tekan tombol MENU pada panel kontrol printer.
4 Tekan tombol SELECT PHOTOS sampai Print special (Cetak khusus) ditonjolkan pada layar LCD printer. Tekan tombol OK.
5 Tekan tombol SELECT PHOTOS sampai Print range (Cetak cakupan) ditonjolkan pada layar LCD printer. Tekan tombol OK.
6 Tekan tombol SELECT PHOTOS atau sampai foto pertama yang ingin Anda cetak muncul di kotak kiri pada layar LCD printer. Tekan tombol OK untuk memilih foto ini sebagai awal cakupan foto yang ingin Anda cetak. Tanda panah bergerak ke foto di kotak kanan pada layar LCD printer dan Anda diminta untuk memilih foto pada akhir cakupan.
7 Tekan tombol SELECT PHOTOS atau sampai foto terakhir yang ingin Anda cetak muncul di kotak kanan pada layar LCD printer. Tekan tombol OK untuk memilih foto ini sebagai akhir cakupan foto yang ingin Anda cetak.
Layar LCD printer menampilkan cakupan foto yang dipilih.
8 Jika dikehendaki, Anda dapat mengubah setelan cetak untuk cakupan foto yang dipilih—jumlah lembar, pengerikan, kecerahan, bingkai dekoratif, atau efek warna—sebagaimana diuraikan dalam menjadi kreatif pada halaman 28. Setelan cetak apa pun yang Anda pilih saat ini akan diterapkan ke semua foto dalam cakupan.
9 Tekan tombol PRINT untuk mulai mencetak.
Catatan: Setelan cetak apa pun yang Anda terapkan ke foto yang dipilih sebelum memilih Print range (Cakupan cetak), tetap berlaku setelah pencetakan selesai, walaupun seandainya setelan itu berbeda dari setelan cetak yang Anda tentukan untuk pencetakan semua foto dalam cakupan.
mencetak semua foto
Anda dapat menentukan untuk mencetak semua foto pada kartu memori.
1 Sisipkan kartu memori ke dalam celah kartu memori printer. Untuk informasi lebih lanjut, lihat menyisipkan kartu memori pada halaman 14.
2 Jika Anda belum mengubah tata-letak foto default dalam preferensi printer, Anda akan diminta untuk memilih tata-letak foto. Tekan tombol SELECT PHOTOS atau untuk menonjolkan tata-letak foto yang ingin Anda cetak, kemudian tekan tombol OK. Untuk informasi lebih lanjut, lihat tata-letak default pada halaman 35.
Foto pertama pada kartu memori muncul pada layar LCD printer.
3 Tekan tombol MENU pada panel kontrol printer.
4 Tekan tombol SELECT PHOTOS sampai Print special (Cetak khusus) ditonjolkan pada layar LCD printer. Tekan tombol OK.
5 Tekan tombol SELECT PHOTOS sampai Print all (Cetak semua) ditonjolkan pada layar LCD printer. Tekan tombol OK.
Foto pertama dan terakhir yang tersimpan pada kartu memori muncul pada layar LCD printer.
6 Jika dikehendaki, Anda dapat mengubah setelan cetak untuk foto yang dipilih—jumlah lembar, pengerikan, kecerahan, bingkai dekoratif, atau efek warna—sebagaimana diuraikan dalam menjadi kreatif pada halaman 28. Setelan cetak apa pun yang Anda pilih saat ini akan diterapkan ke semua foto pada kartu memori.
7 Tekan tombol PRINT untuk mulai mencetak semua foto, atau tekan tombol
CANCEL (Batal) untuk membatalkan pengoperasian dan kembali ke menu
sebelumnya.
Catatan: Setelan cetak apa pun yang Anda terapkan ke foto yang dipilih sebelum memilih Print all (Cetak semua), tetap berlaku setelah pencetakan selesai, walaupun seandainya setelan itu berbeda dari setelan cetak yang Anda tentukan untuk pencetakan semua foto.
mencetak foto baru
Anda dapat menentukan untuk mencetak semua foto yang “baru” pada kartu memori. Foto “New” (Baru) adalah foto-foto yang belum pernah dicetak dari panel kontrol printer.
Setiap kali Anda menyisipkan kartu memori ke dalam celah kartu memori printer dan mencetak foto dengan menggunakan panel kontrol printer, printer akan menandai fotonya sehingga bila lain kali Anda menyisipkan kartu memori yang sama, printer akan ingat bahwa foto tersebut sudah pernah dicetak. Jika Anda mengambil foto baru dan menyimpannya pada kartu memori yang sama, maka, bila Anda menyisipkan kartu memori ke dalam celah kartu memori printer, Anda akan punya opsi untuk memilih foto baru yang Anda ambil setelah terakhir kali Anda menyisipkan kartu memori.
Catatan: Jika Anda mencetak atau memodifikasi foto Anda dengan menggunakan komputer, tanda yang ditempatkan printer dapat terhapus, sehingga foto yang sudah dicetak sebelumnya akan dipilih sebagai foto baru.
mencetak dari kartu memori
Mencetak foto baru pada kartu memori:
1 Sisipkan kartu memori ke dalam celah kartu memori printer. Untuk informasi lebih lanjut, lihat menyisipkan kartu memori pada halaman 14.
2 Jika Anda belum mengubah tata-letak foto default dalam preferensi printer, Anda akan diminta untuk memilih tata-letak foto. Tekan tombol SELECT PHOTOS atau untuk menonjolkan tata-letak foto yang ingin Anda cetak, kemudian tekan tombol OK. Untuk informasi lebih lanjut, lihat tata-letak default pada halaman 35.
Foto pertama pada kartu memori muncul pada layar LCD printer.
3 Tekan tombol MENU pada panel kontrol printer.
4 Tekan tombol SELECT PHOTOS sampai Print special (Cetak khusus) ditonjolkan pada layar LCD printer. Tekan tombol OK.
5 Tekan tombol SELECT PHOTOS sampai Print new (Cetak baru) ditonjolkan pada layar LCD printer. Tekan tombol OK.
Layar LCD printer menampilkan jumlah foto yang ada pada kartu memori dan menanyakan apakah Anda ingin melanjutkan.
6 Tekan tombol PRINT untuk mulai mencetak foto baru, atau tekan tombol
CANCEL (Batal) untuk membatalkan pengoperasian dan kembali ke menu
sebelumnya.
Catatan: Setelan cetak apa pun yang Anda terapkan ke foto yang dipilih sebelum memilih Print new (Cetak baru), tetap berlaku sesudah pencetakan selesai.
mencetak klip video
Printer Anda dapat menampilkan dan mencetak bingkai dari klip video yang direkam pada kartu memori. Printer Anda mengenali format arsip video berikut ini: Motion JPEG AVI, Motion JPEG Quicktime, dan MPEG-1. Klip video direkam dalam format lain akan diabaikan.
Catatan: Tidak semua kamera digital meleluasakan Anda untuk merekam klip video.
Bila Anda menyisipkan kartu memori yang memuat klip video ke dalam salah satu celah kartu memori printer, printer menggunakan bingkai pertama klip video untuk menampilkan klip pada layar LCD printer dan dalam indeks foto. Ikon kamera video kecil di sudut kanan atas gambar menunjukkan bahwa gambar itu adalah bingkai pertama klip video, bukan foto.
Anda dapat memilih klip video untuk dicetak dengan cara yang sama seperti Anda memilih foto. Untuk informasi lebih lanjut, lihat memilih foto untuk dicetak
pada halaman 19. Bila mencetak klip video yang dipilih, Anda mendapatkan cetakan gambar video—sembilan bingkai dari seluruh klip video yang dicetak pada satu halaman. Anda dapat mengubah jumlah frame default pada cetakan gambar video Anda ke enam belas atau dua puluh lima. Untuk informasi lebih lanjut, lihat tata-letak default untuk cetakan gambar video pada halaman 36.
Catatan: Bila Anda memilih kombinasi foto dan klip video untuk pencetakan, cetakan gambar video akan dicetak sesudah foto.
mencetak foto pilihan kamera
Camera-selected photos yaitu foto yang Anda tandai untuk dicetak dengan menggunakan kamera digital Anda. Bila Anda memilih foto dengan
menggunakan kamera, kamera menciptakan arsip Digital Print Order Format (DPOF) yang menandai foto mana yang sudah dipilih untuk pencetakan. Printer Anda dapat membaca arsip DPOF dari kartu memori sehingga Anda tidak perlu memilih kembali foto untuk dicetak. Pelajari buku panduan yang disertakan dengan kamera digital Anda untuk melihat apakah kamera mendukung pemilihan foto dengan kamera. Printer Anda mendukung arsip DPOF format 1.1.
Catatan: Tidak semua kamera digital meleluasakan Anda menandai foto untuk pencetakan.
Bila Anda mencetak foto pilihan kamera, setelan panel kontrol printer tidak berlaku; setelan dalam arsip DPOF untuk tata-letak foto dan jumlah lembar mengungguli selean panel kontrol printer.
Mencetak foto pilihan kamera dari kartu memori:
1 Gunakan kamera digital Anda untuk memilih foto yang ingin Anda cetak. Untuk informasi lebih lanjut, lihat buku panduan yang disertakan dengan kamera Anda.
2 Sisipkan kartu memori ke dalam celah kartu memori printer. Untuk informasi lebih lanjut, lihat menyisipkan kartu memori pada halaman 14. Printer secara otomatis mengenali foto pilihan kamera pada kartu memori dan menampilkan pesan yang menanyakan apakah Anda ingin
mencetaknya.
3 Untuk mencetak foto pilihan kamera, tekan tombol SELECT PHOTOS untuk menonjolkan Yes (Ya), kemudian tekan tombol OK. Untuk mengabaikan pemilihan yang dilakukan kamera, tekan tombol SELECT
PHOTOS untuk menonjolkan No (Tidak), kemudian tekan tombol OK.
Catatan: Jika printer tidak dapat menemukan semua foto pilihan kamera pada kartu memori, mungkin itu disebabkan ada sejumlah foto yang sudah dihapus dengan menggunakan komputer. Printer akan mencetak foto pilihan kamera yang ditemukannya.
4 Setelah mencetak foto pilihan kamera, setelan default printer akan menanyakan apakah Anda ingin menghilangkan tanda foto pilihan kamera dan menghapus arsip DPOF. Untuk membuang tanda foto, tekan tombol SELECT PHOTOS untuk menonjolkan Yes (Ya), kemudian tekan tombol OK. Untuk menyimpan pilihan Anda sehingga Anda dapat mencetak lagi seperangkat foto pilihan kamera yang sama, tekan tombol SELECT PHOTOS untuk menonjolkan No (Tidak), kemudian tekan tombol OK. Untuk informasi lebih lanjut, lihat foto pilihan kamera tanpa tanda setelah pencetakan pada halaman 39.
Catatan: Meluruhkan pemilihan foto tidak akan menghapus foto dari kartu memori.
Jika Anda mempunyai kamera digital HP langsung-cetak, Anda dapat juga mencetak foto pilihan kamera dengan menghubungkan kamera langsung ke printer. Untuk informasi lebih lanjut, lihat mencetak dari kamera digital hp langsung-cetak pada halaman 27.
3
mencetak dari kamera digital hp
langsung-cetak
Dengan printer ini, Anda dapat mencetak foto yang indah dari kamera digital HP langsung-cetak tanpa menggunakan komputer Anda.
Untuk melihat daftar kamera digital HP langsung-cetak yang dapat digunakan dengan printer Anda, lihat di www.hp.com dan klik support & drivers. Dalam jendela pencarian, ketik judul dokumen berikut: Direct-Printing Compatibility with HP Digital Cameras.
Catatan: Jika kamera digital langsung-cetak milik Anda memiliki docking station, Anda dapat menghubungkan docking station itu ke port USB printer. Untuk informasi lebih lanjut, lihat buku panduan yang disertakan dengan docking station.
menghubungkan kamera digital hp langsung-cetak ke printer
1 Gunakan menu Share (menu Bersama) pada kamera digital HPlangsung-cetak milik Anda untuk memilih foto yang ingin Anda langsung-cetak. Untuk informasi lebih lanjut, lihat buku panduan yang disertakan dengan kamera Anda.
2 Hubungkan kamera digital ke port USB printer Anda dengan menggunakan kabel USB yang disertakan dengan kamera.
Catatan: Jika printer sudah dihubungkan ke komputer, cabut kabel USB komputer sebelum menghubungkan kabel USB kamera digital.
3 Bila Anda menghubungkan kamera digital ke printer, muncul menu Print Setup (Pengaturan Cetak) pada layar LCD kamera. Gunakan menu ini untuk: – Mengubah foto yang sudah
Anda pilih untuk dicetak – Memilih jenis kertas
4 Bila Anda siap untuk mencetak, ikuti petunjuk pada layar LCD kamera digital Anda.
Catatan: Untuk informasi lebih
lanjut mengenai penggunaan foto pilihan kamera, lihat buku panduan yang disertakan dengan kamera digital Anda.
Anda juga dapat mencetak foto yang ditandai untuk pencetakan dengan menggunakan kamera digital, dengan menyisipkan kartu memori ke dalam printer. Untuk informasi lebih lanjut, lihat mencetak foto pilihan kamera pada halaman 26.
port USB
4
menjadi kreatif
Panel kontrol pada printer Anda dirancang untuk membuat proyek foto jadi mengasyikkan dan mudah. Anda dapat mencetak lebih dari satu foto pada setiap lembar kertas dan mencetak jumlah lembar yang berbeda untuk tiap-tiap foto. Anda dapat mengerik foto, menyesuaikan kecerahan foto, menambah bingkai dekoratif dan efek warna khusus pada foto Anda, mengubah mutu cetak dan melihat tayangan slide foto langsung dari printer. Tidak habis-habisnya proyek yang dapat dikerjakan—gunakan saja khayalan Anda! Untuk informasi mengenai cara untuk:
• Mengubah tata-letak foto, lihathalaman 28. • Mengubah jumlah lembar, lihathalaman 29. • Mengerik foto, lihat halaman 30.
• menyesuaikan kecerahan foto, lihat halaman 31. • Menambah bingkai pada foto Anda, lihat halaman 31. • Mengubah efek warna foto, lihathalaman 32.
• Mengubah mutu cetak, lihat halaman 33. • Melihat tayangan slide, lihat halaman 33.
Semua penyetelan cetak diuraikan dalam bab ini, kecuali untuk tata-letak foto dan mutu cetak yang berlaku untuk masing-masing foto dan akan dibuang bila Anda tidak lagi memilih fotonya.
Anda juga dapat membesarkan foto dengan menyetel printer preferences (preferensi printer). Printer preferences (Preferensi printer) adalah setelan global—setelan ini berlaku untuk semua foto yang Anda cetak. Anda dapat mencetak foto tanpa pembatas atau dengan pembatas putih yang secara otomatis meningkatkan kontras dan saturasi warna foto, atau menyesuaikan foto Anda dengan menggunakan informasi Exif Print (Cetak Exif). Untuk informasi lebih lanjut, lihat menetapkan preferensi printer pada halaman 34.
mengubah tata-letak foto
Bila Anda pertama kali menyisipkan kartu memori ke dalam celah kartu memori printer, akan muncul pesan pada layar LCD printer yang meminta Anda untuk memilih tata-letak foto. Namun, Anda dapat mengubah tata-letak foto setiap saat dengan menggunakan tombol MENU pada panel kontrol printer.
1 Tekan tombol MENU pada panel kontrol printer.
2 Tekan tombol SELECT PHOTOS sampai Change layout (Ubah tata-letak) ditonjolkan pada layar LCD printer. Tekan tombol OK.
menjadi kreatif
3 Tekan tombol SELECT PHOTOS sampai tata-letak foto yang Anda inginkan—satu, dua, atau empat foto per halaman—ditonjolkan pada layar LCD printer. Tekan tombol OK.
Tata-letak foto adalah setelan global—setelan ini berlaku untuk semua foto yang Anda cetak. Bila Anda melihat foto yang dipilih pada layar LCD printer, tata-letak foto yang sekarang berlaku ditandai oleh ikon di sudut kanan bawah layar LCD.
Catatan: Perubahahan tata-letak foto akan berlaku untuk semua foto yang Anda cetak sampai Anda memilih tata-letak foto yang berbeda dengan menggunakan menu printer atau sampai Anda melepaskan kartu memori dari printer. Bila kartu memori dilepaskan, letak foto kembali ke tata-letak foto default printer. Untuk informasi mengenai penyetelan tata-tata-letak foto default, lihat tata-letak default pada halaman 35.
mengubah jumlah lembar
Bila mencetak dari kartu memori, Anda dapat mengubah jumlah lembar foto pilihan yang akan dicetak ke jumlah yang berbeda dari defaultnya. Untuk informasi mengenai cara mengubah jumlah lembar default, lihat jumlah lembar default. pada halaman 35.
1 Tekan tombol SELECT PHOTOS atau untuk menavigasi ke foto yang jumlah lembarnya ingin Anda ubah. Bila foto yang Anda inginkan muncul pada layar LCD printer, tekan tombol OK untuk memilihnya.
2 Tekan tombol COPIES + atau – untuk mengubah jumlah lembar foto
pilihan yang akan dicetak. Bila jumlah lembar yang benar ditampilkan pada layar LCD printer, tekan tombol OK. Jumlah lembar yang diubah hanya berlaku untuk foto yang ditampilkan saja.
Catatan: Anda dapat menetapkan jumlah lembar yang berbeda untuk tiap-tiap foto yang dipilih.
3 Tekan tombol PRINT (Cetak) untuk mulai mencetak.
Catatan: Setelan jumlah lembar yang diubah akan dibuang dan jumlah lembar untuk pencetakan akan kembali ke nilai default bila foto sudah tidak dipilih.
mengerik foto
Bila mencetak dari kartu memori, Anda dapat menggunakan panel kontrol printer untuk mengerik foto sehingga hanya bagian foto favorit Anda saja yang dicetak.
1 Tekan tombol SELECT PHOTOS atau untuk menavigasi ke foto yang ingin Anda kerik. Bila foto yang Anda ingin kerik muncul pada layar LCD printer, tekan tombol OK untuk memilihnya.
2 Tekan tombol ZOOM+ pada panel kontrol printer.
Empat tanda panah pada layar LCD printer berkedip sekilas untuk menunjukkan bahwa Anda memasuki modus Zoom. Setelan cetak di bawah tampilan diganti oleh ikon Zoom dan level pembesaran.
Catatan: Pastikan untuk menekan dulu tombol ZOOM +. Jika Anda
menekan dulu tombol ZOOM – , printer akan keluar dari modus Zoom dan
menuju modus tayangan 9-up (9-ke atas). (Dalam modus tayang 9-up, akan muncul sembilan foto pada layar LCD printer setiap kali). Untuk mengembalikan foto yang dipilih ke modus Zoom, tekan tombol ZOOM +
dua kali.
3 Tekan tombol ZOOM + untuk menaikkan level pembesaran hingga 0,25x.
Level pembesaran maksimum adalah 5,0x.
Catatan: Kotak kerik berubah dari hijau ke kuning jika pencetakan pada pembesaran yang dipilih secara jelas mengurangi mutu cetak.
Catatan: Jika Anda menaikkan pembesaran melampaui 3,0x, foto tidak lagi dapat dibesarkan pada layar LCD printer. Malahan, kotak kerik akan menyusut untuk menandakan bahwa yang dipilih adalah bagian foto yang lebih kecil.
Tekan tombol ZOOM – untuk mengurangi level pembesaran hingga
0,25x. Level pembesaran minimum adalah 1,0x.
Catatan: Jika Anda menekan tombol ZOOM – bila level pembesaran
berada pada 1,0x, printer akan keluar dari modus Zoom dan menuju modus tayangan 9-up (9-ke atas). (Dalam modus tayang 9-up, akan muncul sembilan foto pada layar LCD printer setiap kali). Untuk mengembalikan foto yang dipilih ke modus Zoom, tekan tombol ZOOM + dua kali.
4 Pada level pembesaran berapa pun, gunakan panah pada tombol SELECT
PHOTOS (Pilih Foto) untuk menggerakkan kotak kerik ke kiri, kanan, atas
atau bawah.
Catatan: Sewaktu berada di modus Zoom, Anda dapat mengubah setelan cetak seperti jumlah lembar dan kecerahan untuk foto yang dipilih. Untuk informasi lebih lanjut, lihat menjadi kreatif pada halaman 28. Jika Anda mengubah setelan cetak kemudian menekan tombol CANCEL (Batal) untuk
keluar dari modus Zoom, printer membuang setelan zoom tapi menahan setelan cetak. Untuk membuang setelan cetak juga, tekan lagi tombol CANCEL (Batal).
menjadi kreatif
5 Tekan tombol OK bila bagian gambar yang ingin Anda cetak ada di dalam kotak kerik.
6 Tekan tombol PRINT (Cetak) untuk mulai mencetak.
Catatan: Setelan zoom dan kerik dibuang bila foto tidak lagi dipilih.
menyesuaikan kecerahan foto
Bila mencetak dari kartu memori, Anda dapat menyesuaikan kecerahan foto untuk mencetak foto Anda lebih terang atau lebih gelap daripada yang aslinya. Penyetelan kecerahan berkisar dari –3 hingga +3. Kecerahan Normal adalah 0.
1 Tekan tombol SELECT PHOTOS atau untuk menavigasi ke foto yang kecerahannya ingin Anda sesuaikan. Bila foto yang Anda inginkan muncul pada layar LCD printer, tekan tombol OK untuk memilihnya.
2 Tekan tombol MENU pada panel kontrol printer.
3 Tekan tombol SELECT PHOTOS sampai Enhance image (Besarkan gambar) ditonjolkan pada layar LCD printer. Tekan tombol OK.
4 Tekan tombol SELECT PHOTOS sampai Photo brightness (Kecerahan foto) ditonjolkan pada layar LCD printer. Tekan tombol OK.
5 Gunakan panah pada tombol SELECT PHOTOS (Pilih foto) untuk
menyesuaikan kecerahan:
– Tekan tombol SELECT PHOTOS atau (Pilih foto) untuk menambah kecerahan.
– Tekan tombol SELECT PHOTOS atau (Pilih foto) untuk mengurangi kecerahan.
6 Tekan tombol OK bila Anda puas dengan kecerahannya.
7 Tekan tombol PRINT (Cetak) untuk mulai mencetak.
Catatan: Setelan kecerahan kembali ke nilai default 0 bila foto tidak lagi dipilih.
menambah bingkai pada foto Anda
Bila mencetak dari kartu memori, Anda dapat memilih pola dan warna hiasan pembatas yang beragam dan menambahkannya untuk dicetak sebagai bingkai di sekeliling foto Anda.
1 Tekan tombol SELECT PHOTOS atau untuk menavigasi ke foto yang ingin Anda bingkai. Bila foto yang Anda inginkan muncul pada layar LCD printer, tekan tombol OK untuk memilihnya.
2 Tekan tombol MENU pada panel kontrol printer.
3 Tekan tombol SELECT PHOTOS sampai Enhance image (Besarkan gambar) ditonjolkan pada layar LCD printer. Tekan tombol OK.
4 Tekan tombol SELECT PHOTOS sampai Add frame (Tambah bingkai) ditonjolkan pada layar LCD printer. Tekan tombol OK.
5 Gunakan panah pada tombol SELECT PHOTOS untuk menonjolkan pola
bingkai yang ingin Anda gunakan, kemudian tekan tombol OK untuk memilihnya.
6 Gunakan panah pada tombol SELECT PHOTOS untuk menonjolkan warna
bingkai yang ingin Anda gunakan, kemudian tekan tombol OK untuk memilihnya.
Printer menampilkan bingkai di sekeliling foto yang dipilih. Jika Anda mengerik foto sebelum menambahkan bingkai, secara otomatis bingkai menyusut sehingga pas mengelilingi foto yang dikerik.
7 Tekan tombol PRINT (Cetak) untuk mulai mencetak.
Catatan: Setelan bingkai dibuang bila foto tidak lagi dipilih.
mengubah efek warna foto
Bila mencetak dari kartu memori, Anda dapat menetapkan printer untuk mengubah efek warna cetakan Anda ke hitam-putih, sepia, atau antik. Cetakan foto sepia dicetak dalam nuansa coklat dan tampak serupa foto yang diproduksi pada awal tahun 1900-an. Cetakan foto Antique (Antik) dicetak dalam nuansa coklat yang sama seperti sepia tapi dengan penambahan sejumlah warna pucat untuk memberi penampilan seperti pewarnaan yang dilakukan dengan tangan.
Catatan: Efek ini paling baik dihasilkan pada foto berwarna dengan menggunakan kamera digital Anda.
1 Tekan tombol SELECT PHOTOS atau untuk menavigasi ke foto yang efek warnanya ingin Anda ubah. Bila foto yang Anda inginkan muncul pada layar LCD printer, tekan tombol OK untuk memilihnya.
2 Tekan tombol MENU pada panel kontrol printer.
3 Tekan tombol SELECT PHOTOS sampai Enhance image (Besarkan gambar) ditonjolkan pada layar LCD printer. Tekan tombol OK.
4 Tekan tombol SELECT PHOTOS sampai Add color effect (Tambah efek warna) ditonjolkan pada layar LCD printer. Tekan tombol OK.
5 Tekan tombol SELECT PHOTOS sampai efek warna foto yang ingin Anda gunakan ditonjolkan pada layar LCD printer, kemudian tekan tombol OK untuk memilihnya. Anda dapat memilih dari efek warna berikut ini:
– Black & white (Hitam & putih) – Sepia
– Antique (Antik)
– No effect (Tanpa efek) (default)
Printer menampilkan foto dengan menerapkan efek warna foto yang dipilih.
menjadi kreatif
Catatan: Efek warna foto kembali ke setelan default (No effect) bila foto tak lagi dipilih.
mengubah mutu cetak
Bila mencetak dari kartu memori, Anda dapat menetapkan mutu cetak untuk foto Anda. Best (Terbaik) adalah mutu cetak default dan menghasilkan mutu cetakan tertinggi. Mutu Normal mengawetkan tinta dan mencetak lebih cepat. Anda dapat mengubah mutu cetak dengan mengikuti langkah-langkah berikut ini:
Catatan: Jika Anda memilih mutu normal, mutu itu hanya akan digunakan sekali, bila lain kali Anda mencetak.
1 Tekan tombol MENU pada panel kontrol printer.
2 Tekan tombol SELECT PHOTOS sampai Tools ditonjolkan pada layar LCD printer. Tekan tombol OK.
3 Tekan tombol SELECT PHOTOS sampai Print quality (Mutu cetak) ditonjolkan pada layar LCD printer. Tekan tombol OK.
4 Pilih dari berikut ini:
– Best (Terbaik) untuk foto yang bermutu tinggi. – Normal untuk mencetak foto yang mutunya normal.
5 Saat pilihan Anda ditonjolkan pada layar LCD printer, tekan tombol OK. Jika Anda memilih Normal, layar LCD printer sekilas menampilkan pesan untuk mengingatkan Anda bahwa setelan mutu normal akan digunakan hanya sekali. Mutu cetak kembali ke mutu best (terbaik) setelah foto yang dipilih tercetak.
melihat tayangan slide
Anda dapat melihat semua foto yang disimpan pada kartu memori seperti dalam urutan tayangan slide. Melihat tayangan slide pada layar LCD printer tidak mempengaruhi pemilihan foto atau penyetelan cetak manapun yang sudah Anda buat.
1 Tekan tombol MENU pada panel kontrol printer.
2 Tekan tombol SELECT PHOTOS sampai Tools ditonjolkan pada layar LCD printer. Tekan tombol OK.
3 Tekan tombol SELECT PHOTOS sampai Slide show (Tayangan slide) ditonjolkan pada layar LCD printer. Tekan tombol OK.
Printer menayangkan foto dalam urutan yang berselang sekitar lima detik. Sejumlah foto mungkin memerlukan waktu lebih lama untuk muncul. menghentikan sementara atau membatalkan tayangan slide
• Tekan tombol OK untuk menghentikan sementara tayangan slide. • Tekan tombol OK untuk melanjutkan tayangan slide.
5
menetapkan preferensi printer
Anda dapat mengubah setelan default pabrik printer sesuai selera Anda sendiri dengan menggunakan menu pada panel kontrol printer. Preferensi printer adalah setelan global—setelan ini berlaku untuk setiap foto yang Anda cetak dari panel kontrol printer.
Anda dapat menetapkan preferensi printer berikut ini:
• Luruhkan pemilihan semua foto sesudah pencetakan. Lihat halaman 34. • Jumlah lembar default. Lihat halaman 35.
• Tata-letak default. Lihat halaman 35.
• Tata-letak default untuk cetakan gambar video. Lihat halaman 36. • Cap tanggal dan waktu. Lihat halaman 36.
• Pencetakan tanpa pembatas. Lihat halaman 37. • Exif printing (Pencetakan Exif). Lihat halaman 38. • Meningkatkan kontras. Lihat halaman 38. • Meluaskan warna. Lihat halaman 39.
• Foto pilihan kamera tanpa tanda setelah pencetakan. Lihat halaman 39. • Kembali ke setelan default pabrik. Lihat halaman 40.
• Menetapkan bahasa dan negara/wilayah untuk layar LCD. Lihat halaman 41.
Catatan: Bila Anda mencetak dari komputer, penyetelan panel control pada printer tidak berlaku. Perangkat lunak pada komputer Anda mengungguli preferensi printer yang Anda tetapkan dengan menggunakan panel kontrol.
meluruhkan pemilihan semua foto sesudah pencetakan.
Anda dapat menentukan apakah akan pemilihan semua foto sesudah pencetakan akan diluruhkan atau disimpan untuk pencetakan selanjutnya. Bila Anda ingin meluruhkan pemilihan semua foto setelah pencetakan, printer akan membuang pemilihan foto berlaku dan setelan cetak apa pun yang Anda terapkan sebelum pencetakan, seperti efek warna atau jumlah lembar. Setelan cetak default tidak dibuang.
Catatan: Meluruhkan pemilihan foto tidak akan menghapus foto dari kartu memori.
Setelan default pabrik printer adalah untuk Ask (Tanya), apakah Anda ingin meluruhkan pemilihan semua foto setelah pencetakan. Anda dapat mengubah setelan default dengan mengikuti langkah-langkah berikut ini:
1 Tekan tombol MENU pada panel kontrol printer.
2 Tekan tombol SELECT PHOTOS sampai Preferences (Preferensi) ditonjolkan pada layar LCD printer. Tekan tombol OK.