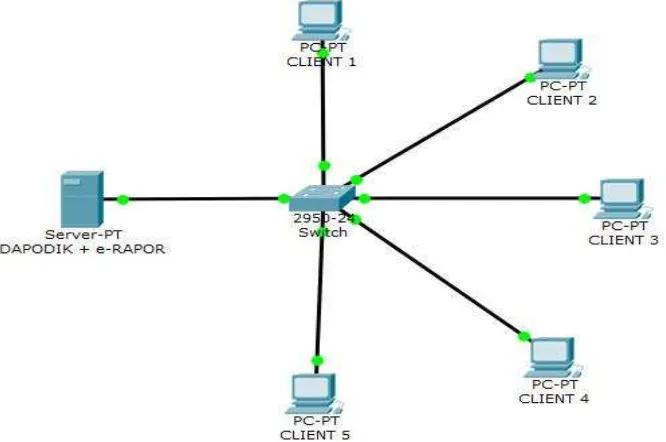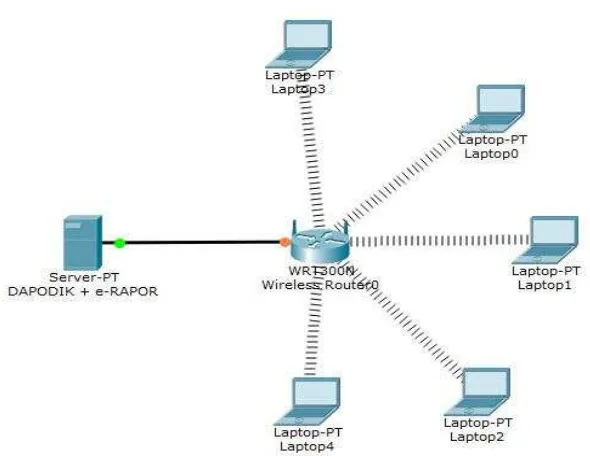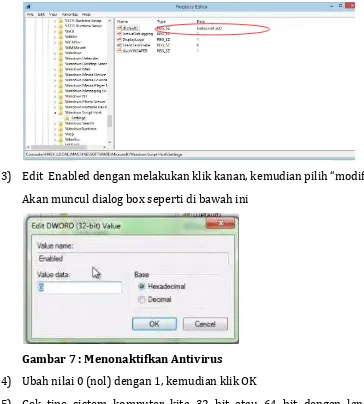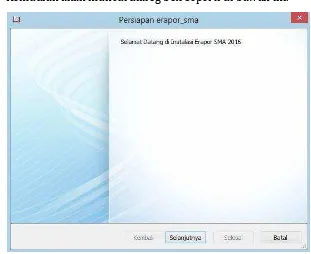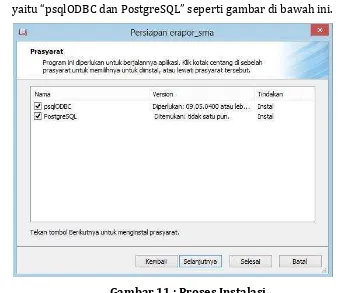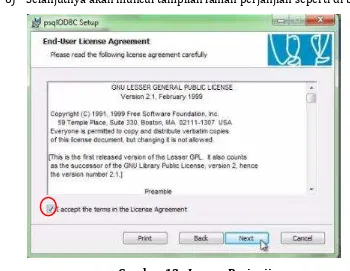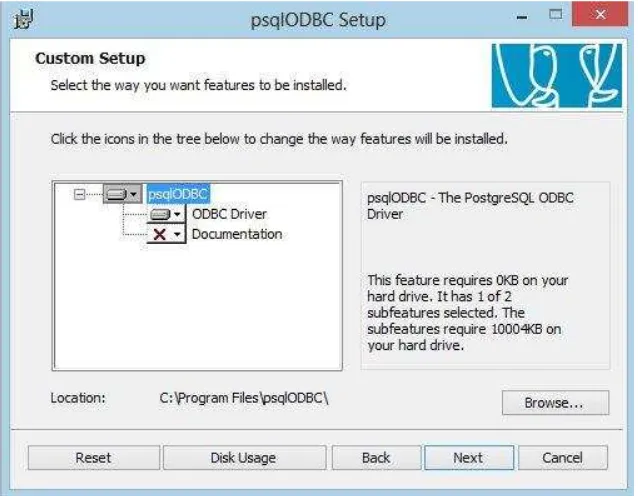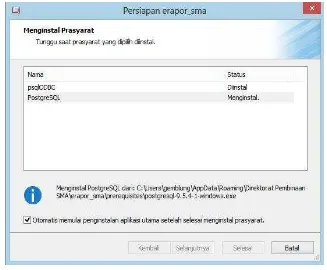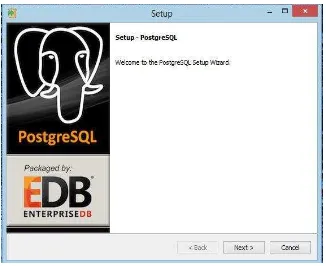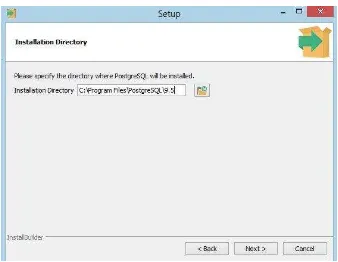KATA PENGANTAR
Pemerintah telah menerbitkan peraturan terkait penilaian pendidikan yaitu Peraturan Menteri Pendidikan dan Kebudayaan Republik Indonesia (Permendikbud RI) Nomor 53 Tahun 2015 tentang Penilaian Hasil Belajar oleh Pendidik dan Satuan Pendidikan pada Pendidikan Dasar dan Menengah, dan Permendikbud RI Nomor 23 Tahun 2016 tentang Standar Penilaian Pendidikan. Pada dasarnya kedua Permendikbud tersebut mengamanatkan bahwa Penilaian oleh Pendidik melalui tahap perencanaan, penilaian, dan laporan hasil penilaian.
Mengacu pada peraturan tersebut, Direktorat Pembinaan SMA, mengembangkan suatu aplikasi penilaian berbasis web yang disebut dengan e-rapor yang terintegrasi dengan Data Pokok Pendidikan (Dapodik) agar dapat membantu pendidik dalam melaksanakan penilaian secara cepat dan akurat. Karakteristik e-rapor yang dikembangkan dapat diimplementasikan pada sekolah pelaksana Kurikulum 2013 dan sistem paket, serta komputer yang telah terinstal Dapodik versi 2016b. Sedangkan sekolah yang melaksanakan Kurikulum 2013 dengan Sistem Kredit Semester (SKS), aplikasi e-rapor masih dalam proses penyempurnaan.
Guna mendukung proses instalasi e-rapor agar dapat berjalan dengan baik maka disusun panduan instalasi e-rapor SMA. Sistematika panduan instalasi e-rapor ini terdiri dari Pendahuluan, Langkah-langkah Menggunakan Aplikasi e-rapor SMA, dan Uraian Langkah-langkah Instalasi e-rapor, serta Penutup.
Kami mengucapkan terima kasih atas partisipasi dan kerjasama yang baik kepada semua pihak yang terlibat dalam penyusunan Panduan Instalasi e-Rapor SMA versi 2016.
Jakarta, November 2016 Direktur Pembinaan SMA,
DAFTAR GAMBAR
Gambar 1 : Alur Langkah Kerja Admin ... 2
Gambar 2 : Alur Langkah Input Nilai Guru ... 3
Gambar 3 : Alur Kerja Wali Kelas dalam e-Rapor ... 4
Gambar 4 : Alur Langkah Siswa ... 4
Gambar 5 : Konfigurasi Jaringan LAN ... 6
Gambar 6 : Jaringan Erapor Dengan Menggunakan Wifi (Nirkabel) ... 7
Gambar 7 : Menonaktifkan Antivirus ... 8
Gambar 8 : Ikon Instaler Erapor ... 9
Gambar 9 : Dialog Box Instalasi Erapor ... 9
Gambar 10 : Pilihan Instalasi ...10
Gambar 11 : Proses Instalasi ...10
Gambar 12 : Dialog Box Instalasi psqlODBC ...11
Gambar 13 : Laman Perjanjian ...11
Gambar 14 : Pilihan Setup pgsqlODBC ...12
Gambar 15 : Instal psqlODBC ...12
Gambar 16 : Proses Instalasi Psql Selesai ...13
Gambar 17 : Proses Instalasi PostgreSQL ...13
Gambar 18 : Dialog Box Setup PostgreSQL ...14
Gambar 19 : Proses Awal Setup Postgresql ...14
Gambar 20 : Setup Direktory PostgreSQL ...15
Gambar 21 : Setup Directory Data pgsql ...15
Gambar 22 : Dialog Box Untuk Memasukkan Password ...16
Gambar 23 : Penentuan Port Sever PostgreSQL ...16
Gambar 24 : Dialog Box Locale Cluster ...17
Gambar 25 : PostgreSQL Siap Diinstal ...17
Gambar 26 : Dialog Box Pilihan Instalasi Stack Builder...18
Gambar 27 : Wesaya (Wizard) Instalasi Erapor ...18
Gambar 28 : Pilihan Untuk Memulai Menginstal Erapor ...19
Gambar 29 : Instalasi Erapor Berhasil ...19
Gambar 30 : Permintaan Restart Pada Akhir Instalasi ...20
Gambar 31 : Ikon Aplikasi Erapor Pada Dekstop ...20
Gambar 32 : Ikon Erapor ...20
Gambar 33 : Login Admin ...21
Gambar 34 : Pilihan Beban Belajar ...21
Gambar 35 : Dashboard Admin ...21
Gambar 36 : Tampilan Tabel Data User ...22
Gambar 37 : Menu Impor/Ekspor Data ...22
Gambar 38 : Data Belum Tersinkronisasi Dengan Dapodik ...22
Gambar 39 : Data Telah Tersinkronisasi Dengan Dapodik ...23
Gambar 40 : Tampilan Data User ...24
Gambar 41 : Menambah Hak Akses Wali Kelas ...24
Gambar 42 : Menu Data Referensi ...25
DAFTAR ISI
KATA PENGANTAR ... ii
DAFTAR GAMBAR ... iii
DAFTAR ISI ... iv
BAB I PENDAHULUAN ... 1
A. Latar Belakang ... 1
B. Tujuan ... 1
BAB II LANGKAH-LANGKAH MENGGUNAKAN APLIKASI e-RAPOR SMA... 2
A. Urutan Langkah Yang Dilakukan Oleh Admin ... 2
B. Urutan Langkah Yang Dilakukan Oleh Guru ... 3
C. Urutan Langkah Yang Dilakukan Oleh Wali Kelas ... 4
D. Urutan Langkah Yang Dilakukan Oleh Siswa ... 4
BAB III URAIAN LANGKAH-LANGKAH INSTALASI ... 6
A. Instalasi Aplikasi ... 6
1. Langkah Persiapan ... 6
2. Langkah Instalasi ... 8
B. Memulai Erapor ... 20
1. Login Sebagai Admin... 21
2. Mengubah Password Standard Admin. ... 21
3. Sinkronisasi Data Dengan Dapodik... 22
4. Melakukan Generalisasi Data User ... 23
5. Memberi Hak Akses Wali Kelas ... 24
6. Melengkapi Data Referensi. ... 25
7. Backup dan Restore Data. ... 26
BAB IV PENUTUP... 33
Kesimpulan ... 33
BAB I PENDAHULUAN
A. Latar Belakang
Untuk mewujudkan pendataan yang menyeluruh maka Direktorat Jenderal Pendidikan Dasar dan Menengah telah menyusun sistem pendataan berbasis teknologi informasi yang diberi nama Sistem Data Pokok Pendidikan (Dapodik) versi 2016.b yang didalamnya termasuk data nilai siswa.
Peraturan Menteri Pendidikan dan Kebudayaan Republik Indonesia Nomor 23 Tahun 2016 Tentang Standar Penilaian Pendidikan mengamanatkan bahwa Penilaian oleh Pendidik melalui tahap perencanaan, penilaian, dan laporan hasil penilaian. Pada Bab )V Pasal 9 ayat .f menyatakan bahwa hasil penilaian pencapaian pengetahuan dan keterampilan peserta didik disampaikan dalam
bentuk angka dan/atau deskripsi . Oleh karena itu agar penilaian yang dilakukan
oleh pendidik maupun satuan pendidikan dapat terintegrasi dengan Dapodik serta mengacu pada Permendikbud No. 23 Tahun 2016, maka Subdit Kurikulum SMA perlu segera mengupayakan suatu aplikasi penilaian berbasis Kurikulum 2013 agar dapat membantu pendidik dalam melaksanakan penilaian otentik dalam pembelajaran serta data penilaian yang diperoleh dapat diintegrasikan dengan Dapodik. Aplikasi yang disusun oleh Subdit Kurikulum Direktorat Pembinaan SMA tersebut diberi nama e-rapor SMA.
Agar aplikasi e-rapor SMA yang telah disusun tersebut dapat digunakan oleh pendidik maka perlu disusun panduan penggunaannya.
B. Tujuan
Panduan instalasi e-rapor SMA, disusun dengan tujuan sebagai berikut:
1. Memberikan pemahaman kepada admin sekolah tentang aplikasi e-rapor SMA;
2. Memberikan pemahaman kepada admin sekolah tentang mekanisme penggunaan aplikasi e-rapor SMA;
BAB II
LANGKAH-LANGKAH MENGGUNAKAN APLIKASI e-RAPOR SMA
A. Urutan Langkah Yang Dilakukan Oleh Admin
Gambar 1 : Alur Langkah Kerja Admin
1. Installasi
2. Login sebagai Admin kemudian lakukan hal hal berikut:
a. Ambil data-data dari Dapodik melalui menu Impor/Ekspor Data
b. Generate data user melalui menu Data User
c. Menambah user untuk wali kelas melalui menu Data User
d. Edit data peminatan jika diperlukan melalui menu Data Referensi
e. Menambah Mata Pelajaran jika diperlukan melalui menu Data Referensi
f. Menambah KKM Mata Pelajaran jika diperlukan melalui menu Data Referensi
g. Menambah Data Kompetensi mata pelajaran muatan lokal melalui menu Data Referensi
h. Menambah Data Ekstrakurikuler melalui menu Data Referensi
i. Edit Data Pembagian tugas mengajar melalui menu Data Referensi
Setelah langkah 1 dan 2 dilakukan maka aplikasi e-rapor SMA siap digunakan oleh Guru maupun Wali Kelas.
B. Urutan Langkah Yang Dilakukan Oleh Guru
Gambar 2 : Alur Langkah Input Nilai Guru
1. Login sebagai guru
2. Mengganti password melalui Menu Data User untuk pertama kali menggunakan aplikasi e-rapor SMA
3. Merencanakan Penilaian Pengetahuan melalui menu input data dan nilai
4. Merencanakan Penilaian Keterampilan melalui menu input data dan nilai
5. )nput Nilai Pengetahuan melalui menu input data dan nilai setiap kali melakukan penilaian
6. )nput Nilai Keterampilan melalui menu input data dan nilai setiap kali melakukan penilaian
7. Pada akhir semester guru )nput Nilai Sikap Spiritual melalui menu input data
dan nilai
8. )nput Nilai Sikap Sosial melalui menu input data dan nilai
9. Input Deskripsi Siswa melalui menu input data dan nilai
10. Kirim nilai akhir melalui sub menu Lihat Nilai Yang Akan Dikirim melalui
C. Urutan Langkah Yang Dilakukan Oleh Wali Kelas
Gambar 3 : Alur Kerja Wali Kelas dalam e-Rapor
1. Login sebagai wali kelas
2. Mengganti password melalui Menu Data User untuk pertama kali menggunakan aplikasi e-rapor SMA
3. )nput Kehadiran Siswa melalui menu input data dan nilai
4. Input Nilai Ekstrakurikuler melalui menu input data dan nilai
5. )nput Deskripsi Sikap melalui menu input data dan nilai
6. )nput Prestasi melalui menu input data dan nilai
7. )nput catatan wali kelas melalui menu input data dan nilai
8. Mencetak rapor melalui menu Cetak Rapor.
D. Urutan Langkah Yang Dilakukan Oleh Siswa
1. Login sebagai siswa
2. Mengganti password melalui Menu Data User untuk pertama kali menggunakan aplikasi e-rapor SMA
3. Melihat Nilai Akhir Semester melalui menu Lihat Nilai Akhir
4. Melihat Olah Nilai melalui menu Lihat Nilai Akhir
BAB III
URAIAN LANGKAH-LANGKAH INSTALASI
A. Instalasi Aplikasi
1. Langkah Persiapan
Perlu dipahami, bahwa aplikasi e-rapor adalah aplikasi berbasis web, dimana dalam satu sekolah aplikasi ini cukup diinstal pada server atau pc yang difungsikan sebagai server.
Sedangkan untuk client (dalam hal ini admin, guru, wali kelas, dan siswa) dapat mengakses melalui komputer lain yang terhubung melalui jaringan baik internet, maupun intranet, dengan menggunakan web browser.
Berikut ini adalah contoh konfigurasi jaringan pada aplikasi erapor.
Gambar 6 : Jaringan Erapor Dengan Menggunakan Wifi (Nirkabel)
Agar instalasi dapat berjalan mulus, beberapa hal yang harus kita persiapkan sebelumnya adalah:
a. Server atau komputer kita harus terinstal aplikasi dapodik versi v.2016.b.
b. Nonaktifkan anti virus yang terpasang pada server atau komputer.
Adapun langkahnya adalah sebagai berikut.
1) Melalui start menu masuk ke regedit
2) Buka folder (key_current_user/Software/Microsoft/Windows Script Host/Setting
Maka akan muncul tampilan sebagai berikut:
Untuk Windows 8 ke atas, dapat dilakukan dengan langkah :
Buka Folder
3) Edit Enabled dengan melakukan klik kanan, kemudian pilih modify .
Akan muncul dialog box seperti di bawah ini
Gambar 7 : Menonaktifkan Antivirus
4) Ubah nilai 0 (nol) dengan 1, kemudian klik OK
5) Cek tipe sistem komputer kita 32 bit atau 64 bit dengan langkah sebelum kita menentukan pilihan installer yang akan kita gunakan.
Installer aplikasi erapor dapat diunduh di :
http://gg.gg/erapor
username : erapor
password : erapor
Unduh part 1,2 dan 3 untuk installer yang sesuai dengan tipe sistem komputer/server yang akan kita gunakan.
6) Ekstrak file erapor SMA / bit Oktober .part
2. Langkah Instalasi
Tahapan instalasi erapor akan melalui proses tiga tahap yang terdiri atas :
a. Instalasi psqlODBC
b. Setup PostgreSQL
Ketiga tahapan tersebut telah dikemas dan menyatu dalam instaler aplikasi e-rapor yang telah disediakan.
Adapun langkah dalam melakukan instalasi erapor adalah sebagai berikut:
1) Buka folder erapor SMA / bit Oktober .part ,
kemudian doubel klik ikon seperti gambar berikut ini.
Gambar 8 : Ikon Instaler Erapor
2) Kemudian akan muncul dialog box seperti di bawah ini.
Gambar 9 : Dialog Box Instalasi Erapor
Gambar 10 : Pilihan Instalasi
Klik tombol pilihan Saya menerima syarat…. , kemudian klik tombol Selanjutnya untuk melanjutkan.
4) Kemudian akan muncul dialog box untuk instalasi aplikasi prasyarat
yaitu psqlODBC dan PostgreSQL seperti gambar di bawah ini.
Gambar 11 : Proses Instalasi
5) Selanjutnya akan muncul tampilan untuk menginstal psqlODBC seperti di bawah ini.
Gambar 12 : Dialog Box Instalasi psqlODBC
Klik tombol Next .
6) Selanjutnya akan muncul tampilan laman perjanjian seperti di bawah ini.
Gambar 13 : Laman Perjanjian
Gambar 14 : Pilihan Setup pgsqlODBC
Abaikan pilihan ini, kemdian klik tombol Next , untuk melanjutkan.
8) Berikutnya akan muncul tampilan sebagai berikut :
Gambar 15 : Instal psqlODBC
Klik tombol )nstall dan tunggu beberapa saat.
Gambar 16 : Proses Instalasi Psql Selesai
Klik tombol Finish .
10)Selanjutnya akan muncul tampilan proses seperti gambar di bawah ini.
Gambar 17 : Proses Instalasi PostgreSQL
Gambar 18 : Dialog Box Setup PostgreSQL
Klik tombol Next . Untuk melanjutkan.
12)Selanjutya akan dilanjutkan proses setup postgreSQL secara otomatis yang didahului dengan tampilan seperti gambar di bawah ini.
Gambar 19 : Proses Awal Setup Postgresql
Tunggu beberapa saat, hingga muncul tampilan seperti berikut.
Klik tombol Next untuk melanjutkan.
Gambar 20 : Setup Direktory PostgreSQL
Klik tombol Next untuk melanjutkan.
14)Selanjutnya akan muncul dialog box untuk setup data seperti tampilan berikut :
Gambar 21 : Setup Directory Data pgsql
Klik tombol Next untuk melanjutkan.
Gambar 22 : Dialog Box Untuk Memasukkan Password
Masukkan angka kemudian klik tombol Next .
16)Selanjutnya akan muncul dialog box menentukan port server postgreSQL seperti berikut:
Gambar 23 : Penentuan Port Sever PostgreSQL
Biarkan pada port sebagai port server kemudian klik tombol Next .
Gambar 24 : Dialog Box Locale Cluster
Pilih )ndonesia, kemudian Klik Next .
18)Selanjutnya akan muncul dialog box seperti tampilan di bawah ini:
Gambar 25 : PostgreSQL Siap Diinstal
Klik tombol Next untuk melanjutkan. Kemudian tunggu beberapa saat
hingga instalasi selesai.
Gambar 26 : Dialog Box Pilihan Instalasi Stack Builder
(ilangkan tanda √ centang kemudian klik tombol Finish .
Dengan demikian proses instalasi postgreSQL telah selesai.
20)Selanjutnya akan muncul wesaya (wizard) instalasi untuk erapor seperti gambar di bawah ini:
Gambar 27 : Wesaya (Wizard) Instalasi Erapor
Klik tombol Selanjutnya untuk melanjutkan proses instalasi.
Gambar 28 : Pilihan Untuk Memulai Menginstal Erapor
Klik tombol )nstall Now untuk melanjutkan proses instalasi. Tunggu
beberapa saat hingga proses instalasi selesai.
22)Setelah proses instalasi selesai, maka akan muncul tampilan sebagai berikut:
Gambar 29 : Instalasi Erapor Berhasil
Klik tombol Close untuk untuk mengakhiri proses instalasi.
Gambar 30 : Permintaan Restart Pada Akhir Instalasi
Klik tombol Yes untuk untuk melakukan restart pada
komputer/server.
24)Pada dekstop kita akan muncul ikon aplikasi erapor seperti gambar di bawah ini.
Gambar 31 : Ikon Aplikasi Erapor Pada Dekstop
B. Memulai Erapor
Setelah proses instalasi selesai, tugas admin selanjutnya adalah mulai bekerja dengan aplikasi erapor untuk melakukan sinkronisasi data referensi yang ada pada Dapodik.
Perlu diketahui, bahwa data awal yang merupakan bawaan dari aplikasi ini adalah data mata pelajaran sesuai kurikulum 2013 dan data kompetensi dasar mata pelajaran kecuali muatan lokal sesuai dengan Permendikbud Nomor 24 tahun 2016.
Sedangkan data referensi lain akan diambil dari Dapodik melalui proses sinkronisai dengan Dapodik.
Untuk memulai bekerja dengan erapor, kita cukup melakukan double klik pada ikon aplikasi erapor yang tampil di dekstop sebagai berikut.
Gambar 32 : Ikon Erapor
1. Login Sebagai Admin
Untuk melakukan login, perhatikan gambar di bawah ini.
Gambar 33 : Login Admin
Ketikkan: admin dengan passwordnya : admin
Pilihlah Beban Belajar dengan yang diinginkan
Gambar 34 : Pilihan Beban Belajar
Untuk pilihan beban belajar sistem kredit semester (SKS), sementara ini belum dapat digunakan.
Setelah isian login diisi kemudian klik tombol login.
Maka akan ditampilkan halaman Admin sebagai berikut:
Gambar 35 : Dashboard Admin
2. Mengubah Password Standard Admin.
1) Pilih menu Data User , maka akan tampil tampilan seperti gambar di bawah ini.
Gambar 36 : Tampilan Tabel Data User
2) Klik tombol edit pada admin, selanjutnya akan tampil tampilan sebagai berikut.
Ubah password, kemudian klik tombol S)MPAN .
3. Sinkronisasi Data Dengan Dapodik
Tugas admin berikutnya adalah melakukan sinkronisasi data e-rapor dengan data Dapodik, dengan langkah sebagai berikut:
1) Klik menu )mport/Ekspor Data
Gambar 37 : Menu Impor/Ekspor Data
Gambar 38 : Data Belum Tersinkronisasi Dengan Dapodik
3) Tunggu beberapa saat Aplikasi erapor akan mengambil data-data yang
dibutuhkan dari data Dapodik. Kemudian akan tampil pesan sudah berhasil di sinkronisasi dan semua menu berwarna hijau seperti gambar
di bawah ini.
Gambar 39 : Data Telah Tersinkronisasi Dengan Dapodik
4. Melakukan Generalisasi Data User
Generalisasi data user perlu dilakukan untuk memberikan akses kepada guru dan siswa untuk mendapatkan password standar. Adapun langkahnya adalah sebagai berikut.
1) Klik menu Data User akan ditampilkan menu user seperti di bawah ini:
Gambar 40 : Tampilan Data User
2) Klik tombol Generate User agar semua data guru dan siswa menjadi secara default adalah namanya
5. Memberi Hak Akses Wali Kelas
Wali kelas belum menjadi user secara otomatis, harus ditambahkan oleh admin. Adapun langkahnya adalah sebagai berikut.
1) Pada tampilan data user, klik tombol Tambah Data Sehingga akan tampil halaman Tambah User
2) Pada (ak Akses Pilihlah Wali Kelas . Setelah semua isian diisi kemudian pilih SIMPAN.
3) Ketikan user )D dan Password, kemudian klik tombol S)MPAN .
Catatan:
Penentuan nama wali kelas, harus sesuai data rombel pada Dapodik.
6. Melengkapi Data Referensi.
Tugas admin selanjutnya adalah melengkapi data referensi. Langkahnya
adalah dengan meng klik menu Data Referensi sehingga akan ditampilkan menu pilihan sebagai berikut :
Gambar 42 : Menu Data Referensi
Klik satu persatu menu yang ditampilkan apabila ada kekurangan bisa ditambah sesuai kebutuhan. Data untuk referensi sesuai dengan yang ada di Dapodik sehingga untuk merubah disarankan melalui Dapodik agar tidak ada
perbedaan antara data e-rapor SMA dengan data yang terdapat di Dapodik.
1. Profil Sekolah : Sesuai Dapodik 2. Data Guru : Sesuai Dapodik 3. Data Siswa : Sesuai Dapodik
4. Data Peminatan : Diisi sesuai dengan Peminatan yang ada di sekolah
5. Data Kelas dan Wali Kelas : Sesuai Dapodik 6. Data Anggota Kelas : Sesuai Dapodik
8. Data KKM Mata Pelajaran : Isikan sesuai KKM yang di tentukan oleh sekolah untuk setiap mata pelajaran, Jika tidak diisikan maka akan terjadi kesalahan saat menampilkan hasil nilai per mata pelajaran.
9. Data Kompetensi Dasar : Isikan Kompetensi Dasar untuk mata pelajaran Muatan lokal, untuk Kompetensi Dasar yang lain sudah disesuaikan dengan permen no 24 tahun 2016
10. Data Ekstrakurikuler: Diisi sesuai dengan Ekstrakurikuler yang ada di sekolah
11. Data Pembagian Tugas Mengajar : Sesuai Dapodik. Harus sesuai dengan keadaan sebenarnya di sekolah karena data ini akan menjadi dasar untuk hak akses guru dalam merencanakan dan mengisi nilai.
12. Data Interval Predikat : Isikan sesuai Interval Predikat yang ditentukan oleh sekolah untuk setiap mata pelajaran. Data ini akan dijadikan dasar untuk menentukan Predikat masing masing mata pelajaran.
JIKA SEMUA LANGKAH DI ATAS SUDAH LENGKAP MAKA APLIKASI E-RAPOR SMA SUDAH SIAP DIGUNAKAN OLEH GURU DAN WALI KELAS.
7. Backup dan Restore Data.
Backup data perlu dilakukan oleh admin dalam rangka membuat cadangan
data untuk mengantisipasi kehilangan atau kerusakan data pada server. Sedangkan Restore data dilakukan untuk mengembalikan data pada keadaan ketika backup data dilakukan.
a. Langkah Backup data
1) Bukalah PgAdmin3 dengan langkah
Masuklah ke database PostgreSQL:
C:\Program Files\PostgreSQL\9.5\bin\pgAdmin3.exe (untuk 32 bit)
C:\Program Files (X86)\PostgreSQL\9.5\bin\pgAdmin3.exe (untuk 64 bit)
Gambar 43 : Tampilan Pgadmin
3) Double klik database erapor sehingga muncul tampilan sebagai berikut:
5) Selanjutnya akan muncul dialog box seperti berikut ini
6) Selanjutnya berilah nama file dengan ekstensi backup , misal :
data09112016_admin, (nama ini untuk mengingatkan kita tanggal
ketika backup kita buat dan data yang kita simpan) Klik di sini untuk memilih
7) Kemudian pilih save maka selanjutnya akan muncul dialog box seperti di bawah ini.
Selanjutnya klik Backup
9) Selanjutnya klik Done , dengan demikian proses backup telah berhasil dilakukan
b. Langkah Restore Data
1) Lakukan langkah 1 sampai dengan 3 sama dengan langkah backup data.
2) (apus database erapor dengan melakukan klik kanan, kemudian pilih Delete/Drop… Untuk menghapus database lama.
3) Buat database baru dengan nama erapor dengan langkah :
Klik kanan databases>new database, hingga muncul dialog box sebagai berikut :
4) Kemudian klik OK , sehingga pada databases akan terbentuk
database baru dengan nama erapor .
5) Selanjutnya klik kanan pada pilihan database erapor , kemudian pilih
menu restore sehingga akan muncul dialogbox seperti berikut ini. Perhatikan penulisan
6) Selanjutnya klik Restore dan tunggu beberapa saat hingga muncul tampilan seperti di bawah ini :
7) Kemudian klik Done maka proses restore telah berhasil. Pilih folder dan file tempat penyimpanan backup data yang akan kita restore
BAB IV PENUTUP
Kesimpulan
1. Aplikasi e-rapor SMA harus diinstal pada komputer yang sudah terinstal Dapodik v.2016.b dan data pada Dapodik terutama Profil Sekolah, Data Siswa, Data Guru, Jadwal Pembelajaran, Kelas, serta Wali Kelasnya harus terisi lengkap.
2. Segala perubahan data referensi hanya dapat dilakukan lewat Dapodik, kemudian lakukan sinkronisasi erapor dengan Dapodik.
LAMPIRAN 1 : Trouble Shooting
Berikut ini adalah beberapa masalah yang mungkin terjadi ketika melakukan proses instalasi.
No Masalah/Tampilan Solusi
1
Instalasi tidak dapat dilakukan
Penyebab : Antivirus memblokir aplikasi
Non Aktifkan antivirus, lihat Bab III/A/1 halaman 12
Kemudian lakukan langkah instalasi kembali.
2
Instalasi gagal
Penyebab : Paket installer tidak lengkap
Non Aktifkan antivirus, lihat Bab III/A/1 halaman 12
Ambil semua paket sesuai tipe komputer kita 32 bit atau 64 bit.
No Masalah/Tampilan Solusi
Kemudian lakukan proses instalasi.
3
Sinkronisasi tidak sempurna
Kesalahan nomenklatur (Pemilihan nama jurusan pada data Dapodik)
Perbaiki data Dapodik
Pastikan pemilihan jurusan untuk kurikulum 2013 :
Program MIPA untuk IPA
Ilmu Penegetahuan Sosial untuk untuk IPS
Bahasa dan Budaya untuk bahasa dan budaya.
Demikan halnya anggota rombel dan pembagian tugas guru.