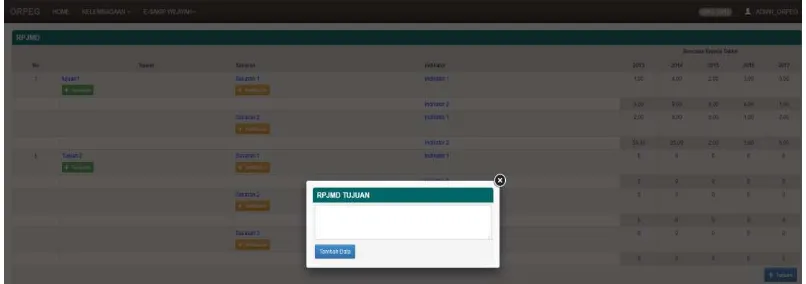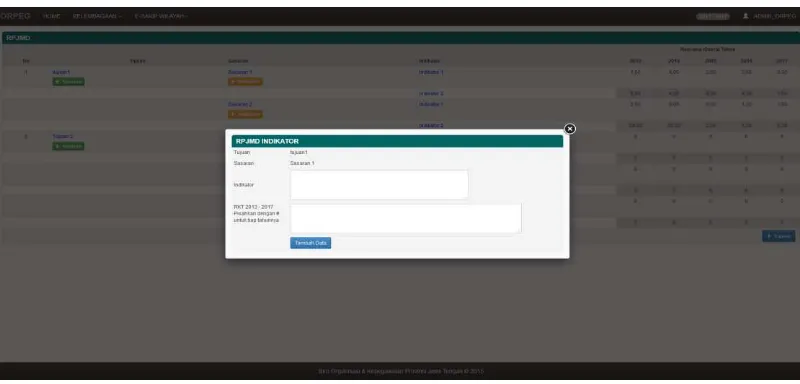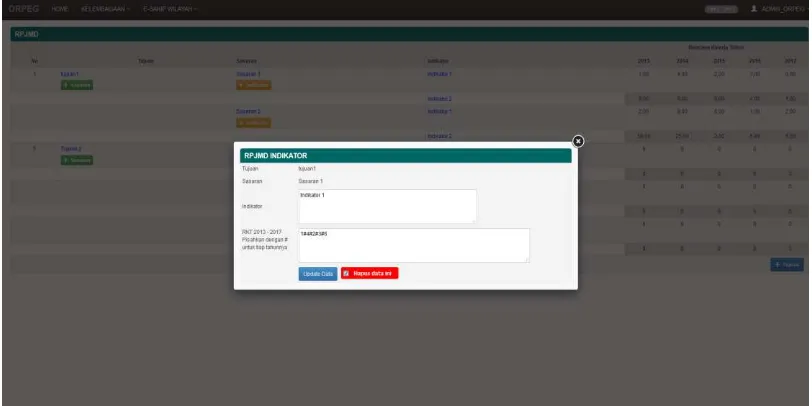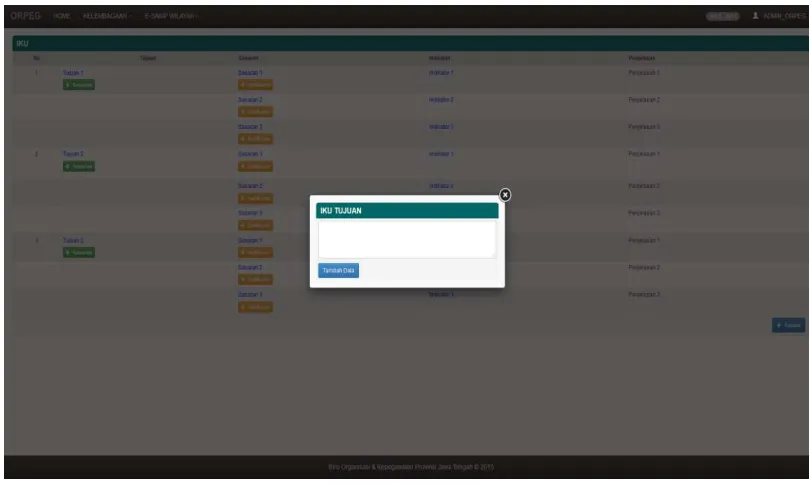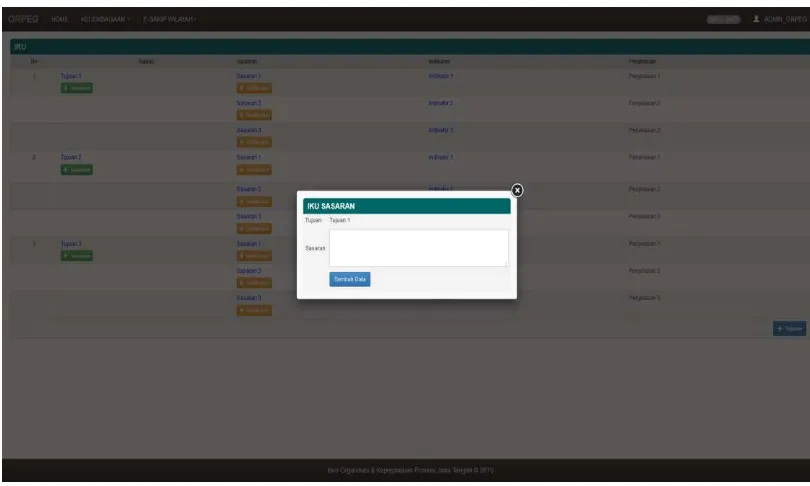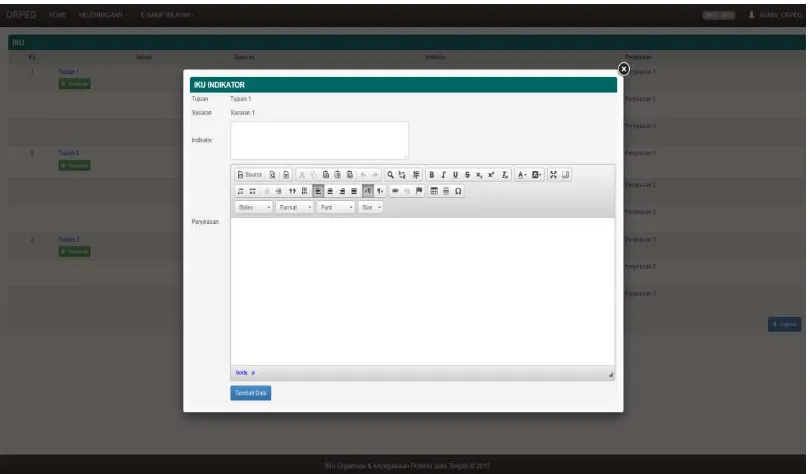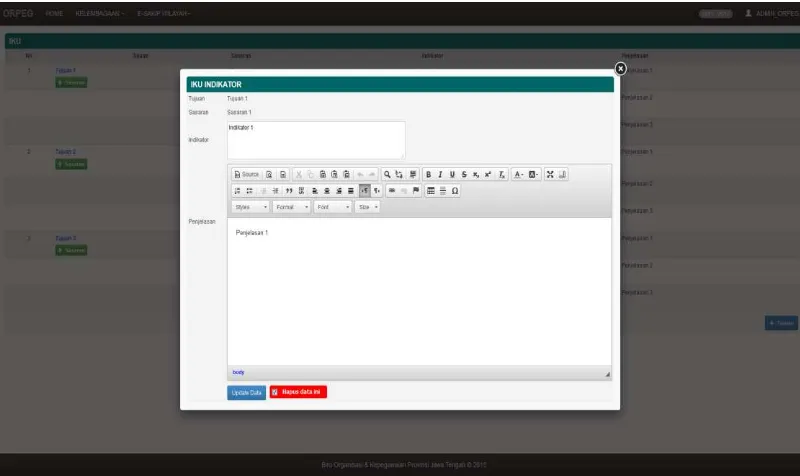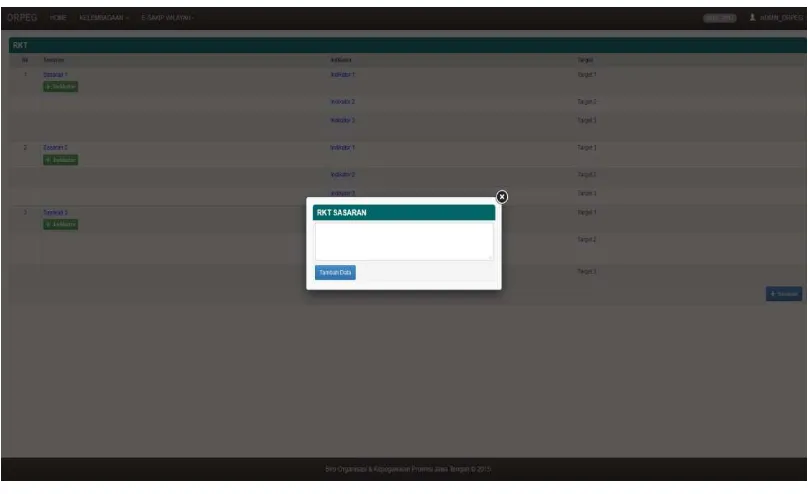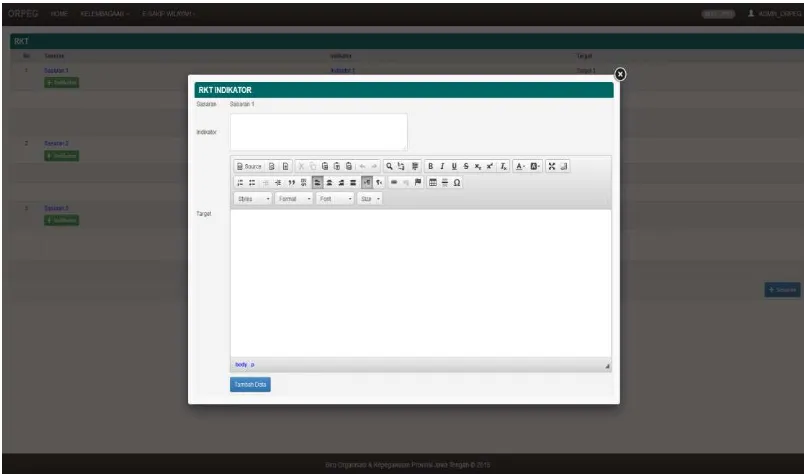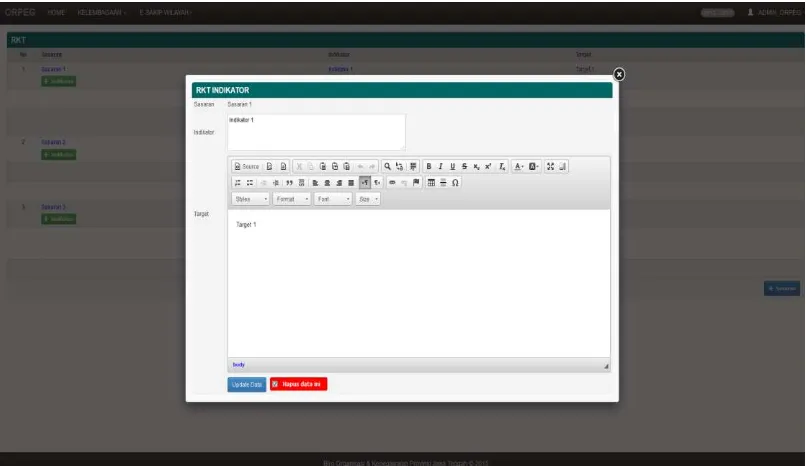PEMERINTAH PROVINSI JAWA TENGAH
BIRO ORGANISASI DAN KEPEGAWAIAN
MANUAL APLIKASI
PROVINSI DAN KAB/KOTA
1 | P a g e
Pedoman
Sistem Manajemen Informasi Organisasi (SMIO)
Biro Organisasi dan Kepegawaian
Provinsi Jawa Tengah
PENDUKUNG APLIKASI
Untuk kelancaran dalam mengakses aplikasi ini, kami sarankan menggunakan browser Mozilla
Firefox versi terbaru (saat ini versi 40).
Disarankan pula menggunakan monitor layar lebar (wide screen) untuk mendapatkan tampilan
aplikasi secara optimal.
MENJALANKAN APLIKASI
Oleh karena aplikasi ini adalah aplikasi berbasis web maka untuk menjalankan aplikasi
ini silakan terlebih dahulu membuka browser yang tersedia.
Kemudian ketikkan dalam bilah alamat (address bar) alamat server dimana aplikasi ini
terinstall (http://organisasi.jatengprov.go.id/admin).
Jika berhasil, akan muncul tampilan halaman login seperti gambar dibawah ini.
2 | P a g e 1. Halaman Indeks Administrator
Halaman indeks untuk administrator ini dibagi menjadi beberapa bagian yang
masing-masing memiliki fungsi sendiri-sendiri.
Gambar 5.2. Halaman Indeks Administrator
Keterangan :
1. HOME
Halaman Utama Administrator Provinsi/KabKota
2. KELEMBAGAAN
a. VISI MISI
Halaman untuk me manage Visi Misi
b. SOTK/PERDA SOTK
Halaman untuk memanage SOTK(SKPD), dan Perda SOTK
(Kab/Kota)
3. E-SAKIP WILAYAH
a. RPJMD
Halaman untuk memanage Rencana Pembangunan Jangka Menengah
3 | P a g e
b. IKU
Halaman untuk memanage Indikator Kinerja Utama (IKU)
c. RKT
Halaman untuk memanage Rencana Kinerja Tahunan (RKT)
d. PK
Halaman untuk memanage Perjanjian Kinerja (PK)
e. MONEV
Halaman untuk memanage Monitoring Evaluasi (MONEV)
f. LAKIP KINERJA
Halaman untuk memanage Laporan Kinerja Instansi Pemerintah
(LAKIP)
g. LAKIP KEUANGAN
Halaman untuk memanage Keuangan Kinerja Instansi Pemerintah
4 | P a g e 2. Halaman Kelembagaan
Pada saat kita memilih menu Kelembagaan pada menu administrator akan ditampilkan
beberapa submenu didalamnya, diantaranya :
a. Visi Misi
Untuk memanage Visi Misi, arahkan kursor pada menu Kelembagaan kemudian
klik / pilih Visi Misi. Akan muncul tampilan tabel dengan daftar / list program
dengan judul Visi Misi. Setelah form terisi, klik pada tombol Update Data untuk
menyimpan perubahan Visi Misi.
Gambar 5.3. Tampilan Halaman Visi Misi
b. SOTK (SKPD)
Untuk memanage SOTK, arahkan kursor pada menu Kelembagaan kemudian klik /
pilih SOTK. Akan muncul tampilan tabel dengan daftar / list program dengan judul
5 | P a g e
Gambar 5.4. Tampilan Halaman SOTK
Untuk menambah SOTK, klik pada tombol Tambah Data. Akan muncul
tampilan form pengisian SOTK.
6 | P a g e Keterangan :
a. Name
Nama Jabatan yang akan diinputkan
b. Parent
Urutan Jabatan, harus berurutan dari eselon 2 ke eselon 4
c. Level
Level Jabatan, mulai dari eselon 2 sampai eselon 4
d. Nama Pejabat
Nama Pejabat yang akan diinputkan
e. NIP
NIP Pejabat
f. Foto
Foto Pejabat yang akan ditampilkan dalam SOTK
Setelah form terisi, klik pada tombol Tambah Data untuk menyimpan penambahan
SOTK. Jika tidak terjadi kesalahan, maka akan tampil daftar SOTK yang telah
ditambahkan. Untuk mengedit SOTK, klik pada Name SOTK yang akan diedit.
Akan muncul tampilan form SOTK yang akan diedit.
7 | P a g e
Setelah form terisi, klik pada tombol Update Data untuk menyimpan penambahan
SOTK. Jika tidak terjadi kesalahan, maka akan tampil kembali daftar SOTK yang
telah diedit. Untuk menghapus SOTK, klik pada Nama Menu. Akan muncul
tampilan Menu, kemudian pilih "Hapus Data Ini"
Gambar 5.7. Tampilan Hapus SOTK
Klik Update Data Ini untuk menghapus SOTK. Jika tidak terjadi kesalahan, maka
data akan terhapus dan tampil kembali daftar SOTK. Untuk penghapusan SOTK
dipastikan untuk hati-hati, karena jika eselon 4 yang dihapus, maka nanti nya item
dan eselon dibawahnya yang telah terinput juga akan ikut terhapus.Untuk
Menampilkan bagan SOTK, Klik pada Tombol View SOTK
8 | P a g e 3. Halaman E-Sakip Wilayah
Pada saat kita memilih menu E-Sakip Wilayah pada menu administrator akan
ditampilkan beberapa submenu didalamnya, diantaranya :
a. RPJMD
Untuk memanage RPJMD, arahkan kursor pada menu E-Sakip Wilayah kemudian
klik / pilih RPJMD. Akan muncul tampilan tabel dengan daftar / list program
dengan judul RPJMD.
Gambar 5.9. Tampilan Halaman RPJMD
Untuk menambah RPJMD, klik pada tombol Tambah Data. Akan muncul
9 | P a g e
Gambar 5.10. Tampilan Tambah Tujuan RPJMD
Setelah form terisi, klik pada tombol Tambah Data untuk menyimpan penambahan
Tujuan RPJMD. Jika tidak terjadi kesalahan, maka akan tampil daftar Tujuan
RPJMD yang telah ditambahkan. Kemudian untuk menambahkan Sasaran RPJMD
, klik pada tombol Sasaran dibawah kolom Tujuan Akan muncul tampilan form
pengisian Sasaran RPJMD.
10 | P a g e
Setelah form terisi, klik pada tombol Tambah Data untuk menyimpan penambahan
Sasaran RPJMD. Jika tidak terjadi kesalahan, maka akan tampil daftar Sasaran
RPJMD yang telah ditambahkan. Kemudian untuk menambahkan Indikator
RPJMD dan Rencana Kinerja, klik pada tombol Indikator dibawah kolom Sasaran
Akan muncul tampilan form pengisian Indikator RPJMD.
Gambar 5.12. Tampilan Tambah Indikator RPJMD
Untuk mengedit, klik pada Nama Field yang akan diedit. Akan muncul tampilan
form yang akan diedit.
11 | P a g e
Setelah form terisi, klik pada tombol Update Data untuk menyimpan penambahan
RPJMD. Jika tidak terjadi kesalahan, maka akan tampil kembali daftar RPJMD
yang telah diedit. Untuk menghapus RPJMD, klik pada Nama RPJMD. Akan
muncul tampilan RPJMD, kemudian pilih "Hapus Data Ini"
Gambar 5.14 Tampilan Hapus RPJMD
Klik Update Data Ini untuk menghapus RPJMD. Jika tidak terjadi kesalahan, maka
data akan terhapus dan tampil kembali daftar RPJMD.
b. IKU
Untuk memanage IKU, arahkan kursor pada menu E-Sakip Wilayah kemudian klik
/ pilih IKU. Akan muncul tampilan tabel dengan daftar / list program dengan judul
12 | P a g e
Gambar 5.15 Tampilan Halaman IKU
Untuk menambah IKU, klik pada tombol Tambah Tujuan. Akan muncul
tampilan form pengisian Tujuan IKU.
13 | P a g e
Setelah form terisi, klik pada tombol Tambah Data untuk menyimpan penambahan
Tujuan IKU. Jika tidak terjadi kesalahan, maka akan tampil daftar Tujuan IKU
yang telah ditambahkan. Kemudian untuk menambahkan Sasaran IKU, klik pada
tombol Sasaran dibawah kolom Tujuan Akan muncul tampilan form pengisian
Sasaran IKU.
Gambar 5.17. Tampilan Tambah Sasaran IKU
Setelah form terisi, klik pada tombol Tambah Data untuk menyimpan penambahan
Sasaran IKU. Jika tidak terjadi kesalahan, maka akan tampil daftar Sasaran IKU
yang telah ditambahkan. Kemudian untuk menambahkan Indikator IKU, klik pada
tombol Indikator dibawah kolom Sasaran Akan muncul tampilan form pengisian
14 | P a g e
Gambar 5.18. Tampilan Tambah Indikator IKU
Untuk mengedit, klik pada Nama Field yang akan diedit. Akan muncul tampilan
form yang akan diedit.
15 | P a g e
Setelah form terisi, klik pada tombol Update Data untuk menyimpan penambahan
IKU. Jika tidak terjadi kesalahan, maka akan tampil kembali daftar IKU yang telah
diedit. Untuk menghapus IKU, klik pada Nama IKU. Akan muncul tampilan Menu,
kemudian pilih "Hapus Data Ini"
Gambar 5.20. Tampilan Hapus IKU
Klik Update Data Ini untuk menghapus IKU. Jika tidak terjadi kesalahan, maka
data akan terhapus dan tampil kembali daftar IKU.
c. RKT
Untuk memanage RKT, arahkan kursor pada menu E-Sakip Wilayah kemudian klik
/ pilih RKT. Akan muncul tampilan tabel dengan daftar / list program dengan judul
16 | P a g e
Gambar 5.21. Tampilan Halaman RKT
Untuk menambah RKT, klik pada tombol Tambah Sasaran. Akan muncul
tampilan form pengisian Sasaran RKT.
17 | P a g e
Setelah form terisi, klik pada tombol Tambah Data untuk menyimpan penambahan
Sasaran RKT. Jika tidak terjadi kesalahan, maka akan tampil daftar Sasaran RKT
yang telah ditambahkan. Kemudian untuk menambahkan Indikator RKT, klik pada
tombol Indikator dibawah kolom Sasaran Akan muncul tampilan form pengisian
Indikator RKT.
Gambar 5.23. Tampilan Tambah Indikator RKT
Untuk mengedit, klik pada Nama Field yang akan diedit. Akan muncul tampilan
18 | P a g e
Gambar 5.24. Tampilan Edit RKT
Setelah form terisi, klik pada tombol Update Data untuk menyimpan penambahan
RKT. Jika tidak terjadi kesalahan, maka akan tampil kembali daftar RKT yang telah
diedit. Untuk menghapus RKT, klik pada Nama RKT. Akan muncul tampilan RKT,
kemudian pilih "Hapus Data Ini"
19 | P a g e
Klik Update Data Ini untuk menghapus RKT. Jika tidak terjadi kesalahan, maka
data akan terhapus dan tampil kembali daftar RKT.
d. PK
Untuk memanage PK, arahkan kursor pada menu E-Sakip Wilayah kemudian klik /
pilih PK. Akan muncul tampilan tabel dengan daftar / list program dengan judul
PK.
Gambar 5.26. Tampilan Halaman PK
Untuk menambah PK, klik pada tombol Tambah Saaran. Akan muncul
20 | P a g e
Gambar 5.27. Tampilan Tambah Sasaran PK
Setelah form terisi, klik pada tombol Tambah Data untuk menyimpan penambahan
Sasaran PK. Jika tidak terjadi kesalahan, maka akan tampil daftar Sasaran PK yang
telah ditambahkan. Kemudian untuk menambahkan Indikator PK, klik pada tombol
Indikator dibawah kolom Sasaran Akan muncul tampilan form pengisian Indikator
PK. Untuk mengedit, klik pada Nama Field yang akan diedit. Akan muncul
21 | P a g e
Gambar 5.28. Tampilan Edit PK
Setelah form terisi, klik pada tombol Update Data untuk menyimpan penambahan
PK. Jika tidak terjadi kesalahan, maka akan tampil kembali daftar PK yang telah
diedit. Untuk menghapus PK, klik pada Nama PK. Akan muncul tampilan Menu,
kemudian pilih "Hapus Data Ini"
22 | P a g e
Klik Update Data Ini untuk menghapus PK. Jika tidak terjadi kesalahan, maka data
akan terhapus dan tampil kembali daftar PK.
e. MONEV
Untuk memanage MONEV, arahkan kursor pada menu E-Sakip Wilayah kemudian
klik / pilih MONEV. Akan muncul tampilan tabel dengan daftar / list program
dengan judul MONEV.
Gambar 5.30. Tampilan Halaman MONEV
Untuk menambah MONEV, klik pada tombol Tambah Sasaran. Akan muncul
23 | P a g e
Gambar 5.31. Tampilan Tambah Sasaran MONEV
Setelah form terisi, klik pada tombol Tambah Data untuk menyimpan penambahan
Sasaran MONEV. Jika tidak terjadi kesalahan, maka akan tampil daftar Sasaran
MONEV yang telah ditambahkan. Kemudian untuk menambahkan Indikator
MONEV, klik pada tombol Indikator dibawah kolom Sasaran Akan muncul
tampilan form pengisian Indikator MONEV.
24 | P a g e
Untuk mengedit, klik pada Nama Field yang akan diedit. Akan muncul tampilan
form yang akan diedit.
Gambar 5.33. Tampilan Edit MONEV
Setelah form terisi, klik pada tombol Update Data untuk menyimpan penambahan
MONEV. Jika tidak terjadi kesalahan, maka akan tampil kembali daftar MONEV
yang telah diedit. Untuk menghapus MONEV, klik pada Nama MONEV. Akan
muncul tampilan Menu, kemudian pilih "Hapus Data Ini"
25 | P a g e
Klik Update Data Ini untuk menghapus MONEV. Jika tidak terjadi kesalahan,
maka data akan terhapus dan tampil kembali daftar MONEV.
f. LAKIP KINERJA
Untuk memanage LAKIP KINERJA, arahkan kursor pada menu E-Sakip Wilayah
kemudian klik / pilih LAKIP KINERJA. Akan muncul tampilan tabel dengan daftar
/ list program dengan judul LAKIP KINERJA.
Gambar 5.35. Tampilan Halaman LAKIP KINERJA
Untuk menambah LAKIP KINERJA, klik pada tombol Tambah Sasaran. Akan
26 | P a g e
Gambar 5.36. Tampilan Tambah Sasaran LAKIP KINERJA
Setelah form terisi, klik pada tombol Tambah Data untuk menyimpan penambahan
Sasaran LAKIP KINERJA. Jika tidak terjadi kesalahan, maka akan tampil daftar
Sasaran LAKIP KINERJA yang telah ditambahkan. Kemudian untuk
menambahkan Indikator LAKIP KINERJA, klik pada tombol Indikator dibawah
kolom Sasaran Akan muncul tampilan form pengisian Indikator LAKIP KINERJA.
27 | P a g e
Untuk mengedit, klik pada Nama Field yang akan diedit. Akan muncul tampilan
form yang akan diedit.
Gambar 5.38. Tampilan Edit LAKIP KINERJA
Setelah form terisi, klik pada tombol Update Data untuk menyimpan penambahan
LAKIP KINERJA. Jika tidak terjadi kesalahan, maka akan tampil kembali daftar
PK yang telah diedit. Untuk menghapus LAKIP KINERJA, klik pada Nama LAKIP
28 | P a g e
Gambar 5.39. Tampilan Hapus LAKIP KINERJA
Klik Update Data Ini untuk menghapus LAKIP KINERJA. Jika tidak terjadi
kesalahan, maka data akan terhapus dan tampil kembali daftar LAKIP KINERJA
g. LAKIP KEUANGAN
Untuk memanage LAKIP KEUANGAN, arahkan kursor pada menu E-Sakip
Wilayah kemudian klik / pilih LAKIP KEUANGAN. Akan muncul tampilan tabel
29 | P a g e
Gambar 5.40. Tampilan Halaman LAKIP KEUANGAN
Untuk menambah LAKIP KEUANGAN, klik pada tombol Tambah Sasaran.
Akan muncul tampilan form pengisian Sasaran LAKIP KEUANGAN.
30 | P a g e
Setelah form terisi, klik pada tombol Tambah Data untuk menyimpan penambahan
LAKIP KEUANGAN. Jika tidak terjadi kesalahan, maka akan tampil daftar
LAKIP KEUANGAN yang telah ditambahkan. Untuk mengedit, klik pada Nama
Sasaran yang akan diedit. Akan muncul tampilan form yang akan diedit.
Gambar 5.42. Tampilan Edit LAKIP KEUANGAN
Setelah form terisi, klik pada tombol Update Data untuk menyimpan penambahan
LAKIP KEUANGAN. Jika tidak terjadi kesalahan, maka akan tampil kembali
daftar LAKIP KEUANGAN yang telah diedit. Untuk menghapus LAKIP
KEUANGAN, klik pada Nama LAKIP KEUANGAN. Akan muncul tampilan
31 | P a g e
Gambar 5.43. Tampilan Hapus LAKIP KEUANGAN
Klik Update Data Ini untuk menghapus LAKIP KEUANGAN. Jika tidak terjadi
kesalahan, maka data akan terhapus dan tampil kembali daftar LAKIP
KEUANGAN
4. Halaman Master User
Pada saat kita memilih menu Master User pada menu administrator akan ditampilkan
beberapa submenu didalamnya, diantaranya :
a. Change Password
Untuk mengganti Password, arahkan kursor pada nama user kemudian klik / pilih
Change Password. Akan muncul tampilan tabel dengan daftar / list program dengan
Change Password. Setelah form terisi, klik pada tombol Update Data untuk
32 | P a g e
Gambar 5.44. Tampilan Halaman Change Password.
b. Sign Out
Untuk Sign Out, arahkan kursor pada nama user kemudian klik / pilih Sign Out.
Sesion akan dihapus, dan akan diarahkan kembali ke halaman login.