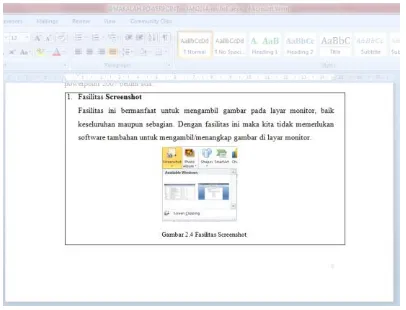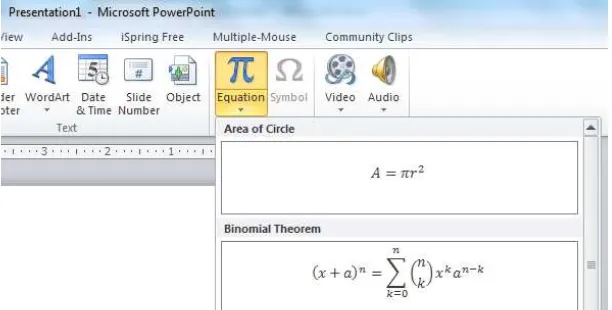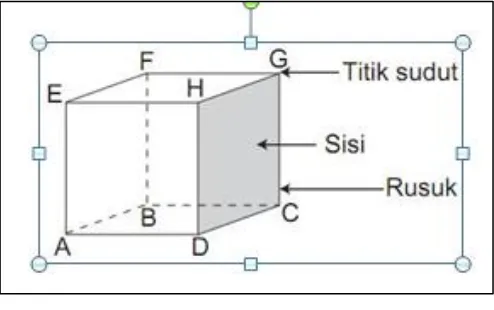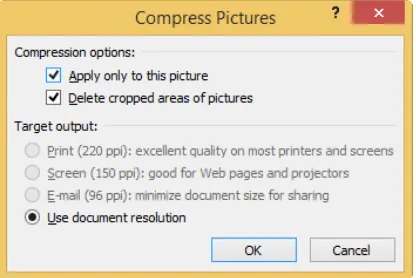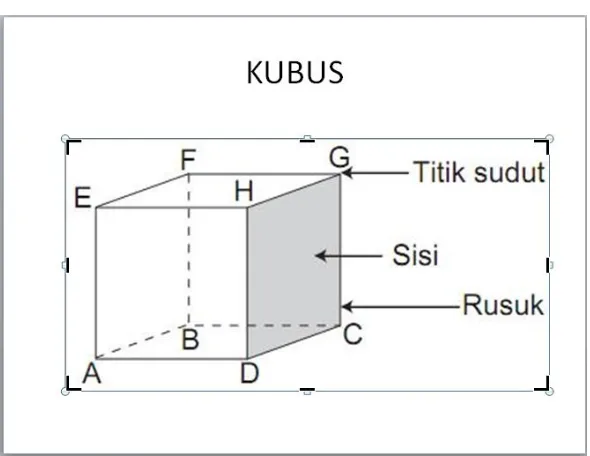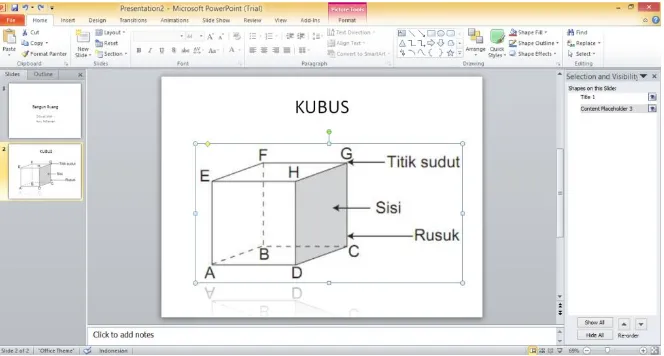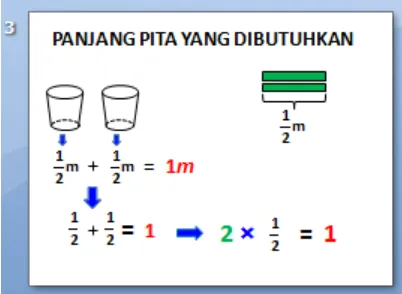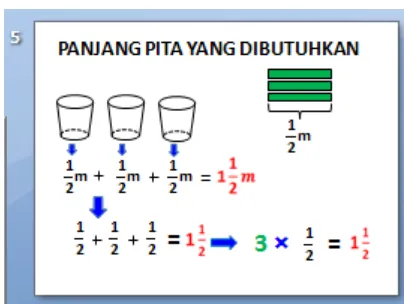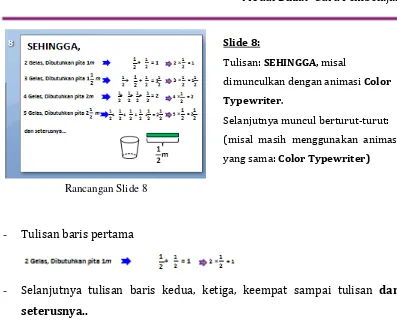PEMANFAATAN APLIKASI
MS POWERPOINT
DAN MULTIMEDIA
MODUL
GURU PEMBELAJAR
Suplemen TIK
Penulis:
Anang Heni Tarmoko, S.Sos., M.Sn
Ashari Sutrisno, M.T
Joko Purnomo, M.T
Penulis:
Anang Heni Tarmoko, S.Sos., M.Sn., 08121553507, anangheni@gmail.com
Ashari Sutrisno, M.T, 083840914848, hari_ash@yahoo.com
Joko Purnomo, M.T, 0818265734, joko_purnomo_01@yahoo.com
Penelaah:
Muda Nurul Khikmawati, S.Kom, M.Cs, 08112578144, mbak_uun@yahoo.com
Muh Tamimuddin Hidayatullah, M.T, 081226123445, tamimp4tk@gmail.com
Abdul Karim, S.Pd.,08122264726, thilelogic2003@gmail.com
Ilustrator:
Garidita Kusuma Devi, S.Kom
Copyright © 2016
Pusat Pengembangan dan Pemberdayaan Pendidik dan Tenaga Kependidikan
Matematika, Direktorat Jenderal Guru dan Tenaga Kependidikan
Hak Cipta Dilindungi Indang-Undang
Kata Pengantar
Peningkatan kualitas pendidikan saat ini menjadi prioritas, baik oleh
pemerintah pusat maupun daerah. Salah satu komponen yang menjadi fokus
perhatian adalah peningkatan kompetensi guru. Peran guru dalam
pembelajaran di kelas merupakan kunci keberhasilan untuk mendukung
keberhasilan belajar siswa. Guru yang profesional dituntut mampu
membangun proses pembelajaran yang baik sehingga dapat menghasilkan
output dan outcome pendidikan yang berkualitas.
Dalam rangka memetakan kompetensi guru, telah dilaksanakan Uji
Kompetensi Guru (UKG). UKG dilaksanakan bagi semua guru, baik yang
sudah bersertifikat maupun belum bersertifikat untuk memperoleh
gambaran objektif kompetensi guru, baik professional maupun pedagogik.
Dan sebagai upaya untuk melakukan perbaikan pengetahuan dan
ketrampilan profesional secara terus menerus selain pelatihan dasar yang
diperoleh sebelumya, maka akan diselenggarakan pendidikan dan pelatihan
pengembangan keprofesian berkelanjutan (PKB).
PPPPTK Matematika sebagai Unit Pelaksana Teknis Kementerian Pendidikan
dan Kebudayaan dibawah pembinaan Direktorat Jenderal Guru dan Tenaga
Kependidikan mendapat tugas untuk menyusun modul guna mendukung
pelaksanaan diklat PKB. Modul ini diharapkan dapat menjadi sumber belajar
bagi guru dalam meningkatkan kompetensinya sehingga mampu mengambil
tanggungjawab profesi dengan sebaik-baiknya.
Yogyakarta, Desember 2015
Kepala PPPPTK Matematika
Daftar Isi
Kegiatan Pembelajaran 1 Pengenalan Microsoft PowerPoint ... 5
A. Tujuan ... 5
B. Indikator Pencapaian Kompetensi ... 5
C. Uraian Materi ... 5
1. Pengantar ... 5
2. Menjalankan Microsoft PowerPoint 2010 ... 6
3. Bagian-bagian PowerPoint 2010 ... 7
4. Perbedaan/tambahan Fasilitas pada Powerpoint 2010 dengan Versi Sebelumnya ...10
5. Berbagai Macam Tampilan Di Powerpoint 2010 ...15
6. Menambah Slide ...17
Daftar Isi
Aktivitas 1 : Menambah Slide ... 19
Aktivitas 2 : Membuat Tulisan pada Slide ... 22
E. Latihan/ Kasus /Tugas ... 24
F. Rangkuman ... 26
G. Umpan Balik dan Tindak Lanjut ... 26
H. Kunci Jawaban ... 31
Kegiatan Pembelajaran 2 Menyisipkan Gambar, Video dan Suara ... 33
A. Tujuan ... 33
B. Indikator Pencapaian Kompetensi ... 33
C. Uraian Materi ... 33
D. Aktivitas Pembelajaran ... 34
Aktivitas 1 : Menyisipkan Gambar ... 34
Aktivitas 2 : Menyisipkan Video ... 43
Aktivitas 3 : Menyisipkan Suara ... 47
Aktivitas 4 : Menyisipkan Object ... 51
E. Latihan/tugas... 56
F. Rangkuman ... 56
G. Umpan Balik dan Tindak Lanjut ... 57
H. Kunci Jawaban ... 57
I. Penutup ... 57
Kegiatan Pembelajaran 3 Tampilan dan Transisi ... 59
A. Tujuan ... 59
Modul Diklat Guru Pembelajar
D. Aktifitas Pembelajaran ...64
Aktifitas 1 : Membuat Tampilan Presentasi yang Efektif ...64
Aktifitas 2 ...78
E. Latihan/Kasus/Tugas ...78
F. Rangkuman ...78
G. Umpan Balik dan Tindak Lanjut ...79
H. Kunci Jawaban ...81
Kegiatan Pembelajaran 4 Animasi dan Hyperlink ...83
A. Tujuan ...83
B. Indikator Pencapaian Kompetensi ...83
C. Uraian Materi ...83
D. Aktivitas Pembelajaran ...85
Aktivitas 1 : Memberi Animasi Entrance ...85
Aktivitas 2 : Memberi Animasi Emphasis ...87
Aktivitas 3 : Memberi Animasi Motion Path ...89
Aktivitas 4 : Memberi Animasi Exit ...91
Aktivitas 5 : Hyperlink ...95
E. Latihan/ Kasus /Tugas ...97
F. Rangkuman ... 105
G. Umpan Balik dan Tindak Lanjut ... 106
H. Kunci Jawaban ... 110
Kegiatan Pembelajaran 5 Pemanfaatan Triger ... 111
Daftar Isi
C. Uraian Materi ... 111
D. Aktivitas Pembelajaran ... 112
Aktivitas 1 : Memanfaatkan Trigger sebagai Tombol ... 112
Aktivitas 2 : Memanfaatkan Trigger untuk Memberikan Respon ... 119
E. Latihan/ Kasus /Tugas ... 131
F. Rangkuman ... 135
G. Umpan Balik dan Tindak Lanjut ... 136
H. Kunci Jawaban ... 139
Kegiatan Pembelajaran 6 Pemanfaatan Triger... 141
A. Tujuan ... 141
B. Indikator Pencapaian Kompetensi ... 141
C. Uraian Materi ... 141
D. Aktivitas Pembelajaran ... 142
Aktivitas 1 : Pengenalan Aplikasi Camstudio ... 142
Aktivitas 2 : Perekaman Audio dan Video dengan Bantuan Alat yang Berbeda. ... 152
Aktivitas 3 : Membuat file video ... 153
E. Latihan/tugas... 161
F. Rangkuman ... 161
G. Umpan Balik dan Tindak Lanjut ... 161
H. Kunci Jawaban ... 162
I. Penutup ... 162
Modul Diklat Guru Pembelajar
B. Indikator Pencapaian Kompetensi ... 163
C. Uraian Materi ... 163
D. Aktivitas Pembelajaran ... 164
Aktivitas 1 : Pengenalan Aplikasi ... 164
Aktivitas 2 : Mengubah Format File Video ... 167
Aktivitas 3 : Mengubah Format Audio ... 172
Aktivitas 4 : Menggabungkan File Video atau File Audio ... 176
Aktivitas 5 : Menggabungkan File Video dengan File Audio ... 178
E. Latihan/tugas ... 181
F. Rangkuman ... 182
G. Umpan Balik dan Tindak Lanjut ... 182
H. Kunci Jawaban ... 182
I. Penutup ... 183
Kegiatan Pembelajaran 8 Slide Master ... 185
A. Tujuan ... 185
B. Indikator Pencapaian Kompetensi ... 185
C. Uraian Materi ... 185
D. Aktifitas Pembelajaran ... 186
Aktifitas 1 : Membuat Slide Master ... 186
Aktifitas 2 : Membuat Layout Slide Master ... 188
Aktifitas 3 : latihan pembuatan slide master ... 192
E. Latihan/Kasus/Tugas ... 202
Daftar Isi
H. Kunci Jawaban ... 204
Kegiatan Pembelajaran 9 Sway ... 205
A. Tujuan ... 205
B. Indikator Pencapaian Kompetensi ... 205
C. Uraian Materi ... 205
D. AKTIFITAS PEMBELAJARAN... 207
Aktifitas 1 : Membuat Akun Microsoft ... 207
Aktifitas 2 ... 221
E. Latihan/Kasus/Tugas ... 222
F. Rangkuman ... 225
G. Umpan Balik dan Tindak Lanjut ... 225
H. Kunci Jawaban ... 227
Kegiatan Pembelajaran 10 VBA untuk MS PowerPoint ... 229
A. Tujuan ... 229
B. Indikator Pencapaian Kompetensi ... 229
C. Uraian Materi ... 229
D. Aktifitas Pembelajaran ... 230
Aktifitas 3 ... 241
Aktifitas 4 ... 246
E. Latihan/Kasus/Tugas ... 248
F. Rangkuman ... 248
G. Umpan Balik dan Tindak Lanjut ... 248
Modul Diklat Guru Pembelajar
Daftar Pustaka... 255
Data Penulis dan Penelaah ... 257
Daftar Isi
Pendahuluan
A. Latar Belakang
Keberhasilan pendidikan sangat ditentukan oleh kualitas sumber daya
manusia (SDM) pendidik. Oleh karena itu kualitas SDM pendidik perlu
mendapatkan perhatian yang serius. Peningkatan kemampuan dan
kompetensi seharusnya dilakukan terus menerus untuk mengikuti
perkembangan dan menyesuaikan tuntutan zaman.
Pendidik dan tenaga kependidikan merupakan salah faktor yang sangat
menentukan dalam peningkatan mutu pendidikan di setiap negara. Karena
itu, pendidik di Indonesia harus memiliki kompetensi dan keterampilan yang
sesuai dan memadai sehingga mampu melaksanakan fungsinya sebagai agen
pembelajaran, sedangkan tenaga kependidikan juga harus memiliki
kemampuan dan keahlian sesuai dengan tugas dan tanggung jawabnya dalam
menunjang terselenggaranya proses pembelajaran yang berkualitas. Oleh
karena itu mutu pendidikan sangat dipengaruhi oleh mutu pendidik dan
tenaga kependidikan itu sendiri.
Kemampuan para pendidik dalam penguasaan teknologi informasi,
khususnya dalam hal penguasaan aplikasi yang digunakan dalam proses
pembelajaran di kelas mutlak diperlukan. Kemampuan ini diperlukan agar
para pendidik mampu menyampaikan materi dengan benar, menarik dan
informatif. Penyampaian materi yang menarik akan memudahkan peserta
didik untuk menyerap materi pembelajaran. Selain itu dalam diri peserta
didik juga akan timbul rasa keingin tahuan yang lebih, baik terhadap materi
yang disampaikan maupun media yang digunakan.
Perkembangan aplikasi presentasi dan multimedia melaju dengan sangat
Pendahuluan
multimedia dan aplikasi presentasi agar bisa dipraktekkan dalam
pembelajaran di kelas. Para pendidik perlu memperluas cakupan sumber
belajarnya agar bisa mengikuti perkembangan teknologi indformasi dan
multimedia.
Sangat banyak ragam pilihan aplikasi presentasi yang bisa dipilih sebagai
media penyampaian materi belajar. Demikian pula dengan perkembangan
pengolahan multimedia yang sangat beraneka macam. Diperlukan niat dan
pengetahuan untuk mengembangkan kedua hal tadi agar dapat menghasilkan
bahan presentasi yang baik dan efektif untuk menyampaikan materi kepada
para peserta didik.
B. Tujuan
Setelah mempelajari materi dalam modul ini, peserta dapat:
menjelaskan berbagai fasilitas/fitur yang ada dalam aplikasi MS
PowerPoint,
menggunakan berbagai fitur dalam aplikasi MS PowerPoint untuk
menghasilkan preentasi yang baik,
menggunakan aplikasi sederhana untuk mengolah audio dan video agar
dapat digunakan sebagai materi pendukung presentasi.
C. Peta Kompetensi
Kompetensi yang akan dicapai setelah mempelajari modul ini adalah:
Peserta dapat memanfaatkan aplikasi MS PowerPoint untuk
menghasilkan presentasi yang menarik dan komunikatif sehingga para
pendidik dapat menyampaikan materi kepada para peserta didik secara
Modul Diklat Guru Pembelajar
D. Ruang Lingkup
Ruang lingkup modul ini meliputi pengenalan secara umum aplikasi
presentasi MS PowerPoint beserta menu utama yang ada di dalamnya.
Selanjutnya dijelaskan bagaimana memanfaatkan berbagai fitur dan cara
menggunakan fasilitas yang telah disediakan pada aplikasi MS PowerPoint.
Tidak semua fitur dijelaskan secara rinci, sehingga kemauan untuk mencoba
menjadi sangat penting agar dapat menguasai aplikasi ini. Dibahas pula
bagaimana cara mengolah audio dan video untuk digunakan sebagai materi
presentasi.
Pada Bab II sampai dengan Bab V dijelaskan tentang bagaimana menyisipkan
materi gambar, suara dan video ke dalam presentasi. Selanjutnya dibahas
tentang cara mengatur tampilan, transisi, menganimasikan obyek, hyperlink sert membuat kuis .
Pada Bab VI dan VII dibahas tentang pengolahan audio dan video agar dapat
dimanfaatkan sebagai materi presentasi. Melalui bantuan aplikasi sederhana,
maka audio dan video dapat diolah sedemikian rupa sehingga mampu
memberikan dukungan bagi tampilan presentasi yang dihasilkan.
Pada Bab VII sampai X dibahas tentang master slide, sway dan contoh VBA.
Semua bab tersebut disusun berdasarkan urutan tertentu, sehingga
diharapkan dapat dipelajari dengan urut dan diselesaikan dengan tuntas.
Pada akhir tiap-tiap bab terdapat latihan yang nantinya bisa menjadi sarana
untuk evaluasi terhadap penguasaan tiap bab.
E. Saran Cara Penggunaan Modul
Modul ini terdiri 10 kegiatan pembelajaran, dengan urutan materi disusun
mulai dari kegiatan pembelajaran yang relatif mudah sampai ke materi yang
Pendahuluan
praktekkan kegiatan pada aktivitas pembelajaran, kemudian kerjakan
soal/tugas/latihan untuk mengukur penguasaan Anda terhadap materi
modul. Lakukan kegiatan umpan balik untuk merefleksi proses pembelajaran
yang Anda lakukan. Jika Anda merasa sudah menguasai materi, silahkan
Kegiatan Pembelajaran 1
Pengenalan Microsoft PowerPoint
A. Tujuan
Setelah mempelajari materi pada Kegiatan Pembelajaran 1 ini diharapkan
peserta diklat dapat menjalankan Microsoft PowerPoint (yang selanjutnya
disingkat PowerPoint), menjelaskan berbagai fasilitas yang ada pada
PowerPoint, menambahkan slide dan membuat tulisan di PowerPoint.
B. Indikator Pencapaian Kompetensi
1. Peserta diklat dapat menjalankan PowerPoint
2. Peserta diklat dapat menjelaskan dan dapat menggunakan berbagai
fasilitas yang ada pada PowerPoint
3. Peserta diklat dapat menambah slide di PowerPoint
4. Peserta diklat dapat membuat tulisan di PowerPoint
C. Uraian Materi
1. Pengantar
PowerPoint merupakan program presentasi yang digunakan untuk
menampilkan informasi, umumnya dalam bentuk slideshow. Program presentasi dapat dimanfaatkan dalam berbagai bidang, termasuk
pendidikan. Dalam bidang pendidikan PowerPoint dapat dimanfaatkan
Kegiatan Pembelajaran 1
PowerPoint sangat membantu dalam proses pembelajaran diantaranya
dalam hal-hal berikut:
a. Menjelaskan sesuatu yang abstrak sehingga menjadi kelihatan lebih
nyata/real.
b. Membuat pembelajaran lebih menarik dan lebih berkesan sehingga lebih
lama diingat oleh peserta didik.
c. Membuat pembelajaran interaktif dengan memanfaatkan animasi, video
dan audio.
d. Dapat membantu memperjelas konsep.
Pada Kegiatan Pembelajaran 1 ini PowerPoint yang digunakan adalah
PowerPoint 2010.
2. Menjalankan Microsoft PowerPoint 2010
Langkah-langkah untuk memulai PowerPoint 2010 adalah sebagai berikut:
Klik Menu Start Microsoft Office Powerpoint 2010 atau
Pilih All Program >Microsoft Office > Microsoft Office PowerPoint 2010
Maka akan tampil lembar kerja/slide PowerPoint 2010, seperti tampilan
Modul Diklat Guru Pembelajar
3. Bagian-bagian PowerPoint 2010
File Quick Access Toolbar Ribbon Tab Ribbon
Group
Slide Pane Slide
Place
Sliding Viewer
Notes
Kegiatan Pembelajaran 1
Keterangan dari Lembar Kerja/slide PowerPoint :
a. Title Bar
Berisi nama file yang sedang dibuka dengan nama aplikasinya. Pada
contoh ini file yang dibuka namanya ‘Presentation1’.
b. File Tab
Terdapat beberapa fungsi utama berkenaan dengan file, di antaranya
adalah: New, Open, Save, Save as, Print, Print Preview, Close dan sebagainya.
c. Quick Access Toolbar (Toolbar Akses Cepat)
Bagian ini memuat shortcut-shortcut agar dapat mengakses beberapa perintah secara cepat. Beberapa shortcut yang ada: New, Open, Save, Undo, Redo, dan lain-sebagainya. Apabila kita klik pada tanda panah ke bawah di sebelah kanannya maka kita dapat mengatur apa saja
yang akan dimunculkan pada Quick Access Toolbar. Cara
memunculkannya adalah dengan meng-klik tulisannya, sehingga akan
muncul tanda centang di sebelah kiri tulisan.
d. Ribbon Tabs (Tab Ribbon)
Masing-masing tab Ribbon mempunyai beberapa group, dimana masing masing group terdiri atas seperangkat tool dengan fungsi tertentu. Tab Ribbon dan seperangkat tool-nya mirip dengan Menu dan Toolbar pada Ms PowerPoint 2003.
e. Ribbon
Modul Diklat Guru Pembelajar
f. Group Name (Nama Group)
Pada Ribbon terdapat beberapa group, dimana masing-masing group mempunyai nama tersendiri. Contoh: pada Ribbon HOME terdapat enam group, yaitu: Clipboard, Slides, Font, Paragraph, Drawing, dan Editing.
g. Group Tools
Masing-masing group mempunyai Group Tools (seperangkat tool). Misalnya pada Clipboard terdapat tool: Cut, Copy, Paste, dan Format task pane. Pada groupParagraph jika kita klik pada Dialog Box Launcher, muncullah kotak dialog Paragraph.
i. Ruler
Merupakan panduan garis bantu vertikal dan horisontal. Ruler digunakan untuk menentukan di mana Anda ingin menempatkan obyek. Jika Ruler belum nampak, dapat Anda aktifkan dengan meng-klik tab ribbon View dan memberi tanda centang(v) kotak sebelum icon Ruler.
j. Slide, Placeholder, dan Notes
Slide muncul di tengah jendela. Merupakan tempat di mana Anda menulis
atau memasukkan gambar, foto, maupun obyek lain yang akan digunakan
Kegiatan Pembelajaran 1
Placeholder muncul di slide, dapat digunakan untuk menulis teks, menempatkan clip art, grafik, dan objek lainnya.
Anda juga dapat menggunakan Notes / area catatan untuk menulis catatan kaki.
4. Perbedaan/tambahan Fasilitas pada Powerpoint 2010 dengan Versi Sebelumnya
Berikut beberapa fasilitas pada powerpoint 2010, yang belum terdapat pada
powerpoint 2007.
a. Fasilitas Screenshot
Fasilitas ini bermanfaat untuk mengambil gambar pada layar monitor,
baik keseluruhan maupun sebagian. Dengan fasilitas ini maka kita tidak
memerlukan software tambahan untuk mengambil/menangkap gambar
di layar monitor.
Modul Diklat Guru Pembelajar
terbuka) atau klik Screen Clipping untuk memilih gambar yang akan diambil sesuai kebutuhan, lihat gambar berikut.
Gambar yang diambil akan langsung berada pada slide. Di bawah ini
adalah contoh mengambil gambar dari tulisan “1.Fasilitas Screenshot … “.
Caranya, klik Screenshot, klik Screen Clipping, pilih daerah yang akan di Screenshot maka akan muncul tampilan seperti gambar berikut.
Setelah daerah dipilih dan klik dilepaskan, maka akan muncul pada slide
Kegiatan Pembelajaran 1
b. Fasilitas equation.
Tidak seperti pada PowerPoint 2007 dimana untuk membuat
persamaan/rumus harus menggunakan Ms Equation 3.0, ataucopy paste dari Ms Word. Hal ini karena PowerPoint 2007 belum terdapat Equation
embedded seperti yang terdapat pada Ms Word 2007. Pada PowerPoint 2010 untuk membuat persamaan/rumus selain dapat menggunakan Ms
Equation 3.0 dapat juga menggunakan Equation yang sudah embedded pada PowerPoint 2010. Hal ini akan lebih memudahkan kita untuk
membuat rumus-rumus pada slide presentasi.
Gambar berikut menunjukkan fasilitas equation pada PowerPoint 2010.
c. Fasilitas Effect Options pada animasi transisi/slide.
Modul Diklat Guru Pembelajar
dengan kebutuhan. Walaupun secara jumlah, animasi transisi/slide pada
PowerPoint 2007 lebih banyak dibandingkan dengan PowerPoint 2010
namun variasi akhirnya lebih banyak pada PowerPoint 2010 karena
terdapat Effect Options yang dapat digunakan untuk mengatur animasi tersebut. Berikut perbedaan tampilan animasi slide pada PowerPoint
2007 dan 2010. Ttampilan animasi slide yang ada pada PowerPoint 2007
ditunjukkan pada gambar berikut.
Tampilan animasi pada PowerPoint 2010 ditunjukkan pada gambar di
Kegiatan Pembelajaran 1
d. Fasilitas pengaturan audio dan video yang lebih lengkap.
Pada PowerPoint 2010 dapat diatur kapan audio atau video yang kita
sisipkan pada slide presentasi tersebut dimulai dan kapan diakhiri (tidak
harus mulai dari awal dan berhenti diakhir). Kita dapat mengatur dari
mana audio/video tersebut dimulai dan dimana berhenti. Untuk
Modul Diklat Guru Pembelajar
5. Berbagai Macam Tampilan Di Powerpoint 2010
1. Tampilan Normal, cara menampilkan: Klik ViewNormal
2. Tampilan Slide Sorter, cara menampilkan: Klik View Slide Sorter
1) 2)
Tampilan Normal: menampilkan presentasi pada tampilan normal, slide dapat diedit.
Tampilan presentasi dalam
Kegiatan Pembelajaran 1
3. Tampilan Notes Page, cara menampilkan: Klik View Notes Page
4. Tampilan Reading View, cara menampilkan: Klik View Reading View
Tampilan Notes Page merupakan tampilan untuk memberi catatan pada slide
Modul Diklat Guru Pembelajar
5. Tampilan Handout Master, cara menampilkan: View Slide Show
6. Menambah Slide
Pertama kali membuat slide presentasi, baru terdapat satu slide.
Sebagaimana terlihat pada gambar di bawah. Anda dapat menambah slide
baru di bawah slide pertama tersebut. Terdapat beberapa cara untuk
menambah slide baru (New Slide).
Cara I (menggunakan tool di Ribbon)
a. Pilih (klik) tab ribbon Home.
b. Klik tombol/ikon New Slide (bukan pada tulisannya, tetapi ikon di atas tulisan New Slide) dalam kelompok/grup Slides. Maka akan muncul slide baru di bawah slide pertama. Dapat juga Anda meng-klik
tombol/ikon New Slide (pada tulisannya), maka muncul tampilan Office Theme dan kotak dialog akan muncul menampilkan beberapa tata letak template.
Tampilan Handout Master memungkinkan untuk mengubah desain dan layout dalam
Kegiatan Pembelajaran 1
c. Klik pada layout yang Anda inginkan. Maka akan muncul slide baru di bawah slide pertama dengan layout sesuai pilihan.
Cara II
a. Klik kanan pada slide pane.
b. Pilih (klik) New Slide.
Cara III (Menggandakan Slide)
Cara lain untuk menambah slide yang dapat Anda lakukan adalah dengan
menggandakan slide. Cara untuk menggandakan slide baru adalah sebagai
berikut:
a. Klik kanan slide yang akan digandakan.
b. Pilih Duplicate Slide.
7. Membuat Tulisan Di PowerPoint
Ketika Anda memulai PowerPoint, slide yang muncul pertama kali akan
menampilkan judul dan subjudul slide. Anda dapat mengetik judul presentasi
Modul Diklat Guru Pembelajar
Untuk menuliskan teks:
1. Klik dan ketik judul presentasi Anda di area "Click to add title".
2. Klik dan ketik subjudul di area "Click to add subtitle".
Jika Anda tidak ingin menggunakan judul slide, klik kanan "Click to add
title". kemudian pilih cut.
Jika Anda ingin menambahkan teks, di luar yang di atas:
1. Pilih (klik) tab Ribbon Insert, pada grup Text pilih Text Box.
2. Tempatkan pointer mouse pada slide, klik dan tarik kursor arah diagonal
(tekanan pada mouse di tahan) lalu lepaskan.
3. Tulis teks / informasi pada Text Box. Jika Anda ingin mengubah teks:
a. Pilih teks yang ingin Anda ubah.
b. Ketikkan teks baru
Anda dapat menggunakan tombol Backspace untuk menghapus teks. Anda juga dapat menghapus teks dengan menyorot teks dan menekan tombol Delete.
D. Aktivitas Pembelajaran
Aktivitas 1 : Menambah Slide
Bukalah program PowerPoint Anda, selanjutnya tambahkan dua slide
sehingga anda mempunyai tiga slide. Silahkan buat slide kedua
menggunakan cara I (menggunakan tool di Ribbon) dan slide ketiga
menggunakan cara III (Menggandakan Slide).
Berikut penjelasan pembuatan kedua slide tersebut:
a. Berikut adalah langkah-langkah yang dapat Anda lakukan untuk
Kegiatan Pembelajaran 1
Jalankan program PowerPoint, sehingga tampilannya seperti gambar
di bawah ini.
Selanjutnya klik tab ribbon Home, klik ikon New Slide
Modul Diklat Guru Pembelajar
Catatan: Layout yang digunakan pada tampilan ini adalah layout default
dari PowerPoint, yaitu pada slide pertama menggunakan layout “Title Slide” dan slide kedua “Title and Content”.
b. Berikut adalah langkah-langkah yang dapat Anda lakukan untuk
menambahkan slide ketiga menggunakan cara II.
Setelah kita menambahkan slide kedua, untuk menambahkan slide
ketiga dengan cara duplikasi (menggandakan slide kedua), maka kita
klik kanan pada slide kedua. Akan muncul menu seperti di bawah ini.
Kegiatan Pembelajaran 1
Cobalah Anda praktikan!
Aktivitas 2 : Membuat Tulisan pada Slide
Pada aktivitas 2 ini silahkan Anda membuat tulisan pada slide seperti di
bawah ini.
Berikut adalah langkah-langkah yang dapat Anda lakukan untuk membuat
tulisan seperti pada kedua slide di atas.
a. Membuat tulisan pada slide pertama (slide awal yang digunakan adalah
blank)
Jalankan program PowerPoint
Modul Diklat Guru Pembelajar
Tulisan diketik dalam TextBox.
Cara membuat TextBox: Klik tab Insert, pada grup Illustration klik Shapesdi bawah Basic Shapes klik (TextBox), selanjutnya klik pada slide. Maka akan muncul TextBox dan siap diberi tulisan.
Gunakan dua (2) TextBox, pada TextBox pertama buatlah tulisan
“LATIHAN POWERPOINT” dan pada TextBox kedua buatlah tulisan:
“ Oleh:
Nama”
Selanjutnya tambahkan slide kedua dengan cara klik kanan di bawah
slide pertama sehingga muncul menu seperti di bawah (pilih New
Slide).
Kegiatan Pembelajaran 1
Tulisan diketik dalam Content, yaitu tulisan dengan Bullet Number:
Menulis di PowerPoint dengan default layout “Title and Content”
Tulisan dengan bullet number
Cobalah Anda praktikan!
E. Latihan/ Kasus /Tugas
Latihan 1
Buatlah slide berisi judul presentasi, nama, instansi dan alamat Bapak/Ibu
seperti terlihat pada gambar di bawah. Tuliskan langkah-langkah yang Anda
Modul Diklat Guru Pembelajar
Latihan 2
Pada slide di atas tambahkan slide kedua sehingga menjadi 2 slide. Pada
slide pertama berisi judul presentasi, nama, instansi dan alamat Bapak/Ibu
dan pada slide kedua berisi menu utama seperti terlihat pada gambar
Kegiatan Pembelajaran 1
F. Rangkuman
1. Secara default, ketika PowerPoint pertama kali dijalankan/dibuka hanya
mempunyai satu (1) slide.
2. Ada berbagai cara untuk menambahkan slide pada PowerPoint,
diantaranya dengan: (a) menggunakan tool di Ribbon; (b) Klik kanan pada slide pane; dan (c) menggandakan slide.
3. Menulis di PowerPoint dapat memanfaatkan layout slide di PowerPoint selain Blank.
4. Menulis di PowerPoint menggunakan slide Blank dapat menggunakan TextBox.
G. Umpan Balik dan Tindak Lanjut
Kerjakan soal-soal berikut. Jika Anda mengalami kesulitan, Anda dapat
membuka penjelasan pada kegiatan belajar ini, baik pada uraian materi
maupun pada aktivitas pembelajaran.
1. Untuk mengedit tulisan pada slide, maka kita menampilkan slide
2. Untuk mengatur tampilan slide-slide dalam bentuk modul untuk dicetak,
maka slide-slide tersebut ditampilkan pada tampilan …. a. Normal
b. Slide Sorter
Modul Diklat Guru Pembelajar
Gunakan gambar diatas untuk menjawab pertanyaan-pertanyaan pada no. 3
dan 4 berikut ini.
3. Pada gambar di atas, fasilitas Quick Access Toolbar adalah nomor … . a. no. 4
b. no. 3
c. no. 2
d. no. 1
4. Untuk menampilkan ikon untuk mencetak pada Quick Access Toolbar,
Kegiatan Pembelajaran 1
Gunakan gambar diatas untuk menjawab pertanyaan-pertanyaan pada no. 5
dan 4 di bawah ini.
5. Apabila kita mempunyai 5 slide, kemudian kita ingin mengubah urutan
slide, untuk memudahkan pengurutan slide tersebut dapat dilakukan
dengan cara meng-klik pada bagian nomor … . a. no. 1
b. no. 2
c. no. 3
d. no. 4
6. Apabila kita ingin mencetak presentasi PowerPoint yang kita punyai
dalam bentuk modul dan mengatur banyaknya slide per halaman, maka
hal tersebut dapat dilakukan dengan cara meng-klik pada bagian nomor
1 2 3 4 5
Modul Diklat Guru Pembelajar
a. no. 3
b. no. 4
c. no. 5
d. no. 6
7. Pada slide kita dapat membuat catatan yang diperlukan, pada umumnya
catatan tersebut ditulis pada bagian … .
a. no. 6
b. no. 5
c. no. 3
d. no. 4
Umpan Balik
Untuk mengukur ketercapaian peserta diklat dalam mempelajari kegiatan
belajar 1 ini lakukan evaluasi diri sebagai berikut secara jujur.
Evaluasi ini terdiri atas soal-soal pada bagian UMPAN BALIK DAN TINDAK
LANJUT, serta pengerjaan LATIHAN pada bagian LATIHAN/KASUS/TUGAS.
Beikut ini bobot masing-masing latihan dan soal.
Kegiatan Pembelajaran 1
a.
Tindak lanjut
Evaluasi yang dilakukan oleh diri sendiri secara jujur adalah kunci
keberhasilan mengukur capaian kompetensi (CK). Berkaitan dengan hal
tersebut, setelah mengetahui capaian kompetensi (CK) maka tindak lanjut
yang dapat dilakukan adalah sebagai berikut:
Perolehan
(dalam %)
Deskripsi dan tindak lanjut
Sangat Baik, berarti Anda benar-benar memahami bahan ajar ini. Selanjutnya kembangkan pengetahuan dan tuangkan dalam pembelajaran
Baik, berarti Anda cukup memahami materi bahan ajar ini walaupun ada beberapa bagian yang perlu dipelajari lagi. Selanjutnya pelajari lagi beberapa bagian yang dirasakan belum begitu dipahami.
Cukup, berarti Anda belum cukup memahami materi bahan ajar ini. Oleh karena itu Anda perlu mempelajari lagi bagian yang belum dikuasai dan menambah referensi dari sumber lain
Kurang, berarti Anda belum dapat memahami materi bahan ajar ini. Oleh karena itu Anda perlu mempelajari lagi dari awal dan menambah referensi
Modul Diklat Guru Pembelajar
H. Kunci Jawaban
1) A
2) D
3) D
4) C
5) B
6) C
Kegiatan Pembelajaran 2
Menyisipkan Gambar, Video dan Suara
A. Tujuan
Tujuan dari kegiatan pembelajaran ini adalah memberikan pengetahuan dan
ketrampilan kepada para pembaca tentang bagaimana memanfaatkan menu
insert yang ada pada aplikasi MS PowerPoint sehingga mereka dapat menggunakan menu insert MS PowerPoint dengan baik untuk menghasilkan slide presentasi yang kaya fitur dan dapat memperjelas materi yang
disampaikan.
B. Indikator Pencapaian Kompetensi
Setelah mempelajari kegiatan pembelajaran ini, para pembaca mampu
menyisipkan gambar, video dan suara pada slide presentasi MS PowerPoint
2010.
C. Uraian Materi
Dalam membuat sebuah karya presentasi MS PowerPoint, gambar/foto,
video dan suara dapat disisipkan sebagai bahan utama maupun pendukung
presentasi. Hal penting yang perlu diperhatikan adalah penggunaan gambar,
suara dan video tersebut jangan sampai membuat tampilan presentasi
menjadi ramai tetapi tanpa makna. Gambar, suara dan video dapat diperoleh
dengan mengunduh dari internet, koleksi pribadi yang tersimpan di
komputer maupun dari template yang sudah disediakan oleh MS PowerPoint.
Kegiatan Pembelajaran 2
tampilan MS PowerPoint. Pengetahuan ini sangat berguna terutama pada
materi materi yang membutuhkan bantuan visual dan audio dalam
presentasinya
D. Aktivitas Pembelajaran
Aktivitas 1 : Menyisipkan Gambar
Cara menyisipkan gambar/foto sebagai berikut:
1. Pertama buka Microsoft Power Point. Berikut tampilan awal MS
PowerPoint :
2. Misalnya Anda akan membuat sebuah presentasi dengan materi Bangun
Ruang yang dibuat oleh Heru Setiawan. Tulislah judul materi di bagian
Click to add title dan tuliskan nama pembuat di bagian Click to add
Modul Diklat Guru Pembelajar
3. Kemudian tambahkan slide baru yang nantinya berisi gambar bangun
ruang.
4. Klik kanan pada area kosong kemudian pilih New Slide.
5. Setelah berhasil menambahkan slide baru maka tampilannya seperti
berikut ini:
6. Pada slide ini akan ditambahkan sebuah judul KUBUS dan gambar kubus.
Kegiatan Pembelajaran 2
8. Selanjutnya menambahkan gambar kubus. Klik menu insert kemudian
pilih picture.
Modul Diklat Guru Pembelajar
10.Cari gambar kubus yang akan anda masukkan ke dalam slide presentasi.
Pada contoh ini, gambar kubus terletak pada folder Downloads.
11.Pilih gambar kubus kemudian klik insert.
Kegiatan Pembelajaran 2
13.Jika diamati secara seksama,di sekitar gambar kubus terdapat garis-garis
yang berfungsi untuk memperbesar atau memperkecil ukuran gambar
kubus.
14.Cobalah tarik salah satu garis sehingga gambar kubus akan bertambah
besar.
15.MS PowerPoint menyediakan menu tambahan saat anda meng-klik suatu
Modul Diklat Guru Pembelajar
Berikut sedikit penjelasan fungsi-fungsi yang terdapat dalam menu
Picture Tools Format.
a. Remove Background
Berfungsi untuk menghapus gambar latar dari suatu gambar.
b. Correntions
Berfungsi untuk mengatur pencahayaan dan ketajaman suatu gambar.
c. Color
Berfungsi untuk memberikan warna pada suatu gambar.
d. Artistic Effects
Berfungsi untuk memberikan efek-efek artistik pada suatu gambar.
e. Compress Pictures
Berfungsi untuk melakukan kompresi pada suatu gambar. Saat anda
melakukan klik pada Compress Picture maka akan muncul kotak
dialog seperti berikut. Pada kotak dialog terdapat beberapa opsi atau
pengaturan.
f. Change Picture
Berfungsi untuk mengubah gambar yang sedang anda pilih. Saat Anda
Kegiatan Pembelajaran 2
g. Reset Picture
Berfungsi untuk mengembalikan tampilan dan ukuran gambar ke
kondisi awal sebelum dilakukan pengaturan.
h. Picture Style
Berfungsi untuk memberikan style pada suatu gambar.
i. Picture Border
Berfungsi untuk memberikan garis tepi pada suatu gambar.
j. Picture Effects
Berfungsi untuk memberikan efek pada suatu gambar. Berikut
Modul Diklat Guru Pembelajar
k. Picture Layout
Berfungsi untuk memberikan pengaturan layout pada gambar.
l. Bring Forward
Untuk mengatur posisi suatu gambar menjadi ke depan
m. Send Backward
Untuk mengatur posisi suatu gambar menjadi ke belakang.
n. Selection Pane
Untuk mengatur selection dan visibility pada suatu gambar. Saat anda mengklik Selection Pane maka akan muncul kotak dialog di bagian
Kegiatan Pembelajaran 2
o. Align
Untuk mengatur align pada suatu gambar.
p. Group
Berfungsi untuk menggabungkan beberapa gambar menjadi satu.
q. Rotate
Berfungsi untuk membalik-balikkan gambar mulai dari balik kiri, balik
kanan dan sebagainya.
r. Crop
Berfungsi untuk memotong suatu gambar, berikut tampilan jika anda
meng-klik Crop. Tarik garis putus-putus jika inging memotong
gambar.
s. Height
Berfungsi untuk mengatur tinggi dari suatu gambar.
t. Width
Modul Diklat Guru Pembelajar
Aktivitas 2 : Menyisipkan Video
Pembahasan langkah-langkah menyisipkan video hampir sama dengan
langkah-langkah menyisipkan gambar. Secara rinci langkah-langkah
menyisipkan video sebagai berikut.
1. Dengan menggunakan file presentasi yang telah anda buat pada langkah
menyisipkan gambar, tambahkan slide baru dengan melakukan klik
kanan pada area kosong di bawah slide kemudian pilih New Slide.
Kegiatan Pembelajaran 2
3. Tambahkan judul “Video Kubus” pada isian Click to add title.
4. Untuk menambahkan video ke slide presentasi, pilih menu Insert
kemudian pilih Video.
5. Terdapat beberapa pilihan untuk cara menambahkan video ke dalam
slide presentasi
a. Pertama, melalui menu Video from File..., artinya Anda akan menambahkan video dari file yang berada dalam komputer.
Setelah meng-klik Video from File maka akan muncul kotak dialog
Modul Diklat Guru Pembelajar
Pilih video yang akan anda tambahkan ke slide presentasi.
b. Kedua, melalui menu Video from Web Site ..., maka akan muncul
kotak dialog:
Pada kotak dialog tersebut isikan dengan link video yang akan anda tambahkan.
Kegiatan Pembelajaran 2
Pilih salah satu clip art. Jika berhasil melakukan insert video maka
Modul Diklat Guru Pembelajar
Aktivitas 3 : Menyisipkan Suara
Untuk menyisipkan suara akan dijelaskan dengan menggunakan file
presentasi yang digunakan untuk menyisipkan gambar dan video. Langkah-langkah insert suara sebagai berikut:
Tambahkan slide baru sehingga tampilannya menjadi seperti berikut:
Kegiatan Pembelajaran 2
2. Untuk menambahkan audio atau suara ke dalam slide presentasi maka
klik Insert pilih audio.
3. Terdapat beberapa pilihan cara menambahkan audio ke dalam slide
presentasi:
a. Pertama, melalui menu Audio from File…berarti Anda akan
menambahkan audio dari file di komputer Anda. Jika memilih ini
maka akan muncul kotak dialog.
Pilih file yang akan ditambahkan. Berikut tampilan jika berhasil
Modul Diklat Guru Pembelajar
b. Kedua melalui menu Clip Art Audio ... berarti akan menambahkan
dari Clip art yang tersedia. Berikut tampilan jika anda memilih menu Clip Art Audio.
Terdapat beberapa pilihan clip art yang terletak di sebelah kanan.
c. Ketiga, melalui menu Record Audio.. ,berarti Anda akan
Kegiatan Pembelajaran 2
Isikan nama pada rekaman yang akan diambil, kemudian klik Start
untuk memulai proses merekaman suara.
Jika sudah selesai klik tombol stop kemudian klik OK, maka secara otomatis audio akan ditambahkan ke slide presentasi.
Perlu diperhatikan bahwa proses perekaman dapat terjadi jika komputer
Modul Diklat Guru Pembelajar
lainnya. Disamping itu, pengaturan komputer juga mutlak diperlukan agar
komputer mampu merekan suara dengan baik.
Aktivitas 4 : Menyisipkan Object
Untuk menyisipkan object langkah-langkahnya sebagai berikut.
1. Tambahkan slide baru sehingga tampilannya menjadi seperti berikut:
Kegiatan Pembelajaran 2
a. Pertama, jika Anda akan menyisipkan equation Klik Insert kemudian pilih Equation.
Muncul beberapa pilihan model Equation. Pilih salah satu model
tersebut.
Pada equation dapat ditambahkan teksi seperti contoh di bawah
Modul Diklat Guru Pembelajar
b. Kedua, jika Anda akan menyisipkan chart caranya sebagai berikut.
Klik Insert kemudian pilih Chart.
Pilih salah satu model chart yang diinginkan.
Kegiatan Pembelajaran 2
Pada proses menyisipkan chart secara otomatis akan ditampilkan file Excel. File Microsoft Excel ini berfungsi sebagai master data dalam
membuat chart.
Anda bebas mengubah-ubah Category, Section dan angka pada file Microsoft Excel di atas.
c. Ketiga, jika Anda akan menyisipkan Excel Worksheet atau
memasukkan data dari file Microsoft Excel.
Tambahkan slide baru pada file presentasi anda.
Modul Diklat Guru Pembelajar
Maka akan muncul kotak dialog Insert Object.
Pilih Create new kemudian pilih Microsoft Excel 97-2003
Worksheet kemudian klik OK.
Berikut hasil Menyisipkan Object berupa file Microsoft Excel
97-2003
Masukkan data-data yang anda kehendaki, misalnya seperti
Kegiatan Pembelajaran 2
E. Latihan/tugas
Latihan 1
Buatlah sebuah presentasi dengan menggunkan aplikasi MS PowerPoint
2010 tentang penjelasan cara mencari luas bangun persegi dengan
memanfaatkan Insert Picture, Shapes dan Photo!
Latihan 2
Buatlah sebuah presentasi dengan menggunkan aplikasi MS PowerPoint
2010 tentang penjelasan cara menghitung volume bola yang di dalam
presentasi tersebut memuat unsur gambar, equation, dan shape.
F. Rangkuman
Menu Insert yang ada di aplikasi MS PowerPoint merupakan menu yang sangat sering digunakan dalam pembuatan presentasi. Menu ini berfungsi
untuk menyisipkan berbagai bentuk obyek, dari mulai bentuk, gambar, suara
Modul Diklat Guru Pembelajar
dihasilkan akan menjadi lebih informatif, menarik dan mudah dipahami oleh
pemirsa.
G. Umpan Balik dan Tindak Lanjut
Setelah Anda mempraktekkan aktivitas pembelajaran, silahkan mencoba
mengerjakan latihan dan tugas yang telah disediakan. Telah disediakan
bantuan/clue untuk mempermudah mengerjakan soalnya. Jika Anda masih kesulitan dalam mengerjakan aktivitas pembelajaran, Anda bisa membaca
kembali uraian materi di kegiatan pembelajaran ini. Jika Anda dapat
mengerjakan latihan tersebut tanpa kesulitan berarti, berarti Anda sudah
menguasai materi yang ada di modul ini dan dapat melanjutkan mempelajari
modul berikutnya. Jika belum terselesaikan semua, ulangi kembali untuk
dapat memahami materi yang disampaikan.
H. Kunci Jawaban
Untuk mengerjakan soal latihan, silahkan memanfaatkan berbagai elemen
pada Insert. Elemen tersebut silakan dipadukan dan divariasi sesuai dengan tugas yang diberikan. Manfaatkan juga animasi jika diperlukan.
I. Penutup
Diharapkan dengan materi yang telah dibahas dalam kegiatan pembelajaran
ini, para pembaca dapat memanfaatkan menu insert dengan optimal, sehingga dapat menghasilkan bahan presentasi MS PowerPoint yang
bermanfaat, menarik, dan informatif. Tidak semua menu dan fasilitas dari
aplikasi dibahas dalam materi ini, sehingga Anda diharapkan untuk mencoba
coba sendiri. Tentu saja masih banyak kekurangan dari tulisan ini, sehingga
Kegiatan Pembelajaran 3
Tampilan dan Transisi
A. Tujuan
Peserta diklat/pembaca dapat membuat presentasi MS PowerPoint yang
menarik dan efektif.
B. Indikator Pencapaian Kompetensi
1. Peserta diklat/pembaca dapat menjelaskan tampilan MS PowerPoint yang
baik.
2. Peserta diklat/pembaca dapat membuat tampilan MS PowerPoint yang
baik.
3. Peserta diklat/pembaca dapat menerapkan transisi dalam presentasi MS
PowerPoint.
C. Uraian Materi
Pengantar
Membuat presentasi media pembelajaran bukan hanya sekedar
memindahkan materi dalam suatu dokumen ke MS PowerPoint, namun harus
memperhatikan apakah pesan yang disampaikan dapat menarik, efektif dan
dapat diterima dengan baik oleh audience atau pembaca presentasi. Dengan demikian tampilan dari presentasi juga harus memperhatikan hal-hal berikut
agar presentasi yang disajikan menjadi efektif, di antaranya:
1. Sasaran atau pembaca presentasi (audience) yang akan dituju.
Kegiatan Pembelajaran 3
masyarakat umum? Tentunya presentasi yang ditujukan untuk siswa
akan berbeda dengan presentasi yang ditujukan untuk guru atau
masyarakat umum. Dengan demikian pembuatan presentasi tersebut
nantinya akan lebih tepat sasaran sesuai dengan kebutuhan.
2. Kebutuhan audience.
Rancangan dari presentasi juga harus memperhatikan yang ingin dicapai
pada audience, apakah audience sekedar mengetahui saja, atau akan ada diskusi, atau agar mempraktekkan materi yang disampaikan dalam
presentasi tersebut? Perlu dipertimbangkan, apakah audience dapat belajar sendiri dengan presentasi tersebut atau masih perlu dengan
bimbingan guru, dan lain-lain.
Dengan mengetahui apa yang diinginkan dari audience, maka dalam perancangan tampilan presentasi akan lebih terarah. Misal, presentasi
yang diarahkan agar audience dapat membuat presentasi untuk media pembelajaran matematika yang ditujukan kepada siswa, maka tampilan
presentasi harus sebagai media pembelajaran matematika, dengan
memberikan banyak contoh aplikatif pemanfaatan presentasi untuk
pembelajaran matematika.
3. Materi yang ingin disampaikan.
Perlu diperhatikan juga adalah apa saja yang akan dimuat dalam
presentasi. Poin-poin yang paling penting (urgent) cukup dengan menggunakan kalimat-kalimat pendek atau menampilkan kata-kata kunci
saja, dengan menggunakan font (huruf) yang ukurannya mudah dibaca.
Hindari penggunaan kalimat panjang-panjang dan font kecil-kecil yang
sulit terbaca. Cermati juga materi yang akan disampaikan, apakah materi
tersebut memang sesuai untuk disajikan dengan MS PowerPoint atau
bahkan lebih sesuai jika menggunakan pembelajaran yang konvensional
Modul Diklat Guru Pembelajar
4. Penggunaan font dan ukurannya.
Pembuatan presentasi akan lebih baik menggunakan font San serif
(seperti Arial, Calibri, Tahoma, Verdana), karena lebih mudah terbaca.
Sedangkan font Serif (seperti Times New Roman, Cambria, Bookman)
biasa digunakan untuk teks yang akan dicetak.
Dalam menggunakan font hendaknya konsisten, hal ini ditujukan agar
presentasi tidak terkesan berantakan dan tidak profesional. Jika
memungkinkan, font yang digunakan dalam presentasi sebaiknya
berukuran di atas 20 poin, namun jika terpaksa harus menggunakan font yang lebih kecil, maka font dengan ukuran minimal 14 poin masih dapat
dibaca dengan jelas, sehingga presentasi tersebut akan mudah terbaca.
5. Gambar yang sesuai dengan topik.
Memberi gambar pendukung pada presentasi dapat membuat presentasi
menjadi lebih jelas dan menarik. Presentasi yang lebih jelas dapat
memperkuat pengertian terhadap materi/konsep yang disampaikan.
Misal penggunaan gambar dengan menampilkan contoh yang terkait
kehidupan sehari-hari. Gambar juga dapat membuat presentasi lebih
menarik, karena dapat menghindari presentasi monoton yang berisi
tulisan saja. Gambar dapat mewakili ribuan kata dan makna. Namun
demikian, perlu berhati-hati dalam menempatkan gambar, pemberian
gambar pada presentasi jangan sampai mengalihkan perhatian audience dari topik yang sedang dibahas. Pemberian gambar dapat memperkuat
penyampaian pesan atau materi. Misal, dengan menampilkan pendapat
seorang tokoh dan fotonya dalam presentasi, akan memberi kesan
Kegiatan Pembelajaran 3
Selain hal-hal di atas, dengan menggunakan MS PowerPoint, maka presentasi
dapat lebih efektif lagi, bila dapat menggunakan fasilitas-fasilitas yang
terdapat di dalam MS PowerPoint, yaitu:
1. Menggunakan animasi yang sesuai dalam presentasi.
Salah satu kelebihan presentasi dengan MS PowerPoint adalah adanya
animasi. Dengan penggunaan animasi yang tepat, mampu menjelaskan
sesuatu yang abstrak menjadi terlihat lebih nyata, mampu
menyederhanakan sesuatu yang rumit untuk dibayangkan, dan mampu
membuat pembelajaran menjadi lebih menarik serta menyenangkan.
Pemberian animasi dalam hal-hal yang mendukung pembelajaran saja,
jangan sekali-kali memasukkan animasi yang tidak sesuai, sehingga justru
akan mengganggu dan mengalihkan perhatian atau konsentrasi audience dari topik pembelajaran.
2. Penggunakan audio dan narasi pendukung.
Pada saat-saat tertentu penggunaan audio (seperti soundtrack atau backsound) juga diperlukan, hal ini dapat menimbulkan suasana menjadi rileks dan menyenangkan. Ketika terjadi transisi slide, maka
pemberian sound dapat memberi perhatian pada audience akan perubahan materi yang disampaikan.
3. Penggunaan video pendukung.
Keberadaan video dalam presentasi dapat membantu proses
menerangkan materi yang disampaikan. Misal, pada presentasi
pembelajaran yang membutuhkan praktik, video dapat ditayangkan
sebelum praktikum dilaksanakan, sehingga akan mengurangi resiko
kesalahan pada saat praktikum, karena terjadi kesalahan prosedur.
Dengan ditayangkannya video, pelaksanaan praktikum akan lebih lancar.
Penggunaan video pada presentasi dapat membuat pembelajaran lebih
Modul Diklat Guru Pembelajar
sesuatu yang kontekstual (obyek nyata yang ada di alam sekitar),
sehingga pembelajaran lebih bermakna dan lebih mudah diingat serta
dipahami.
4. Pemilihan background dan themes.
Background dan themes presentasi yang kontras dengan tulisan maupun gambar dapat membantu pembacaan tulisan menjadi jelas. Penggunaan
background gambar, hendaknya disesuaikan dengan topik yang sedang dibahas.
Presentasi yang efektif dan menarik juga dapat dilakukan dengan
memperhatikan hal-hal sebagai berikut:
a. Penggunaan gambar yang sesuai topik dan penulisan kata kunci saja.
b. Penggantian kalimat yang panjang dengan mengajukan pertanyaan
yang ringkas.
c. Penggunaan mind map yang berisi ringkasan tulisan dan hanya menggunakan kata kunci saja serta gambar yang mewakili kata kunci
tersebut.
d. Slide berisi kutipan ucapan tokoh, dapat dibuat menarik dengan
memperbesar gambar tokoh tanpa latar belakang di mana teks
berhadapan dengan wajah sang tokoh sehingga tampak dia berbicara
langsung kepada audience.
Dengan demikian, pengaturan tampilan di dalam pembuatan presentasi MS
PowerPoint menjadi hal yang penting untuk diperhatikan, agar presentasi
Kegiatan Pembelajaran 3
D. Aktifitas Pembelajaran
Aktifitas 1 : Membuat Tampilan Presentasi yang Efektif Perhatikan beberapa Slide Presentasi MS PowerPoint berikut !
Modul Diklat Guru Pembelajar
Setelah diadakan perubahan tampilan
Slide kiri menggunakan bullet point, bentuk slide paling standar di dunia. Slide ini mencoba menjelaskan mengapa sebuah organisasi perlu belajar.
Kegiatan Pembelajaran 3
Selanjutnya, perhatikan slide berikut.
Modul Diklat Guru Pembelajar
Setelah diadakan perubahan tampilan
Slide kiri sudah baik menggunakan gambar yang kuat dan teks yang
mengandung pertanyaan. Namun slide tersebut dapat diperbaiki lagi dengan
memperhatikan detail pada audience.
Perhatikan contoh slide presentasi di sebelah kanan, terlihat ada penguatan
pesan yang akan disampaikan dengan pemberian kalimat 1 tahun terakhir.
Kegiatan Pembelajaran 3
Kemudian bandingkan dengan slide di bawah ini
Perhatikan perbandingan tampilan kedua slide tersebut
Modul Diklat Guru Pembelajar
Slide tersebut memaparkan data berapa banyak pulau dan apakah pulau
tersebut dihuni atau tidak. Slide ini juga menggunakan pendekatan standar
bullet point.
Slide di sebelah kanan jauh lebih ringkas. Dengan gambar yang menunjukkan
banyaknya pulau-pulau yang ada di Indonesia dan menggunakan angka yang
diperbesar, contoh presentasi ini tampil lebih baik sebagai komunikasi visual.
Perhatikan lagi slide di bawah ini
Kegiatan Pembelajaran 3
Setelah diadakan perbaikan menjadi slide sebelan kanan.
Slide di kiri tampil menarik dengan menggunakan kotak berwarna-warni
yang berisi penjelasan apa manfaat dari keterampilan membaca cepat.
Slide di kanan tampil lebih menarik lagi dengan menempatkan judul
membaca cepat di tengah dan dibuat bergaya mind map dengan membuat
Modul Diklat Guru Pembelajar
menggunakan hanya kata kunci saja ditambah gambar yang mewakili kata
kunci tersebut.
Terakhir, perhatikan slide berikut ini:
Kegiatan Pembelajaran 3
Setelah diadakan perbaikan menjadi slide sebelan kanan.
Terlihat bahwa slide kiri sudah cukup bagus menampilkan kutipan ucapan
seorang tokoh yakni Albert Einstein. Slide seperti ini cocok untuk pembuka
Modul Diklat Guru Pembelajar
Namun, slide kanan terlihat lebih baik lagi, karena dengan memperbesar
gambar tokoh dan menghilangkan latar belakangnya dan teks yang
berhadapan dengan wajah sang tokoh, menyebabkan terlihat bahwa tokoh
seperti berbicara langsung kepada audience. Slide sebelah kanan jauh lebih kuat lagi dampak visualnya dan menggugah emosi dibandingkan slide
sebelah kiri.
Transisi Slide
Ikutilah cara berikut untuk menentukan transisi slide.
Agar presentasi terlihat lebih dinamis dan menarik MS PowerPoint
menyediakan fitur transisi antar slide. Banyak transisi yang disediakan oleh
MS PowerPoint, namun sebaiknya tidak memilih transisi yang sederhana dan
jangan terlalu banyak, dianjurkan cukup menggunakan dua atau tiga transisi
saja untuk keseluruhan presentasi. Satu transisi digunakan untuk sebagian
besar slide dan satu atau dua transisi lagi untuk setiap slide yang
memerlukan penekanan khusus. Jika tidak diperlukan adanya penekanan
khusus pada slide, maka cukup menggunakan satu transisi saja.
Menerapkan Transisi
Setelah menambahkan transisi, harus ditentukan transisi sesuai dengan
pesan yang akan disampaikan.
Pilih slide yang ingin diterapkan transisinya, lalu klik pada tab
Kegiatan Pembelajaran 3
Pilih jenis transisi yang ingin diterapkan ke slide, dengan memilih pada
Galeri transisi yang disediakan oleh MS PowerPoint. Untuk melihat lebih
banyak (more) transisi-transisi yang lain, klik tanda panah di kanan galeri transisi.
Pilih pada galeri transisi, di antara tiga kategori yang ada, yaitu Subtle, Exciting, dan Dynamic Content.
Subtle: adalah transisi yang paling dasar, menggunakan animasi sederhana untuk memindahkan antar slide.
Exciting: adalah transisi dengan animasi yang lebih kompleks untuk transisi antar slide, dengan efek visual yang menarik daripada transisi
Subtle, namun demikian menambahkan terlalu banyak transisi jenis ini
justru akan membuat presentasi terlihat kurang profesional.
Dynamic Content: adalah transisi yang dapat mengalihkan antara dua slide yang menggunakan layout yang sama, di mana transisi dinamis akan
bergerak hanya pada pada isi slide, tidak pada latar belakang atau
slidenya sendiri. Jika dapat menggunakan dengan tepat, maka transisi
Modul Diklat Guru Pembelajar
menambah menarik dan memberikan pemahaman pada pesan yang
disampaikan pada presentasi kita.
Setelah transisi dipilih maka akan diperlihatkan bagaimana transisi
tersebut berjalan. Namun bila ingin mengulanginya, dengan cara klik icon
Preview yang terletak di kiri atas slide .
Pilih salah satu variasi dari masing-masing transisi. Klik icon panah pada
Effect Options yang terletak di sebelah kanan Galeri Transisi.
Misal pilih transisi Push, klik tanda panah ke bawah pada Efeect Options, terlihat bahwa transisi ini bisa berjalan From Bottom (dari bawah), From Left (dari kiri), From Right ( dari kanan), atau From Top
(dari atas).
Pilih Grup Transition Timing Grup Transition Timing untuk mengatur kapan dan berapa lama transisi akan dilakukan. Jika kita tidak
menggunakan mouse klik untuk perubahan transisinya, maka tentukan
waktu transisinya, atur seberapa lama perubahan transisi antar slide
akan dilakukan.
Tambahkan efek suara, untuk memberi perhatian pada audience ketika
terjadi transisi dari satu slide ke slide yang lain. Suara juga bisa sebagai
Kegiatan Pembelajaran 3
Cara menambahkan suara ke transisi: klik tanda panah di sebelah kanan
icon Sound. Pilih salah satu efek suaranya (misal suara Camera).
Cobalah mengambil suara dari file suara di dalam komputer kita.
Klik tulisan Other Sound... di bagaian terbawah kotak dialog Sound, lalu pilih file yang akan dimasukkan. File suara yang didukung oleh MS
PowerPoint (versi 2010) hanya file dengan format .wav. Jika kita tidak
memiliki file dengan format .wav, maka bisa dikonversi dulu ke format
.wav dengan program konversi suara.
Modul Diklat Guru Pembelajar
Klik icon On Mouse Click di bawah Advance Slide, untuk mengatur kapan transisi akan dijalankan. Bila On Mouse Click yang dipilih (sehingga muncul tanda centang), maka transisi akan dijalankan setelah
kita mengklik mouse. Bila icon After diklik (sehingga muncul tanda centang) lalu memberi durasi tertentu, slide berikutnya akan muncul
setelah durasi tertentu setelah mouse diklik.
Setiap kali terjadi perubahan transisi, kita ceklah hasilnya dengan
mengklik icon Preview (Transition Preview) untuk memastikan bahwa transisi sudah sesuai dengan yang diharapkan.
Catatan:
Bila kita tidak yakin dengan lama waktu transisinya, misal di sela-sela
Kegiatan Pembelajaran 3
Jika kita tidak memiliki waktu cukup, padahal slide yang dimiliki banyak,
maka pilihlah Apply to All. Dengan ini maka seluruh slide akan memiliki transisi yang sama dengan transisi yang baru saja dipilih. Hal ini juga dapat
digunakan untuk membuat transisi konsisten. Kemudian, kita bisa memilih
beberapa slide dengan transisi beberda untuk memberi
penekanan/perhatian pada audience, maka hanya mengganti beberapa slide yang berbeda transisinya tersebut saja.
Aktifitas 2
1. Perhatikan tampilan dua presentasi di bawah ini. Bagaimana dengan
tampilan dua buah slide di bawah ini? Adakah yang harus diperbaiki?
E. Latihan/Kasus/Tugas
Buat presentasi atau media pembelajaran menggunakan MS PowerPoint
dengan memperhatikan tampilan yang baik, menarik dan mengena pada
sasaran/audience atau pembacanya. Gunakan efek transisi antar slide yang sesuai.
F. Rangkuman
Membuat presentasi media pembelajaran tidak sekedar memindahkan
materi dalam suatu dokumen ke MS PowerPoint, namun harus
Modul Diklat Guru Pembelajar
demikian tampilan dari presentasi juga harus memperhatikan hal-hal agar
presentasi yang disajikan menjadi efektif dan menarik, yaitu: audience (sasaran/pembaca presentasi) yang akan dituju, hal-hal yang diinginkan
audience, materi yang ingin disampaikan, penggunaan font dan ukurannya, gambar yang sesuai dengan topik, penggunaan background, animasi, audio video yang sesuai, serta pengaturan transisi slide dengan tepat.
G. Umpan Balik dan Tindak Lanjut
Umpan Balik
Ketercapaian peserta diklat dalam mempelajari modul ini dapat dilakukan
dengan evaluasi diri sebagai berikut secara jujur.
Pada masing-masing soal, ada nilai maksimal dengan nilai total 100.
b. Setelah mengerjakan semua soal evaluasi cocokkan jawaban Anda dengan
jawaban evaluasi pada lampiran untuk mengukur capaian kompetensi
Kegiatan Pembelajaran 3
Soal Evaluasi
1) Dalam membuat presentasi yang menarik dan efketif perlu banyak hal
yang harus diperhatikan. Sebutkan minimal enam (nilai 30)
2) Apa perbedan antara transisi Subtle, Exciting, dan Dynamic Content?
Kapan masing-masing transisi tersebut digunakan? (nilai 20)
3) Buatlah presentasi yang menggunakan mind map yang berisi ringkasan tulisan dan hanya menggunakan kata kunci saja serta gambar yang
mewakili kata kunci tersebut (nilai 50)
Total nilai = 100
Tindak lanjut
Evaluasi yang dilakukan oleh diri sendiri secara jujur adalah kunci
keberhasilan mengukur capaian kompetensi (CK). Berkaitan dengan hal
tersebut, setelah mengetahui capaian kompetensi (CK) maka tindak lanjut
yang dapat dilakukan adalah sebagai berikut:
Perolehan
(dalam %)
Deskripsi dan tindak lanjut
Sangat Baik, berarti Anda benar-benar memahami modul ini. Selanjutnya kembangkan pengetahuan dan tuangkan dalam pembelajaran
Baik, berarti Anda cukup memahami materi modul ini walaupun ada beberapa bagian yang perlu dipelajari lagi. Selanjutnya pelajari lagi beberapa bagian yang dirasakan belum begitu dipahami.