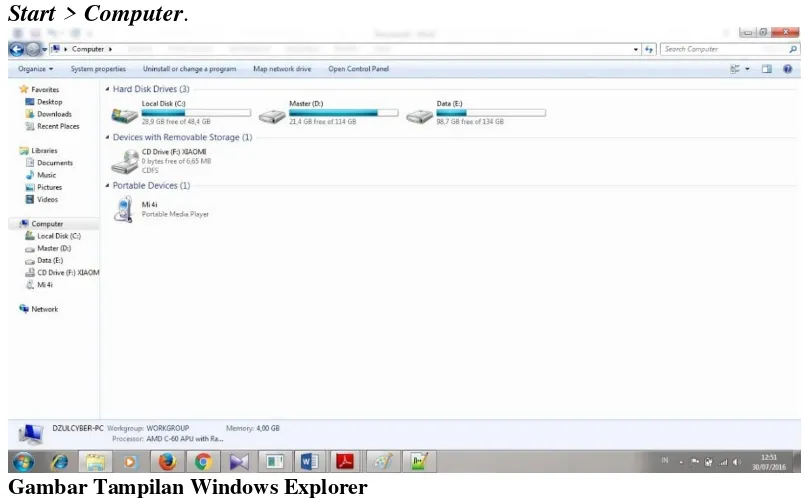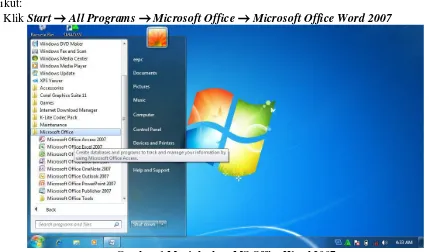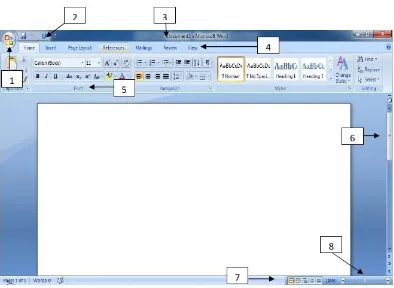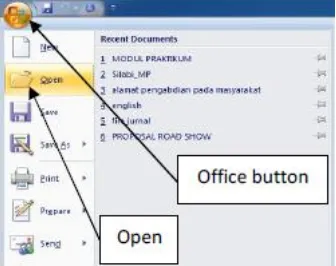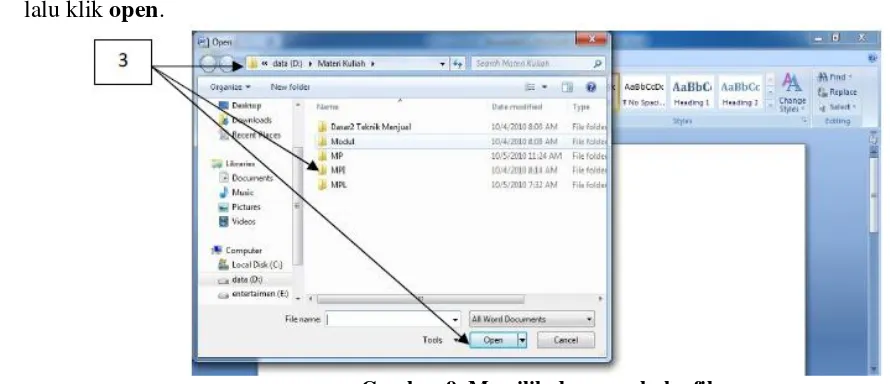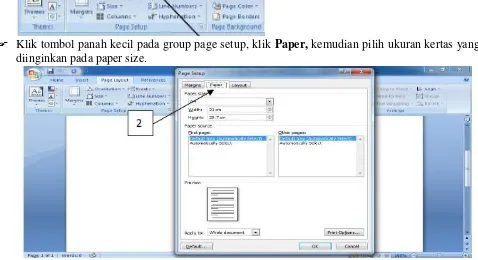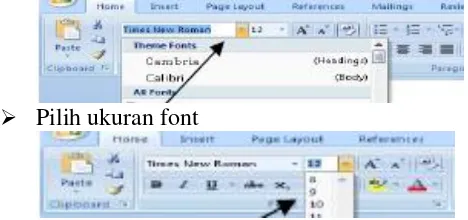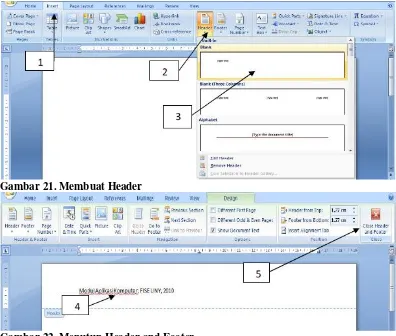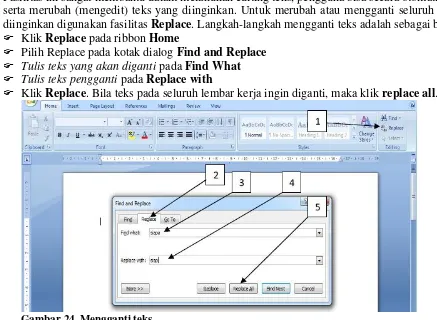Microsoft Office Word
Modul Praktikum
By Dzulfadhli, S.Pd
http://www.dzulcyber.comEktra Kurikuler ICT
Modul ini dipergunakan untuk bahan belajar praktikum Aplikasi KomputerPENGENALAN WINDOWS
Microsoft Wondows atau yang sering disebut windows merupakan operating system (OS) yang di produksi oleh perusahan Microsoft, dan sampai dengan saat ini sudah banyak sekali melalui tahapan pengembangan ditandai dengan banyaknya versi yang sudah diluncurkan. Salah satu versi windows adalah Windows 7 yang akan kita gunakan saat ini.
A. Memulai Windows 7
Untuk memulai windows 7 syarat pertama adalah pastikan kalau komputer sudah terinstall OS windows 7, lalu Anda hanya perlu menekan tombol power yang di CPU dan monitor. Ada banyak sekali fitur-fitur yang disediakan oleh Windows, namun dalam praktikum ini kita hanya mempelajari beberapa fitur dari windows saja untuk memudahkan kita dalam mengelola file saat mempelajari Ms. Office (Word, Excel, PowerPoint).
1. Desktop (Tampilan Utama Monitor)
Desktop merupakan daerah kerja atau lokasi tertentu di Windows 7 yang dalam keadaan normal (default) berisi pointer mouse dan beberapa ikon.
2. Pointer Mouse
Pointer mouse biasanya berbentuk anak panah atau bentuk lain dan akan berubah secara otomatis ketika mouse digerakkan serta mengeksekusi atau menjalankan suatu perintah. Beberapa istilah untuk perintah menggunakan mouse:
Klik
Klik artinya menekan tombol kiri mouse secara tepat dan cepat. Klik Kanan
Klik kanan artinya menekan tombol kanan mouse secara tepat dan cepat Double Klik / Klik dua kali
Klik dua kali artinya menekan tombol mouse dua kali secara tepat dan cepat. Dalam mengoperasikan Windows 7 serta aplikasi-aplikasi yang jalan di atasnya, pemakaian klik dua kali dapat digunakan untuk menjalankan progam, membuka dokumen, membuka folder, dan sebagainya.
Drag
Drag artinya tekan terus tombol kiri mouse, kemudian geser ke posisi tertentu sesuai keinginan dan lepaskan bila posisi yang diinginkan tersebut telah tercapai
3. Ikon
Ikon adalah suatu gambar besar ataupun kecil yang berisi suatu item atau perintah untuk menjalankan atau mengoperasikan suatu aplikasi atau program.
4. Tombol Start
5. Task Bar
Taskbar adalah suatu indikator di bagian bawah layar Windows 7 yang dalam keadaan normal (default) hanya berisi tombol Start dan beberapa ikon atau tombol saja.
B. Windows Eksplorer
Windows explorer (penjelajah) adalah salah satu fitur dari windows yang berfungsi sebagai sarana untuk mengakses seluruh file yang ada dikompter.
Banyak cara yang dapat dilakukan untuk membuka windows explorer, salah satunya: klik
Start > Computer.
Gambar Tampilan Windows Explorer
1. Folder dan File
Pengertian folder adalah suatu program pada komputer yang berguna untuk menyimpan berbagai macam file di dalamnya.
File adalah setiap dokumen/data yang memiliki format tertentu, seperti (dokumen, musik, video, exe, dll)
2. Membuat Folder
Cara Membuat Folder pada Windows 7
Masuk ke Windows Explorer (atau tekan tombol Windows + W bersamaan) Pilih drive yang diinginkan, misal drive D:
Arahkan pointer ke ruang kosong, kemudian klik kanan, pilih New, kemudian pilih
Folder
Di drive D: anda akan menemukan sebuah folder baru bernama “New Folder”, berinama
folder baru tersebut untuk memudahkannya dalam pencarian folder nanti ketika dibutuhkan.
3. Copy, Cut, dan Paste.
Copy adalah fasilitas untuk menyalin data pada komputer, dan Cut adalah fasilitas untuk memotong data untuk dipindahkan ke drive atau folde lain. Sedangkan Paste adalah fasilitas untuk menempelkan/perpindahan data yang sudah di Copy atau Cut.
Caranya:
1. Copy
Pilih file/folder yang ingin di copy, lalu klik kanan di file atau dokumen tersebut.
2. Cut
Pilih file/folder yang ingin di copy, lalu klik kanan di file atau dokumen tersebut
3. Paste.
MICROSOFT WORD 2007
1. Mengenal Microsof Office Word 2007
Microsoft Office 2007 ini memiliki perbedaan mendasar dengan Microsoft versi sebelumnya. Perbedaan tersebut terletak pada tampilannya, terutama menu. Microsoft Office 2007 memiliki tampilan berbentuk tab ribbon, sedangkan versi sebelumnya memiliki tampilan berbentuk drop down. Bagi pemula, diperlukan penyesuaian terlebih dahulu terhadap berbagai perubahan tampilan yang ada, namun demikian setelah terbiasa, maka pengguna akan merasakan kenyamanan dengan tampilan menu berbentuk tab ribbon yang baru ini.
Terdapat beberapa syarat yang diperlukan dalam melakukan instalasi software Microsoft Office 2007 ini. Syarat-syarat tersebut meliputi:
Prosesor 500 MHz atau yang lebih tinggi. RAM 256 MB atau yang lebih tinggi. Ruang Hardisk tersisa 2 GB
CD-ROM atau DVD
Layar beresolusi 1024 x 768 atau yang lebih tinggi
Windows XP with Service Pack 2 (SP2) atau Windows 7 Professional.
2. Mengaktifkan/Menjalankan Microsoft Word 2007
Microsoft word merupakan software pengolah kata yang diproduksi oleh Microsoft Corporation yang sangat bermanfaat dalam aplikasi perkantoran seperti: membuat surat, laporan, brosur, skripsi, dan majalah dengan aneka font dan layout yang ada.
Seperti versi sebelumnya, Microsoft Word 2007 juga terinstal dalam satu paket Microsoft Office 2007. Jika program tersebut sudah diinstal, program ini bisa dijalankan dengan cara sebagai berikut:
Klik StartAll Programs Microsoft Office Microsoft Office Word 2007
Gambar 1 Menjalankan MS.Office Word 2007
3. Tampilan Jendela Microsoft Office Word 2007
Gambar 2. Halaman Utama Ms. Word 2007
Keterangan Gambar:
1. Microsoft office button
Tombol ini berisi menu-menu sebagai berikut: new, open, save, save as, print, dll.
2. Quick acces toolbar.
Merupakan kumpulan tombol yang bias ditambahkan atau dikurangi sesuai dengan keinginan pengguna. Pada kumpulan tombol ini bias dimasukkan tombol open, new, save, preview, dan lain-lain.
3. Title bar
Menunjukkan judul document yang dibuat. Apabila document tersebut baru pertama kali dibuat, maka secara otomatis bernama document 1.
4. Tab ribbon
Merupakan deretan menu utama yang digunakan untuk mengakses beberapa fungsi yang terdiri dari beberapa grup. Masing-masing grup dikelompokkan sesuai fungsinya masing-masing.
5. Group
Menunjukkan kelompok perintah yang memiliki kesamaan fungsi. Perintah-perintah tersebut ditandai dengan gambar (icon).
6. Scroll
Scroll digunakan untuk menggulung lembar kerja ke atas atau ke bawah
7. View mode
Berfungsi untuk mengatur mode tampilan yang terdiri dari printout, full screen reading, web layout, outline serta draft.
8. Zoom slider
Berfungsi untuk memperbesar atau memperkecil tampilan lembar kerja.
4. Membuat Dokumen Baru
Pada saat pertama kali mengaktifkan (membuka) lembar kerja Ms Word 2007, maka pengguna langsung disediakan dokumen baru yang masih kosong yang siap untuk diketik. Prosedur untuk membuka lembar kerja tersebut adalah;
Klik tombol start all programs Microsoft office Microsoft office word 2007
5. Menyimpan Dokumen
Setelah selesai bekeja, dokumen/lembar kerja yang telah dibuat dapat disimpan serta selanjutnya ditutup. Cara untuk menyimpan serta menutup dokumen yang telah dibuat dilakukan dengan cara sebagai berikut:
Klik tombol office (office button) Save AsWord Document.
Gambar 5. Office button Ketik nama file (sesuai keinginan kamu).
klik Save.
Gambar 6. Menyimpan dokumen 6. Menyimpan setelah melakukan perubahan
Jika proses penyimpanan dilakukan ketika masih bekerja, untuk menyimpan kembali cukup ditekan tombol Ctrl+S. Jika ingin menyimpan dokumen yang sudah disimpan dengan nama file yang lain maka lakukan seperti cara sebelumnya dengan memilih Save As.
7. Membuka dokumen yang telah dibuat
Cara membuka dokumen atau file yang sudah disimpan adalah sebagai berikut: Buka Ms Word 2007 (caranya sudah dipelajari)
Klik office buttonpilih Open
Pilih lokasi penyimpanan file atau dokumen, kemudian pilih file atau dokumen yang akan dibuka, lalu klik open.
Gambar 9. Memilih dan membuka file
8. Menutup dokumen Ms Word 2007
Untuk menutup lembar kerja atau halaman pekerjaan, klik tombol pada sudut kanan atas halaman atau lembar kerja.
Apabila muncul pesan dialog, itu tandanya bahwa dokumen yang kita kerjakan belum disimpan baik dokumen baru maupun dokumen lama yang telah dirubah. Terdapat tiga tombol yaitu:
Yes, untuk menyimpan dokumen sebelum keluar/tutup. Don’t Save, untuk keluar dan abaikan penyimpanan. Cancel, untuk membatalkan perintah keluar/tutup.
Gambar 8. Pesan dialog
Sebagai latihan ketiklah teks berikut!
BELAJAR KOMPUTER UNTUK PEMULA YANG MENYENANGKAN
Belajar Komputer Untuk Pemula Yang Menyenangkan. Sebenarnya banyak sekali Teknik Belajar Komputer yang sudah dibahas oleh para pakar-pakar komputer baik secara online maupun offline (melalui seminar, kursus komputer dan di sekolah-sekolah), akan tetapi tidak ada salahnya jika anda membaca artikel ini, sekedar menambah pengetahuan anda mengenai Cara Belajar Komputer Yang Baik.
Mudah Dalam Menggunakan Komputer, merupakan tujuan utama pembuatan artikel ini, karena Anda akan benar-benar dipandu sebagai Pengguna Komputer Pemula, sebelum Anda benar-benar secara bertahap Belajar Komputer Untuk Tingkat Lanjut seperti Belajar Hardware Komputer, Software Komputer, Cara Merakit Komputer dan lain-lain, tidak ada salahnya jika Anda belajar terlebih dahulu Trik-trik Belajar Komputer yang Menyenangkan, agar kegiatan berkomputer Anda bisa lebih nyaman dan rileks.
Pengaturan Dokumen
1. Mengatur ukuran kertas dan margin
Ukuran kertas secara umum adalah kertas berukuran A4. Namun demikian dalam MS Word disajikan beragam ukuran kertas yang bisa dipilih oleh pengguna. Pengaturan ukuran kertas bisa dilakukan dengan cara sebagai berikut:
Klik Page Layout
Klik tombol panah kecil pada group page setup, klik Paper, kemudian pilih ukuran kertas yang diinginkan pada paper size.
Gambar 11. Memilih ukuran kertas
MS Word 2007 menyajikan beragam ukuran margin yang bisa diatur sesuai keinginan pengguna. Pengaturan margin dilakukan dengan cara sebagai berikut:
Klik Page Layout
Klik margin, kemudian tentukan ukuran margin yang diinginkan.
Gambar 13. Memilih ukuran margin
2. Mengatur format teks (jenis dan ukuran huruf)
Secara default, Microsoft Word 2007 menggunakan font Calibri. Namun apabila pengguna ingin mengubah tipe maupun ukuran huruf (font) dapat dilakukan dengan cara sebagai berikut:
Sorot teks yang akan diubah
Pilih ukuran font
3. Mengatur perataan paragraf
Pada kondisi default, perataan (alignment) paragraph pada MS Word 2007 adalah rata kiri. Namun demikian, bila ingin dirubah menjadi rata kanan kiri dilakukan dengan cara berikut:
Sorot/blok teks yang akan diubah Klik justify
Gambar 16. Perataan Halaman
4. Mengatur spasi antar baris
Fasilitas pengaturan spasi antar baris sudah disediakan pada tab ribbon sehingga secara mudah bisa dilakukan dengan cara sebagai berikut:
Sorot teks yang akan diatur Pilih spasi yang diinginkan.
Gambar 17. Pengaturan spasi
5. Mengatur indentasi
Ketika membuat bullet dan numbering, biasanya berakibat pada paragraph yang menjorok terlalu ke tengah. Pengaturan indentasi bisa digunakan untuk mengatasi permasalahan tersebut. Pengaturan tersebut dilakukan dengan cara:
Sorot paragraph yang akan diatur
Klik decrease atau increase pada ikon indent.
Gambar 18. Pengaturan indentasi
6. Pemberian nomor halaman
Pemberian nomor halaman sangat penting bagi penulisan karya ilmiah baik berupa naskah buku maupun naskah artikel ilmiah. Cara pemberian nomor halaman dilakukan dengan cara:
Klik Insert Klik Page Number
Pilih posisi nomor
Gambar1.19. Pemberian nomor halaman.
7. Membuat garis pembatas halaman.
Garis pembatas halaman bermanfaat dalam membuat sampul buku atau sampul karya ilmiah lainnya, baik sampul skripsi, laporan penelitian maupun proposal penelitian. Untuk membuat garis pembatas, caranya adalah sebagai berikut:
Klik ribbon Page layout Klik page Page borders Pilih Setting Pilih Style
Klik Ok.
Gambar 20. Pemberian garis pembatas halaman
8. Membuat header and footer
Header and footer sangat bermanfaat apabila ingin memberikan informasi tambahan terhadap teks yang ditulis dalam halaman lembar kerja. Biasanya header dan footer ini banyak digunakan untuk member keterangan nama penulis, judul buku atau artikel ilmiah ataupun judul makalah diatas atau dibawah halaman lembar kerja. Untuk menambahkan informasi diatas halaman lembar kerja, bisa digunakan header. Cara membuatnya adalah sebagai berikut:
Klik ribbon Insert Header Pilih bentuk Header yang diinginkan. Ketik informasi yang diinginkan
Gambar 21. Membuat Header
Gambar 22. Menutup Header and Footer.
Bila informasinya ingin ditampilkan pada tampilan dibawah halaman lembar kerja pengetikan, maka bisa digunakan footer. Caranya adalah sama dengan cara membuat header, hanya pilihan header diganti footer.
9. Membuat Bullet and Numbering
Bullet dan numbering bermanfaat dalam menunjukkan beberapa opsi atau pilihan sebagai keterangan pelengkap dalam paragraph jika teks pada paragraph tersebut akan diberikan beberapa point pembahasan. Jika opsi atau keterangan ditampilkan bukan dalam bentuk urutan langkah, biasanya digunakan bullet. Cara membuatnya adalah sebagai berikut:
Pilih teks yang akan diberi bullet Klik Bullet pada ribbon Home Klik bullet yang diinginkan.
Gambar 23. Memberikan Bullet
10.Mengganti (Replace) kata
Fasilitas ini sangat membantu dalam melakukan editing teks, pengguna bisa secara otomatis mencari serta merubah (mengedit) teks yang diinginkan. Untuk merubah atau mengganti seluruh teks yang diinginkan digunakan fasilitas Replace. Langkah-langkah mengganti teks adalah sebagai berikut: Klik Replace pada ribbon Home
Pilih Replace pada kotak dialog Find and Replace Tulis teks yang akan diganti pada Find What Tulis teks pengganti pada Replace with
Klik Replace. Bila teks pada seluruh lembar kerja ingin diganti, maka klik replace all.
Gambar 24. Mengganti teks
11.Membuat Drop Cap
Drop cap sangat bermanfaat dalam membuat layout artikel majalah, Koran ataupun buku-buku bacaan lainnya. Cara membuatnya adalah sebagai berikut:
Pilih huruf yang akan dijadikan Drop Cap
Klik ribbon Insert Drop Cap Drop Cap Options Pilih Dropped pada Position
Gambar 25. Drop Cap
12.Membuat rumus (Equation)
Fasilitas Equation dalam MS Word 2007 memberikan kemudahan bagi penggunanya bila ingin membuat rumus matematika, statistik maupun rumus-rumus ilmiah lainnya. Langkah-langkah membuat rumus mtematika tersebut adalah sebagai berikut:
Klik ribbon Insert EquationNew Equation Klik rumus yang akan dipilih
Tuliskan rumus pada bidang penulisan rumus
Gambar 26. Menulis rumus
13.Membuat Footnote dan Endnote
Footnote dan endnote bermanfaat dalam membuat kutipan pendapat orang lain dalam teks yang dibuat. Biasanya footnote dan endnote ini banyak digunakan dalam penulisan artikel ilmiah ataupun buku teks. Footnote ditandai dengan pemberian nomor dibelakang suatu teks. Keterangan footnote akan muncul bila pointer diletakkan di dekat kursor yang diberi nomor footnote. Endnote adalah catatan akhir suatu dokumen yang diletakkan di halaman paling akhir dari suatu dokumen.
Cara pembuatannya adalah sebagai berikut:
Letakkan kursor di belakang kalimat atau paragraph yang akan diberi footnote Klik ribbon References Insert Footnote
Gambar 27. meletakkan kursor
Gambar 28. Memberikan footnote
Gambar 29. Tampilan footnote
14.Membuat tabel
Cara pembuatan tabel dapat dilakukan sebagai berikut: Klik Tab InsertTableInsert Table
Gambar 30. Membuat tabel
Untuk membuat tabel secara cepat, bisa digunakan fasilitas Quict Table dalam MS Word, fasilitas ini memungkinkan pengguna membuat tabel secara cepat dengan format tabel yang sudah disedian oleh MS Word. Caranya adalah sebagai berikut:
Klik Tab Insert Table Quick Table Pilih jenis tabel yang diiginkan.
Gambar 31. Membuat quick tabel
Untuk keperluan tertentu, misalnya membuat judul tabel, beberapa sel dalam tabel dapat digabung menjadi satu sel. Cara penggabungan sel dilakukan sebagai berikut:
Pilih sel yang akan digabung, kemudian Klik kanan mouse pada sel yang akan digabung Klik merge cells
Gambar 32. Menggabungkan sel tabel
Setelah sel digabung, agar terlihat rapi tampilan teks atau angka dalam tabel perlu diatur posisinya. Untuk keperluan tersebut bisa dilakukan dengan cara sebagai berikut:
Klik kanan mouse pada teks yang dipilih, pilih cell alignment, kemudian pilih jenis pengaturan yang diinginkan.
Gambar 33. mengatur posisi teks
15.Menyisipkan gambar
MS Word 2007 memberikan kemudahan bagi penggunanya dalam menyisipkan gambar ke dalam dokumen yang telah dibuat yang dimaksudkan untuk memberikan ilustrasi dokumen yang dibuat. Langkah-langkahnya adalah sebagai berikut:
Klik ribbon Insert Klik Picture Pilih gambar, lalu klik insert.
Gambar 34. Menyisipkan gambar
Gambar 35. Memilih gambar
16.Membuat Grafik
Ms Word 2007 memberikan kemudahan bagi penggunanya dalam membuat grafik, struktur organisasi, serta tampilan grafis lainnya dengan menggunakan fasilitas SmartArt. Langkah-langkah membuat grafik dengan menggunakan SmartArt adalah sebagai berikut:
Klk ribbon Insert SmartArt Pilih kategori SmartArt (grafik)
Tentukan jenis Smartart (grafik) yang dinginkan Klik Ok
Tuliskan teks pada tempat yang telah disediakan, setelah selesai klik tanda X.
Gambar 37. Menyisipkan SmartArt
Beberapa Tombol Kombinasi Keyboard pada Ms. Word
No. Tombol F u n g s i
1 CTRL + A Blok seluruhan teks (All) 2 CTRL + B Menebalkan teks (Bold) 3 CTRL + C Copy teks (Copy)
4 CTRL + D Membuka menu/kotak dialog Font 5 CTRL + E Meratakan teks ke tengah
6 CTRL + F Membuka menu/kotak dialog Find and Replace (Find) 7 CTRL + G Membuka menu/kotak dialog Find and Replace
8 CTRL + H Membuka menu/kotak dialog Find and Replace (tab Replace) 9 CTRL + I Membuat format teks menjadi miring (Italic)
10 CTRL + J Membuat format teks menjadi rata kanan & kiri 11 CTRL + K Membuka menu/kotak dialog Insert Hyperlink 12 CTRL + L membuat format teks menjadi rata kiri
13 CTRL + M Menggeser First Line Indent dan Left Tab pada mistar dokumen 14 CTRL + N Membuka/membuat dokumen baru
15 CTRL + O Membuka menu/kotak dialog Open (Open) 16 CTRL + P Membuka menu/kotak dialog Print (Print) 17 CTRL + Q Menghilangkan nomor urut
18 CTRL + R Membuat format teks menjadi rata kanan 19 CTRL + S Menyimpan dokumen (Save)
20 CTRL + T Menggeser Left Tab pada mistar dokumen
21 CTRL + U Membuat format teks menjadi bergaris bawah (Underline) 22 CTRL + V Menampilkan hasil teks yang sudah di copy atau cut (Paste)
23 CTRL + W Menyimpan dan langsung menutup program ms.office yang dipakai 24 CTRL + X Memotong teks (teks terlebih dahulu di blok) (Cut)
25 CTRL + Y Mengulang/meneruskan kembali aktivitas yang dibatalkan (Redo) 26 CTRL + Z Batalkan aktivitas terakhir (Undo)
LATIHAN PRAKTIKUM I
Ketiklah naskah di bawah ini, gunakan menubar paragraph untuk pengaturan spasi dalam paragraf dan posisi paragraf.
Simpan dokumen dengan nama file PRAKTIKUM1_NAMA_ANDA
MENSYUKURI 71 TAHUN KEMERDEKAAN INDONESIA
“Dan (ingatlah juga), tatkala Tuhanmu memaklumkan; Sesungguhnya jika kamu bersyukur, pasti Kami akan menambah (nikmat) kepadamu, dan jika kamu mengingkari (nikmat-Ku), maka sesungguhnya azab-Ku sangat pedih”(QS. Ibrahim: 7)
SUDAH sepatutnya bangsa Indonesia, bersyukur kepada Allah Swt, di usianya
71 tahun merdeka. Kemerdekaan yang diproklamirkan pada 17 Agustus 1945, tidak boleh
menafikan hasil perjuangan para pahlawan, baik tenaga, harta, bahkan jiwa sekalipun
dipertaruhkan. Sekalipun mereka tidak sempat mengecap hasil perjuangannya, namun
dengan tulus ikhlas negara ini diwariskan untuk anak cucu dan generasi sesudahnya.
Namun, di sisi lain juga harus diyakini tanpa ma’unah dan ridha Allah mustahil pula
bangsa ini bebas dan terlepas dari segala bentuk penjajahan kolonial, yang tak mengenal
prikemanusiaan. Karena itu patut merenung ulang kilas balik dari makna sebuah
kemerdekaan, untuk meraih cita-cita kebangsaan dan keindonesiaan yang sejati.
Syukur tak sebatas ucapan terima kasih, tetapi hakikat makna syukur adalah asy-syukru huwal i’tirafu bin nikmah wal qiyamu bil khidmah, (syukur adalah meyakini dengan
sesungguhnya bahwa semua nikmat yang ada (pada diri kita) adalah dari Allah Swt, untuk itu sepatutnyalah (kita) melaksanakan semua perintah-Nya dengan tulus dan ikhlas). Dalam arti lebih luas syukur memiliki tiga makna, yaitu: Pertama, dhuhuru atsri
nikmati minallah ‘ala lisani ‘abdihi tsanaan wa’tirafa (tampak nyata kesan dari nikmat Allah yang terucap melalui lidah hamba, karena memuji dan pengakuannya yang tulus).
Kedua, wa’ala qalbihi syhudan wa mahabbatan (hati dan semua jiwa raganya lebih mencintai Allah dan Rasul-Nya daripada lainnya). Boleh saja mencintai harta,
kedudukan, isteri dan anak-anaknya, tetapi kecintaanya kepada itu semua tidak melebihi cintanya kepada Allah Swt dan Rasul-Nya, baik sebagai khaliq yang menciptakannya maupun Rasulullah saw, yang telah memberikan uswatun hasanah melalui sunnahnya. Ketiga, wa ‘ala jawarihing qiyadan wa ta’atan (semua jiwa raganya (jasmani dan
rohani) digunakan dan diinfaqqan kepada Allah semata). Hidupnya tidak pernah lalai dan dilalaikan oleh fatamorgananya dunia ini, tapi waktu-waktunya disiplin dalam melaksanakan semua kewajiban baik fardhu ‘ain maupun fardhu kifayah. Ia tak pernah melupakan hablun minallah dan hablun minannas, karena menyadari bahwa hidup ini ada batas akhirnya.
NILAI : A B C D E
LATIHAN PRAKTIKUM II
Ketiklah naskah di bawah ini, gunakan toolbar bullet and numbering. Simpan dokumen dengan nama file PRAKTIKUM2_NAMA_ANDA
10 KARAKTER PEMENAG DAN 10 KARAKTER PECUNDANG
Pemenang dan pencundang mempunyai karakter yang saling bertentangan.Termasuk ke kelompok manakah kamu? Pemenang atau pecundang? Berikut ini adalah
karakter-karakter pemenang dan pecundang.
1. Ketika pemenang melakukan kesalahan dia berkata ”saya salah!”. Ketika pecundang melakukan kesalahan dia berkata”ini bukan salah saya!”.
2. Pemenang berkata,”saya sudah baik, tapi saya bisa lebih baik lagi!”. Pencundang berkata”saya tidak sejelek orang lain!”.
3. Pemenang mencoba dari setiap orang yang lebih baik dari pada dia. Pecundang
selalu mencoba menjatuhkan oranglain.
4. Pemenang berkata”mari saya kerjakan ini untuk kamu!”Pecundang berkata,”itu bukan pekerjaan saya!”.
5. Pemenang berkata”pasti ada cara lebih baik mengerjakannya!”. Pencundang ber kata ”begitulah biasanya dikerjakan disini!”
Pemenang berkata,”ini sulit tapi munkin!”. Pecundang berkata,”ini mungkin tapi
sangat sulit!”.
Pemenang selalu mempunyai rencana-rencana. Pecundang selalu mempunyai alasan.
Pemenang mempunyai komitmen-komitmen. Pecundang hanya berjanji-janji saja.
Pemenang selalu menjadi bagian dari jawaban. Pecundang selalu menjadi bagian dari
masalah.
10. Pemenang tuntas menyelesaikan masalah. Pecundang selalu tanggung-tanggung dan
tidak pernah memecahkan masalah.
Wanna Be A Winner or A Loser ?????????
LATIHAN PRAKTIKUM III
Ketiklah naskah di bawah ini, dengan menggunakan fasilitas tabel. Simpan dokumen dengan nama file PRAKTIKUM3_NAMA_ANDA
MEMBUAT TABEL
Kepada Yth
Manager Keuangan PT. ADIDAYA GROUP
Di Jakarta
Dengan Hormat
Bersama ini kami dari PT. VISTA BONA, menyampaikan penjualan majalah untuk
bulan Agustus 2008. Perlu diketahui bahwa omset penjualan majalah tersebut mengalami kenaikan.
Demikian laporan ini saya buat dengan sesungguhnya dan bila diperlukan saya bersedia melakukan pengecekan kembali.
Dibawah ini kami cantumkan daftar penjualan bulan Agustus 2008. Atas perhatiannya saya ucapkan terima kasih.
LATIHAN PRAKTIKUM IV
Ketiklah naskah di bawah ini, dengan menggunakan toolbar bullet and numbering. Simpan dokumen dengan nama file PRAKTIKUM4_NAMA_ANDA
MEMBUAT DAFTAR ISI
BAB I. SYSTEM DAN FILE DBASE III PLUS
Sebelum memulai Dbase III Plus hendaklah kita memperhatikan faktor-faktor dibawah ini. Sebab tanpa adanya sistem yang mendukung pengoperasian Dbase III Plus tidak dapat dijalankan
1.1 Konfigurasi Sistem 1.2 File Dbase III Plus 1.3 Operator
1.4 Operator String
BAB II. MEMULAI DBASE III PLUS
2.1 Memulai Dbase III Plus 2.2 Membuat File Database
2.2.1 Menentukan Struktur Database 2.2.2 Menampilkan Struktur Database 2.3 Soal Latihan
BAB III.MENAMPILKAN DATA DAN MEMASUKKAN FORMULA
3.1 Instruksi Replace 3.2 List Atau Display
3.2.1 Menampilkan Data dengan Field Tertentu
3.2.2 Menampilkan Data yang Memenuhi Syarat Tertentu
BAB IV.MEMBUAT FILE FORMAT
4.1 Soal Latihan 4.2 Jawab Soal
LATIHAN PRAKTIKUM V
Gambarlah seperti di bawah ini, dengan menggunakan Insert Shape. Simpan dokumen dengan nama file PRAKTIKUM5_NAMA_ANDA
Terima kasih Ibu .../Ayah ... Aku hidup bahagia dan
mati dengan ilmu dan amal
Maafkan aku Ibu .../Ayah ... Aku harus hidup dalam
kebodohan dan kemiskinan
SESUNGGUHNYA
ILMU ADALAH ANUGERAH
BERBAHAGIALAH MANUSIA YANG
BERILMU
KEJARLAH ILMU SAMPAI PUNCAH
TERTINGGI
LATIHAN PRAKTIKUM VI
Ketiklah naskah di bawah ini, dengan menggunakan Insert Shape. Simpan dokumen dengan nama file PRAKTIKUM6_NAMA_ANDA
OSIS SMA NEGERI 5 KEJURUAN MUDA
KABUPATEN ACEH TAMIANG
Jl. Tenggulun, Desa Selamat Kecamatan Tenggulun, Kode Pos 24477
MEMBUAT SURAT DAN KEPALA SURAT
Tenggulun, 25 September 2016 Kepada Yth:
Para Orang Tua Siswa Di tempat
Dengan Hormat,
Kami ingin menyampaikan kepada Bapak/Ibu orang tua dari siswa/i SMA Negeri 5 Kejuruan Muda, bahwa kami akan mengadakan kegiatan OSIS :
Hari/tanggal : Jum’at - Minggu, 8 - 10 Oktober 2016
Tempat : Bumi Perkemahan Rancaupas, Ciwidey
Bentuk kegiatan : Perkemahan
Oleh karena itu, kami memohon agar Bapak/ibu memberi izin kepada anak Bapak/ibu untuk mengikuti kegiatan tersebut.
Atas perhatiannya Bapak/Ibu kami ucapkan terima kasih.
Hormat Kami, Mengetahui,
Ketua OSIS Kepala Sekolah
Bujang Lanang Irwansyah Putra, S.Pd
LATIHAN PRAKTIKUM VII
Ketiklah naskah di bawah ini, dengan menggunakan Drop Cap, Column, dan Insert Picture. Simpan dokumen dengan nama file PRAKTIKUM7_NAMA_ANDA
Manusia, Kuman, dan Penyakit Infeksi hingga sekarang, kuman telah banyak dimanfaatkan oleh manusia. Kuman
digunakan untuk
mengasamkan susu menjadi yogurt, meragi roti dan tape, membuat arak dan anggur, membuat tempe, serta banyak kegunaan lain.
Meski demikian, sebagian kuman merupakan ancaman bagi manusia. Kuman-kuman
merenggut nyawa manusia yang tidak sedikit jumlahnya.
Seumur hidup
manusia, kuman selalu ada. Di tubuh manusia sendiri, di air, tanah, dan udara. Di hewan dan tumbuhan. Ia ada di mana-mana. Kuman dari hewan dapat pindah ke manusia. Penyakit tertentu pada manusia dapat pula disebabkan oleh kuman dari air, tanah maupun udara.
Banyak kuman yang
bermanfaat, namun tidak sedikit juga yang membawa sehingga kuman dapat menerobos pertahanan plasenta, lalu masuk ke peredaran darah janin. Pecahnya ketuban sebelum
waktunya juga kuman yang selanjutnya
akan menjadi flora normal di tubuhnya. Flora normal ini menguntungkan bagi manusia. Ia berperan membantu penyerapan nutrisi dari makanan, serta mempengaruhi
perkembangan struktur dan fungsi sistem pertahanan tubuh.
Komposisi kuman di tubuh manusia dipengaruhi oleh beberapa hal. Di antaranya cara lahir; apakah normal atau operasi. Hal ini menentukan jenis kuman yang kontak dengan tubuh pada masa awal kehidupan,
nutrisi dan komposisi kuman di tubuh ibu, kebersihan lingkungan, pemberian antibiotik serta pemberian makanan; air susu ibu atau susu formula.
Paparan kuman dengan keragaman yang rendah pada masa bayi dapat memperlambat proses
pematangan sistem
kekebalan pada selaput lendir. Hal ini dapat mencetuskan respons tubuh yang berlebihan terhadap alergen, agen penyebab alergi. Pemberian antibiotik terlalu dini pada bayi dapat membunuh tubuh manusia sekitar sepuluh kali lipat lebih banyak dari sel tubuh manusia itu sendiri. Artinya bahwa penyusun tubuh manusia adalah 90% sel kuman dan hanya 10% saja sel manusia. Sel kuman sangat kecil, jika diibaratkan besar sel tubuh manusia seperti bis, maka rata-rata sel kuman hanya sebesar bolakaki. Pada manusia dewasa bobot kuman dapat mencapai 2-3 kilogram.
K
LATIHAN PRAKTIKUM VIII
Dengan kreatifitas maing-masing buatlah sebuah rumus matematika menggunakan equation, sebuah grafik, dan sebuah diagram menggunakan SmartArt.
Simpan dokumen dengan nama file PRAKTIKUM8_NAMA_ANDA
Penilaian diberikan oleh instruktur (Penilaian Proyek)