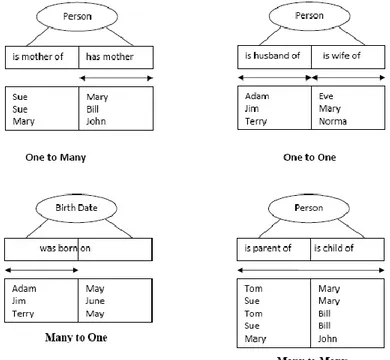DATABASE
A. Pengertian Database
Database merupakan salah satu komponen yang penting dalam sistem informasi, karena merupakan basis dalam menyediakan informasi bagi para pemakai. Databse terdiri dari data yang akan digunakan atau diperuntukkan terhadap banyak user, dari masing-masing user akan menggunakan data tersebut sesuai dengan tugas dan fungsinya.
Beberapa Definisi tentang Database
1. Database merupakan kumpulan dari beberapa table yang terintegrasi dan saling berhubungan dalam satu kesatuan.
2. Database (basis data) adalah: sistem penyimpanan beragam jenis data dalam sebuah entitas yang besar untuk diolah sedemikian rupa agar mudah dipergunakan kembali. Dengan menggunakan komputer, konsep pengolahan database tradisional dapat diotomasi sehingga memudahkan pekerjaan. Data yang disimpan bisa sangat variatif (angka, teks, gambar, suara, dan jenis data multi-media lainnya).
3. Database (basis data) adalah kumpulan file-file yang mempunyai kaitan antara satu file dengan file yang lain sehingga membentuk data untuk menginformasikan satu perusahaan dan instansi. Bila terdapat file yang tidak dapat dipadukan atau dihubungkan dengan file yang lainnya, berarti file tersebut bukanlah kelompok dari satu database, melainkan membentuk satu database sendiri. Database juga merupakan landasan bagi pembuatan dan pengembangan program aplikasi. Oleh sebab itu, database harus dibuat sedemikian rupa sehingga pembuatan program lebih mudah dan cepat.
4. Menurut Gordon C. Everest :
Database adalah koleksi atau kumpulan data yang mekanis, terbagi / shared, terdefinisi secara formal dan dikontrol terpusat pada organisasi.
5. Menurut C.J. Date :
Database adalah koleksi “data operasional” yang tersimpan dan dipakai oleh sistem aplikasi dari suatu organisasi.
Data input adalah data yang masuk dari luar sistem
Data output adalah data yang dihasilkan sistem
Data operasional adalah data yang tersimpan pada sistem 6. Menurut Toni Fabbri :
Database adalah sebuah sistem file-file yang terintegrasi yang mempunyai minimal primary key untuk pengulangan data.
7. Menurut S. Attre :
Database adalah koleksi data-data yang saling berhubungan mengenai suatu organisasi / enterprise dengan macam-macam pemakaiannya.
B. Definisi Dasar Struktur Database :
1. Data: Sekumpulan fakta mengenai objek tertentu, orang dan lain-lain yang dinyatakan dengan angka, huruf, gambar, film, suara dan sebagainya yang relevan dan belum mempunyai arti.
2. Informasi: Hasil pengolahan data yang konkrit dan sudah mempunyai arti untuk mencapai suatu tujuan tertentu.
3. Tabel: Merupakan hal yang paling mendasar dalam hal penyimpanan data yang terdiri dari field dan record.
4. Field (kolom): Merupakan elemen dari tabel yang berisikan informasi tertentu yang spesifik tentang subjudul tabel pada sebuah item data.
Contoh: Kode Barang menjadi KdBarang, KodeBrg, Kd_Brg, Kd_Barang.
5. Record (baris): Sekumpulan data yang saling berkaitan tentang sebuah subjek tertentu, misalnya data seorang siswa akan disimpan dalam record yang terdiri dari beberapa kolom / field.
C. Sifat-sifat Database :
1. Internal: Kesatuan (integritas) dari file-file yang terlibat.
2. Terbagi/share: Elemen-elemen database dapat dibagikan pada para user baik secara sendiri-sendiri maupun secara serentak dan pada waktu yang sama (Concurrent sharing).
D. Perangkat Untuk Membuat Database
Database dapat dibuat dan diolah dengan menggunakan suatu program komputer, yaitu yang biasa kita sebut dengan software (perangkat lunak). Software yang digunakan untuk mengelola dan memanggil kueri (query) database disebut Database Management System (DBMS) atau jika diterjemahkan kedalam bahasa indonesia berarti “Sistem Manajemen Basis Data”.
E. Tipe Database
Terdapat 12 tipe database, antara lain:
1. Operational database: Database ini menyimpan data rinci yang diperlukan untuk mendukung operasi dari seluruh organisasi. Mereka juga disebut subject- area databases (SADB), transaksi database, dan produksi database. Contoh: database pelanggan, database pribadi, database inventaris, akuntansi database.
2. Analytical database: Database ini menyimpan data dan informasi yang diambil dari operasional yang dipilih dan eksternal database. Mereka terdiri dari data dan informasi yang dirangkum paling dibutuhkan oleh sebuah organisasi manajemen dan End-user lainnya. Beberapa orang menyebut analitis multidimensi database sebagai database, manajemen database, atau informasi database.
3. Data warehouse: Sebuah data warehouse menyimpan data dari saat ini dan tahun- tahun sebelumnya - data yang diambil dari berbagai database operasional dari sebuah organisasi.
6. External database: Database ini menyediakan akses ke eksternal, data milik pribadi online - tersedia untuk biaya kepada pengguna akhir dan organisasi dari layanan komersial. Akses ke kekayaan informasi dari database eksternal yang tersedia untuk biaya dari layanan online komersial dan dengan atau tanpa biaya dari banyak sumber di Internet.
7. Hypermedia databases on the web: Ini adalah kumpulan dari halaman-halaman multimedia yang saling berhubungan di sebuah situs web. Mereka terdiri dari home page dan halaman hyperlink lain dari multimedia atau campuran media seperti teks, grafik, gambar foto, klip video, audio dll. 8. Navigational database: Dalam navigasi database, queries menemukan benda terutama dengan
mengikuti referensi dari objek lain.
9. In-memory databases: Database di memori terutama bergantung pada memori utama untuk penyimpanan data komputer. Ini berbeda dengan sistem manajemen database yang menggunakan disk berbasis mekanisme penyimpanan. Database memori utama lebih cepat daripada dioptimalkan disk database sejak Optimasi algoritma internal menjadi lebih sederhana dan lebih sedikit CPU mengeksekusi instruksi.
10. Document-oriented databases: Merupakan program komputer yang dirancang untuk aplikasi berorientasi dokumen. Sistem ini bisa diimplementasikan sebagai lapisan di atas sebuah database relasional atau objek database. Sebagai lawan dari database relasional, dokumen berbasis database tidak menyimpan data dalam tabel dengan ukuran seragam kolom untuk setiap record. Sebaliknya, mereka menyimpan setiap catatan sebagai dokumen yang memiliki karakteristik tertentu. Sejumlah bidang panjang apapun dapat ditambahkan ke dokumen. Bidang yang dapat juga berisi beberapa bagian data.
11. Real-time databases Real-time: Database adalah sistem pengolahan dirancang untuk menangani beban kerja negara yang dapat berubah terus-menerus. Ini berbeda dari database tradisional yang mengandung data yang terus- menerus, sebagian besar tidak terpengaruh oleh waktu. Sebagai contoh, pasar saham berubah dengan cepat dan dinamis. Real-time processing berarti bahwa transaksi diproses cukup cepat bagi hasil untuk kembali dan bertindak segera. Real-time database yang berguna untuk akuntansi, perbankan, hukum, catatan medis, multi-media, kontrol proses, sistem reservasi, dan analisis data ilmiah.
12. Relational Database: Database yang paling umum digunakan saat ini. Menggunakan meja untuk informasi struktur sehingga mudah untuk mencari.
F. Model Database
Database mempunyai dua varian model, yaitu model Post-relational database dan model Object database.
1. Post-relational database models
Sebuah produk yang menawarkan model data yang lebih umum dari model relasional dan dikenal sebagai post-relational. Model data dalam produk tersebut mencakup hubungan namun tidak dibatasi oleh Prinsip Informasi yang mana mewakili semua informasi dengan nilai-nilai data dalam kaitannya dengan hal itu.
2. Object database models
Dalam beberapa tahun terakhir,[update], paradigma yang berorientasi pada obyek telah diterapkan dalam bidang-bidang seperti teknik dan spasial database, telekomunikasi dan ilmu pilmiah lainnya. Para konglomerasi pemrograman berorientasi objek dan teknologi database mengarah pada model pemrograman baru yang dikenal sebagai Object database.
G. Tujuan Database
Setiap manajemen dalam merancang dan menyusun database harus mempunyai tujuan, yaitu: 1. Membuat agar user mudah mendapatkan data.
5. Memungkinkan perkembangan lebih lanjut di dalam sistem database.
H. Ciri-ciri Database
Adapun ciri-ciri database adalah:
1. Sistem yang dapat menyimpan data ke dalam floppy disk atau harddisk.
2. Sistem yang menganut pengolahan data untuk ditambah, diubah, atau dihapus dengan mudah dan terkontrol.
3. Data terpisah dari program. I. Keuntungan Database
Adapun keuntungan database terhadap sistem pemrosesan adalah: 1. Kemubajiran data terkurangi.
2. Integritas data dapat selalu terjaga.
3. Berbagai data dapat selalu dilakukan oleh setiap user. 4. Penggunaan data lebih mudah.
5. Konsistensi data dapat selalu terjaga. J. Manfaat Database
Adapun manfaat database adalah:
1. Sebagai komponen utama atau penting dalam sistem informasi, karena merupakan dasar dalam menyediakan informasi.
2. Menentukan kualitas informasi yaitu cepat, akurat, dan relevan, sehingga infromasi yang disajikan tidak basi. Informasi dapat dikatakan bernilai bila manfaatnya lebih efektif dibandingkan dengan biaya mendapatkanya.
3. Mengatasi kerangkapan data (redundancy data). 4. Menghindari terjadinya inkonsistensi data. 5. Mengatasi kesulitan dalam mengakses data. 6. Menyusun format yang standar dari sebuah data.
7. Penggunaan oleh banyak pemakai (multiple user). Sebuah database bisa dimanfaatkan sekaligus secara bersama oleh banyak pengguna (multiuser).
8. Melakukan perlindungan dan pengamanan data. Setiap data hanya bisa diakses atau dimanipulasi oleh pihak yang diberi otoritas dengan memberikan login dan password terhadap masing-masing data.
9. Agar pemakai mampu menyusun suatu pandangan (view) abstraksi dari data. Hal ini bertujuan menyederhanakan interaksi antara pengguna dengan sistemnya dan database dapat mempresentasikan pandangan yang berbeda kepada para pengguna, programmer dan administratornya.
K. Kekurangan 1. Kompleksitas
2. Kapasitas daya tampung, apabila data sudah sangat besar sekali. 3. Biaya DBMS (DataBase Management System)
4. Biaya hardware
M. Contoh pemakaian aplikasi database :
• Transaksi pembelian dari Mall/Supermarket • Transaksi pembelian atas pemakaian kartu kredit • Tempat penampungan data pesanan bagi agen travel • Mengolah data asuransi
• Penggunaan Internet • Pelajaran di Kampus • Mengolah data nilai siswa Kesimpulan
Database merupakan salah satu komponen yang penting dalam sistem informasi, karena merupakan basis dalam menyediakan informasi bagi para pemakai. Databse terdiri dari data yang akan digunakan atau diperuntukkan terhadap banyak user, dari masing-masing user akan menggunakan data tersebut sesuai dengan tugas dan fungsinya.
Jadi, mau apapun bidang dan ruang lingkupnya seperti ekonomi, manajemen, dan psikologi pastilah membutuhkan database ini yang dirasakan sangat bermanfaat. Contohnya saja jika dalam bidang psikologi dapat mencari nama mahasiswa psikologi dari nomor npm dan dapat mencari mata kuliah dari nomor kode mata kuliah. Sehingga para pengguna pun dengan mudah dan cepat dalam mencari informasi tersebut.
DATABASE dengan MS ACCES
A. Objek Database dalam Microsoft Access
1. TABLE: Tempat data mentah disimpan. Data disusun membentuk baris (disebut record) dan kolom (disebut field)
2. FORM: Lembaran elektronik yang memudahkan pemakai untuk memasukkan, 3. menampilkan, dan menganalisis data. Form biasanya terkait langsung dengan Table.
4. QUERY: Proses pemilihan atau penyaringan data sehingga hanya data yang diinginkan yang akan ditampilkan/dicetak
5. REPORT: Tampilan data dalam bentuk tercetak/tertulis. Dasar pembuatan Report adalah Table atau Query, dengan format yang disesuaikan keinginan pengguna.
6. MACRO: Kumpulan beberapa perintah yang dapat dilakukan secara sekaligus dalam database. Digunakan untuk mengotomasi tugas-tugas yang sering dilakukan.
7. MODUL: Sebuah unit pemrograman berbasis Visual Basic yang disesuaikan dengan sistem aplikasi Microsoft Access. Modul dibuat sebagai sebuah program buatan untuk keperluan khusus (taylor-made).
B. DATABASE RELASIONAL
1. Aplikasi manajemen database mengenal dua macam bentuk database: 1. flat-file: semua record tersimpan dalam satu tabel;
2. database relasional: memiliki banyak tabel yang saling terkait, dengan sebuah unsur data yg berfungsi sebagai pengait (disebut primary key).
2. Dengan semakin banyaknya data yang dikelola, hampir tidak mungkin bahwa semua rekaman (record) disimpan dalau satu tabel. Manfaat database relasional adalah membuat sistem pengolahan data menjadi lebih efisien dan tabel data dapat dipilahkan dengan kategori yang
Memulai Access 2007
Microsoft Access 2007 yang untuk selanjutnya disingkat Access 2007 adalah program aplikasi database yang populer dan banyak digunakan saat ini. Dengan Access 2007 Anda dapat merancang, membuat, dan mengelola database dengan secara mudah. Access 2007 mempunyai tampilan user interface (UI) baru yang mengganti menu, toolbars, dan sebagian besar task panes yang ada di Microsoft Access versi sebelumnya dengan mekanisasi tunggal yang lebih simpel dan efisien. User interface (UI) baru ini dirancang untuk membantu Anda bekerja lebih produktif serta mudah dalam menggunakan seluruh fasilitas dan fungsi yang ada. Untuk memulai atau membuka program aplikasi Access 2007, ikuti langkah berikut ini:
1. Nyalakan komputer Anda, tunggu sampai komputer menampilkan area kerja (desktop) Microsoft Windows XP Service Pack (SP) 2, Microsoft Windows Server 2003, atau Microsoft Windows Vista.
2. Klik tombol yang ada di taskbar.
3. Pilih atau klik menu All Programs > Microsoft Office > Microsoft Office Access 2007.
I.
Mengenal Ribbon sebagai User Interface Baru pada Access 2007
Access 2007 mempunyai tampilan user interface (UI) baru yang mengganti Menu, Toolbars, dan sebagian besar Task Panes yang ada di Access versi sebelumnya dengan mekanisasi tunggal yang lebih simpel dan efisien.
1. Pengganti menu dan toolbars pada Access 2007 biasa disebut Ribbon, yang dirancang untuk membantu Anda bekerja lebih produktif serta mudah dalam menggunakan seluruh fasilitas dan fungsi yang disediakan oleh Access 2007.
2. Ribbon ini terdiri atas beberapa Tabs yang mengorganisasikan berbagai skenario khusus dan objek sesuai dengan jenis aktivitasnya.
3. Masing-masing tab terdiri atas beberapa Groups.
4. Setiap group terdiri atas beberapa Tombol Perintah atau Command Buttons.
Jadi, Ribbon ini mempunyai fungsi dan isi yang sangat lengkap karena di dalamnya juga sudah mengandung menu, toolbars, tombol perintah (command buttons), galleries, dan kotak dialog.
Selain standard Tabs yang ada pa da Ribbon, Access 2007 juga menyediakan Tab lain yang biasa disebut Contextual Tab yang akan otomatis muncul ketika Anda sedang memilih atau bekerja dengan objek seperti table, picture, atau drawing.
1
Semua Tab dan tombol perintah (Command Buttons) pada Ribbon selain dapat diakses menggunakan mouse, juga dapat diakses dengan tombol keyboard. Untuk itu ikuti langkah berikut ini:
1. Tekan tombol Alt di keyboard. Dengan langkah ini pada Ribbon akan ditampilkan KeyTips berupa angka atau huruf yang dapat digunakan untuk menjalankan Tab atau tombol perintah (Command Buttons).
2. Selanjutnya tekan angka atau huruf yang mewakili Tab atau tombol perintah (Command Buttons). Apabila Anda menekan huruf yang mewakili Tabs, maka berikutnya akan menampilkan KeyTips untuk Tab yang Anda pilih.
II.
Mengenal Microsoft Office Button, Quick Access Toolbar dan Dialog Box
Launchers
Jendela kerja Access 2007 telah dilengkapi pula dengan Microsoft Office Button, Quick Access Toolbar, dan Dialog Box Launchers.
1. Microsoft Office Button yang berada di pojok kiri atas jendela kerja Access 2007 berfungsi untuk membuka menu.
2. Quick Access Toolbar ditempatkan di kanan Microsoft Office Button yang berisi kumpulan tombol perintah yang relatif sering digunakan.
3. Dialog Box Launchers berbentuk ikon kecil yang ada di sudut kanan bawah setiap Group pada masing-masing Tab. Dengan mengklik ikon Dialog Box Launcher tersebut, secara otomatis kotak dialog atau task pane yang terkait dengan Group tersebut akan dibuka.
III. Mengatur Konfigurasi Status Bar
Status Bar akan menampilkan berbagai informasi yang dirasakan perlu ketika Anda sedang bekerja dengan jendela kerja Access 2007. Anda dapat mengatur konfigurasi Status Bar ini agar sesuai dengan kebutuhan, dengan cara mengklik tombol kanan mouse pada area Status Bar yang ada di bawah jendela kerja Access 2007. Dengan langkah ini, kotak dialog pemilihan isi Status Bar akan ditampilkan.
IV.
Mengenal dan Membuat Database Baru pada Microsoft Access 2007
Database atau biasa disebut basis data adalah kumpulan data ya ng berhubungan dengan suatu objek, topik, atau tujuan khusus tertentu. Sebagai contoh buku telepon, kamus bahasa, katalog buku di perpustakaan, data koleksi musik & video, data siswa, data guru, data persediaan barang, data suplier, data pegawai, dan lain-lain.
Untuk membuat database baru yang masih kosong, ikuti langkah berikut ini:
1. Nyalakan komputer Anda, tunggu sampai komputer menampilkan area kerja (desktop) Microsoft Windows XP Service Pack (SP) 2, Microsoft Windows Server 2003, atau Microsoft Windows Vista.
2. Klik tombol yang ada di taskbar.
3. Pilih atau klik menu All Programs > Microsoft Office > Microsoft Office Access 2007.
4. Pada jendela Getting Started with Microsoft Office Access, pilih dan klik ikon Blank Database. Jendela Task Pane – Blank Database di sebelah kanannya akan ditampilkan.
6 5 5. Pada kotak isian File name, ketikkan nama file yang Anda inginkan.
6. Untuk memilih drive dan folder tempat Anda akan menyimpan file, klik Folder tempat penyimpanan . Kotak dialog File New Database akan ditampilkan.
7. Pada tombol daftar pilihan Save in, pilih drive dan folder tempat Anda akan menyimpan file. Kemudian klik OK.
8. Klik tombol perintah CREATE . Tunggu sampai database baru yang masih kosong terbentuk. 1
2
Apabila Anda jendela kerja Access 2007 sudah terbuka dan Anda bermaksud membuat database baru, ikuti langkah berikut ini:
1. Klik Microsoft Office Button , kemudian klik tombol NEW . Jendela Getting Started with Microsoft Office Access akan ditampilkan.
2. Pada jendela yang ditampilkan, pilih dan klik ikon Blank Database. Jendela Task Pane – Blank Database di sebelah kanannya akan ditampilkan.
3. Pada kotak isian File name, ketikkan nama file yang Anda inginkan.
4. Jika perlu, pilih drive dan folder tempat Anda akan menyimpan file, dengan mengklik ikon Folder 5. Kemudian klik tombol perintah CREATE.
V.
Menyiapkan Database Baru dengan Memanfaatkan Template
Pada saat Anda membuat database baru, Anda dapat juga memanfaatkan design template yang disediakan oleh Access 2007. Untuk itu ikuti langkah berikut ini:
1. Klik Microsoft Office Button , kemudian klik tombol . Jendela Getting Started with Microsoft Office Access akan ditampilkan.
2. Pada bagian Template Categories yang ada di sebelah kiri, pilih dan klik kategori template yang ingin digunakan. Misalnya Anda pilih dan klik Local Templates.
3. Pada kotak daftar pilihan Local Templates, pilih dan klik template yang Anda inginkan. Misalnya Anda pilih dan klik Students.
4. Pada kotak isian File name, ketikkan nama file yang Anda inginkan.
.
5. Jika perlu, pilih drive dan folder tempat Anda akan menyimpan file, dengan mengklik ikon Folder 6. Kemudian klik tombol perintah CREATE.
Apabila pilihan design template yang disediakan kurang memadai, Anda dapat mencari template lain secara online di Internet.
1
VI.
Menyimpan Database
Database yang sudah Anda buat dengan seluruh objeknya yang telah Anda sunting (edit) dapat Anda simpan ke hard disk, usb flash disk, disket, atau media penyimpanan lainnya dengan mengklik Microsoft Office Button , kemudian klik tombol (Ctrl+S). Jika Anda ingin menyimpan database dengan nama file lain atau menyimpan database dengan format file database lain, ikuti langkah berikut ini:
1. Klik Microsoft Office Button , kemudian klik tombol, kemudian pada pilihan menu yang ada di sebelah kanan, pilih dan klik format file baru yang Anda inginkan. Kotak dialog Save As akan ditampilkan.
3
2. Pada tombol daftar pilihan Save in, pilih drive dan folder tempat Anda akan menyimpan file. 3. Pada kotak isian File name, ketikkan nama file yang Anda inginkan.
4. Klik tombol perintah Save. 1 VII. Menutup Database
Apabila database telah selesai dan tidak akan Anda sunting (edit) lagi, Anda dapat menutupnya menggunakan Microsoft Office Button , kemudian klik tombol (Ctrl+W).
VIII. Membuka File Database
Untuk membuka kembali file database yang ada, ikuti langkah berikut ini:
1. Pilih Klik Microsoft Office Button , kemudian klik tombol (Ctrl+O) atau klik ikon More yang ada di kanan jendela Getting Started with Microsoft Office Access. Kotak dialog Open akan ditampilkan.
2. Pada tombol daftar pilihan Look in, pilih dan klik drive dan folder tempat file tersimpan.
3. Pada kotak isian File name, ketikkan nama file database yang Anda inginkan atau klik dua kali pada nama file tersebut.
4. Klik tombol perintah Open. 1
IX.
Mengakhiri Access 2007
Setelah Anda selesai bekerja dengan Access 2007, Anda dapat mengakhirinya menggunakan langkah berikut:
1. Simpan database yang sudah Anda buat.
2. Klik Microsoft Office Button , kemudian klik tombol EXIT ACCESS atau klik tombol Close yang berada di pojok kanan atas jendela kerja.
X.
Latihan dan Contoh Kasus
Berikut ini latihan dan contoh kasus sederhana untuk mencoba penguasaan materi yang sudah diberikan sebelumnya:
2. Siapkan database baru yang masih kosong dengan cara pada jendela Getting Started with Microsoft Office Access, pilih dan klik ikon Blank Database. Jendela Task Pane – Blank Database di sebelah kanannya akan ditampilkan.
3. Pada kotak isian File name, ketikkan nama file yang Anda inginkan. Misalnya Anda ketikkan nama file “TOKO BUKU”. Untuk memilih drive dan folder tempat Anda akan menyimpan file, klik . Misalnya pilih folder My Documents. Selanjutnya klik tombol perintah Create.
4. Ubah ukuran jendela kerja Microsoft Access hingga menjadi satu layar penuh, dengan tombol Maximize untuk memperbesar ukuran jendela hingga menjadi satu layar penuh.
5. Walaupun Anda belum melakukan penyuntingan database, lakukan proses penyimpanan file database menggunakan Microsoft Office Button , kemudian klik tombol (Ctrl+S).6
6. Tutup file database tersebut menggunakan Microsoft Office Button , kemudian klik tombol (Ctrl+W).
7. Siapkan database baru menggunakan fasilitas template. Untuk itu, pada jendela Getting Started with Microsoft Office Access, pilih dan klik kategori template yang ingin digunakan. Misalnya Anda pilih dan klik Local Templates. Kemudian pilih dan klik template yang Anda inginkan. Misalnya Anda pilih dan klik Contacts. Selanjutnya pada kotak isian File name, ketikkan nama file yang Anda inginkan. Jika perlu, pilih drive dan folder tempat Anda akan menyimpan file, dengan mengklik . Kemudian klik tombol perintah CREATE
11
8. Tutup file database tersebut menggunakan Microsoft Office Button , kemudian klik tombol (Ctrl+W).
9. Buka kembali file database tersebut, dengan Microsoft Office Button , kemudian klik tombol (Ctrl+O) atau klik ikon More yang ada di kanan jendela Getting Started with Microsoft Office Access. Pada tombol daftar pilihan Look in, pilih dan klik drive dan folder tempat file tersimpan. Misalnya Anda pilih My Documents. Selanjutnya pada kotak isian File name, klik dua kali nama file “TOKO BUKU”.
10. Atur tampilan baris status yang ada di bawah jendela kerja Access 2007, dengan mengklik tombol kanan mouse pada baris status tersebut, kemudian lakukan pemilihan tampilan yang Anda inginkan.
11. Akhiri penggunaan Access 2007, menggunakan tombol Microsoft Office Button , kemudian klik tombol atau klik tombol Close yang berada di pojok kanan atas jendela kerja.
3. Buat database baru yang masih kosong, yang Anda simpan di folder My Documents dengan nama file database “DATABASE KOLEKSI FILM”.
4. Tampilkan jendela kerja Access 2007 tersebut dengan tampilan satu layar penuh. 5. Tutup file database yang telah dibuat tersebut.
6. Buka kembali file database “DATABASE KOLEKSI FILM”. 7. Akhiri penggunaan Access 2007 tersebut.
Database Relationship
Database relationship adalah relasi atau hubungan antara beberapa tabel dalam database yang Kita miliki. Relasi antar tabel dihubungkan oleh primary key dan foreign key. Untuk membuat relationship maka masing‐masing tabel harus memiliki primary key dan foreign key untuk dapat menghubungkan antara tabel induk dengan tabel anak. Ada beberapa macam relationship, yaitu One to Many, One to one, Many to One dan Many to many.
Primary Key
Tabel memiliki primary key, yaitu suatu atribut yang tidak hanya mengidentifikasi secara unik suatu kejadian tetapi juga mewakili setiap kejadian dari suatu entitas.
Contoh Kasus:
NIM dalam tabel Mahasiswa merupakan nilai unik yang tidak mungkin bersifat ganda. Karena setiap mahasiswa memiliki NIM yang berbeda antara mahasiswa yang satu dengan mahasiswa yang lain.
Foreign Key
Foreign key adalah atribut yang melengkapi relationship dan menunjukkan hubungan antara tabel induk dengan tabel anak. Foreign key ditempatkan pada tabel anak.
Contoh Kasus :
UKDW memiliki banyak fakultas yaitu Teknik, Biologi, Ekonomi, Teologi. Dimana satu fakultas dapat dimiliki oleh banyak mahasiswa (One to Many). Relationship antar tabel dapat digambarkan sbb :
Pada Gambar diatas terdapat relationship antara tabel Mahasiswa dan Fakultas. Masing‐masing table memiliki primary key. NIM merupakan primary key pada tabel Mahasiswa sedangkan ID_Fakultas merupakan primary key pada tabel Fakultas dan foreign key pada tabel Mahasiswa.
Langkah – langkah untuk membuat database relationship:] 1. Click tab Database Tools pada jendela
2. Click Relationship pada ribbon Show/Hide
3. Kemudian akan muncul tab Relationship pada object tab dan kotak dialog Show Table, kemudian pilih tab Tables
6. Setelah Click button create, muncul relasi tabel seperti gambar dibawah ini.
Membuat Query
Query adalah permintaan yang diberikan oleh user untuk mengambil informasi yang tersimpan dalam database. Fungsi dari Query adalah untuk menyaring dan menampilkan data dari berbagai criteria dan urutan yang kita kehendaki.
Contoh :
• Menampilkan mahasiswa yang tinggal di kota Semarang • Menampilkan mahasiswa yang IPK‐nya > 3
• Menampilkan mahasiswa yang memiliki nama tertentu Query pada Microsoft Access
2. Query Design
Interface yang disediakan oleh Microsoft Access untuk melakukan query secara cepat dan mudah. 3. Query Wizard
Hasil tampilan data dari perintah query sesuai definisi dari design view atau sql view Query dengan SQL View
SELECT
Perintah SQL untuk menampilkan data memiliki cara penulisan sebagai berikut : SELECT * | [ kolom1,kolom2,...] FROM <nama table> [ WHERE <kondisi>];
SELECT artinya memilih kolom atau field mana yang akan ditampilkan
• Dapat berupa list kolom, suatu persamaan (operasi aritmatika), fungsi, obyek tertentu • Dapat diketikkan * yang artinya menampilkan semua field yang dimiliki oleh table tersebut
FROM menunjukkan nama Tabel yang akan ditampilkan
WHERE untuk meletakkan definisi kondisi penyaringan Berikut contoh query dan perintah SQL untuk penyelesaiannya:
1. Query : Tampilkan semua kolom yang ada pada table pegawai SELECT * FROM pegawai;
2. Query : Tampilkan kode buku dan judulnya SELECT kodebuku, judul FROM buku;
3. Query : Tanpilkan nim, nama, jenisKelamin dan tglLahir mahasiswa dengan nama field dari jenisKelamin diberi alis “SEX” dan tglLahir diberi alias “Tanggal Lahir” dari table mahasiswa; SELECT nim, nama, jenisKelamin as [SEX], tglLahir as [Tanggal Lahir];
Operator perbandingan yang dapat digunakan adalah :
= (sama dengan),
<> (tidak sama dengan)
LIKE (khusus untuk data char/varchar yang mencari data berdasarkan pola. Karakter khusus yang dapat dimasukkan dalam operator LIKE antara lain % untuk sembarang lebih dari satu karakter, _ atau garis bawah untuk mewakili sembarang satu karakter),
BETWEEN nilai_awal AND nilai_akhir (untuk menguji apakah suatu nilai berada di antara nilai_awal dan nilai_akhir),
>, >=, <, <= (lebih besar, lebih besar atau sama dengan, lebih kecil, lebih kecil atau sama dengan),
IS NULL atau IS NOT NULL (digunakan untuk menguji apakah nilai suatu kolom kosong atau tidak)
Selain itu, jika anda memiliki dua atau lebih ekspreis perbandingan, anda harus menggunakan salah satu dari operator logika berikut:
AND, anda akan menghasilkan nilai true jika dan hanya jika kedua nilai yang dibangingkan bernilai true,
OR, akan menghasilkan nilai true jika dan hanya jija salah satu dari dua nilai yang dibandingkan bernilai true
Contoh :
Tampilkan semua anggota yang berinisialisasi JONI.
Tanda = untuk sama dengan
Tanda ? menunjukkan satu karakter. Misal kita mengetikkan E? artinya kita akan mencari nama Er, En, Ek, Et, dan lain‐lain tetapi TIDAK akan mencari Erhans atau Eni atau yang lainnya yang lebih dari dua huruf.
Tanda * Menunjuk pada banyak karakter. Misal kita ketik E* artinya kita akan mencari nama Erhans atau Eni atau nama lain yang berhuruf awal E.
NOT untuk TIDAK menampilkan. Misalnya kita tidak ingin menampilkan mahasiswa yang berasal dari kota Yogyakarta maka pada tabel MAHASISWA dengan field KOTA di kolom isian Criteria kita ketik dengan not “Yogyakarta”
Mengurutkan Data
1. Klik di baris Sort pada tabel MAHASISWA dengan field NAMA jika ingin mengurutkan data nama 2. mahasiswa.
2. Klik Ascending untuk mengurutkan dari A hingga Z. 3. Klik Descending untuk mengurutkan dari Z
4. ke A. Klik (not sorted) untuk membatalkan pengurutan. 5. Pilih toolbar DESIGN kemudian klik !Run
Caranya:
1. masuk ke tab Create 2. klik Query design
3. klik kanan kemudian pilih SQL View
5. setelah selesai klik tombol tanda seru untuk mengeRUN query anda Latihan :
2. Table matakuliah
4. Buatlah relationship databasenya seperti
Tampilkan
a. tampilkan table peserta dengan semua field ditampilkan
b. tampilkan table mahasiswa dengan semua field ditampilkan dimana field tglLahir diberi alias “Tanggal Lahir” dan field jenisKelamin diberi alias “Jenis Kelamin”
e. tampilkan field kode matakuliah (urut secara ASCENDING), nama matakuliah, sks, nim, nama, nilai, semester dan ipk dari table matakuliah, mahasiswa dan peserta
Design View
Berikut ini adalah beberapa langkah pembuatan Query dengan Design View 1. Pilih toolbar Create kemudian pilih Query Design.
2. Akan muncul sebuah jendela untuk memilih tabel. Klik nama tabel yang dipilih kemudian klik Add. jika tabel yang akan dipilih lebih dari satu maka tabel‐ tabel tersebut harus saling berkaitan dalam relationships.
3. Kemudian akan muncul jendela seperti berikut
5. Tampilkan mahasiswa yang memiliki IPK kurang dari sama dengan 3.
Caranya : ketik pada baris Criteria yang kosong dengan <= 3 Simpan Query dengan nama IPK<=3 klik run
TUGAS
Belajar sendiri materi query wizard! Selamat mencoba. Query Wizard
Cara membuat Query dengan Query Wizard akan lebih mudah karena kita akan dibantu oleh Ms. Access. Berikut ini adalah langkah‐langkah membuat Query dengan Query Wizard :
1. Buka File database yang kita miliki kemudian pilih toolbar Create kemudian klik Query Wizard. 2. Kemudian akan muncul kotak New Query. Lalu kita pilih Simple Query Wizard. Klik OK
3. Kemudian kita pilih tabel yang kita perlukan pada pilihan Tabel/Queries. 4. Klik > untuk memilih field yang kita perlukan dalam query.
5. Klik < untuk membatalkan.
6. Klik >> jika kita memerlukan semua field yang ada. 7. Pilih field NIM, NAMA dan IPK.
8. Klik Detail(show every fields of every record) atau Summary.
9. Kemudian klik Next akan muncul jendela baru kemudian beri nama pada query yang telah dibuat dan pilih Open the query to view Information.