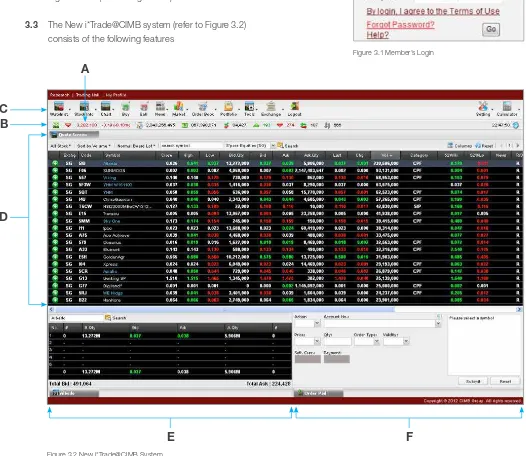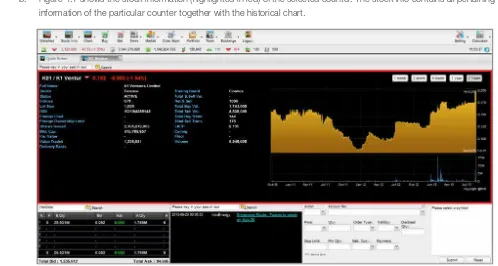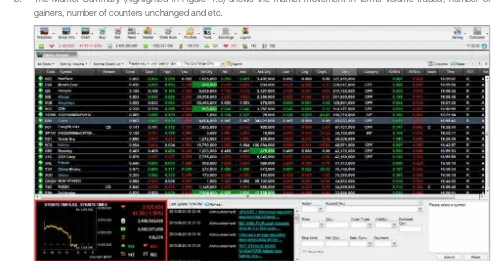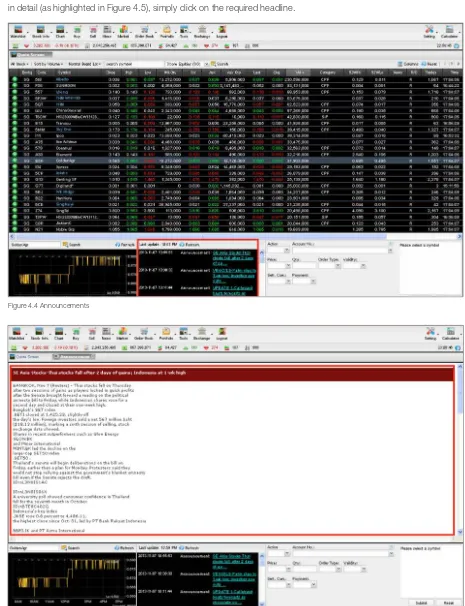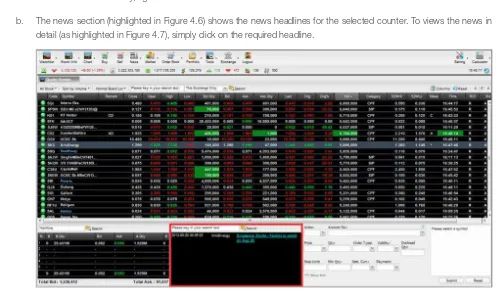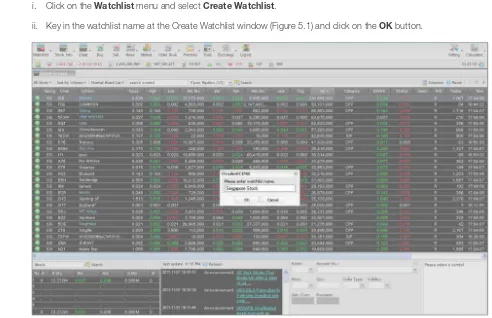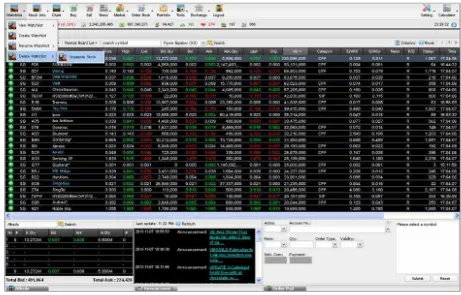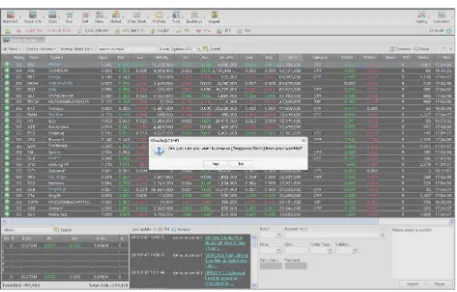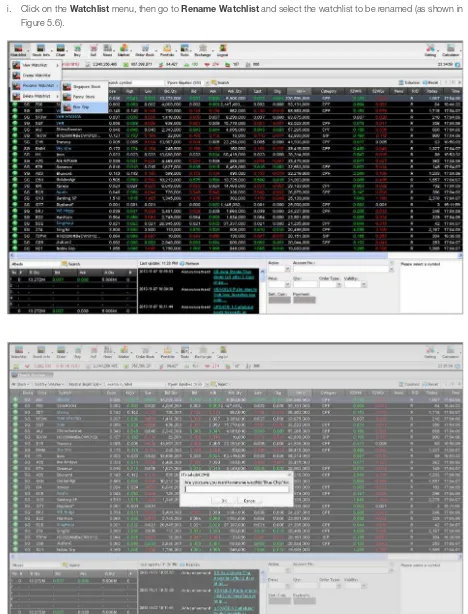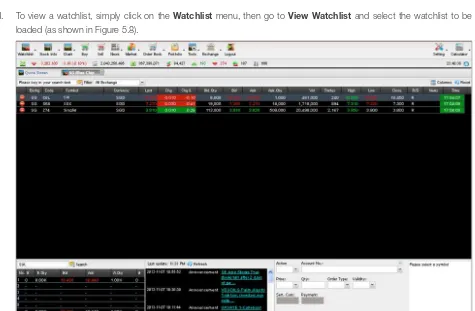Information in this document is deemed accurate at the time of publishing. However, the information and features elaborated in this user guide is subject to change without prior notice.
No part of this document may be reproduced or transmitted in any form or by any means, electronic or mechanical, for any purpose, without the express written permission of CIMB Securities Singapore Pte Ltd may have patents or pending patent applications, trademarks, copyrights, or other intellectual property rights covering subject matter in this document. The furnishing of this document does not give you the license to these patents, trademarks, copyrights, or other intellectual property.
CONTENTS
1. Summary
2
2. Operating Pre-Requisites
2
3. Getting Started With New i*Trade@CIMB
3
4. Views
8
5. Favourites
12
6. Start Trading
20
1. SUMMARY
New i*Trade@CIMB is a web based trading management system which caters to equity and derivative trading. It provides real-time stock market information and trading capabilities. Apart from that, the user will be able to monitor the order status and manage the stock portfolio. Thus with just a click of the mouse, the user will be able to gather relevant market information and make worthy market decisions.
This system is designed to run on PCs and iPads. For iPad users, all double-click actions mentioned in this manual are to be performed with single-clicks.
2. OPERATING PRE-REQUISITES
2.1 Software Requirements
The following are recommended software requirements:
a) Microsoft Windows 2000/XP/Vista (to run on minimum hardware requirements) b) Microsoft Windows 7 (to run on recommended hardware requirements)
2.2 Hardware Requirements
The following are minimal and optimal hardware requirements:
No. Hardware Minimum Recommended
1. Processor Pentium IV Core2Duo with 2 GB RAM
2. RAM 1 GB 2 GB
3. Hard Disk Space 15 MB and above 30 MB and above
4. Digital Colour Monitor 15” 20”
5. Monitor Resolution 1024 x 768 1280 x 800 or higher
3. GETTING STARTED WITH NEW i*Trade@CIMB
This topic introduces users to the basics of New i*Trade@CIMB. The following sub-topics have been included:
3.1 How to Access
Access www.itradecimb.com.sg webpage
3.2 Subsequently, key in the User ID and Password as requested in the login section (refer to Figure 3.1) and click on the Go button.
3.3 The New i*Trade@CIMB system (refer to Figure 3.2) consists of the following features
A. Moving Indices
Displays the updates on index counters.
B. Market Summary Bar
This bar displays the summary of the chosen market in statistics and graph. To view the market summary in graph form, simply click on the graph icon. The market summary bar also displays the real-time of the market.
C. Function Menu Bar
Consists of the following icons:
• Watchlist
This feature allows the user to create, view, rename and delete a favourite stock counter.
• Stock Info
This feature displays the Stock Info, Market Depth and Stock Tracker.
• Chart
This feature provides access to Intraday Chart and Analysis Chart.
• Buy
This feature activates the buy order panel in order pad.
• Sell
This feature activates the sell order panel in order pad.
• News
This feature allows the user to view the latest exchange announcements and stock news for the current stock exchange.
• Market
This feature provides access to Market Summary, Indices and Scoreboard.
• Order Book
This feature displays the status of all orders placed via the trading platform.
• Portfolio
This feature displays the stocks holdings of a client.
• Tools
This feature displays the indicative exchange rates of the various currencies.
• Exchange
This feature provides access to different stock exchanges.
• Settings
This feature offers theme setting for the layout of the screen.
• Calculator
This feature enables the user to calculate the breakeven price and profit/loss.
D. Top Panel (Quote Screen)
Basic columns that may be found at the quote screen are as shown in Table 1.
iTrade@CIMB Description
Low Is the lowest transacted price during the trading day. [It is possible this could be the same as the Opening or Closing price].
Bid Qty The total quantity at the market that want to buy at the Bid price.
Bid The offering price which investors are willing to sell.
Ask The asking price which investors are willing to sell.
Ask Qty The total quantity at the market that want to sell at the Ask price.
b/s Buyer/Seller – To show the last transaction price is taken from the buyer or seller.
Chg Change – The difference in the current last sale price and the previous day’s official closing price.
Chg% Chg% – The absolute change over the last day’s closing price in terms of %.
Vol Volume – The number of shares or contracts traded in a security during a given period of time.
TOP Theoretical Opening Price – The price calculated and displayed during the opening and pre-closing phases based on Exchange’s predefined formula.
Open Open Price – The first transacted price for a particular issue during the trading day.
Open Int Open Interest – The total number of options and/or futures contracts that are not closed or delivered on a particular day. The number of buy market orders before the stock market opens.
LACP Last Adjusted Closing Price (LACP) – The adjusted price of the stock due to corporate exercise.
L. Vol Last Traded Volume – The number of shares or contracts traded on last transaction.
Trades The total number of transactions that had taken place in the given day of the trading.
Sts Stock Status and Corporate Action –
B – Restricted to Buy In
N – New
W – New with Investor Alert
A – Active
T – Active with Investor Alert
Q – Designated
G – Frozen
V – Reserve
S – Suspend
P – Suspend with Investor Alert
Remark Exchange or feed provider corporate action codes.
News Indicate if there is news for the counter. ‘*’ will appear if there is latest news.
TP Trading Phases for the exchange:
SOC: Start of Consultation
Time The last transacted time for the given stock.
R/D Real time or Delay data.
Exchg The exchange which the counter is listed.
Marginable If the counter is a marginable counter.
Margin-Price Marginable price.
Margin Perc. Marginable percentage.
T. Value Total Traded Value.
The quote screen offers the following advantages:
• Column Sorting
To sort, just click on required column in the quote screen.
• Column Customisation
To add or remove any columns from the Quote Screen, simply click on the Columns button and select or deselect the required column(s) in the list shown.
• Filter By Board
The quote screen may be filtered by All Stock, Main Market and etc. To filter, simply click on the All Stock drop-down menu and select the required board.
• Filter By Market Trend
The quote screen may be filtered by Gainers, Volume and etc. To filter, simply click on the Volume drop-down menu and select the required market trend.
• Filter By Trade Type
The quote screen may be filtered by Normal Board Lot, Buy In Odd Lot and etc. To filter, simply click on the Normal Board Lot drop-down menu and select the required trade type.
• Stock Search
To perform a stock search, simply key in the stock code or symbol at the text field and click on the Search button next to it.
• Page Navigation
To view the next page or previous page, simply key in the page number or click on the right or left arrow key at the page navigation section (highlighted in red).
E. Bottom Left Panel
Accommodates the following features:
• Market Depth
User may view the Bid/Ask price and order quantity for a selected counter.
• Intraday Chart
The Intraday Chart shows the movement of a counter during the day. It provides details of trading time, price and volume.
• Market Summary
The Summary shows the market movement in terms volume traded, number of gainers, number of counters unchanged and etc.
F. Bottom Right Panel
Accommodates the following features:
• Order Pad / Order Log / Order Detail
Refer to Section 6 for more details.
• Stock News
4. VIEWS
This topic introduces users to a variety of market information. The following sub-topics have been included:
4.1 Stock Info
a. To view stock information, first select a counter, and then click on the Stock Info icon from the function menu. Alternative method for PC users only: Right-click on the stock counter and select Stock Info from the short-cut menu
b. Figure 4.1 shows the stock information (highlighted in red) of the selected counter. The stock info contains all pertaining information of the particular counter together with the historical chart.
4.2 Intraday Chart
a. To view the Intraday Chart for a counter, select the counter first, and then click on the Intraday Chart icon at the Chart
menu. Alternative method for PC users only: Right-click on the preferred counter and select Intraday Chart from the short-cut menu.
b. The Intraday Chart (highlighted in Figure 4.2) shows the movement of a counter during the day. It provides details of trading time, price and volume.
4.3 Market Summary
a. To view the Market Summary, click on the Market menu and choose Summary.
b. The Market Summary (highlighted in Figure 4.3) shows the market movement in terms volume traded, number of gainers, number of counters unchanged and etc.
4.4 Announcements
a. To view the news updates from the stock exchange, click on the News icon followed by Announcements from the dropdown menu.
b. The announcements section (highlighted in Figure 4.4) shows the announcement headlines. To view the announcements in detail (as highlighted in Figure 4.5), simply click on the required headline.
4.5 Stock News
a. To view the news updates from the stock exchange, click on the News icon and select Stock News. Alternative method for PC users only, right-click and select Stock News for short-cut menu.
b. The news section (highlighted in Figure 4.6) shows the news headlines for the selected counter. To views the news in detail (as highlighted in Figure 4.7), simply click on the required headline.
4.6 Fundamental
a. To screen for news updates Thomson Reuters, click on the News icon and select Fundamental (Thomson Reuters)
accordingly. Alternative method for PC users only, right-click and select accordingly from the short-cut menu.
5. FAVOURITES
This topic explains the use of another feature called Watchlist. This feature allows a user to manage favourite stock counters. Favourite counters can be stored at the server. The following sub-topics have been included:
5.1 How To Create And Maintain A Watchlist
a. To add a new watchlist, do the following:
i. Click on the Watchlist menu and select Create Watchlist.
ii. Key in the watchlist name at the Create Watchlist window (Figure 5.1) and click on the OK button.
iii. A system message will be prompted, as shown in Figure 5.2. Click on the OK button to close the window.
b. To delete a watchlist, do the following:
i. Click on the Watchlist menu, then go to Delete Watchlist and select the watchlist to be deleted (as shown in Figure 5.3).
ii. The Remove Watchlist confirmation (Figure 5.4) will be prompted. Click on the Yes button to proceed.
iii. A system message will be prompted, as shown in Figure 5.5. Click the OK button to close the window.
c. To rename a watchlist, do the following:
i. Click on the Watchlist menu, then go to Rename Watchlist and select the watchlist to be renamed (as shown in Figure 5.6).
ii. The Rename Watchlist window (Figure 5.7) will be prompted. Key in the new watchlist name and then click on the
OK button to proceed.
iii. A system message will be prompted, as shown in Figure 5.7. Click on the OK button to close the window.
d. To view a watchlist, simply click on the Watchlist menu, then go to View Watchlist and select the watchlist to be loaded (as shown in Figure 5.8).
5.2 How To Add And Remove A Favourite Stock
a. To add a stock counter to a watch list, follow the steps below:
i. Click on the required stock counter first.
ii. Next, click on the corresponding add icon (highlighted in Figure 5.9) to open the Add to Watchlist window.
iii. Then click on the Watchlist drop-down menu and select the required watchlist, as shown in Figure 5.10). Subsequently click on the Add button.
iv. Upon successfully adding the counter to the watchlist, the system will prompt a message, as shown in Figure 5.11.
b. To remove a counter from a watchlist, follow the steps below:
i. Open the required watchlist first using the View Watchlist option under the Watchlist menu.
ii. Next, select the counter to remove and then click on the corresponding remove icon (highlighted in Figure 5.12).
iii. The system will prompt a confirmation message as shown in Figure 5.13. Click on the Yes button to proceed.
iv. Upon successfully removing the counter from the watchlist, the system will prompt a message, as shown in Figure 5.14.
Figure 6.2 Sell Order Pad Figure 6.1 Buy Order Pad
6. START TRADING
This topic introduces the order pad and the usage method. The following sub-topics have been included:
6.1 Basics of Order Pad
a. An order is created using the Order Pad. Figure 6.1 is an example of a Buy Order Pad whereas Figure 6.2 is an example of a Sell Order Pad.
The following details are required at the Order Pad:
• Action
Click on the Action drop-down menu and select the action type (Buy or Sell).
• Account No.
Click on the Account drop-down menu and select the right trading account number.
• Validity
Click on the Validity drop-down menu and select the order criteria (Day, GTD, GTM, FAK, and FOK).
Day: A day order is an order that is good for the day only. The order will be automatically expired if not executed on the day the order was placed.
GTD: Long dated order allows market participants to place an order that will stay in the order book until it is fully filled, specifically cancelled, or the instrument is de-listed or expired. It has a validity to select of up to 30 days.
FAK: Order shall be matched with as much quantity as possible at the given price and the remainder shall be cancelled. The order is not stored in the order book. Order log will show that this as an unsolicited cancel order.
FOK: FOK is an immediate order. Order must be matched with the entire quantity at the specified price or completely cancelled. The order is not stored in the order book. Order log will show that this is an unsolicited cancel order.
• Order Type
Click on the Order Type drop-down menu and select the order type (Limit order, Market Order, Market On Opening Order, Stop Order or Market To Limit Order).
• Short Sell
This is applicable to SGX market only. Short selling in respect of securities is the sale of securities that the seller does not own at the time of the sale, short selling may either be: ‘covered’ or ‘uncovered’ (also referred to as ‘naked’ short selling). In ‘covered’ short selling, at the time of the sale, the seller has borrowed the securities or has otherwise made arrangements to fulfil his obligation to deliver the securities. In ‘uncovered’ or ‘naked’ short selling, at the time of the sale, the seller is not in possession of securities or has not otherwise made arrangements to meet his delivery obligation.
• Qty x 1
Key in the quantity.
• Price
Define the trading price.
b. The right-hand section displays trade information such as the stock counter, action type, value when a buy or sell counter is selected.
c. Skip Confirmation is another feature that provides an option for the user to receive or not to receive an order confirmation prompt. To receive the confirmation, simply click on the Skip Confirmation checkbox highlighted in red in the buy and sell order pads shown above.
6.2 How To Create A Buy Order
a. First, choose the Exchange and then select the required stock counter.
b. Next, click on the Buy button and do the following at the Order Pad (as shown in Figure 6.3):
• Define the Price, Qty, Order Type and Validity.
6.3 How To Create A Sell Order
a. First, choose the Exchange and then select the required stock counter.
b. Next, click on the Sell button and do the following at the Order Pad (as shown in Figure 6.5):
• Define the Price, Qty, Order Type and Validity.
• Then click on the Sell button. This in turn, prompts the Order Confirmation message (as shown in Figure 6.6).
• Subsequently, click on the OK button to proceed with the order.
7. ORDER MANAGEMENT
This topic explains order management features. The following sub-topics have been included:
7.1 Order Tracking
a. The status of an order may be tracked using the Order Book feature (Figure 7.1). To access it, simply click on the Order Book icon from the Menu Bar.
b. The following filters (as highlighted in red) have been added to refine the order status display: i. Account No
Click to select the account.
ii. Order Status
Click to select the order status. The order status may fall under any one of these:
• All Order
Consist of Active, Filled, Inactive and Open orders
• Active
Queued, Partially Filled, Replaced, Pending Cancel and Pending Replaced in market (exchange) during trading hour including pre-open and pre-close.
• Filled
An order to buy or sell a security that gets executed and placed into an account with Partially Filled and Filled.
• Inactive
Order that are Cancelled, Rejected, Suspended and Expired, including unsolicited cancelled by exchange.
• Open
Outstanding order such as Pending Release and Pending Queue including Active order.
c. To view the order details of an order (as highlighted in Figure 7.2), do the following:
• Select the order first, from the Order Book.
• Then right-click and select the Order Detail option from the short-cut menu (applicable for PC users only). As for iPad users, simply click on the View Detail button adjacent to the Credit Limit Balance.
d. To open the portfolio in MS Excel or to save in MS Excel format, simply click on the Export CSV icon. (This feature is not available for iPad).
7.2 Revising An Order
a. An order may be revised at the Order Book. In order to do so, first open the Order Book.
b. Next select an order, then right-click (applicable for PC users only) and select the Revise option from the short-cut menu to open the corresponding order at the Order Pad. iPad users need to single-click an order only to open the corresponding order at the Order Pad. The default action at the Order Pad is Revise.
c. Subsequently, key in the new quantity and click on the Revise button (Figure 7.3).
d. This in turn, prompts the Revise Confirmation prompt (as shown in Figure 7.4). Click on the OK button to proceed.
7.3 Cancelling An Order
a. An order is cancelled at the Order Book. An order may be cancelled provided it is not fully matched.
b. To cancel a single order, select the order to be cancelled first, then do the following:
• Then right-click (applicable for PC users only) and select the Cancel option from the short-cut menu to open the corresponding order at the Order Pad (Figure 7.5). iPad users need to single-click an order only to open the corresponding order at the Order Pad and then choose the Cancel action.
• Subsequently, click on the OK button.
Figure 7.4 Confirmation Prompt for Revise Order
7.4 Portfolio
a. To access the portfolio, click on the Portfolio icon at the Menu Bar.
b. The Portfolio (Figure 7.6) shows all the stocks currently held by the user and the details of the market movement. User has the option to sell any of the counters available here. To create a sell order, simply double-click the counter.
c. User may view the stock portfolio of individual stock exchange (if applicable) or all exchanges (default).
d. If user has more than one account, then he may select the required account number to view the portfolio.
e. To view the order details of a stock, simply select the stock counter and click on the Detail icon.
f. To open the portfolio in MS Excel or to save in MS Excel format, simply click on the Export CSV icon. (This feature is not available for iPad).