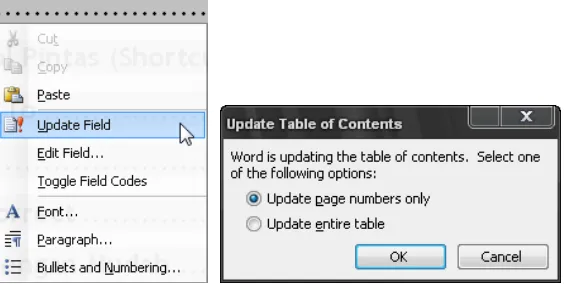MENGOPTIMALKAN
PENGGUNAAN
MS
WORD
UNTUK
ADMINISTRASI
PERKANTORAN
Rasiman
Perpustakaan dan Sistem Informasi
Disampaikan pada:
PELATIHAN APLIKASI KOMPUTER UNTUK ADMINISTRASI PERKANTORAN
PERPUSTAKAAN UNIVERSITAS SUMATERA UTARA
Tanggal 6 Agustus 2009
UNIVERSITAS
SUMATERA
UTARA
PERPUSTAKAAN
DAN
SISTEM
INFORMASI
Daftar Isi
Daftar Isi... ii
Pendahuluan... 1
Memanfaatkan Tombol Pintas (Shortcut)... 1
Find, Replace dan Go To... 2
Membuat AutoText... 4
Memanfaatkan AutoCorrect... 4
Membuat Titik‐Titik dengan Mudah... 5
Membelah Jendela Menjadi 2... 6
Menggunakan Style... 6
Membuat Daftar Isi (Table of Contents)... 8
MENGOPTIMALKAN PENGGUNAAN MS WORD UNTUK ADMINISTRASI PERKANTORAN
Oleh: Rasiman, S.Sos
Pendahuluan
Microsoft Word (MS Word) merupakan program aplikasi pengolah kata (word processing) yang biasa digunakan untuk membuat dokumen seperti laporan, surat, proposal, surat kabar, label surat, membuat tabel pada dokumen, dan tentunya masih banyak lagi dukumen lain yang bisa dibuat dengan menggunakan MS Word. Tetapi masih banyak juga pengguna yang hanya menggunakan MS Word apa adanya, tidak memanfaatkan fitur yang disediakan secara optimal sehingga kadang kala dokumen yang dihasilkan juga tidak memadai bahkan lebih parah lagi dapat menyulitkan orang lain untuk mengedit atau memperbaiki karena tidak menggunakan perintah-perintah standar misalnya. Padahal Microsoft sudah membuat MS Word dengan segala kecanggihan fiturnya. Sekarang tinggal bagaimana kita bisa mengoptimalkan MS Word supaya hal-hal seperti di atas menjadi lebih sempurna.
Ketik dulu format kemudian
Bagi Anda yang belum lihai dengan format-memformat lebih baik ketik dulu tulisan anda sampai selesai baru setelah itu memikirkan formatnya. Karena biasanya memformat pada saat mengetik membutuhkan waktu untuk memikirkan formatnya sehingga ketikan kita menjadi lebih lambat selesai. Lagi pula bila diformat pada saat mengetik, nanti pada saat selesai cenderung ingin mengubah lagi, sehingga kerja dua kali atau bahkan lebih.
Memanfaatkan
Tombol
Pintas
(Shortcut)
Umumnya penggunaan Mouse dalam mengoperasikan komputer atau menjalankan sebuah aplikasi adalah untuk memudahkan pengguna pada saat memilih menu atau melakukan perintah-perintah yang lain. Tetapi adakalanya menggunakan mouse juga dapat memperlambat proses kerja, dimana dibutuhkan waktu untuk memindahkan letak tangan dari memegang mouse ke keyboard atau sebaliknya. Sehingga tidak jarang pengguna yang sudah terbiasa menggunakan keyboard untuk melakukan fungsi atau perintah pada aplikasi tersebut dengan memanfaatkan tombol pintas (shortcut) terasa lebih praktis dan lebih cepat dari pada menggunakan mouse. Ada banyak shortcut yang dapat digunakan pada MS Word dalam membuat sebuah dokumen, berikut ini shortcut yang sering dimanfaatkan antara lain adalah :
1. Membuka Dokumen, Membuat Dokumen Baru, Menyimpan dan Mencetak. Untuk melakukan perintah di atas secara berurut caranya adalah Ctrl+O, Ctrl+N, Ctrl+S, dan Ctrl+P.
Membesarkan atau mengecilkan Font Size caranya adalah blok bagian yang akan diubah menggunakan tombol Shift+tombol arah (→ atau ←), kemudian tekan tombol shortcut Ctrl+Shift+> (membesarkan) dan Ctrl+Shift+< (mengecilkan). Maka akan terjadi perubahan size; misal dari 12 menjadi 14.
3. Mengganti Case
Kadang ketika kita membuat/mengetik sebuah singkatan seperti USU, POLRI, TVRI, tidak menggunakan huruf besar (kapital) atau mengetikkan judul dalam sebuah tulisan menggunakan huruf kecil seluruhnya. Lalu bagaimana, apakah harus dihapus terlebih dahulu kemudian diketik ulang lagi? Jawabannya tidak, karena itu tidak efisien. Karena mengganti case (change case) lebih mudah dan cepat dari pada mengetik ulang. Caranya di blok kata atau kalimat yang akan diubah, lalu tekan tombol shortcut Shift+F3.
Teks Awal Tekan sekali Tekan dua kali
usu Usu USU perpustakaan Perpustakaan PERPUSTAKAAN automasi perpustakaan Automasi Perpustakaan AUTOMASI
PERPUSTAKAAN
Atau menggunakan menu Format > Change Case.
Tentu masih banyak lagi tombol pintas yang lainnya. Untuk mendapatkan tulisan ini yang membahas tentang tombol-tombol shortcut beserta penjelasannya selengkapnya Anda bisa download di Website ini Unlimited It News , www.ilmukomputer.com atau di support.microsoft.com.
Find,
Replace
dan
Go
To
Menemukan sebuah kata pada dokumen yang jumlah halamannya sedikit, memang mudah tetapi coba bayangkan apabila harus menemukan satu kata pada dokumen yang terdiri puluhan bahkan ratusan halaman, alangkah repotnya dan akan menyita banyak waktu. Oleh karena itu, gunakanlah fasilitas Find yang ada di MS Word dengan cara sbb:
1. Pilih menu Edit > Find atau gunakan tombol shortcut Ctrl + F. 2. Pada kotak pilihan Find what, tulislah teks yang yang akan dicari. 3. Pilih Find Next untuk melakukan pencarian.
Replace berfungsi untuk mengganti suatu kata. Kadang sering kita membuat suatu istilah atau kata yang tidak benar dan harus diganti dengan kata lain. Tentunya hal ini harus dilakukan perubahan. Jika kata pada dokumen yang akan diganti jumlahnya banyak tentu sangat merepotkan dan akan menyita banyak waktu. Oleh karena itu untuk mengatasi masalah tersebut kita dapat memanfaatkan fasilitas Find and Replace. Langkah-langkahnya adalah sbb:
1. Pilih menu Edit > Find atau gunakan tombol shortcut Ctrl + F.
2. Pilih tab Replace, pada bagian Find what, tulislah teks yang yang akan diganti. 3. Pada bagian Replace with, tulislah teks sebagai pengganti.
4. Pilih Find Next untuk melakukan pencarian terlebih dahulu, kemudian
5. Pilih Replace untuk mengganti teks satu persatu, atau Replace All untuk keseluruhan.
Jika sudah selesai akan terlihat seperti gambar berikut.
Membuat
AutoText
Pernahkan Anda mengalami mengetik sebuah kata atau kalimat berulang-ulang? Jika ada sebuah frasa atau kalimat yang sering diulang, biasanya secara manual kita melakukan copy-paste atau bahkan mengetiknya kembali. Padahal, dalam MS Word, ada sebuah fasilitas untuk mempermudah menulis ulang kata atau frasa atau kalimat. Kita cukup mengetik sebuah kata saja, selanjutnya MS Word secara otomatis akan menulis ulang frasa atau kalimat yang telah kita buat sebelumnya. Misalnya, dalam artikel ini saya sering mengetik Microsoft Word. Saya cukup mengetik mw saja, lalu tekan F3, otomatis akan berubah menjadi Microsoft Word. Adapun langkah-langkahnya sebagai berikut:
1. Ketik frasa yang akan sering diulang, lalu blok frasa tersebut.
2. Tekan tombol Alt + F3, lalu ubah frasa tersebut menjadi sebuah kata yang lebih sederhana, misalnya: ms, lalu klik OK.
3. Ketika dalam paragraph Anda akan mengetik frasa tersebut kembali, cukup mengetik kata ms lalu tekan F3. Secara otomatis, kata ms akan berubah menjadi Microsoft Word.
Memanfaatkan
AutoCorrect
Setiap orang kadang sering melakukan kesalahan dalam mengetik, seperti misalnya sering mengetik “utnuk” padahal seharusnya “untuk” atau mengetik ”yg” seharusnya ”yang” karena dibutuhkan dalam dokumen formal, Entah kenapa kesalahan ini bisa menjadi kebiasaan yang sulit dihilangkan. AutoCorrect adalah fitur dari MS Word untuk menyelesaikan masalah itu. Caranya adalah sbb:
1. Pada menu pilih Tools > AutoCorrect Options.
2. Pada kotak Replace masukan kata-kata salah yang sering kita ketik, pada kotak
AutoCorrect juga dapat dimanfaatkan sebagai pembuat shortcut. Masukkan saja kata-kata yang sering kita pakai seperti “yg” untuk “yang”, “tk” untuk “terima kasih”, “yth” untuk “yang terhormat”, “ws” untuk “wassalam”, dan lain-lain. Selanjutnya coba, masukkan pada AutoCorrect Options dengan cara seperti di atas pada kotak Replace masukkan “tk” dan pada kotak With masukkan “terima kasih”. Klik Add, dan Pilih OK.
Kemudian mari kita praktikkan pada dokumen. Ketik “tk” lalu tekan spasi. Perhatikan apa yang terjadi?
Membuat
Titik
‐
Titik
dengan
Mudah
Pada saat membuat formulir, soal, kuisioner, daftar isi dan lain sebagainya biasanya terdapat titik-titik di dalamnya. Misalnya:
1. Pendahuluan ... 1 2. Tujuan... 2
Nah, untuk membuatnya apakah kita harus menekan tombol titik berulang kali? Ini merupakan pekerjaan yang membosankan ditambah pula dengan hasil yang tidak rapi. Untuk membuatnya lebih cepat kita dapat memanfaatkan yang namanya Tab Stop. Tab Stop adalah tempat dimana kursor akan berhenti saat kita menekan tombol Tab. Langkah-langkahnya adalah sbb:
1. Klik pada ruler (penggaris). Seperti pada contoh diatas, dibuat 2 tab stop, yaitu pada tempat dimana kita hendak menulis “pendahuluan”, pada awal titik-titik. 2. Untuk membuat tab stop yang ke 2 dengan yaitu mengklik 2 kali pada ruler,
maka akan muncul kotak Tabs. Akan terlihat posisi dimana saja kita membuat tab stop.
Selanjutnya mari kita praktikkan pada dokumen. Ketik “1.”, kemudian tekan TAB, ketik “Pendahuluan”, tekan TAB, ketik nomor halaman. Perhatikan apa yang terjadi?
Membelah
Jendela
Menjadi
2
Ada kalanya pada beberapa jenis dukomen pada saat mengetiknya sesuatu kita harus melihat acuan ke halaman sebelumnya atau juga sebaliknya. Jika halaman tersebut letaknya jauh atau dokumen yang sudah memiliki jumlah halaman lebih banyak, apakah kita harus bolak-balik dengan tombol Page down/Page up atau Ctrl+Home/Ctrl+End? Jawabannya tidak perlu, cukup ‘belah (split)’ jendela MS Word.
1. Caranya pilih menu Windows > Split. Tentukan ukuran Split sesuai keinginan kita lalu klik sekali. Maka akan ada 2 (dua) jendela MS Word untuk dokumen yang sama.
2. Sedang jika tidak diperlukan lagi untuk menghilangkannya caranya pilih menu Windows > Remove Split. Mudah bukan?
Menggunakan
Style
Masih banyak pengguna Microsoft Word yang belum menggunakan style dalam mengetik, mungkin karena memang jarang dibahas pada buku-buku atau modul praktikum. Padahal bila tidak memanfaatkan style kita akan sering memformat satu – persatu yang tentunya akan sangat merepotkan. Style adalah gabungan beberapa format, semacam template dari format. Misalnya format ukuran huruf 18pt, Centered, Arial, diberi nama style Title. Dengan menggunakan style, kita bisa menerapkan format yang sama tanpa harus memformat satu persatu. Setiap huruf yang diketikkan pada MS Word memiliki style, style yang default adalah Normal.
Bila belum diubah, style normal adalah format font Times New Roman, 12pt, rata kiri, spasi 1, tanpa indentasi. Style dapat diakses dari toolbar seperti gambar di atas, atau dari menu Format > Styles and Formatting.
Mari kita praktikkan langkah-langkahnya berikut:
2. Pilih menu Format > Styles and Formatting > New Style kemudian tentukan Name: Style1, Formating: Arial, 16 pt, Bold, rata kiri. Pilih OK
3. Blok teks ”Ini menggunakan Style” Ubah nama style pada tool bar Style1.
Membuat
Daftar
Isi
(Table
of
Contents)
Mungkin kita lebih sering terfokus pada isi dokumen ketimbang bagian lain yang juga sebetulnya penting, seperti daftar isi (table of contents). Sehingga bagian ini sering dikerjakan belakangan dan kadang karena diburu waktu, kita tidak sempat memperbaikinya bila ada perubahan pada dokumen.
Hal tersebut sering terjadi bila kita membuat daftar isi secara manual. Oleh sebab itu, ganti cara manual dengan fitur yang sudah disediakan oleh MS Word. Fitur ini dapat membantu membuat daftar isi dengan cepat dan mudah, dan jika ada perubahan pada nomor halaman dan judul dalam dokumen, kita dapat melakukan update daftar isi dengan perintah sederhana saja.
Menandai Bagian untuk Daftar Isi
Sebelum membuat daftar isi, kita perlu menandai bagian-bagian mana saja yang akan ditampilkan dalam daftar isi. Bagian tersebut biasanya berupa heading atau judul bab, contoh: Bab 1 Pendahuluan, 1.1 Pengenalan MS Office2003, dan sebagainya. Cara mudah untuk membuat heading adalah menggunakan heading styles yang sudah disediakan (built-in sytles) oleh MS Word, yaitu Heading 1 sampai dengan Heading 9.
Cara Membuat Daftar Isi
Setelah menandai bagian untuk daftar isi, maka langah selanjutnya adalah ke tahap pembuatan.
Membuat Daftar Isi dari Built-In Heading Styles. Gunakan cara ini bila dokumen menggunakan heading styles seperti Heading 1, Heading 2, dan seterusnya.
1. Klik pada bagian halaman yang ingin ditaruh daftar isi (biasanya di awal dokumen).
2. Pilih menu Insert > Reference > Index and Tables
3. Klik tab Tables of Contents, pilih gaya daftar isi yang diinginkan. 4. Pilih OK.
Cara Update Daftar Isi
Update dilakukan jika ada perubahan pada nomor halaman dan judul dalam dokumen. Untuk melakukan update langkah-langkahnya sbb:
1. Letakkan kursor pada bagian daftar isi yang sudah ada. 2. Klik kanan pada daftar isi, pilih Update Filed.
3. Pilih Update page number only (jika hanya ingin update nomor halaman saja), atau
4. Pilih Update entire table (untuk update daftar isi secara keseluruhan). 5. Pilih OK untuk mengakhiri.
Referensi
[image:11.595.172.454.231.373.2]
Microsoft Office Word Help yang sudah diterjemahkan.
Gambar dibuat sendiri menggunakan software Screen Capture Utility SnagIt V.9.0.0 (Build 351)