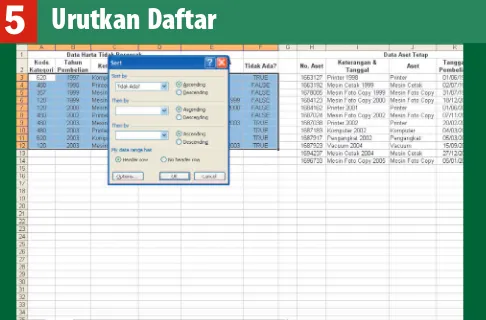INSTANT WORKSHOP
Untuk melakukan proses selanjutnya, Anda perlu mengubah
mode blending dari layer duplikasi. Tujuannya adalah agar pewarnaan layer duplikasi dengan layer aslinya menyatu. Untuk mengubahnya, Anda tinggal mengklik dropdown menu yang ada tab Layers (secara default isi dari dropdown menu ini adalah Normal). Setelah diklik, di dalamnya terdapat banyak opsi blending mode, pilihlah opsi Color dodge. Sesaat kemudian, maka layer duplikat Anda telah menyatu warnanya dengan layer aslinya sehingga menciptakan sebuah gambar perpaduan yang unik.
Ubah Mode Blending
5
SKETSA FOTO MENGGUNAKAN PENSIL WARNA
Langkah pertama yang harus dilakukan adalah membuka foto yang Anda inginkan untuk dijadikan sketsa berwarna pada halaman Adobe Photoshop. Untuk fotonya, usaha-kanlah untuk menggunakan foto close-up atau foto yang objek utamanya adalah wajah seseorang yang ingin Anda jadikan sketsa. Jangan gunakan foto yang banyak pernak-pernik lain di dalamnya seperti foto dengan background
pemandangan yang menonjol atau foto seseorang yang berjarak jauh. Untuk membukanya, kliklah menu
File|Open…kemudian arahkan ke folder tempat gambar tersebut disimpan. Kliklah tombol Open, maka foto Anda langsung terbuka.
Bukalah Foto Asli
1
Setelah jadi sebuah film negatif, langkah selanjutnya adalah menghilangkan seluruh warna yang ada pada foto tersebut. Tujuannya adalah agar bisa tampak seperti sebuah sketsa nantinya. Untuk menghilangkan semua warna yang ada ini kliklah menu Image|Desaturate. Atau Anda juga dapat melakukannya dengan menggunakan tombol shortcut
CTRL + Shift + U. Setelah Anda lakukan semuanya, foto Anda sama sekali tidak memiliki warna yang tersisa sehingga tampak seperti sebuah film negatif yang tidak berwarna.
Hilangkan Warna
4
Membuat gambar foto menjadi sebuah sketsa yang
benar-benar mirip tidaklah mudah dilakukan. Jika ingin
mendapatkan hasil yang bagus dan benar-benar mirip
wajah aslinya, harus dilakukan oleh seniman yang ahli
dan berpengalaman lama. Namun seiring dengan
kemajuan teknologi, Anda pun bisa membuatnya dengan
hanya melakukan beberapa langkah mudah saja di atas
Adobe Photoshop. Berikut ini adalah beberapa langkah
mudahnya membuat sketsa wajah berwarna dengan
menggunakan program Adobe Photoshop 7.
Hayri
Sketsa Foto
INSTANT WORKSHOP
Setelah semua pengaturan Anda lakukan, maka sebuah efek sketsa foto Anda dengan menggunakan pensil warna telah selesai dan dapat Anda nikmati. Sketsa tampak cukup nyata dan bisa dikatakan sama sekali tidak ada perubahan pada wajah objeknya. Anda bagaikan seorang seniman profesional yang mampu membuat sketsa dengan sangat akurat. Namun yang perlu diperhatikan adalah pengaturan efek blur yang tadi Anda lakukan, tidak boleh terlalu tinggi nilai radiusnya karena akan menyebabkan sketsa tampak kembali seperti foto. Selamat menikmati!
7
Sketsa Berwarna Anda Siap
SKETSA FOTO MENGGUNAKAN PENSIL WARNA
Setelah layer duplikat selesai dibuat, langkah selanjutnya adalah melakukan pembalikan polarisasi foto Anda ini. Setelah pembalikan ini, foto Anda akan tampak seperti sebuah film negatif yang didominasi oleh warna hitam dengan sedikit warna-warna dominan yang dibalik. Untuk membalik layer duplikat ini kliklah menu Image| Adjustments|Invert. Setelah selesai, Anda akan men-dapatkan foto Anda tampak seperti film negatif. Langkah ini juga bisa Anda lakukan dengan cara menekan tombol CTRI + I, foto negatif juga bisa Anda dapatkan.
Balik Warna Gambar
3
Setelah foto asli Anda terbuka, langkah selanjutnya adalah menduplikasi foto tersebut menjadi sebuah layer baru. Tujuannya adalah untuk menutupi layer yang asli dengan layer baru yang akan dimodifikasi lebih lanjut. Cara menduplikasinya, klik dan seretlah thumbnail layer yang asli ke icon < >, kemudian lepaslah pada icon tersebut. Sesaat kemudian akan terbentuk sebuah layer baru yang merupakan duplikasi dari layer aslinya. Selain cara ini, Anda juga dapat membuatnya dengan cara mengklik menu Image|Duplicate…
setelah itu klik tombol OK. Jadilah layer baru.
Duplikasi Foto Asli
2
Proses yang terakhir adalah memberikan sedikit efek blur
pada gambar yang kini telah terbentuk menjadi lebih unik. Efek blur pada layer duplikat yang telah diubah mode blending-nya akan memberikan foto Anda ini sedikit warna-warna foto aslinya. Hal ini dapat terjadi karena foto aslinya memang masih ada di bawah layer duplikat tersebut. Untuk memberikan efek blur, kliklah menu Filter| Blur|Gaussian blur… Setelah muncul jendela pengaturannya, aturlah nilai
Radius sesuai dengan yang Anda inginkan. Namun perlu diingat, semakin tinggi nilainya, maka wujud pewarnaan aslinya akan semakin tampak.
6
Berikan Efek Blur
INSTANT WORKSHOP
Selanjutnya beri efek gradient pada halaman layer mask. Tujuannya adalah agar perpaduan kedua foto Anda ini menjadi tampak lembut pada batas-batas sambungannya. Untuk itu, klik icon Gradient Tool < >. Setelah itu, kliklah dropdown menu Gradient picker yang ada di bagian atas halaman kerja. Kemudian pilihlah jenis gradient Foreground to Transparent.
Setelah selesai, ubahlah warna Foreground dan Background
menjadi default (hitam dan putih). Selanjutnya berikanlah efek gradient pada layer mask dengan mengklik dan drag pointer Anda. Isi bagian di mana foto Anda pada layer ini tidak menutupi area tersebut. Setelah selesai, akan tampak area yang dihitami pada layer mask.
Beri Efek Gradient
5
MEMADUKAN FOTO BERJUTA MAKNA
Langkah pertama yang harus dilakukan adalah membuka semua foto yang ingin Anda gabungkan dan satukan ke dalam sebuah kanvas. Bukalah semua foto yang menjadi target penyatuan Anda. Caranya kliklah menu File|Open. Pada jendela browser-nya pilihlah salah satu foto yang ingin dibuka, setelah cocok klik tombol Open. Ulangilah langkah membuka foto ini pada semua foto yang menjadi target Anda. Setelah selesai, maka semua foto seharusnya sudah berada di atas halaman kerja Adobe Photoshop dan saling menumpuk.
Buka Foto-foto Target
1
Setelah semuanya selesai, Anda akan mendapatkan dua buah layer baru pada kanvas baru Anda. Kedua layer tersebut berisikan masing-masing foto yang ingin digabungkan. Langkah selanjutnya adalah membuat layer mask pada salah satu layer foto tersebut. Untuk membuatnya, mulailah dengan mengklik layer yang ingin diberi layer mask. Setelah itu, kliklah icon < > yang ada pada tab Layers sebelah bawah. Setelah diklik, maka sebuah halaman layer mask akan terbentuk dan dapat terlihat di
thumbnail layer Anda.
Buat Layer Mask
4
Untuk berbagai kebutuhan desain, Anda terkadang perlu
untuk memadukan dua buah foto atau lebih menjadi satu
kesatuan yang terkesan saling menyambung. Dari
perpaduan beberapa foto ini diharapkan akan
membentuk sebuah makna tersendiri di dalamnya yang
terkadang tidak dapat diungkapkan dengan kata-kata
saja. Untuk memadukan beberapa buah foto dengan rapi
dan dengan kesan lembut berikut ini adalah
langkah-langkah pembuatannya.
Hayri
INSTANT WORKSHOP
Langkah terakhir adalah mengatur tata letak foto-foto ini agar batas sambungannya menjadi tidak tampak. Kliklah
Move Tool < >, kemudian klik dan drag-lah layer-layer foto Anda pada halaman kerja sampai berada pada posisi yang terbaik. Ulangi langkah ini pada semua layer foto Anda. Keadaan terbaik adalah ketika sambungan kedua foto menjadi tidak tampak dan menyatu dengan lembut. Jika sulit menemukan posisi pas, coba untuk menukar posisi kedua layer foto pada tab Layers. Cobalah menukarkan foto yang satu berada di atas foto lainnya dan sebaliknya. Jika sudah pas, Anda sudah mendapatkan sebuah perpaduan foto yang kaya makna. Selamat mencoba!
7
Atur Tata Letak
MEMADUKAN FOTO BERJUTA MAKNA
Langkah selanjutnya adalah menyatukan semua foto ini dalam kanvas tadi. Caranya kliklah salah satu foto Anda, kemudian tekan tombol CTRL + A. Setelah terseleksi seluruh area fotonya, tekan tombol CTRL + C. Setelah itu klik kanvas baru dan tekan tombol CTRL+V, maka salah satu foto Anda sudah berada di kanvas baru menjadi sebuah layer. Atur tata letak dan ukurannya sesuai dengan kebutuhan Anda. Ulangi langkah tersebut pada semua foto hingga semuanya berada dalam kanvas baru dan teratur tata letaknya.
Satukan dan Atur Foto
3
Setelah semua foto terbuka, buatlah sebuah kanvas baru yang ukurannya sesuai dengan yang Anda butuhkan. Cara membuatnya, kliklah menu File|New. Kemudian setelah jendela pengaturannya muncul, isilah ukuran kanvas yang Anda inginkan beserta resolusinya (lebih mudah meng-gunakan parameter pixel). Setelah itu, isilah kolom Mode
dengan parameter RGB Color dan pilih opsi White pada kolom Contents. Setelah semuanya cocok, klik tombol OK
maka kanvas baru berwarna putih akan langsung terbentuk.
Buat Kanvas Baru
2
Setelah selesai memberi gradient pada salah satu foto, ulangi lagi langkah 4 dan 5 pada layer foto Anda yang lain. Buatlah layer mask dan ulangilah pemberian gradient pada layer tersebut. Isilah area yang tidak tertutup foto. Setelah selesai, Anda juga akan mendapatkan hasil layer mask yang dihitami sebagian. Setelah memberi efek pada kedua layer mask, satukan layer mask dengan layer aslinya. Caranya klik kananlah layer mask dari masing-masing layer. Setelah keluar menu opsinya, kliklah opsi Apply Layer Mask, maka layer mask akan bersatu dengan layer aslinya. Lakukan pada semua layer foto Anda.
6
Layer Mask dan Gradient Lagi
INSTANT WORKSHOP
Bila ingin memasukkan file baru, tekan tombol browse
kemudian tentukan file yang akan digabungkan. Jika ada file yang ingin dipindahkan ke bagian atas tekan tombol
Move Up dan sebaliknya tombol Move Down untuk pindah ke bawah. Setelah semua file siap, tekan tombol OK. Acrobat akan mulai membuat file pdf, bila sudah selesai Anda akan ditanyakan akan menyimpannya di mana? Bila memasukkan nama file tentukan letaknya, lalu tekan OK. Bila ingin melihatnya terlebih dahulu, maka tekan Cancel
dan Anda dapat menyimpannya dengan menjalankan perintah Save/Save As.
Gabung File pdf b
5
MENGORGANISASI FILE DENGAN ADOBE ACROBAT
Jalankan Adobe Acrobat. Setelah dijalankan, Anda dapat langsung menekan icon Organizer gambar A yang ada di bagian atas sebelah icon Print. Dengan menekan tombol tersebut, maka akan terbuka halaman baru untuk melihat file pdf dengan menggunakan browser khusus file pdf. Dengan Organizer ini, Anda dapat membuka file yang pernah Anda buka dalam setahun. Melalui tombol + dan – yang berada di bawah layar preview, Anda juga dapat men-zoom
file sesuai dengan selera. Jika ada file yang akan dibuka, klik ganda pada file atau tekan icon Open.
Buka Organizer Adobe Acrobat
1
Melalui Organizer ini, Anda juga dapat menggabungkan beberapa file pdf sekaligus atau bahkan membuat sebuah file pdf langsung dari beberapa file dari format lain. Gunanya selain untuk memudahkan Anda membuat file pdf dari format yang berbeda-beda, cara ini juga dapat digunakan untuk mengorganisasi file pdf yang sejenis. Caranya cukup dengan memilih file mana saja yang akan digabungkan lalu tekan icon create pdf from multiple file. Setelah itu, akan terbuka halaman di mana Anda dapat melakukan berberapa hal. Misalnya ingin mem-preview file yang akan digabungkan tekan saja tombol preview.
Gabung File pdf a
4
Semakin hari semakin banyak yang menggunakan format
pdf untuk berbagai data. Hal ini dikarenakan format pdf
sebagai
document viewer
memang sangat aman.
Sehingga tumpukan file pdf pun menjadi semakin banyak
dalam komputer. Apalagi bagi Anda yang memang
menggunakan Adobe Acrobat untuk mengonversi file pdf,
tentu saja file pdf dalam komputer pun akan sangat
banyak. Hal ini dapat diantisipasi dengan menggunakan
fitur
Organizer
yang ada pada Adobe Acrobat versi terbaru
Adobe Acrobat 7.0.
Fadilla Mutiarawati
Mengorganisasi
File dengan
INSTANT WORKSHOP
Untuk mengakses koleksi dapat dilakukan, baik melalui halaman Organizer ini ataupun tanpa membuka halaman Organizer. Jika dilakukan melalui halaman Organizer, Anda hanya perlu membuka koleksi yang dimaksud, file pun dapat segera diakses. Sedangkan bila ingin mengakses file dalam koleksi dengan tanpa membuka Organizer, cukup jalankan Adobe Acrobat, lalu tekan tanda panah yang ada di sebelah icon Organizer, kemudian pilih collection, nama collection lalu nama file yang akan dibuka. Cukup mudah, bukan?
7
Akses Koleksi
MENGORGANISASI FILE DENGAN ADOBE ACROBAT
Jika ingin mengirimkan file yang sedang dilihat kepada orang lain melalui e-mail, maka pilih file yang akan dikirimkan, lalu tekan icon Email. File tersebut akan dikirimkan dalam bentuk attachment. Sehingga untuk isi e-mail-nya sendiri Anda bebas menulisnya. Program e-mail yang akan digunakan akan disesuaikan dengan aplikasi e-mail yang telah terlebih dahulu Anda atur dalam Internet option. Kami menyarankan agar aplikasi e-mail tersebut bukan merupakan e-mail yang berbasiskan web.
Opsi E-mail
3
Seperti layaknya browser Internet, jika Anda ingin mencetak file pdf yang sedang dilihat, maka cukup pilih file yang dikehendaki lalu tekan icon Print. Setelah itu, akan terbuka halaman cetak untuk mengatur atribut cetakan Anda. Mulai dari memilih printer, halaman, jumlah cetakan, sampai pengaturan lebih lanjut untuk printer dapat dilakukan dalam halaman ini. Anda juga dapat
mem-preview halaman yang akan dicetak. Bila sudah selesai mengatur tekan tombol OK untuk mulai mencetak, namun bila tidak jadi tekanlah tombol Cancel.
Opsi Printer
2
Selain menggabungkan beberapa file ke dalam satu file, cara lain dalam mengorganisasi file pdf adalah dengan mengelompokkan shortcut-nya ke dalam satu folder koleksi khusus. Folder ini memiliki fungsi yang serupa dengan folder
favorites. Caranya cukup klik kanan pada file yang dimaksud lalu pilih Add to Collection, kemudian pilih ruang koleksi yang dipakai. Jika ingin mengubah atau menambah koleksi, cukup klik kanan pada salah satu koleksi di bagian kiri bawah, lalu pilih, Create new collection untuk membuat baru, Rename collection untuk mengganti namanya, Delete collection untuk menghapus, dan Add files untuk menambahkan file.
INSTANT WORKSHOP
Jika opsi yang dipilih adalah Monthly, maka setelah menekan tombol Next, Anda dapat menentukan beberapa hal berikut. Start time, yaitu jam berapa aplikasi akan dijalankan. Lalu pada bagian kedua adalah menentukan hari aplikasi dijalankan. Jika harinya menurut urutan tanggal, maka gunakan opsi pertama. Masukkan urutan hari yang diinginkan. Sedangkan bila harinya menurut nama hari, maka gunakan opsi yang kedua. Dan di bagian yang terakhir Anda dapat menentukan di bulan apa saja aplikasi akan dijalankan. Anda dapat memilih lebih dari stau bulan atau bahkan seluruh bulan sekaligus.
Monthly
5
MEMBUAT JADWAL APLIKASI
Scheduled task dapat diakses dengan dua cara. Cara pertama adalah melalui menu yang ada dalam control panel. Dan yang kedua adalah melalui Start Menu, All Programs, Accessories, System Tools, Scheduled Tasks. Bila halaman scheduled tasks sudah terbuka, klik ganda pada
add scheduled tasks. Atau bisa juga dilakukan dengan menekan File, New, Scheduled Tasks. Pada layar akan tampil
wizard yang akan membantu Anda membuat jadwal. Sebagai langkah awal tekan saja tombol Next.
Buka Scheduled Tasks
1
Jika opsi Anda adalah Weekly, maka setelah menekan tombol
Next, Anda akan diminta untuk menentukan beberapa hal, seperti start time serta jam berapa aplikasi mulai dijalankan. Lalu setiap berapa minggu aplikasi dijalankan. Sedangkan pada bagian terakhir adalah menentukan pada hari apa aplikasi dijalankan. Anda dapat memilih lebih dari satu hari. Waktu pada schedule task akan mengikuti waktu yang ada pada jam komputer Anda. Oleh sebab itu, jangan lupa untuk memeriksa jam komputer Anda.
Weekly
4
Terkadang ada aplikasi yang harus dijalankan pada
waktu-waktu tertentu saja. Seperti aplikasi
scanning
,
aplikasi
back-up,
atau yang lainnya. Untuk hal ini,
Windows telah menyediakan fitur khusus yaitu
schedule
task
yang dapat diakses melalui
control panel
. Fitur ini
digunakan untuk menjadwalkan aplikasi agar bekerja di
waktu-waktu yang telah ditentukan. Hampir seluruh
aplikasi yang ada dalam komputer akan masuk dalam
daftar scheduled tasks, namun jika tidak Anda pun dapat
mencarinya secara manual. Cara membuat jadwal adalah
sebagai berikut.
Fadilla Mutiarawati
INSTANT WORKSHOP
Jika memilih opsi setiap kali komputer dinyalakan (when my computer start) atau setiap kali Anda logon (when I logon), maka setelah menekan Next, Anda akan langsung dapat mengatur password. Apakah akan menggunakan password atau tidak. Jika ya, Anda dapat memasukkan user name, password yang akan digunakan lalu konfirmasi password sekali lagi, kemudian tekan Next. Setelah itu sebagai langkah terakhir, tekanlah tombol Finish. Namun jika ingin mengatur dalam menu advance berikan tanda centang () pada Open advance properties...sebelum menekan tombol Finish.
7
Password
MEMBUAT JADWAL APLIKASI
Sedangkan bila Anda memilih opsi yang lainnya Daily, Weekly, Monthly, dan One time Only, maka Anda harus mengatur atribut lainnya yang berkaitan. Bila yang dipilih adalah Daily, maka setelah tekan tombol Next Anda akan diminta untuk memasukan jam aplikasi akan dijalankan pada bagian start time, lalu tentukan jadwal hariannya, apakah everydays, weekdyas, atau menurut selera. Kemudian pada bagian start date, Anda diminta untuk memasukkan mulai kapan jadwal akan berlaku.
Daily
3
Kemudian melalui daftar yang disediakan tentukan aplikasi yang akan dijalankan. Jika aplikasi tersebut tidak terdapat dalam daftar, Anda dapat mencarinya dengan menekan tombol Browse. Tentukan aplikasi yang diinginkan lalu tekan tombol Open. Setelah itu, tekan tombol Next. Pada halaman berikut ini, Anda akan diminta untuk menentukan jadwal. Apakah akan pada setiap harinya, minggu, bulan, satu kali saja, setiap komputer dinyalakan atau pada setiap kali Anda
logon ke komputer.
Tentukan Aplikasi dan Jadwal
2
Jika yang dipilih adalah opsi One Time Only, setelah menekan tombol Next Anda hanya diminta untuk menentukan sedikit aturan saja. Yaitu menentukan jam kapan aplikasi dijalankan, dan mulai kapan jadwal akan berlaku. Setelah menekan tombol Next dari semua keempat opsi, maka akan ada opsi lain mengenai password. Opsi ini dapat digunakan dapat juga tidak. Jika aplikasi bersifat khusus, sebaiknya manfaatkan fitur ini, jika tidak Anda dapat meninggalkan opsi tersebut.
INSTANT WORKSHOP
Pesan error dapat membantu Anda memonitor akurasi formula worksheet Anda. Sebagai contoh, Anda dapat membuat pesan error yang muncul jika total baris dan kolom tidak sama. Pada sel di mana pesan error ingin Anda tampilkan (pada contoh ini sel E6), ketik =IF(SUM(D14:D17)=D18;””;”Error”), dan kemudian tekan ENTER. Jika jumlah nilai sel D14 sampai D17 sama dengan nilai sel D18, formula tidak menampilkan apa-apa. Kalau tidak, formula menampilkan “Error.” Supaya pesan error lebih terlihat, Anda dapat mengubah formatnya.
Tampilkan Pesan Error
5
MENGANALISIS INVOICE DAN PENJUALAN
Buat contoh worksheet seperti yang tampak pada gambar. Pada contoh ini kita akan membuat worksheet supaya menampilkan pesan pada waktu kondisi benar, misalnya “Terlambat” jika invoice belum dibayar lebih dari 30 hari; menampilkan nilai berdasarkan hasil perhitungan, seperti persentase diskon jika invoice dibayar dalam 30 hari setelah tanggal invoice; memeriksa error, sebagai contoh, menampilkan pesan error jika total baris dan kolom tidak sama; mencegah error #DIV/0! supaya tidak tampil jika pembagi kosong atau bernilai 0 (nol).
Buka Data Invoice dan Penjualan
1
Excel dapat menghitung nilai (misalnya diskon invoice) berdasarkan nilai sel atau perhitungan. Pada contoh ini, diskon 3 persen dihitung dan dimasukkan jika invoice dibayar dalam 30 hari. Pada sel E3, ketik =IF((C3-B3)<31;D3*0,03;0), dan kemudian tekan ENTER. Pilih sel E3, dan kemudian seret fill handle ke range sel di mana Anda ingin mengisi formula tersebut. Jika Tanggal Terima kurang dari 31 hari setelah Tanggal Invoice, besarnya diskon adalah Jumlah Invoice dikalikan dengan 3 persen. Kalau tidak, nilainya adalah 0 (nol).
Masukkan Nilai Berdasarkan Kondisi
4
Anda dapat menggunakan fungsi IF untuk membuat
formula kondisional yang menganalisis data dan
memberikan nilai berdasarkan hasil analisis. Sebagai
contoh, di sini kita akan menganalisis data finansial dari
invoice
pelanggan dan hasil penjualan.
Gunung Sarjono
Menganalisis
Invoice dan
INSTANT WORKSHOP
Memperbaiki Error #DIV/0!
Error #DIV/0! muncul jika angka dibagi dengan nol (0).
Kemungkinan penyebab dan solusinya adalah:
Memasukkan formula yang berisi pembagian dengan nol (0)
Ganti pembagi ke angka selain nol.Mengacu ke lokasi sel yang kosong atau berisi nol sebagai
pembagi.
Ganti acuan ke sel lain.
Masukkan nilai selain nol jika sel digunakan sebagai pembagi.
Masukkan nilai #N/A ke dalam sel yang diacu sebagai pembagi, yang akan mengganti hasil formula dari #DIV/ 0! ke #N/A untuk menandakan bahwa nilai pembagi tidak tersedia.
Cegah nilai error supaya tidak tampil, menggunakan fungsi IF. Sebagai contoh, jika formula yang menghasilkan error adalah =A5/B5, ganti dengan =IF(B5=0,””,A5/B5). Dua tanda kutip mewakili string kosong.
Menjalankan macro yang menggunakan fungsi atau formula
yang menghasilkan #DIV/0!
Pastikan pembagi pada fungsi atau formula tidak nol atau kosong.
MENGANALISIS DATA FINANSIAL
Anda dapat menampilkan pesan berdasarkan nilai atau hasil perhitungan. Sebagai contoh, Anda ingin me-nampilkan “Terlambat” untuk invoice yang belum dibayar lebih dari 30 hari. Pada sel D3, ketik =IF((TODAY()-B3)>30;”Terlambat”;”Lunas”), dan kemudian tekan ENTER. Pilih sel D3, dan kemudian fill handle ke range sel di mana Anda ingin menampilkan pesan tersebut. Jika tanggal pembayaran lebih dari 30 hari setelah tanggal invoice, maka nilai sel adalah “Terlambat.” Namun, jika kurang dari 30 hari, maka nilainya adalah “Lunas.”
Tampilkan Pesan jika Kondisi Benar
3
Di sini kita ingin mendapatkan suatu nilai jika kondisi yang kita tentukan bernilai TRUE dan nilai yang jika kondisi bernilai FALSE. Untuk itu, sebagai alat bantu dalam menganalisis data invoice pelanggan dan hasil penjualan kita gunakan fungsi IF. Sampai tujuh fungsi IF bisa digunakan sekaligus untuk melakukan analisis yang lebih kompleks. Fungsi IF menggunakan argumen sebagai berikut berikut: 1. logical_test: kondisi yang ingin Anda periksa.
2. value_if_true: nilai yang dihasilkan jika kondisi benar. 3. value_if_false: nilai yang dihasilkan jika kondisi salah.
Gunakan Fungsi IF
2
Error #DIV/0! muncul jika pembagi kosong atau bernilai 0 (nol) atau mengacu ke lokasi sel yang kosong atau berisi nol sebagai pembagi. Pada contoh ini, formula =D17/C17 akan menampilkan error #DIV/0! jika sel C5 kosong. Supaya error tersebut tidak tampil, gunakan fungsi IF pada worksheet. Pada sel E17, ketik =IF(C17=0;””;D17/C17), dan kemudian tekan ENTER. Dua tanda kutip menunjukkan string teks kosong. Klik sel E17, dan kemudian seret fill handle ke range sel di mana Anda ingin memasukkan formula tersebut.
INSTANT WORKSHOP
Pertama, kita urutkan dulu aset pada Data Harta Tidak Bergerak. Sorot sel A2 sampai F12. Pada menu Edit, klik
Copy. Pada menu Edit, pilih Paste Special. Pada kotak dialog Paste Special, di bawah Paste, klik Values, dan kemudian klik OK. Pada menu Data, klik Sort. Pada kotak Sort by, klik Tidak Ada?; di bawah My data range has, klik Header row, dan kemudian Klik OK. Sekarang kita urutkan aset pada Data Aset Tetap. Seret pointer untuk memilih sel H2 sampai M14. Pada menu Edit, klik Copy. Pada menu Edit, klik Paste Special. Pada kotak dialog Paste Special, di bawah Paste, klik Values, dan kemudian klik OK. Pada menu Data, klik Sort. Pada kotak Sort by, klik Tidak Ada?; di bawah My data range has, klik Header row, dan kemudian Klik OK.
Urutkan Daftar
5
MEMBANDINGKAN DATA PADA DUA DAFTAR
Gambar di atas menunjukkan kedua daftar yang akan kita bandingkan—Data Harta Tidak Bergerak dan Data Aset Tetap. Seperti yang Anda lihat, Data Harta Tidak Bergerak tidak mempunyai indentifier yang unik, seperti nomor aset, untuk setiap aset. Namun untuk membandingkan kedua daftar, aset pada keduanya harus mempunyai identifier yang unik. Pada contoh ini, cara terbaik untuk mengidentifikasi setiap aset adalah dengan kombinasi keterangan dan tanggal aset, jadi kita perlu menambahkan kolom baru bernama “Keterangan & Tanggal” untuk masing-masing daftar.
Buka Daftar yang Akan Dibandingkan
1
Pada Data Harta Tidak Bergerak, pilih kolom di sebelah kanan kolom Keterangan & Tanggal, dan kemudian pada menu Insert, klik Columns. Pada sel F2, ketik Hilang?. Pada sel F3, ketik =ISNA(MATCH(E3;$I$3:$I$14;FALSE)). Copy
formula ke sel F4 sampai F12. Aset yang ada pada Data Harta Tidak Bergerak tetapi tidak ada di Data Aset Tetap akan menampilkan TRUE pada kolom Tidak Ada? Pada Data Aset Tetap, di sel M2, ketik Tidak Ada?. Pada sel M3, ketik =ISNA(MATCH(I3;$E$3:$E$12;FALSE)). Copy formula ke sel M4 sampai M14. Aset yang ada pada Data Aset Tetap tetapi tidak ada di Data Harta Tidak Bergerak akan menampilkan TRUE pada kolom Tidak Ada?.
Bandingkan Aset pada Kedua Data
4
Sebagai arsip data finansial, Anda sering kali harus
membandingkan dua daftar untuk mencari data yang ada
pada yang satu tetapi tidak ada pada yang lain. Klien
mana yang perlu ditambahkan ke database utama? Tanda
terima kartu kredit mana yang tidak muncul pada laporan
bulanan dan sebaliknya? Cek mana yang belum
diuangkan? Excel dapat membantu Anda melakukan
tugas ini lebih cepat dan akurat.
Gunung Sarjono
Membandingkan
Data pada Dua
INSTANT WORKSHOP
Cara Lain Mencocokkan Data
MEMBANDINGKAN DATA PADA DUA DAFTAR
Pada Data Aset Tetap, pilih kolom Aset, dan kemudian pada menu Insert, klik Columns. Pada sel I2, ketik Keterangan & Tanggal, dan kemudian tekan ENTER. Pilih sel I2. Pada menu
Format, klik Cells, klik tab Alignment, pilih Wrap text, dan kemudian klik OK. Pada sel I3, ketik =J3&” “&YEAR(K3). Ini akan menggabungkan keterangan dari sel J3 dan tahun dari K3 ke dalam satu field. Untuk meng-copy formula dari sel I3 ke sel I14, pilih sel I3 dan kemudian seret fill handle
ke sel I14. Supaya lebar kolom pas dengan hasil yang ditampilkan, klik ganda garis batas di sebelah kanan judul kolom Keterangan & Tanggal.
Modifikasi Data Aset Tetap
3
Pada Data Harta Tidak Bergerak, pilih kolom di sebelah kanan kolom Biaya, dan kemudian pada menu Insert, klik
Columns. Pada sel E2, ketik Keterangan & Tanggal, dan kemudian tekan ENTER. Pilih sel E2. Pada menu Format, klik Cells, klik tab Alignment, pilih Wrap text, dan kemudian klik OK. Pada sel E3, ketik =C3&” “&B3. Untuk meng-copy formula dari sel E3 ke sel E12, pilih sel E3, dan kemudian seret fill handle ke sel E12. Supaya lebar kolom pas dengan hasil yang ditampilkan, klik ganda garis batas di sebelah kanan judul kolom Keterangan & Tanggal.
Modifikasi Data Harta Tidak Bergerak
2
Sekarang Anda dapat dengan mudah melihat aset mana yang perlu ditambahkan atau dihapus untuk memperbarui Data Harta Tidak Bergerak. Sebelum Anda memperbarui Data Harta Tidak Bergerak, ada baiknya memeriksa aset yang tidak cocok secara manual—yang untungnya jauh lebih cepat dibanding membandingkan keseluruhan daftar secara manual. Periksa aset yang tidak cocok dan cari tahu kenapa mereka tidak cocok. Apakah aset tidak lagi digunakan atau sudah dijual. Apakah mereka aset baru yang perlu dimasukkan, atau mereka aset yang tidak perlu dimasukkan ke surat pajak? Atau apakah aset tidak cocok karena salah tulis atau kesalahan lainnya?
6
Periksa Aset
MASALAH
CONTOH
CARA MEMODIFIKASI
Singkatan yang Litware, Inc. vs Gunakan fungsi LEFT tidak konsisten Litware, untuk membuat field Incorporated yang berisi jumlah ka-rakter dari bagian kiri yang Anda tentukan Nomor atau 12345 vs Gunakan fungsi LEFT karakter 12345-1033 atau RIGHT untuk
tambahan membuat field yang
berisi jumlah karak-ter dari bagian kiri atau kanan yang Anda tentukan Angka yang tidak Rp12.000 vs Gunakan fungsi sama akibat Rp12.011 ROUND untuk mem-perkiraan atau buat field yang berisi
pembulatan jumlah yang
diban-dingkan