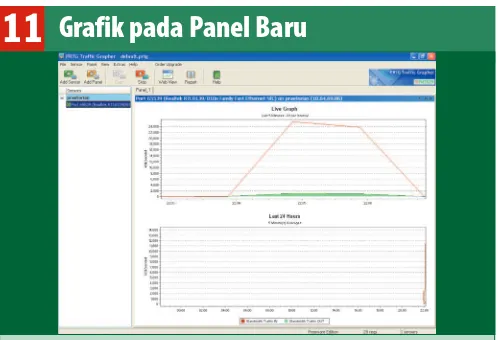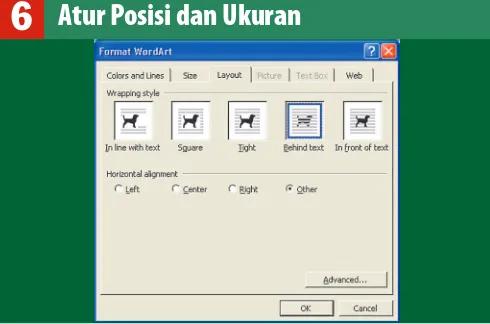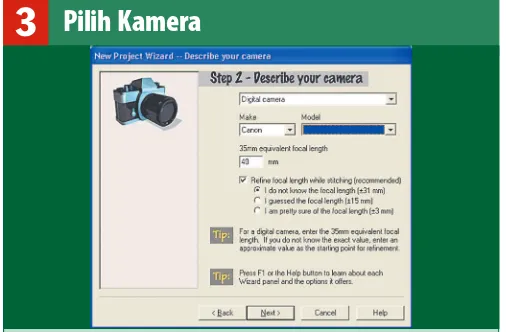INSTANT WORKSHOP
Setelah wizard muncul, klik tombol Next. Sesaat kemudian akan disuguhkan dengan pilihan jenis sensor. Untuk informasi traffic jaringan yang keluar masuk PC, pilihlah opsi Standard SNMP Traffic Sensor. Untuk memonitor parameter PC yang lainnya selain jaringan, pilih Opsi Paessler SNMP Helper Sensor yang berisi sensor-sensor seputar hardware PC Anda seperti CPU Load, memory usage, dan banyak lagi. Opsi Library SNMP Sensor berisi kumpulan parameter yang paling sering digunakan. Anda juga dapat membuat sensor sendiri dalam opsi Custom SNMP Sensor. Setelah memilih salah satu, kliklah tombol Next.
Pilih Jenis Sensor
5
PANTAU JARINGAN DENGAN PRTG
Pertama-tama installah program PRTG ini. Anda bisa mendapatkannya di CD PC Media atau men-download-nya langsung di situs http://www.paessler.com. Software ini terdiri dari beberapa versi, yaitu Freeware edition, Trial edition, dan Commercial edition. Jika Anda hanya ingin memonitor satu PC pribadi Anda saja, Freeware edition sangat cocok digunakan. Pada Trial edition, semua fasilitas monitoring jaringan dibuka, namun hanya dalam waktu 30 hari, sedangkan Commercial edition merupakan versi lengkap dari program ini. Percobaan di artikel ini menggunakan PRTG versi Freeware edition.
Instal Program PRTG
1
Setelah selesai dengan SNMP buatlah sensor pada program PRTG. Sensor adalah proses pengumpulan informasi dari PC Anda. Informasi dapat berupa parameter apa saja mulai
traffic jaringan PC, load memory, dan processor, dan banyak lagi. Informasi harus diambil secara berkala, tujuannya adalah untuk menghasilkan sebuah grafik atau chart yang kontinyu. Dari grafik ini dapat diketahui tren penggunaan, keanehan, kebutuhan akan processor yang kurang, dan banyak lagi. Untuk memulainya, kliklah icon Add Sensor
pada toolbar atau dapat mengklik ikon besar yang ada di tengah layar program. Sesaat kemudian akan terbuka sebuah wizard pembuatan sensor.
Tambahkan Sensor di PRTG
4
Melakukan monitoring utilisasi jaringan
pada PC Anda sangat penting dilakukan
belakangan ini. Pasalnya virus,
trojan, backdoor, spamming,
addware, spyware
, dan banyak lagi gangguan tidak pernah
diundang datang menghantui PC dan jaringan Anda.
Koneksi Internet menjadi lambat, print server tidak mau
diakses,
sharing
file tidak berjalan lancar, dan banyak lagi
akibat buruk lain. Untuk itu, melakukan monitoring
ter-hadap utilisasi jaringan pada PC Anda sangatlah perlu
dilakukan. Berikut ini adalah langkah-langkah untuk
memonitoring jaringan Anda menggunakan sebuah
software free
bernama PRTG Freeware edition.
Hayri
INSTANT WORKSHOP
Selanjutnya Anda akan disuguhkan menu pemilihan perangkat yang akan dimonitor. Pada praktik ini karena kami memilih opsi Standar SNMP Traffic Sensor, maka pilihan perangkatnya hanyalah semua perangkat jaringan yang ada pada PC, seperti port Ethernet dan interface loopback PC. Parameter ini sudah cukup untuk memonitor utilisasi jaringan pada PC Anda. Jika Anda memilih jenis sensor lain pada langkah nomor 5, maka opsi yang disuguhkan akan berbeda. Centanglah () salah satu opsi perangkat yang diberikan untuk dimonitor.
7
Pilih Perangkat yang Dimonitor
PANTAU JARINGAN DENGAN PRTG
Untuk mengatur servis SNMP, kliklah Start| Settings|Control Panel. Setelah itu klik ganda icon Administrative Tools.
Pilihlah opsi Services, maka akan terbuka dialog box berisi servis-servis yang jalan di komputer Anda. Pilih opsi SNMP Service kemudian klik ganda opsi tersebut sebuah dialog box akan terbuka. Di dalamnya Anda dapat mengatur banyak parameter, namun yang terpenting adalah Security -nya. Klik tab Security, kemudian berikan nama Community
yang sulit ditiru orang lain. Batasi juga akses servis SNMP ini untuk IP tertentu saja dengan memilih opsi Accept SNMP packets from these host. Setelah selesai klik OK.
Atur Servis SNMP
3
Setelah selesai menginstal program Freeware edition, Anda harus mengaktifkan servis SNMP pada PC Anda untuk menyuplai informasi seputar perangkat jaringan di PC. Caranya, klik Start|Settings|Control Panel. Setelah terbuka, kliklah icon Add or Remove Programs. Setelah dialog box terbuka, klik icon Add/Remove Windows Components. Pada dialog box yang muncul, pilihlah opsi
Management and Monitoring tools setelah itu klik tombol
Details…. Di dalam dialog box-nya centanglah () opsi
Simple Network Management Protocol. Setelah selesai, klik
OK, Next, dan Finish. Servis SNMP telah berjalan di PC Anda.
Aktifkan SNMP Service
2
Berikutnya Anda diharuskan mengisi informasi seputar identitas PC Anda. Isilah nama untuk PC Anda pada kolom
Device name/Alias. Setelah itu, isi alamat IP atau nama DNS untuk PC Anda pada kolom IP address/DNS name. Isilah kolom SNMP Community String dengan nama Community yang sama seperti yang Anda masukkan pada tab Security pada pengaturan SNMP Service di atas. Jika Anda melakukan pengubahan port SNMP pada pengaturan SNMP Service, sesuaikan juga nomor port tersebut pada pengaturan di sini. Setelah semuanya selesai, klik Next. Jika pengaturan benar, Anda akan disuguhkan dengan menu pengaturan berikutnya.
INSTANT WORKSHOP
Selain tampilan dalam bentuk web, Anda juga dapat membuat tampilan grafik informasi ini menjadi berbentuk sebuah report sederhana dalam satuan waktu tertentu. Misalnya Anda ingin melihat traffic jaringan yang terjadi hari ini, maka PRTG dapat membuatkan reportnya untuk Anda. PRTG juga dapat memberikan informasi yang terjadi kemarin, satu bulan sebelum, satu tahun sebelum, dan banyak lagi. Bahkan Anda juga dapat menentukan tanggalnya sendiri. Untuk membukanya, klik icon Report yang ada pada toolbar. Lakukan pengaturan, setelah selesai klik OK maka akan muncul window khusus untuk report ini.
13
Tampilan dalam Report
Setelah selesai menentukan perangkat yang dimonitor dan parameter apa yang diambil darinya, pada dialog box selanjutnya Anda harus menentukan berapa lama sekali informasi tersebut harus diambil dari perangkat itu. Isilah waktu yang Anda inginkan pada kolom Scanning Interval
[s]. Satuan waktu ini adalah dalam detik. Lamanya scanning yang direkomendasikan oleh program PRTG adalah selama 10 sampai 60 detik. Setelah itu, isilah kolom Group name
sesuai dengan selera Anda. Setelah semuanya selesai, kliklah tombol Next.
Atur Scanning Interval
9
Setelah memilih jenis perangkatnya, selanjutnya Anda harus memilih parameter apa yang akan dimonitor dari perangkat tersebut. Anda dapat memilihnya pada drop down menu Select the value to monitor. Parameter Bandwidth berguna untuk memonitor keseluruhan data yang keluar masuk pada perangkat jaringan. Parameter Unicast-Packets/s akan menunjukkan paket-paket yang dikirim ke satu alamat tertentu dalam satu detik. Non-Unicast-Packets/s akan menunjukkan paket-paket broadcast dan sejenisnya. Dan parameter Error/min akan menunjukan jumlah paket error yang terjadi dalam satu menit. Setelah selesai memilih salah satu, klik Next.
Pilih Parameter yang Dimonitor
8
Selain tampilan dalam panel ini, PRTG juga dapat menyuguhkan grafik dalam beberapa bentuk lain. Salah satunya adalah dalam bentuk HTML yang dapat dilihat menggunakan web browser. Saat menginstal PRTG, PC Anda juga diinstali program web server sederhana. Tujuannya agar informasi ini dapat dilihat dari Internet atau jaringan dengan menggunakan web browser. Anda juga dapat memberikan password untuk web server ini agar keamanan lebih terjaga. Cara pengaturannya, kliklah menu
Extras|Options, kemudian klik tab Web Servers. Banyak pengaturan web server lain yang bisa Anda modifikasi.
12
Tampilan Melalui Web Browser
INSTANT WORKSHOP
Setelah semuanya selesai diatur, Anda sudah dapat melihat grafik yang berisikan informasi seputar perangkat jaringan PC Anda dan penggunaannya. Pada baris mendatar tertera satuan waktu dalam satu menitan. Sedangkan dalam baris tegak tertera satuan bandwidth dalam satuan kilobit per detik. Pada grafik bagian bawahnya terdapat grafik yang menunjukkan aktivitas jaringan dalam jangka waktu 24 jam terakhir. Garis merah menunjukkan bandwidth untuk traffic yang masuk ke dalam PC Anda, atau berarti juga traffic Anda dalam melakukan download. Sedangkan garis hijau menunjukkan besarnya traffic upload Anda.
11
Grafik pada Panel Baru
Masih pada wizard yang sama, Anda akan disuguhkan dialog box pengaturan tampilan grafiknya. Centanglah () opsi
Automatically Create New Graphs untuk membuat grafik tercipta secara otomatis dan kontinyu. Pada subopsi Chart per graph selection centang () opsi Live chart untuk membuat grafik terus berjalan dari waktu kewaktu. Centang () juga opsi 5 Minutes Averages untuk membuat grafik berskala 5 menitan. Pada sub opsi Panel selection,
pilih opsi Create one new panel with all graphs untuk membuat grafik berada pada sebuah panel atau window khusus. Setelah selesai klik tombol Finish.
10
Atur Tampilan Grafik
Sampai di sini PC Anda telah siap untuk di monitor terutama penggunaan perangkat jaringan dan aktivitasnya. Sebenarnya Anda tidak hanya dapat memonitor parameter jaringan saja, masih banyak lagi yang dapat dimonitor. Hanya saja utilisasi jaringan di PC Anda tampaknya sangat penting untuk dimonitor saat ini. Jadi, jangan salahkan ISP Anda jika Internet Anda lambat, atau jangan salahkan perangkat jaringan kalau aktivitas PC Anda di LAN tersendat-sendat. Monitorlah dulu PC Anda, siapa tahu sumber masalahnya memang berasal dari sana. Selamat memonitor!
Sumber: http://www.paessler.com
15
PC Anda Siap Dimonitor
Bahkan jika Anda lebih nyaman melihat informasi dalam bentuk lain selain gambar, ada juga dalam format tabel. Anda dapat melihatnya dalam window yang sama seperti pada tampilan report. Kliklah tombol Report pada toolbar, kemudian atur opsi tampilannya. Setelah muncul window khusus, klik tab Table : 24 Hours. Anda akan mendapatkan informasi berupa angka-angka pasti dari bandwidth perangkat jaringan Anda dan dicantumkan dari menit ke menit. Informasi ini sangatlah berguna untuk menyelidiki jaringan dengan lebih detail lagi.
14
Tampilan dalam Tabel
INSTANT WORKSHOP
Jika ada gambar lebih dari satu, maka Anda dapat terlebih dahulu mengelompokkannya menjadi satu dengan cara
di-group. Pilih semua gambar dengan menekan tombol Ctrl pada setiap pilihan. Lalu klik kanan pada salah satu gambar kemudian pilih Grouping, Group. Setelah itu, baru klik kanan dan atur warna traparansinya dengan cara yang sama seperti langkah 4. Sedangkan untuk mengatur warna transparansi pada garis, lakukan dengan memilih warna terlebih dahulu pada bagian Lines, dalam boks Color. Setelah itu, pilih More Colors lalu barulah atur transparansi lewat slider bar Transperancy yang ada di bawah.
Atur Warna Garis Kelompok II
5
MEMBUAT BACKGROUND UNTUK DICETAK
Buka file yang akan Anda berikan background. File tersebut dapat yang masih kosong ataupun yang sudah berisi catatan. Setelah itu, pergi menuju halaman pertama, kemudian pilih
View, Header and Footer. Cara ini dilakukan agar gambar yang Anda letakkan di tengah tidak akan terganggu oleh proses Anda dalam mengisi dokumen nantinya. Selain itu, cara ini juga akan membuat gambar yang sama ada pada setiap halaman berada dengan ukuran, posisi, dan warna yang sama. Atau mengikuti aturan header footer yang akan Anda gunakan.
Header and Footer
1
Untuk gambar-gambar dari kelompok kedua, maka caranya adalah dengan klik kanan pada gambar lalu pilih Format Organization Chart/AutoShape/WordArt/Chart. Setelah itu buka halaman Colors and Lines. Jika pada kelompok gambar pertama tidak terdapat pilihan mengatur transparansi warna secara langsung, pada kelompok kedua ada slider Transparency yang dapat langsung mengatur transperancy warna. Sebelum mengatur nilai tranperancy, sebaiknya Anda memilih warna yang akan digunakan terlebih dahulu pada boks Color di bagian Fill.
Atur Warna dalam Kelompok II
4
Jika Anda ingin memberikan
background
untuk dokumen
yang akan dicetak, hal tersebut tidak dapat Anda lakukan
dengan menggunakan menu
Format, Background.
Sebab
cara ini tidak membuat Anda mudah mengatur baik
ukuran maupun warna gambar. Anda dapat melakukan
cara lain yang dapat memberikan keleluasaan bagi Anda
jika ingin mengubah ukuran, posisi, maupun warna
background tersebut. Namun, langkah-langkahnya agak
sedikit lebih rumit dari pada cara sebelumnya. Walaupun
demikian, tidak ada salahnya untuk dicoba.
Fadilla Mutiarawati
INSTANT WORKSHOP
Jika sudah selesai mengatur gambarnya, tutuplah Header and Footer Anda dengan menekan tombol Close pada
Header and Footer Toolbar. Maka gambar yang telah Anda buat akan terlihat lebih transparan lagi. Namun tidak perlu khawatir jika Anda ingin melihat hasilnya, maka lihat saja melalui Print Preview. Dengan cara ini, gambar yang Anda masukkan tidak akan mengganggu pekerjaan Anda dengan dokumen, serta gambar pun juga tidak akan terganggu. Jika ingin mengubah aspek pada gambar, aktifkan saja Header and Footer Anda.
7
Tutup Header and Footer
MEMBUAT BACKGROUND UNTUK DICETAK
Untuk kelompok pertama setelah gambar Anda masukkan, klik kanan pada gambar lalu pilih Format Picture. Setelah itu buka halaman Picture. Kemudian pada bagian Image Control ada boks color, pilih Washout agar warna menjadi terlihat transparan. Namun bila warna transparan terlihat kurang jelas atau kurang pas, maka Anda dapat bebas mengaturnya lebih lanjut dengan menentukan sendiri nilai
brightness dan contrast-nya. Perlu diingat saja bahwa semakin tinggi nilai brightness dan semakin rendah nilai contrast, maka gambar akan semakin transparan.
Atur Warna Kelompok I
3
Gambar apa yang akan Anda masukkan? Apakah berupa gambar dalam bentuk file, atau dalam bentuk word art/ clip art? Masing-masing gambar memiliki cara-cara tersendiri dalam pengaturannya nanti di kemudian langkah. Untuk memudahkan penjelasan, pengelompokan jenis
image akan terbagi dua kelompok. Kelompok pertama adalah gambar yang Anda masukkan dengan cara memilih
Insert, Picture, Clip Art/From File/From Scanner or Camera
dan dengan format yang diterima oleh MS Office. Sedangkan kelompok yang kedua adalah gambar yang Anda masukkan dengan cara Insert, Picture, Organization Chart/New Drawing/AutoShape/WordArt/Chart.
Masukkan Gambar
2
Jika warna sudah diatur dengan komposisi yang diinginkan, maka langkah selanjutnya adalah mengatur posisi dari gambar tersebut. Caranya, setelah mengatur pada Picture
atau Colors and Lines, buka halaman Layout, lalu pilih
Behind Text. Untuk mengatur posisi lebih lanjut, tekan tombol Advance lalu pilih Position. Atau seret langsung gambar ke posisi yang diinginkan. Setelah itu, aturlah ukuran gambar dengan membuka halaman Size. Atau hal ini dapat juga dilakukan dengan menarik setiap sudut gambar sampai gambar mencapai ukuran yang dikehendaki.
INSTANT WORKSHOP
Yang terakhir adalah menentukan apa yang akan Anda lakukan dengan gambar nantinya. Apakah akan diletakkan pada halaman web atau akan digunakan untuk dicetak. Jika untuk diletakkan pada halaman web, maka pilih opsi
Prepare image for internet display. Lalu tentukan ukuran yang akan digunakan pada bagian bawahnya. Dan jika ingin Anda pun dapat memberikan thumbnail melalui opsi yang paling bawah. Sedangkan jika akan digunakan untuk dicetak, maka pilih Prepare image for printing. Lalu tentukan resolusi yang akan digunakan. Setelah selesai menentukan pilihan tekan tombol Next.
Untuk Cetak atau Web?
5
MEMBUAT GAMBAR PANORAMA
Alangkah baiknya jika Anda sudah terlebih dahulu menyiapkan gambar yang akan dijadikan panorama sebelum Anda menjalankan programnya. Kelompokkan gambar dalam satu folder tersendiri agar memudahkan Anda nantinya dalam mencari atau menyatukan gambar di kemudian hari. Dan jangan lupa bahwa gambar yang Anda ambil harus memenuhi syarat foto panorama. Untuk mengingat kembali Anda dapat kembali membuka artikel “Mengenal Gambar Panorama” pada edisi Februari 2004 yang lalu. Setelah itu, barulah jalankan program tersebut (pilih Start, Programs, Smoky City Design, The Panorama Factory). Lalu tekan OK.
Siapkan Gambar
1
Pada edisi Februari 2004, sempat dibahas
mengenai foto panorama. Dan pada artikel tersebut
disebutkan bahwa Anda dapat menggunakan
software
panorama yang murah dan mudah dioperasikan. Oleh
sebab itu, kali ini kami akan memberikan Anda salah satu
contoh software (Panorama Factory) baru yang dapat
membantu Anda membuat gambar panorama sendiri
dengan sangat mudah. Dengan software Panorama Factory
ini, Anda tidak perlu melakukan proses penyambungan
ataupun
cropping
secara manual, software inilah yang akan
melakukannya secara otomatis. Setelah terinstal ikuti
langkah berikut.
Fadilla Mutiarawati
Membuat Gambar
Panorama
Setelah itu, Anda dapat mengatur hal-hal yang berkaitan dengan gambar panorama Anda. Mulai dari bentuk panorama pada bagian atas sampai pada atribut dari panorama itu sendiri pada bagian selanjutnya. Pada bagian pertama, Anda hanya dapat memilih satu bentuk panorama. Ada dua bentuk panorama yang paling umum, yaitu Flat Panorama dan 360 degree Flat Panorama. Sedangkan pada bagian atribut mengenai hasil panorama, Anda dapat melakukan pilihan yang disarankan. Dan lewat boks Make the correct image..., Anda dapat membuat gambar yang telah jadi terlihat lebih gelap atau lebih terang. Bila sudah selesai tekan tombol Next.
Mengatur Setting Panorama
INSTANT WORKSHOP
Jika ingin mencetak gambar, Anda dapat menekan tombol
Print. Namun sebelumnya, ada baiknya jika Anda melihat hasil gambar pracetak melalui tombol Print preview. Jika gambar sudah oke, tekanlah tombol cetak yang ada di halaman Print preview. Jika Anda ingin mengatur halaman kerts, tekanlah tombol Page setup yang ada di langkah 6. Jika sudah selesai, tekan tombol Done. Dan jika Anda ingin mencari informasi lebih lanjut, dapat menekan tombol
Next.
7
Cetak
MEMBUAT GAMBAR PANORAMA
Pada bagian selanjutnya, Anda akan ditanyakan mengenai kamera sumber kali pertama gambar diambil. Pada bagian ini, Anda dapat memberikan data mengenai kamera yang Anda gunakan. Mulai dari jenis kamera manual 35 mm sampai kamera digital. Setelah itu, Anda akan ditanya mengenai ukuran focal length. Jika Anda tidak mengetahui berapa focal length yang digunakan berikan tanda pada opsi I do not know the focal length. Jika Anda mengira-ngira pilih I guessed the focal length. Dan bila Anda yakin, maka pilih I’m pretty sure of the focal length. Jika sudah selesai, tekan tombol Next.
Pilih Kamera
3
Secara otomatis pada saat program untuk kali pertama dijalankan, maka menu wizard-lah yang akan tampil. Jika Anda ingin terus menggunakan menu wizard ini, maka berikan pilihan pada opsi Next time use the Wizard interface. Jika tidak, pilih opsi yang kedua yaitu Next time use Classic interface. Setelah itu, tekan tombol import
untuk memasukkan gambar yang akan Anda jadikan panorama. Lalu pada tombol-tombol rotate di bawahnya dapat Anda gunakan untuk memutar posisi gambar. Sedangkan tombol reverse digunakan untuk mengatur urutan letak gambar. Jika sudah selesai tekan tombol Next.
Masukkan Gambar
2
Jika sudah selesai mengatur gambar, maka proses pembuatan mulai dari penyatuan sampai proses cropping
akan berjalan secara otomatis. Dan jika proses ini telah selesai, akan terbuka petunjuk apakah Anda ingin menyimpan atau mencetaknya. Jika ingin menyimpan, ada dua pilihan, Save final image untuk menyimpan hasil akhir dari gambar, sedangkan Save project untuk menyimpan keseluruhan bagian gambar pada pembuatan panorama Anda akan tersimpan. Jika pada tindakan pertama akan berformat JPEG, maka untuk tindakan yang kedua akan berformat BMP.
INSTANT WORKSHOP
Secara default, file smb.conf men-share home directory user kepada komputer Windows yang login dengan user name yang sama. Di bagian atas Share Definitions Anda akan melihat:
[homes]
comment = Home Directories browseable = no
writable = yes
Ubah setting browseable ke “yes” supaya home directory user bisa dibrowse dari komputer Windows. Setelah mengubahnya, simpan file smb.conf dan keluarlah dari editor teks Anda.
Share Definitions
5
MENYATUKAN LINUX DAN WINDOWS
Download file instalasi ke home directory Anda. Pada contoh di sini kita akan menginstalasi dari tarball. Secara berturut-turut jalankan perintah berikut:
tar xzvf samba-3.0.10.tar.gz cd /samba-3.0.10/source/ ./configure
make su
-cd /home/user/samba-3.0.10/source/ make install
Instalasi Samba
1
Samba merupakan
tool
pembantu dalam berbagi pakai
harddisk dan printer antara
user
Microsoft Windows dan
user Linux. Samba mendukung
client
Windows 2000 dan
NT 4.0, serta dapat berfungsi sebagai Windows NT
Primary Domain Controller
.
Gunung Sarjono
Menyatukan
Linux dan
Windows
Cara paling cepat untuk men-share resources dengan user Windows adalah dengan membuat login pada kedua sistem dengan nama login yang sama. Pada editor teks Anda, cari baris berikut dan kemudian hapus titik-koma pada dua baris terakhir:
# You may wish to use password encryption. Please read
# ENCRYPTION.txt, Win95.txt and WinNT.txt in the Samba documentation.
# Do not enable this option unless you have read those documents
; encrypt passwords = yes
; smb passwd file = /etc/samba/smbpasswd
Global Settings (2)
INSTANT WORKSHOP
Jika Anda tidak dapat me-map drive jaringan dengan Windows, lihat Samba server dan buka jendela terminal. Dari direktori /usr/local/samba/bin/ jalankan perintah berikut:
./testparm
Program akan membaca file smb.conf Anda dan memberitahukan jika ada setting yang salah dikonfigurasi. Jika Anda tidak menemukan kesalahan, periksa file log Samba. File log Samba disimpan di direktori /usr/local/ samba/var/ dengan nama log.smbd dan log.nmbd. Terakhir, periksa log sistem Anda pada file /var/log/messages.
7
Lakukan pengetesan
MENYATUKAN LINUX DAN WINDOWS
# workgroup = NT-Domain-Name or Workgroup-Name
workgroup = MYGROUP
# server string is the equivalent of the NT Description field
server string = Samba Server
Workgroup untuk mengonfigurasi NT Domain atau Windows Workgroup yang disertakan oleh Samba server pada waktu Anda browsing Windows Network. Server string merupakan deskripsi mengenai server pada waktu Anda melihatnya di Windows Network. Isinya bisa apa saja.
Global Settings (1)
3
Konfigurasi Samba disimpan dalam file smb.conf, yang terdapat di direktori /usr/local/samba/lib. Anda bisa membuat secara manual atau meng-copy dan mengedit contoh yang sudah ada.
vi /usr/local/samba/lib/smb.conf
Baris yang diawali dengan “#” merupakan keterangan, sedangkan baris yang diawali dengan “;” biasanya merupakan konfigurasi yang tidak sedang digunakan. File smb.conf dibagi menjadi dua bagian: Global Settings dan
Share Definitions.
Konfigurasi Samba
2
Jika menggunakan password yang terenkripsi (langkah 5), Anda perlu memasukkan user ke file smbpasswd. User name yang dimasukkan harus sama dengan user name pada komputer Windows (case-sensitive). Untuk memasukkan user ke file smbpasswd, gunakan perintah smbpasswd. Dari direktori /usr/local/samba/bin/ jalankan perintah berikut: ./smbpasswd –a username
Anda akan diminta memberi password untuk user yang akan dimasukkan. Masukkan password yang digunakan pada Windows.
INSTANT WORKSHOP
Setelah men-share resources, yang perlu kita lakukan sekarang adalah menjalankan daemon Samba untuk
meng-enable share tersebut. Samba server pada dasarnya mempunyai dua atau tiga daemon, yaitu nmbd, smbd, dan winbindd. Samba minimum membutuhkan dua daemon. Yang pertama harus dijalankan adalah daemon nmbd, yang kemudian langsung diikuti oleh smbd. Dari direktori /usr/ local/samba/sbin/ jalankan perintah berikut:
./nmbd –D ./smbd –D
Jalankan daemon winbindd jika Samba adalah anggota dari Windows NT4 atau ADS Domain atau jika ada trust relationship dengan domain lain.
Jalankan Daemon Samba
8
Konfigurasi komputer Windows sebagai “Client for Microsoft Networks”. Anda dapat melihat komputer Linux pada Windows Network. Jalankan Windows Explorer dan buka menu Tools. Pilih Map Network Drive. Kotak dialog share akan muncul.
Pilih huruf drive yang ingin digunakan (E:, F:, dst) dan kemudian ketik path untuk share dalam format:
\\LINUXCOMPUTERNAME\USERNAME
LINUXCOMPUTERNAME haruslah nama komputer Linux seperti yang muncul pada jaringan dan USERNAME haruslah username Anda. Dalam waktu tidak terlalu lama, Anda akan melihat drive baru pada Windows Explorer, yaitu home directory Anda pada Sambar server.
9
Sharing dari Windows
Untuk mengetes printer dari Linux, cobalah cetak sembarang file teks dengan menggunakan perintah lpr dari jendela terminal. Cobalah perintah:
lpr /etc/printcap
File akan dicetak, tetapi jika tidak periksa hal berikut: Apakah komputer Windows menyala, printer online, dan ada kertas? Apakah daemon Samba sudah berjalan? Jalankan utilty Samba testprns untuk memastikan semua entri pada file /etc/printcap Anda sudah benar. Gunakan ini terutama jika Anda mengedit file secara manual. Periksa log Samba siapa tahu ada error.
13
Tes Printer
Klik tombol Select di sebelah Input Filter. Anda akan melihat daftar printer filter yang tersedia. Jika Anda tidak yakin mengenai jenis printer yang dimiliki, periksa pembuat dan modelnya dan lihat apakah tercantum pada daftar. Jika tidak pilih printer filter yang mirip dengan printer Anda, terutama jika pembuatnya sama, tetapi modelnya tidak. Jangan khawatirkan tentang setting lainnya yang Anda lihat pada menu ini. Anda bisa mengaturnya nanti setelah printer filter yang dipilih bekerja. Klik OK sampai Anda kembali ke menu utama printtool. Tutup printtool dan lihat apakah file /etc/printcap sudah sesuai.
12
Pilih Printer Filter
INSTANT WORKSHOP
Anda bisa mengedit file /etc/printcap secara manual atau menggunakan utility. Di sini, kita gunakan utility printtool. Jalankan printtool dari jendela terminal. Pilih mode Expert
dan kemudian klik tombol Add. Pilih “SMB/Windows 95/NT Printer”. Anda paling sedikit perlu mengisi tiga field. Pertama, masukkan nama komputer Windows pada field Hostname or Printer Server. Jika menggunakan alamat IP, Anda dapat memasukkan alamat IP komputer Windows pada field IP number of Server. Field ini merupakan opsional. Masukkan nama printer (seperti yang tertera pada Share Windows) pada field Printer Name.
11
Konfigurasi Printer Windows di Linux
Hal pertama yang perlu dilakukan untuk menggunakan printer Windows adalah pastikan printer tersebut benar-benar di-shared ke jaringan. Jika tidak, Anda sama sekali tidak akan bisa menggunakannya dari Linux. Pada komputer Windows, buka Settings dari menu Start. Pilih Printers
untuk melihat printer yang terdapat pada sistem Anda. Pada waktu melihat printer, klik kanan printer dan pilih Sharing.
Pastikan Shared terpilih dan catat nama printer. Jika printer tidak mempunyai nama, beri nama dan catat. Printer Windows telah di-share dan sekarang saatnya mengon-figurasi Linux supaya menggunakannya.
10
Share Printer Windows
End user seringkali tidak mendapatkan informasi. Atau jika dapat, mereka yang paling terakhir tahu. Jika Anda tahu ada Samba pada jaringan Anda, ada perintah Linux sederhana yang dapat digunakan untuk mengetahui share
yang tersedia dari Samba server. Tentu saja, Samba juga harus terinstal, tetapi bagaimana pun Anda harus menginstalasinya untuk menggunakan share Samba. Jika Anda tahu nama Samba server dan ingin mengetahui perangkat apa yang di-sharing-nya, jalankan smbclient. Dari direktori /usr/local/samba/bin/ jalankan perintah berikut: smbclient –L sambahostname
14
Periksa Share yang Tersedia
Cari Bantuan dari Samba Online
Jangan sedih jika konfigurasi Samba Anda tidak bekerja pada waktu kali pertama dijalankan. Banyak pengguna Linux yang sudah berpengalaman pun juga mengalami masalah, dan itu terutama karena kesalahan bisa terjadi di banyak tempat. Syntax file konfigurasi sering menjadi penyebab, jadi selalu periksa lagi konfigurasi Anda dengan utility testparm dan testprns.
Anda juga bisa mendapatkan banyak informasi tentang Samba secara online. Dokumentasi Samba tersedia lengkap, tetapi bisa sedikit membingungkan bagi pemula. Jangan lupa untuk selalu memeriksa man Samba juga. Anda akan menemukan semua variabel konfigurasi Samba beserta definisinya.