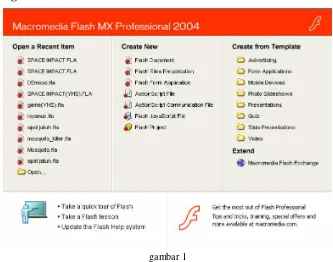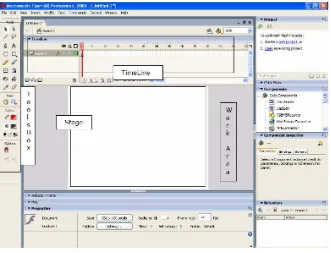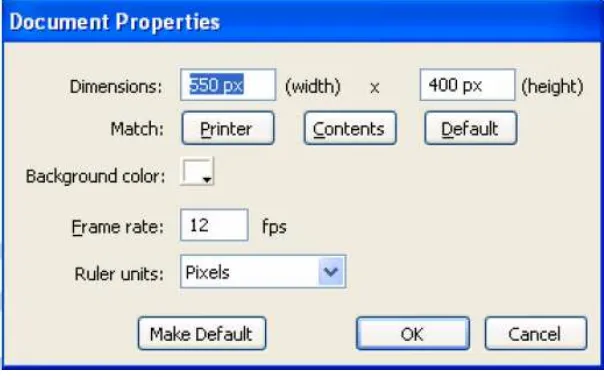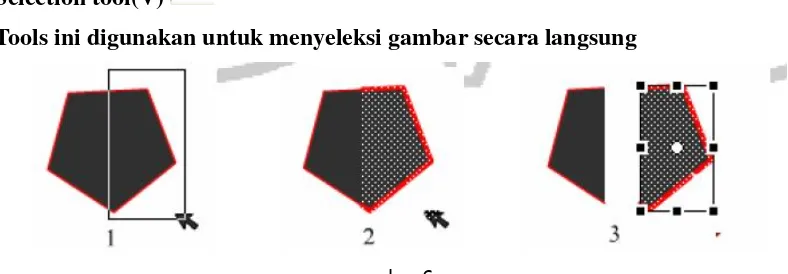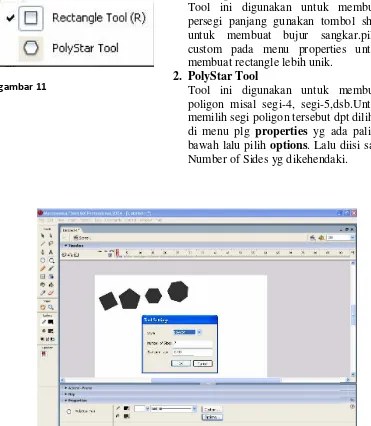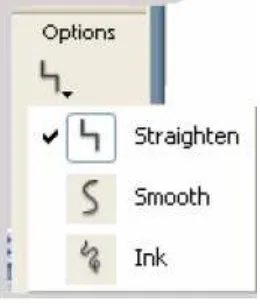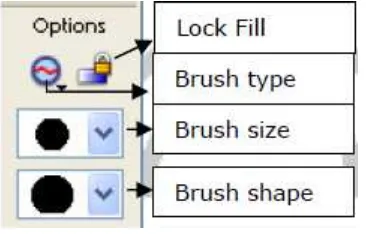Macromedia Flash Bagian I
Ari Fadli
fadli.te.unsoed@gmail http://fadli84.wordpress.com
Pada tulisan kali ini penulis akan sedikit berbagi ilmu mengenai Macromedia Flash. Macromedia Flash sendiri merupakan sebuah tool yang dapat digunakan untuk membuat berbagai macam animasi, presentasi, game. dapat digunakan sebagai tool untuk mendesain web, dan berbagai aplikasi multimedia lainnya
Pendahuluan
Macromedia Flash sendiri merupakan sebuah tool yang dapat digunakan untuk membuat berbagai macam animasi, presentasi, game. dapat digunakan sebagai tool untuk mendesain web, dan berbagai aplikasi multimedia lainnya. Kali ini penulis menggunakan Macromedia Flash MX
Lisensi Dokumen:
Copyright © 2003-2010 IlmuKomputer.Com
Baiklah untuk langkah pertama saya akan kenalkan dulu anda pada tools yan sksn
Merupakan kategori yang menampilkan semua file / dokumen flash yang sudah dibuat dalam ekstension .fla
2. Open
Merupakan perintah untuk membuka dokumen yang sudah pernah dibuat namun tidak tercakup di Open Recent Item karena keterbatasan tempat 3. Create New
Merupakan perintah untuk membuat dokumen/ file flash baru. 4. Create from Template
Merupakan template yang disediakan oleh Macromedia dalam bentuk user Interface Pertama-tama kita harus mengenal terlebih dahulu lingkungan kerja
Pada gambar 2 dibawah ini, penulis tampilkan jendela utama dari Macromedia Flash MX, yang terdiri dari beberapa bagian :
gambar 2
Status Bar
gambar 3
Hal-hal penting untuk diketahui :
Untuk merubah warna background dan ukuran stage dapat dilakukan dengan :
1. Klik kanan pada stage, lalu pilih Document Properties sehingga akan mengeluarkan dialog box seperti gambar di bawah.
2. Atau dengan cara memilih menu Modify>Document (Ctrl+J).
gambar 4
Ukuran stage dapat diubah pada option Dimensions dimana width untuk lebar stage dan height untuk tinggi stage, lebar dan tinggi minimum adalah 1 px, lebar dan tinggi maximum adalah 2880 px. Pada option Match :
1. Printer
Untuk merubah stage ke ukuran maximum available print area (ukuran stage akan mengikuti besarnya kertas yang dipakai).
2. Contents
Untuk menyesuaikan lebar dan tinggi Stage dengan objek yang ada, bila objek ditempatkan tepat di kiri atas Stage maka lebar stage akan sama besar dengan objek, bila tidak maka jarak dari kiri dan atas stage ke objek akan sama dengan jarak kanan bawah stage.
3. Default
Tools Box
gambar 5
Menggambar dengan Macromedia Flash
Selection tools
Tools ini biasanya digunakan untuk menseleksi object secara spesifik, dimana objek dalam flash yang divisualisasikan di stage dapat dibagi menjadi beberapa bagian yaitu shape dan symbol. Perbedaan mendasar pada shape dan symbol adalah bila kita membuat shape maka shape tersebut tidak akan tersimpan dalam library, objek ini akan tersimpan dalam keyframe dan frame dalam timeline bersangkutan.
Tools digunakan untuk menggambar dan memanipulasi gambar /objek. Tools terbagi menjadi 4 bagian besar yaitu :
1. Tools pada bagian ini digunakan untuk mengedit dan memanipulasi objek.
2. View pada bagian ini digunakan untuk memperbesar maupun memperkecil layar monitor.
3. Colors pada bagian ini terdapat pallet untuk mengganti warna outline dan fill.
Selection tool(V)
Tools ini digunakan untuk menyeleksi gambar secara langsung
gambar 6 Cara penggunaan :
1. Pilih select area (dengan mengklik kanan mouse lalu ditahan sambil di drag mousenya)
2. Select area terpilih.
3. Lakukan perubahan pada daerah yg terpilih (misal delete, memindahkan tempat,dll).
4. Modifier yang terdapat pada Selection tool
gambar 7
1. Snap to object, bila option ini aktif maka pada saat membuat atau memindahkan objek maka akan disnaping antara satu objek ke objek lainnya.
2. Smooth, option ini digunakan untuk menghaluskan outline yang telah dibuat, caranya seleksi outline yang akan di modify lalu click option ini.
Subselection Tool (A)
Tool ini digunakan untuk menyeleksi dan mengedit vertex-vertex yang terdapat dalam suatu objek.
gambar 8
1. Memilih objek.
2. Objek terpilih dengan vertex-vertexnya.
3. Kita bisa mengadakan manipulasi terhadap vertex(contoh ditarik melebar). Objek telah termanipulasi dangan bantuan Subselection Tool.
4. Tidak terdapat modifier untuk tool ini.
Lasso tool
Tool ini digunakan untuk memilih objek sesuai dengan pergerakan mouse, lain halnya dengan selection tool diatas yang memilih objek dengan bentuk persegi panjang.
gambar 9
1. Pilih objek yang akan dimanipulasi dengan menggerakan mouse melewati objek membentuk pola yang diinginkan.
2. Batasan objek telah terpilih sesuai pola yang diinginkan(daerah yang terasir).
gambar 10
Drawing tools
Dengan tools yang ada pada drawing tools kita dapat membuat ilustrasi sendiri, semua object yang kita buat berupa shape.
Line Tool(N) Wand diaktifkan maka daerah yang di select akan sesuai dengan aturan pada magic wand propertiesnya.
2. Magic Wand Properties,
Mengatur setingan dari magic Wand seperti apakah edge yang di select akan smooth, Normal, dan sebagainya.
gambar 11
gambar 12
1. Rectangle Tool(R)
Tool ini digunakan untuk membuat persegi panjang gunakan tombol shift untuk membuat bujur sangkar.pilih custom pada menu properties untuk membuat rectangle lebih unik.
2. PolyStar Tool
Pen Tool(P)
Tool ini berfungsi untuk menggambar path yang presisi dengan garis lurus atau lengkung.
gambar 13
Untuk menggambar garis lurus, caranya klik pada titik pertama dan klik pada titik kedua sehingga terbentuk satu segmen garis.
1. Gunakan shift untuk mendapatkan garis dengan arah kelipatan 45 derajat. Untuk menggambar garis lengkung, caranya klik pada titik pertama lalu drag pada titik kedua.
Pencil Tool(Y)
Tool ini digunakan untuk menggambar garis, kurva dan bentuk lain seperti halnya kita menggambar dengan pensil Modifier untuk tool ini adalah
gambar 14
1. Straighten, semua garis yang digambar akan bersifat kaku.
2. Smooth, semua garis yang digambar akan bersifat lengkung.
Brush Tool(B)
Tool ini digunakan untuk melukis, dimana warna yang diwakili adalah warna fill. Sehingga tipe dari object yang anda buat dengan Brush Tool adalah fill bukan outline. Modifier untuk tool ini adalah
gambar 15
1. Lock Fill, dengan aktifnya option ini kita dapat mengikuti pola warna dari object yang di fill sebelumnya.Ini akan sangat efektif pada saat kita memakai gradiasi.
2. Brush Type, pada option ini kita dapat memilih beberapa mode dengan fungsi tertentu.(liat gambar).
3. Brush size, menentukan ukuran dari brush yang dipakai.
Brush Type
gambar 16
Eyedropper Tool
Tool ini untuk mengambil sample warna dari fill dan stroke dimana toolnya akan berubah sesuai dengan sumber dari warna yang diambil,bila yang diambil dari stroke maka akan berubah menjadi Ink dan bila fill akan berubah menjadi Paint bucket.
Eraser tool
Tool ini digunakan untuk menghapus shape baik fill maupun stroke. Modifier untuk tool ini adalah:
1. Faucet, menghapus semua fill yang berwarna sama.
2. Eraser mode, sama seperti brush mode.
3. Eraser shape, bentuk dari penghapus. Ink bucket tool & Paint bucket tool
gambar 17
1. Fill Color dan Stroke
Untuk mengubah warna baik fill maupun stroke dapat dilakukan di color box tetapi selain dari sini kita juga dapat merubah kedua warna tersebut dengan menggunakan panel yaitu color swatch dan color mixer. Untuk mengaksesnya,pilih menu Window > Design Panel >Color Mixer/Color Swatches
gambar 18
Manipulasi gambar ( Transform )
Size and Rotate
Kita dapat mengaktifkan menu transform dengan memilih Window > Design Panel > Transform.
gambar 19
Selain dengan mengisi size and rotate pada window transform, kita juga dpt merubah size dengan menclik kanan objek kemudian pilih free transform , lalu mendrag edge pada objek (lihat gambar di bawah).
gambar 20
Layer
Layer digunakan untuk memisahkan objek yg satu dengan objek lainnya.
gambar 22
Untuk menambah layer klik pada gambar di kiri bawah(Insert Layer) pada window TimeLine. Dalam layer mengandung prinsip tumpukan kertas transparan, artinya objek pada layer di atas akan menimpa / menutupi objek yang dibuat pada layer sebelum-sebelumnya
Biografi Penulis