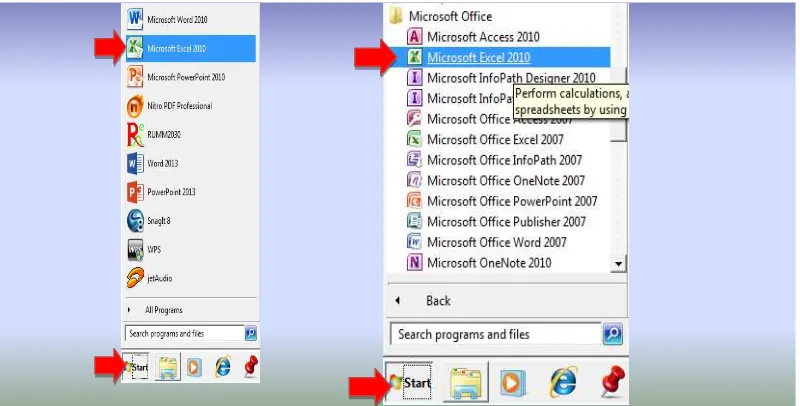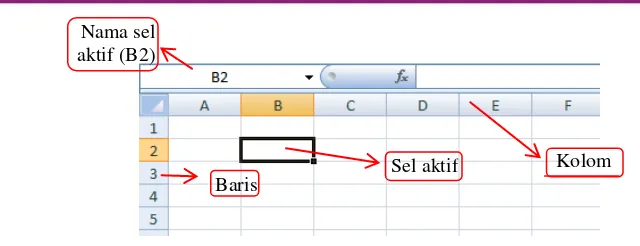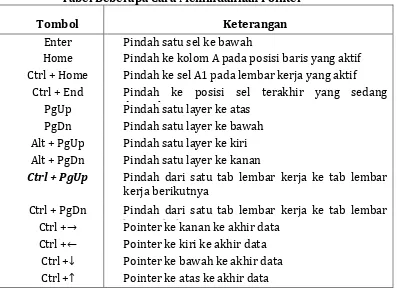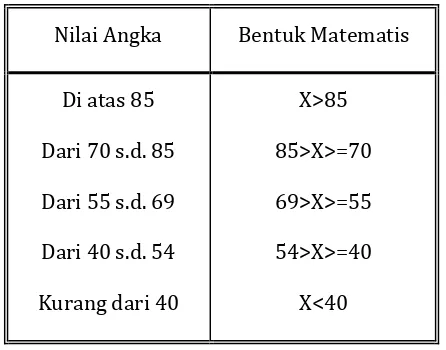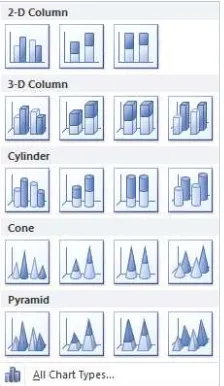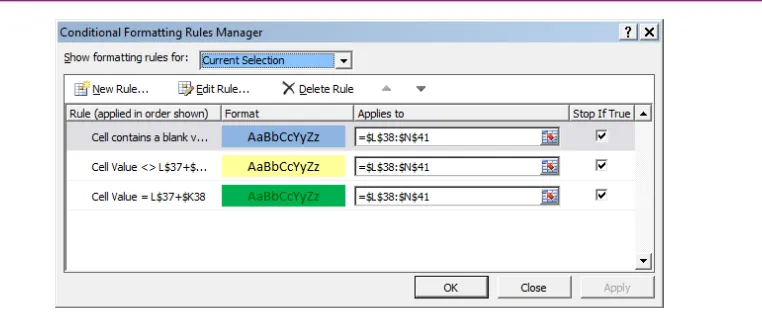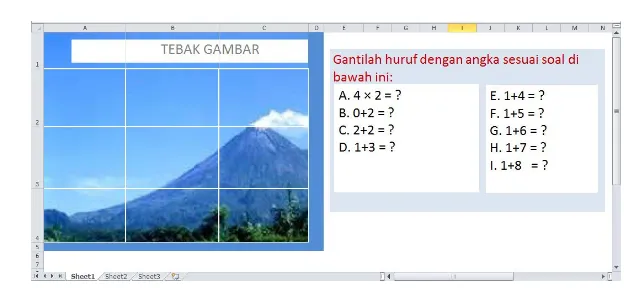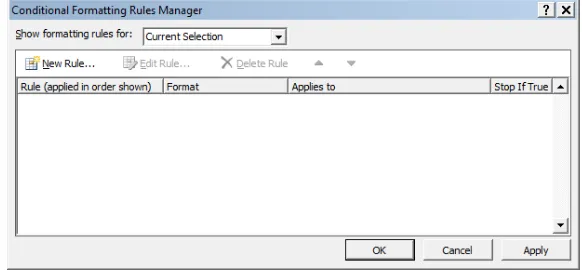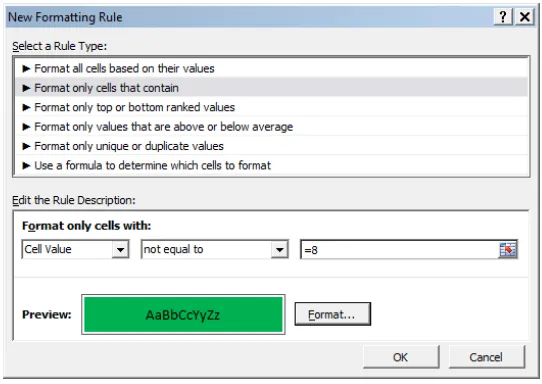Suplemen TIK
MODUL
GURU PEMBELAJAR
Pemanfaatan Aplikasi
MS Excel untuk
Pembelajaran Matematika
Direktorat Jenderal Guru dan Tenaga Kependidikan
Kementerian Pendidikan dan Kebudayaan
Penulis:
Penulis:
Ashari Sutrisno, M.T., 081 328 770 927,[email protected]
Joko Purnomo, M.T., 0818 265 734, [email protected]
Margono, S.Pd., 081 227 225 151, [email protected]
Penelaah:
Tika Abri Astuti, S.Si., 085 927 484 086, [email protected]
Nur Amini Mustajab, S.Pd.Si, 081 328 189 709, [email protected]
Retno Siswanto, S.Pd.Si., M.Pd., 085 777 276 3558, [email protected]
Ilustrator:
Rina Kusumayanti
Copyright © 2016
Pusat Pengembangan dan Pemberdayaan Pendidik dan Tenaga Kependidikan
Matematika, Direktorat Jenderal Guru dan Tenaga Kependidikan
Hak Cipta Dilindungi Undang-Undang
Kata Pengantar
Peningkatan kualitas pendidikan saat ini menjadi prioritas, baik oleh
pemerintah pusat maupun daerah. Salah satu komponen yang menjadi fokus
perhatian adalah peningkatan kompetensi guru. Peran guru dalam
pembelajaran di kelas merupakan kunci keberhasilan untuk mendukung
keberhasilan belajar siswa. Guru yang profesional dituntut mampu
membangun proses pembelajaran yang baik sehingga dapat menghasilkan
output dan outcome pendidikan yang berkualitas.
Dalam rangka memetakan kompetensi guru, telah dilaksanakan Uji
Kompetensi Guru (UKG). UKG dilaksanakan bagi semua guru, baik yang sudah
bersertifikat maupun belum bersertifikat untuk memperoleh gambaran
objektif kompetensi guru, baik professional maupun pedagogik.
Dan sebagai upaya untuk melakukan perbaikan pengetahuan dan
keterampilan profesional secara terus-menerus selain pelatihan dasar yang
diperoleh sebelumya, maka akan diselenggarakan pendidikan dan pelatihan
pengembangan keprofesian berkelanjutan (PKB).
PPPPTK Matematika sebagai Unit Pelaksana Teknis Kementerian Pendidikan
dan Kebudayaan dibawah pembinaan Direktorat Jenderal Guru dan Tenaga
Kependidikan mendapat tugas untuk menyusun modul guna mendukung
pelaksanaan diklat PKB. Modul ini diharapkan dapat menjadi sumber belajar
bagi guru dalam meningkatkan kompetensinya sehingga mampu mengambil
tanggungjawab profesi dengan sebaik-baiknya.
Yogyakarta, Desember 2015
Kepala PPPPTK Matematika
ttd
Daftar Isi
PENGENALAN MS EXCEL ... 9A. Tujuan ... 9
B. Indikator Pencapaian Kompetensi ... 9
C. Uraian Materi ... 9
D. Aktivitas Pembelajaran ... 27
E. Latihan/Tugas ... 31
F. Rangkuman ... 32
G. Umpan Balik dan Tindak Lanjut ... 32
H. Kunci Jawaban ... 36
Kegiatan Pembelajaran 2 OPERASI-OPERASI DALAM MS EXCEL ... 37
A. Tujuan ... 37
B. Indikator Pencapaian Kompetensi ... 37
C. Uraian Materi ... 37
Daftar Isi
E. Latihan/Kasus/Tugas ... 60
F. Rangkuman ... 60
G. Umpan Balik dan Tindak Lanjut ... 61
H. Kunci Jawaban ... 64
Kegiatan Pembelajaran 3 FORMULA DAN FUNGSI DALAM MS EXCEL ... 67
A. Tujuan ... 67
B. Indikator Pencapaian Kompetensi ... 67
C. Uraian Materi ... 67
D. Latihan/Kasus/Tugas ... 89
E. Rangkuman ... 90
F. Umpan Balik dan Tindak Lanjut ... 91
G. Kunci Jawaban ... 94
Kegiatan Pembelajaran 4 CUSTOM LIST DAN PENGOLAHAN DATA ... 97
A. Tujuan ... 97
B. Indikator Pencapaian Kompetensi ... 97
C. Uraian Materi ... 97
D. Latihan/Kasus/Tugas ... 120
E. Rangkuman ... 121
F. Umpan Balik dan Tindak Lanjut ... 121
G. Kunci Jawaban ... 125
Kegiatan Pembelajaran 5 LATIHAN DAN PERMAINAN MATEMATIKA DENGAN MS EXCEL ... 129
A. Tujuan ... 129
B. Indikator Pencapaian Kompetensi ... 129
Modul Diklat Guru Pembelajar
D. Aktivitas Pembelajaran ... 138
E. Latihan/Kasus/Tugas ... 151
F. Rangkuman ... 153
G. Umpan Balik dan Tindak Lanjut ... 153
H. Kunci Jawaban ... 156
Kegiatan Pembelajaran 6 PEMBELAJARAN GEOMETRI DENGAN PROGRAM MS EXCEL ... 157
A. Tujuan ... 157
B. Indikator Pencapaian Kompetensi ... 157
C. Uraian Materi ... 157
D. Aktivitas Pembelajaran ... 175
E. Latihan/Kasus/Tugas ... 176
F. Rangkuman ... 177
G. Umpan Balik dan Tindak Lanjut ... 178
H. Kunci Jawaban ... 180
I. Evaluasi ... 182
Kegiatan Pembelajaran 7 PEMBELAJARAN ALJABAR DENGAN PROGRAM MS EXCEL ... 185
A. Tujuan ... 185
B. Indikator Pencapaian Kompetensi ... 185
C. Uraian Materi ... 185
D. Aktivitas Pembelajaran ... 204
E. Latihan/Kasus/Tugas ... 206
F. Rangkuman ... 207
G. Umpan Balik dan Tindak Lanjut ... 208
H. Kunci Jawaban ... 210
Daftar Isi
Kegiatan Pembelajaran 8
PENILAIAN DENGAN PROGRAM MICROSOFT MS EXCEL ... 215
A. Tujuan ... 215
B. Indikator Pencapaian Kompetensi ... 215
C. Uraian Materi ... 215
D. Aktivitas Pembelajaran ... 232
E. Latihan/Kasus/Tugas ... 235
F. Rangkuman ... 236
G. Umpan Balik dan Tindak Lanjut ... 237
H. Kunci Jawaban ... 239
I. Evaluasi ... 242
Kegiatan Pembelajaran 9 PENILAIAN STATISTIKA DENGAN PROGRAM MS EXCEL ... 245
A. Tujuan ... 245
B. Indikator Pencapaian Kompetensi ... 245
C. Uraian Materi ... 245
D. Aktivitas Pembelajaran ... 265
E. Latihan/Kasus/Tugas ... 267
F. Rangkuman ... 268
G. Umpan Balik dan Tindak Lanjut ... 269
H. Kunci Jawaban ... 271
I. Evaluasi ... 272
Kegiatan Pembelajaran 10 VBA EXCEL... 277
A. Tujuan ... 277
B. Indikator Pencapaian Kompetensi ... 277
C. Uraian Materi ... 277
Modul Diklat Guru Pembelajar
E. Latihan/Kasus/Tugas ... 296
F. Rangkuman ... 299
G. Umpan Balik dan Tindak Lanjut ... 299
H. Kunci Jawaban ... 301
Soal Evaluasi ... 303
Penutup ... 309
Daftar Pustaka... 311
Pendahuluan
A. Latar Belakang
Peraturan Menteri Pendidikan Nasional Nomor 16 tahun 2007 tentang
Standar Kualifikasi Akademik dan Kompetensi Guru, menyebutkan bahwa
guru harus memiliki kemampuan memanfaatkan teknologi informasi dan
komunikasi (TIK) dalam berkomunikasi, dalam pembelajaran, dan untuk
pengembangan diri.
Microsoft Excel, disingkat MS Excel, merupakan salah program komputer
buatan perusahaan Microsoft yang banyak digunakan, termasuk oleh para
guru. Namun demikian, masih banyak guru yang belum memanfaatkan
secara maksimal MS Excel untuk mendukung tugas-tugasnya sebagai guru
dan dalam kegiatan pembelajaran. Padahal MS Excel memiliki banyak
fasilitas untuk mendukung keperluan tersebut, dengan menyediakan
fasilitas-fasilitas yang lengkap untuk melakukan operasi-operasi seperti:
pengolahan data finansial, data statistika, database, pengujian data dan perbandingan data, perhitungan-perhitungan di bidang keteknikan
(engineering), dan perhitungan matematika tingkat tinggi. Dengan fasilitas-fasilitas tersebut, maka MS Excel dapat dimanfaatkan oleh para guru untuk
membantu menghitung, menganalisis, dan mempresentasikan data, baik
untuk keperluan administrasi dan keperluan pembelajaran, termasuk
pembelajaran matematika.
Modul ini dibuat untuk memfasilitasi para guru, untuk dapat meningkatkan
kompetensinya dalam menggunakan berbagai fasilitas dalam MS Excel dan
menerapkan operasi-operasi dalam MS Excel sesuai dengan kebutuhan
sebagai guru, baik dalam pengolahan data dan pengolahan nilai, serta dapat
Pendahuluan
B. Tujuan
Tujuan disusunnya modul ini adalah memfasilitasi para guru untuk
meningkatkan kompetensinya dalam hal-hal sebagai berikut:
1. Mampu menjalankan berbagai fasilitas MS Excel dan melakukan
pengaturan halaman di MS Excel.
2. Mampu menerapkan operasi-operasi dasar yang sering digunakan di
dalam MS Excel, membuat rumus (formula), dan menggunakan
fungsi-fungsi yang sudah tersedia di dalam MS Excel.
3. Mampu menerapkan formula dan fungsi dalam MS Excel sesuai dengan
kebutuhannya.
4. Mampu melakukan pengolahan data dengan MS Excel, dan menerapkan
Custom List dalam pengolahan data.
5. Mampu memanfaatkan berbagai fasilitas yang ada pada MS Excel untuk
membuat media latihan dan permainan matematika.
6. Mampu memanfaatkan MS Excel untuk pembelajaran persegi dan
persegi panjang; pembelajaran jajargenjang, trapesium, dan belah
ketupat; serta pembelajaran segitiga dan lingkaran.
7. Mampu memanfaatkan MS Excel untuk pembelajaran materi barisan
dan deret Aritmetika, pembelajaran materi barisan dan deret Geometri,
serta pembelajaran materi sistem persamaan linear.
8. Mampu memanfaatkan fasilitas dalam MS Excel untuk mengolah nilai,
membuat kriteria nilai, mengkonversi nilai, dan membuat predikat nilai
sesuai Kurikulum 2013.
9. Mampu memanfaatkan fungsi statistika dalam MS Excel untuk
menentukan nilai-nilai ukuran pemusatan data, menentukan nilai-nilai
Modul Diklat Guru Pembelajar
10. Mampu membuat Macro dan program Visual Basic Application (VBA)
dalam MS Excel dan menerapkannya di dalam melakukan
pekerjaan-pekerjaan menggunakan MS Excel.
C. Peta Kompetensi
Pemanfaatan Aplikasi
MS Excel untuk Pembelajaran Matematika
Kompetensi yang akan dicapai
1. Pemahaman fasilitas-fasilitas MS Excel dan kemampuan pengaturan halaman di MS Excel.
2. Pemahaman dan penerapan operasi-operasi dasar MS Excel, pembuatan rumus (formula), dan penerapan rumus dan fungsi dalam MS Excel sesuai dengan kebutuhannya.
3. Kemampuan pengolahan data dengan MS Excel dan penerapan Custom List dalam pengolahan data.
4. Pemahaman dan pemanfaatan berbagai fasilitas MS Excel untuk pembuatan media latihan dan permainan matematika.
5. Pemahaman dan pemanfaatan MS Excel untuk pembelajaran persegi dan persegi panjang; pembelajaran jajargenjang, trapesium, dan belah ketupat; serta pembelajaran segitiga dan lingkaran.
Permendiknas No. 16 Tahun 2007
Kompetensi Inti Guru Mata Pelajaran :
24.1 Memanfaatkan teknologi informasi dan komunikasi dalam berkomunikasi.
24.2 Memanfaatkan teknologi informasi dan komunikasi untuk pengembangan diri.
Permendiknas No. 16 Tahun 2007
Pendahuluan
D. Ruang Lingkup
Ruang lingkup dari modul ini terbagi menjadi sepuluh kegiatan
pembelajaran, sebagai berikut.
1. Kegiatan Pembelajaran 1: Pengenalan MS Excel.
Kegiatan pembelajaran ini membahas materi pengenalan MS Excel dan
bagian-bagian MS Excel, bagaimana menjalankan MS Excel, memasukkan
data dan rumus, menggunakan berbagai fasilitas MS Excel, serta
bagaimana melakukan pengaturan halaman di MS Excel.
2. Kegiatan Pembelajaran 2: Operasi-Operasi dalam MS Excel
Kegiatan pembelajaran ini membahas operasi-operasi yang terdapat
dalam MS Excel, bagaimana menerapkan operasi-operasi dasar yang
sering digunakan di dalam MS Excel, menggunakan fungsi-fungsi yang
sudah tersedia di MS Excel, dan membuat rumus (formula) untuk
melakukan perhitungan.
6. Pemahaman dan pemanfaatan MS Excel untuk pembelajaran materi barisan dan deret Aritmetika, pembelajaran materi barisan dan deret Geometri, serta pembelajaran materi sistem persamaan linear.
7. Pemahaman dan pemanfaatan MS Excel untuk pengolahan nilai, pembuatan kriteria nilai, konversi nilai, dan pembuatan predikat nilai sesuai Kurikulum 2013.
8. Pemahaman dan pemanfaatan fungsi statistika di dalam MS Excel untuk menentukan nilai-nilai ukuran pemusatan data,
menentukan nilai-nilai ukuran penyebaran data, dan membuat diagram.
Modul Diklat Guru Pembelajar
3. Kegiatan Pembelajaran 3: Formula dan Fungsi dalam MS Excel.
Kegiatan pembelajaran ini menjelaskan pengertian formula dan fungsi
dalam MS Excel, bagaimana membuat formula, dan menerapkan
fungsi-fungsi dalam MS Excel sesuai dengan kebutuhannya.
4. Kegiatan Pembelajaran 4: Custom List dan Pengolahan Data.
Kegiatan pembelajaran ini membahas pengertian dan manfaat Custom
List dalam MS Excel, bagaimana melakukan pengolahan data dengan MS
Excel, serta penerapan Custom List dalam pengolahan data.
5. Kegiatan Pembelajaran 5: Latihan dan Permainan Matematika dengan MS
Excel.
Kegiatan pembelajaran ini membahas bagaimana menyisipkan grafik dan
gambar di MS Excel, bagaimana menggunakan Conditional Formatting
dan membuat tabel latihan penjumlahan, serta bagaimana membuat
media permainan matematika menggunakan MS Excel.
6. Kegiatan Pembelajaran 6: Pembelajaran Geometri dengan MS Excel.
Kegiatan pembelajaran ini membahas penggunaan fasilitas MS Excel
untuk pembelajaran materi persegi dan persegi panjang; pembelajaran
materi jajargenjang, trapesium, dan belah ketupat; serta pembelajaran
materi segitiga dan lingkaran.
7. Kegiatan Pembelajaran 7: Pembelajaran Aljabar dengan MS Excel.
Kegiatan pembelajaran ini membahas penggunaan fasilitas MS Excel
untuk pembelajaran materi barisan dan deret Aritmetika, pembelajaran
materi barisan dan deret Geometri, serta pembelajaran materi sistem
persamaan linear.
Pendahuluan
Kegiatan pembelajaran ini membahas penggunaan fasilitas MS Excel
untuk pengolahan nilai, membuat kriteria nilai, mengkonversi nilai, dan
membuat predikat nilai sesuai Kurikulum 2013..
9. Kegiatan Pembelajaran 9: Pembelajaran Statistika dengan MS Excel.
Kegiatan pembelajaran ini membahas penggunaan fungsi statistika
dalam MS Excel untuk menentukan nilai-nilai ukuran pemusatan data,
menentukan nilai-nilai ukuran penyebaran data, dan membuat diagram.
10. Kegiatan Pembelajaran 10: VBA untuk MS EXCEL.
Kegiatan pembelajaran ini membahas pengertian VBA dan Macro dalam
MS Excel; bagaimana pembuatan Macro dan program VBA dalam MS
Excel; serta penerapan VBA dan macro di dalam melakukan
pekerjaan-pekerjaan menggunakan MS Excel.
E. Saran Cara Penggunaan Modul
Langkah-langkah penggunaan modul adalah sebagai berikut :
1. Untuk bisa menggunakan modul ini dengan baik, Anda disyaratkan
mempunyai keterampilan dasar dalam mengoperasikan komputer,
meliputi keterampilan mengetik, mengoperasikan mouse, mengelola file
dan folder, serta mengenal istilah-istilah dasar komputer.
2. Dianjurkan Anda langsung mempraktikkannya di komputer sehingga
Anda belajar sambil menghadap komputer.
3. Bacalah tujuan dan indikator pencapaian kompetensi terlebih dahulu
sebagai pedoman untuk meningkatkan kompetensi Anda.
4. Setelah memahami uraian materi, Anda dapat memantapkan kompetensi
Modul Diklat Guru Pembelajar
5. Diusahakan untuk mengerjakan latihan/kasus/tugas dan evaluasi untuk
mengasah kemampuan Anda dan mengetahui sejauh mana Anda telah
menguasai materi dalam modul ini.
6. Disarankan untuk membuka referensi-referensi yang disebutkan dalam
modul ini atau membaca referensi-referensi lain yang mendukung, untuk
Kegiatan Pembelajaran 1
PENGENALAN MS EXCEL
A. Tujuan
Setelah mempelajari materi pada Kegiatan PembelajaranI ini diharapkan
peserta diklat/pembaca dapat menjalankan MS Excel, menjelaskan berbagai
fasilitas MS Excel, dan melakukan pengaturan halaman di MS Excel.
B. Indikator Pencapaian Kompetensi
1. Peserta diklat/pembaca dapat menjalankan MS Excel
2. Peserta diklat/pembaca dapat menjelaskan MS Excel
3. Peserta diklat/pembaca dapat menggunakan berbagai fasilitas MS Excel
4. Peserta diklat dapat melakukan pengaturan halaman diMS Excel
C. Uraian Materi
1. Pengantar
Microsoft Excel (MS Excel) merupakan program aplikasi yang banyak
digunakan untuk membantu menghitung, menganalisa, dan
mempresentasikan data, baik dalam perusahaan maupun dalam kehidupan
sehari-hari.
Di dalam MS Excel, file atau dokumen yang kita buat dinamakan buku kerja
(workbook). Workbook terdiri atas beberapa lembar kerja (worksheet) yang biasa disingkat sheet saja. Dengan adanya banyak worksheet yang ditampilkan dalam satu jendela, maka pekerjaan di dalam MS Excel menjadi
Kegiatan Pembelajaran 1
harus membuka file atau dokumen di tempat lain. Penggunaan MS
Exceluntuk keperluan administrasi dan keperluan pembelajaran matematika
banyak berhubungan dengan rumus-rumus matematika, metode pembuatan
tabel dan grafik dan lain-lain.
2. Menjalankan MS Excel
Anda dapat menjalankan MS Excel 2010 dengan mengikuti cara berikut.
Klik Start Microsoft Excel 2010atau
Modul Diklat Guru Pembelajar
Maka akan tampil lembar kerja/slide MS Excel, seperti tampilan berikut ini:
3. Bagian-bagian MS Excel 2010
Kegiatan Pembelajaran 1
Bagian-bagian dari MS Excel 2010 diantaranya adalah:
a. Ribbon Tabs (Tab Ribbon)
MS Excel 2010 mempunyai tujuh (7) tab Ribbon utama, yaitu: Home,
Insert, Page Layouts, Formulas, Data, Review, View. Sedangkan File
merupakan tab yang mirip dengan Ms Office Button pada Excel 2007.
Berikut beberapa fasilitas dan penjelasan singkat yang ada pada tab File.
Save fasilitas untuk menyimpan file.
Save As fasilitas untuk menyimpan file dengan nama yang
berbeda.
Open fasilitas untuk membuka file.
Close fasilitas untuk menutup file yang sedang terbuka/dibuka.
New fasilitas untuk membuat file baru, bekerja dengan file baru.
Print fasilitas untuk mencetak.
b. Ribbon
Modul Diklat Guru Pembelajar
Berikut adalah grup-grup yang terdapat pada tujuh (7) tabRibbon utama.
1) Tab Ribbon Home
Pada tab Ribbon Home terdapat tujuh (7) grup, yaitu: Clipboard, Font, Aligment, Number, Styles, Cells, danEditing.
Clipboard : Pada grup ini terdapat fasilitas Copy, Paste, Cut dan Format Painter.
Font : Terdapat fasilitas untuk memilih jenis huruf, ukuran huruf,
menebalkan huruf (bold), huruf miring (italic), huruf dengan garis bawah (Underlines), Border , Fill Colors , Font
Colors , Increase Font Size , Decrease Font Size .
Alignment : pada grup ini terdapat fasilitas perataan mendatar kiri,
tengah, kanan; perataan horizontal atas, tengah, bawah;
Orientation , Decrease Indent , Increase Indent ,
Wrap Text serta Merger&Center.
Number : Grup ini digunakan untuk mengatur Format Number pada
sel.
Kegiatan Pembelajaran 1
Cells : Pada grup ini terdapat fasilitas untuk mengatur sel,
Modul Diklat Guru Pembelajar
Kegiatan Pembelajaran 1
2) Tab Ribbon Insert
Pada tab Ribbon Insert terdapat delapan (8) grup, yaitu: Tables, Illustrations, Charts, Sparklines, Filter, Links, Text dan Symbols.
Tables : Fasilitas yang terdapat pada grup ini adalah fasilitas untuk
menyisipkan PivotTable dan Tabel.
Illustrations : Terdapat fasilitas untuk menyisipkan gambar (picture),
ClipArt, Shapes, SmartArt serta fasilitas untuk ScreenShot.
Charts :Pada grup ini terdapat fasilitas untuk menyisipkan
berbagai macam bentuk Charts.
SparkLines : Terdapat tiga (3) macam sparklines yang dapat disisipkan
melalui grup ini, yaitu Line sparklines, Column sparklines, dan Win/Loss sparklines. Penggunaan sparklines adalah untuk menyisipkan diagram (chart) pada sebuah sel.
Filter : Pada grup ini terdapat fasilitas untuk menyisipkan slicer
yang berfungsi untuk mempercepat dan mempermudah
memfilter PivotTables dan Cube Funtions.
Links : Grup ini menyediakan fasilitas untuk menyisipkan link ke
web, ke email, ke dokumen lain maupun ke halaman lain
Modul Diklat Guru Pembelajar
Text : Fasilitas yang terdapat pada grup ini adalah fasilitas untuk
menyisipkan TextBox, Header & Footer, WordArt, Signature Line serta Object.
Symbols : Grup ini mempunayi fasilitas untuk menyisipkan Equation
dan Symbol.
3) Tab Ribbon Page Layout
Pada tab Ribbon Page Layout terdapat lima (5) grup, yaitu: Themes, Page Setup, Scale to Fit, Sheet Options, serta Arrange.
Themes : Grup ini menyediakan berbagai macam themes secara
keseluruhan maupun fasilitas memilih themes untuk warna (colors), huruf (fonts) dan effects.
Page Setup : Fasilitas yang terdapat pada grup ini adalah fasilitas untuk
melakukan pengaturan Margins, Orientation, Size, Print Area, Breaks, Background serta Print Titles.
Scale to Fit : Grup ini menyediakan fasilitas untuk melakukan
Kegiatan Pembelajaran 1
Sheet Option: Pada grup ini kita dapat mengatur Gridlines dan Headings
untuk ditampilkan dilayar atau tidak, serta diprint atau
tidak.
Arrange : Pada grup ini kita dapat mengatur beberapa hal, yaitu
urutan (Bring Forward, Send Backward), menampilkan
Selection Pane, Align, Group serta Rotate.
4) Tab Ribbon Formulas
Pada tab Ribbon Formulasterdapat empat (4) grup, yaitu: Function
Library, Defined Names, Formula Auditing, danAuditing.
Function Library : Grup ini menyediakan berbagai macam fasilitas,
Modul Diklat Guru Pembelajar
Financial, Logical, Text, Date & Time, Lookup & Reference, Math & Trig, dan More Functions.
Defined Names : Pada grup ini tersedia fasilitas Name Manager,
Define Name, Use in Formula, dan Create from Selection.
Formula Auditing : Grup ini menyediakan fasilitas Trace Precedents, Trace Dependents, Remove Arrows, Show Formulas, Error Checking, Evaluate Formula dan Watch Windows.
Calculation :Menyediakan fasilitas Calculation Option, Calculate
Now dan Calculate Sheet.
5) Tab Ribbon Data
Pada tab Ribbon Data terdapat lima (5) grup, yaitu: Get External Data, Connections, Sent & Filter, Data Tools dan Autline.
Get External Data : Menyediakan fasilitas untuk mengambil data dari
luar, yaitu From Access, From Web, From Text, From Other Sources, dan Exiting Connections.
Connections : Grup ini mempunyai fasilitas terkait koneksi
diantaranya Refresh All (untuk mengupdate data sesuai sumber data), Connections (menampilkan semua koneksi data), Properties (spesifikasi bagaimana sel setkoneksi dengan data sumber), dan
Kegiatan Pembelajaran 1
Sort & Filter : Pada grup ini terdapat beberapa fasilitas terkait
dengan pengurutan dan penapisan.
Data Tools : Grup ini menyediakan berbagai fasilitas terkait
dengan data, diantaranya konversi teks ke kolom,
menghilangkan duplikasi, validasi data dan lain-lain.
Outline : Menyediakan fasilitas diantaranya untuk melakukan
group, ungroup, ekspand atau collaps group.
6) Tab Ribbon Review
Pada tab Ribbon Reviewterdapat empat (4) grup, yaitu: Proofing, Language, Comments, dan Change.
Proofing : Grup Proofing menyediakan fasilitas untuk men-cek
Speeling teks, pencarian dengan panel Research dan
Thesaurus (mencari padanan kata).
Language : Menyediakan fasilitas untuk translate, sayangnya
baru ada untuk bahasa tertentu yang masih sangat
terbatas, dalam bahasa Indonesia belum ada.
Comments : Menyediakan fasilitas terkait komentar, diantaranya
membuat komentar baru (New Comment),
menghapus komentar (Delete), bergerak dari satu
komentar ke komentar lain (Previous, Next),
menampilkan atau tidak menampilkan komentar
dan sebagainya.
Changes :Pada grup Change menyediakan fasilitas terkait
Modul Diklat Guru Pembelajar
proteksi sel, proteksi workbook, Track Change dan
sebagainya.
7) Tab Ribbon View
Pada tab Ribbon View terdapat lima (5) grup, yaitu: Workbook Views, Show, Zoom, Windows, dan Macros.
Workbook Views :Grup Workbook Views menyediakan fasilitas untuk
melihat workbook dalam berbagai tampilan,
diantaranya tampilan Normal, Page Layout,
tampilan layar penuh dan sebagainya.
Show : Pada grup ini terdapat berbagai fasilitas yang dapat
ditampilkan di layar komputer, diantaranya
Penggaris (Ruler), Gridlines, Formula Bars, dan
Headings.
Zoom : Menyediakan fasilitas untuk melakukan perbesaran
(zoom).
Windows : Grup Windows menyediakan berbagai fasilitas
diantaranya: membuka jendela baru (New
Windows), Freeze Panes, Split, Hide dan lain-lain.
c. Sel (cell)
Merupakan tempat dimana data MS Excel ditempatkan. Posisi sel yang
aktif ditunjukkan dengan kombinasi kolom (column) dan baris (row). Misal sel B2, menunjukkan posisi sel aktif pada kolom B baris ke-2. Lihat
Kegiatan Pembelajaran 1
d. Formula Bar
Merupakan tempat untuk menampilkan data (data dapat berupa:
bilangan, teks atau rumus).
e. Sheet
Sheet singkatan dari worksheet, merupakan halaman dokumen MS Excel
yang berbentuk tabel,tempat mengetikkan dan mengolah data-data di MS
Excel. Secara default terdapat tiga buah worksheet dengan nama: Sheet1, Sheet2, dan Sheet3.
4. Beberapa istilah lain yang perlu untuk diketahui
a. Pointer atau Kursor. Adalah penunjuk berupa kotak hitampada sel
yang menunjukkan bahwa sel tersebut sedang aktif, artinya dapat
ditulisi, diedit atau dihapus datanya.
b. Range. Adalah daerah tertentu (kumpulan sel-sel) pada daerah segi
empat tertentu.
c. Workbook adalah kumpulan dari sheet yang merupakan kesatuan dan
tersimpan dalam satu file data.
Modul Diklat Guru Pembelajar
5. Memindahkan Pointer
Ada beberapa cara untuk memindahkan pointer menggunakan keyboard, beberapa diantaranya terdapat pada tabel berikut ini.
Tabel Beberapa Cara Memindahkan Pointer
Tombol Keterangan
Enter Pindah satu sel ke bawah
Home Pindah ke kolom A pada posisi baris yang aktif Ctrl + Home Pindah ke sel A1 pada lembar kerja yang aktif
Ctrl +→ Pointer ke kanan ke akhir data
Ctrl +← Pointer ke kiri ke akhir data
Ctrl +↓ Pointer ke bawah ke akhir data
Ctrl +↑ Pointer ke atas ke akhir data
6. Membuat dokumen baru
Untuk membuat naskah/dokemun baru dapat kita mulai dengan :
Klik FILENEWBlank Document
Maka akan muncul tampilan pertama MS Excel yang siap dipakai untuk
menulis/bekerja.
7. Membuka dokumen
Untuk membuka naskah/dokumen dapat kita lakukan dengan :
Klik FILEOPEN
Kegiatan Pembelajaran 1
Selanjutnya pilih dokumen yang akan dibuka kemudian klik tombol Open.
8. Memasukkan Data ke Lembar Kerja MS Excel
Untuk memasukkan data (berupa teks, nilai, tanggal, jam dan lain
sebagainya) ke dalam suatu sel dapat dilakukan dengan mengikuti langkah
berikut ini :
Pilih atau klik sel tempat anda akan memasukkan data
Ketikkan data yang ingin dimasukkan
Tekan Enter atau tombol arah panah atau tombol PgUp dan PgDn
9. Memasukkan Rumus ke Lembar Kerja MS Excel
Untuk memasukkan rumus yang berupa instruksi matematika ke dalam
suatu sel pada lembar kerja pertama-tama kita ketikkan = (sama dengan)
pada sel tersebut. Operator hitung yang dapat digunakan diantaranya adalah
+ (penjumlahan), -(pengurangan), * (perkalian), dan ^ (perpangkatan).
10. Membuat Range/Blok Sel
Range merupakan kumpulan sel. Range ini sering kita butuhkan saat bekerja
menggunakan MS Excel. Misalnya saat ingin mengubah jenis huruf beberapa
Modul Diklat Guru Pembelajar
baris), copy-paste atau menghapus data beberapa kolom dan(atau) baris, dan
lain-lain. Dalam kondisi seperti ini kita dapat menggunakan range/blok sel
ini untuk memudahkan kerja.
Range dinamakan menurut alamat sel di ujung kiri atas sampai ujung kanan
bawah. Sebagai contoh, range dari sel B5 sampai E10 dituliskan sebagai
range B5:E10.
Range/blok sel dapat dibuat dengan beberapa cara :
Membuat Range Menggunakan Tombol Shift
a. Tempatkan penunjuk sel awal range/bagian awal sel yang ingin
diblok.
b. Sambil menekan Shift, tekan tombol anak panah sampai sel tujuan,
yaitu E10
Membuat Range Menggunakan Mouse
Membuat Kolom atau Baris
a. Klik sel yang merupakan sel awal range, yaitu B5. Pointer/penunjuk
mouse harus barada dalam keadaan tanda plus warna putih (tunjuk ke
dalam sel, bukan tepi sel).
b. Sambil tetap menekan klik kiri mouse, gerakkan mouse (drag) ke sel
Kegiatan Pembelajaran 1
Suatu kolom atau baris dapat disorot dengan mengklik huruf kolom atau
nomor baris yang anda inginkan.Misalnya cukup klik huruf kolom B bilai
ingin menyorot seluruh kolom B.
11. Memperbaiki Kesalahan Pengetikan
Kesalahan pengetikan data dapat diperbaiki dengan mengikuti
langkah-langkah berikut ini :
Pilih sel yang datanya ingin diperbaiki, lalu tekan F2. Atau klik tombol kiri mouse 2 kali pada sel yang datanya ingin diperbaiki.
Selanjutnya perbaiki data yang salah tersebut dan tekan tombol Enter
bila sudah selesai.
12. Menghapus Data
Untuk menghapus data di suatu sel atau range tertentu, pindahkan pointer ke
sel tersebut, atau buatlah range tempat yang ingin dihapus, lalu tekan tombol
Delete.
13. Menyimpan dokumen
Apabila kita ingin menyimpan naskahMS Excel yang sudah kita buat maka
dapat dilakukan dengan cara, klik Filekemudian pilih Save as, maka akan
Modul Diklat Guru Pembelajar
Pilih folder yang akan kita gunakan untuk menyimpan file dengan mengklik
tanda panah ke bawah di sebelah kanan Save in, beri nama file pada kotak sebelah kanan File name. Kemudian klik Save.
14. Pengaturan Halaman (Page Layout)
Naskah yang akan dibuat tentunya harus diatur, baik ukuran kertasnya,
margin kiri, kanan, atas dan bawah, posisi kertas dan lain-lain. Untuk
melakukan pengaturan tersebut dapat dilakukan dengan cara berikut ini.
Klik tabPage Layout, kemudian pilih salah satu menu. Menu Margins untuk mengatur batas halaman pengetikan (batas atas, bawah, kiri dan
kanan).Menu Orientationuntuk menentukan posisi kertas (mendatar atau tegak).Menu Size untuk menentukan ukuran kertas. Print Area untuk menentukan daerah yang akan di print, dan seterusnya.
D. Aktivitas Pembelajaran
1. Aktivitas 1: Memasukkan Data Ke Lembar Kerja MS Excel
Bukalah program MS Excel Anda, buatlah tabel seperti di bawah ini. Buatlah
judul tabel, selanjutnya kolom No., Nama, Tgl lahir dan Kehadiran. Atur
format sel di bawah kolom No. dengan ‘number’, di bawah kolom Nama dengan ‘Teks’, di bawah kolom tgl lahir dengan ‘Date’ dan di bawah kolom Kehadiran dengan ‘Percentage’.Selanjutnya tuliskan data di bawah kolom -kolom yang tersedia seperti terlihat pada tabel berikut.
Berikut langkah-langkah yang dapat Anda ikuti untuk membuat tabel seperti
Kegiatan Pembelajaran 1
a. Langkah pertama, buka aplikasi MS Excel. Maka worksheet akan terbuka.
b. Selanjutnya pada sel B2 tuliskan “DATA SISWA DENGAN KEHADIRAN
LEBIH DARI 95%”, tekan Enter.
c. Blok sel B2 sampai E2, pada grup AligmentKlik ikon Merge&Center.
d. Tuliskan pada sel B3, C3, D3 dan E3, masing-masing “No.”, “Nama”,
“Tgl lahir”, dan “Kehadiran”.
e. Blok C4 sampai C13, selanjutnya klik kanan dan pilih Format cells…
f. Maka akan muncul kotak dialog Format Cells. Blok sel C4 – C13, kemudian klik Text, klik OK. Berikutnya blok sel D4 – D13, kemudian
klik Date, pilih salah satu tipe penanggalan, klik OK. Terakhir blok sel
Modul Diklat Guru Pembelajar
g. Selanjutnya blok sel B3 sampai E13, pada grup Font klik All Border.
2. Aktivitas 2: Memasukkan Rumus Ke Lembar Kerja MS Excel
Pada aktivitas 2 ini Andaakan diajak untuk melakukan aktivitas memasukkan
rumus di lembar kerja MS Excel.Untuk memasukkan rumus yang berupa
instruksi matematika ke dalam suatu sel pada lembar kerja, pertama-tama
kita ketikkan tanda= (sama dengan) pada sel tersebut. Selanjutnya ketikkan rumusnya.
Untuk menghitung jumlah dua bilangan di atasnya pada sel C5, dapat
dilakukan dengan beberapa cara.
(1).Cara pertama, Menulis Rumus dengan Menggunakan Angka Tetap.
Kegiatan Pembelajaran 1
(2).Cara Kedua, Menulis Rumus dengan Referensi Sel.
Berikut langkah-langkah yang dapat Anda lakukan.
a. Langkah pertama, tempatkan pointer pada posisi yang diinginkan
(pada contoh ini sel adalah C5),
b. Ketikkan rumus “=C3+C4” pada sel tersebut (C5),
c. Tekan Enter.
(3).Cara Ketiga, Menulis Rumus dengan Cara Menunjuk.
Berikut langkah-langkah yang dapat Anda lakukan.
a. Langkah pertama, tempatkan pointer pada posisi yang diinginkan
(pada contoh ini adalah sel C5),
b. Selanjutnya ketikkan “=” pada sel tersebut (C5),
c. Berikutnya pilih atau klik sel C3, lalu ketik “+”
d. Selanjutnya pilih atau klik sel C4,
Modul Diklat Guru Pembelajar
E. Latihan/Tugas
Latihan/Tugas 1
Pada latihan 1 ini silakan Anda memasukkan data ke lembar kerja MS Excel,
dengan mengetikkan data di MS Excel. Silakan masukkan data seperti gambar
berikut.
Latihan/Tugas2
Setelah Anda menulis data pada latihan 1, silakan tambahkan kolom Nilai
Rata-rata harian disebelah kanan. Untuk menghitung Nilai rata-rata harian
gunakan rumus Nilai rata-rata harian=(Nilai Harian 1+ Nilai Harian 2+
Kegiatan Pembelajaran 1
F. Rangkuman
1. MS Excel adalah pengolah spreedsheet yang mempunyai fasilitas-fasilitas
sebagai berikut:
a. Fasilitas pengaturan halaman/page layout.
b. Fasilitas pengaturan penomoran halaman.
c. Fasilitas pengaturan Huruf/Font.
d. Fasilitas perataan naskah (rata kiri, tengah, kanan atau kiri kanan)
2. MS Excel ini juga mempunyai akses cepat (quick access toolbar) yang
berfungsi untuk mempercepat akses pada bagian-bagian tertentu yang
dikehendaki.
G. Umpan Balik dan Tindak Lanjut
Kerjakan soal-soal berikut. Jika Anda mengalami kesulitan, Anda dapat
membuka penjelasan pada kegiatan belajar ini, baik pada uraian materi
maupun pada aktivitas pembelajaran.
Gunakan gambar berikut untuk menjawab pertanyaan nomor 1 sampai 7.
1 4
Modul Diklat Guru Pembelajar
1. Worksheet di atas mempunyai nama apa ….
a. NILAI IWAN c. Sheet
b. Nilai Siswa d. NILAI HARIAN1
2. Pada gambar di atas pointer sedang aktif pada sel berapa?
a. D7 c. C6
b. E6 d. C8
3. Apabila kita menekan tombol CTRL+END maka pointer akan berpindah
pada posisi no. …
a. No. 1 c. No. 3
b. No. 2 d. No. 4
4. Apabila kita menekan tombol CTRL+HOME maka pointer akan berpindah
ke posisi no. …
a. No. 4 c. No. 2
b. No. 3 d. No. 1
5. Apa nama dari bagian MS Excel yang ditunjukkan pada no.3?
a. Formula c. Formula Bar
b. URL d. Insert Function
6. Pada gambar di atas dokumen yang sedang di buka adalah dokumen
pada ….
a. Sheet 1 c. Sheet 3
b. Sheet 2 d. Sheet 4
7. Untuk mengetahui jumlah nilai NILAI HARIAN1 dan NILAI HARIAN2, kita
klik pada sel E7, selanjutnya pada sel tersebut kita tuliskan rumus ….
a. =NILAI HARIAN1+NILAI HARIAN2 c. =D5+D6
Kegiatan Pembelajaran 1
8. Untuk mengedit data pada suatu sel, kita dapat mengklik sel tersebut dan
selanjutnya menekan tombol di keyboard, tombol tersebut adalah …
a. F2 c. F4
b. F3 d. F5
Umpan Balik
Untuk mengukur ketercapaian Peserta diklat/pembaca dalam mempelajari
kegiatan belajar 1 ini lakukan evaluasi diri sebagai berikut secara jujur.
Evaluasi ini terdiri atas soal-soal pada bagian UMPAN BALIK DAN TINDAK
LANJUT, serta pengerjaan LATIHAN pada bagian LATIHAN/TUGAS. Berikut
ini bobot masing-masing latihan dan soal.
Modul Diklat Guru Pembelajar
Tindak lanjut
Evaluasi yang dilakukan oleh diri sendiri secara jujur adalah kunci
keberhasilan mengukur capaian kompetensi (CK). Berkaitan dengan hal
tersebut, setelah mengetahui capaian kompetensi (CK) maka tindak lanjut
yang dapat dilakukan adalah sebagai berikut:
Perolehan
(dalam %)
Deskripsi dan tindak lanjut
Sangat Baik, berarti Anda benar-benar
memahami modul ini. Selanjutnya kembangkan
pengetahuan dan keterampilan, dan tuangkan
dalam pembelajaran
Baik, berarti Anda cukup memahami materi
modul ini walaupun ada beberapa bagian yang
perlu dipelajari lagi. Selanjutnya pelajari lagi
beberapa bagian yang dirasakan belum begitu
dipahami.
Cukup, berarti Anda belum cukup memahami
materi modul ini. Oleh karena itu Anda perlu
mempelajari lagi bagian yang belum dikuasai
dan menambah referensi dari sumber lain
Kurang, berarti Anda belum dapat memahami
materi modul ini. Oleh karena itu Anda perlu
mempelajari lagi dari awal dan menambah
Kegiatan Pembelajaran 1
H. Kunci Jawaban
1. B 5. C
2. D 6. C
3. B 7. D
Kegiatan Pembelajaran 2
OPERASI-OPERASI DALAM MS EXCEL
A. Tujuan
Setelah mempelajari materi pada Kegiatan Pembelajaran 2 ini diharapkan
peserta diklat/pembaca dapat menjelaskan operasi-operasi yang terdapat
dalam MS Excel,menerapkan operasi-operasi dasar yang sering digunakan di
dalam MS Excel,membuat rumus (formula),dan menggunakan fungsi-fungsi
yang sudah tersedia di dalam MS Excel.
B. Indikator Pencapaian Kompetensi
1. Peserta diklat/pembaca mampu menjelaskan operasi-operasi yang
terdapat dalam MS Excel dengan baik.
2. Peserta diklat/pembaca dapat menerapkan operasi-operasi dasar yang
sering digunakan di dalam MS Excel
3. Peserta diklat/pembaca dapat menggunakan fungsi-fungsi yang sudah
tersedia di MS Excel.
4. Peserta diklat/pembaca dapat membuat rumus (formula) untuk
melakukan perhitungan.
C. Uraian Materi
MS Excel memiliki kemampuan untuk mengolah data dengan berbagai
macam data, yaitu data numerik (bilangan), data teks (string), data
alfanumerik, dan juga data yang berisi fromula (rumus).
1. Data label atau teks string, berisi alfabet A sampai Z dan
Kegiatan Pembelajaran 2
2. Data Numerik atau bilangan yang dapat dihitung, berisi data yang dapat
dilakukan operasi pertambahan, pengurangan, pembagian, dan perkalian.
3. Alfanumerik, berisi data angka yang tidak dilakukan operasi hitung, misal
nomor ruma, nomor kode, nomor handphone, nomor KTP, dan lain-lain.
4. Data berisi formula atau rumus, berisi rumus/formula dan referensi atau
alamat suatu sel dan fungsi-fungsi (functions).
Masing-masing data di atas memiliki operasi sendiri-sendiri, dan MS Excel
menyediakan fasilitas lengkap untuk melakukan operasi-operasi tersebut.
Secara umum MS Excel (versi 2010) dikelompokkan ke dalam
operasi-operasi berikut:
1. Operasi Finansial
Digunakan untuk melakukan analisis-analisis seperti analisis investasi,
bungan pinjaman, obligasi atau skuritas, menilai aset (suatu perusahaan),
menghitung arus kas (cash flow), perhitungan angsuran atau besarnya
pinjaman (di bank).
2. Operasi Tanggal dan Waktu
Digunakan untuk melakukan perhitungan yang ada hubungannya dengan
hari, bulan, tahun, jam, menit, dan detik. Dapat juga untuk melakukan
perhiutngan hari kerja.Digunakan untuk melakukan perhitungan
matematika, seperti penjumlahan, pengurangan, perkalian, pembagian,
perpangkatan, akar, logaritma, kelipatan, pembulatan angka-angka,
perhitungan sudut, sinus, cosinus, tangen, hyperbol negatif, derajat, dan
radian.
3. Operasi Statistika
Digunakan untuk perhitungan statistika, misal pencarian rata-rata, median,
standar deviasi, dan lain-lain.
Modul Diklat Guru Pembelajar
Digunakan untuk mengolah informasi berdasarkan kriteria yang telah
ditetapkan dalam suatu tabel atau daftar.
5. Operasi Database
Digunakan untuk melakukan pengolahan database, pencarian data dalam
suatu tabel atau database MS Excel.
6. Operasi Teks
Digunakan untuk mengolah informasi dalam bentuk teks, dan memanipulasi
data teks di dalam sel atau tabel.
7. Operasi Logika
Digunakan untuk melakukan pengujian data, perbandingan data, dan
hubungan logika yang memerlukan pengujian kondisi dengan hasil TRUE
(benar) atau FALSE (salah).
8. Operasi Pengambilan Informasi
Digunakan untuk pengambilan informasi tentang sel, range dalam suatu sel
dan dengan referensi-referensi tertentu.
9. Operasi Engineering
Digunakan untuk menghasilkan perhitungan-perhitungan di bidang
keteknikan (engineering) dan juga matematika tingkat lanjut.
10. Operasi Cube.
Merupakan operasi yang berkaitan dengan proses pengembalian nilai
agregat dari sebuah kubus.
11. Operasi Compatibility
Digunakan untuk menyediakan akurasi yang telah disempurnakan dan
namanya lebih mencerminkan penggunaannya. Ini merupakan
pengembangan dari kategori fungsi statistik yang menyediakan akurasi yang
Kegiatan Pembelajaran 2
Function Wizard
MS Excel telah menyediakan semacam Wizard yang memuat fungsi-fungsi
untuk melakukan operasi-operasi di atas, sehingga memudahkan kita di
dalam melakukan operasi dan memasukkan fungsi-fungsi yang ada di dalam
MS Excel, karena kita tidak perlu menghafalkan seluruh fungsi di dalam MS
Excel yang jumlahnya banyak.Wizard ini diletakkan dalam bagian Ribbon
sendiri dalam MS Excel(dengan nama Formulas Ribbon) sehingga mudah
untuk mencari dan menggunakannya, di mana masing-masing fungsi sudah
dikelompokkan sesuai dengan kelompok-kelompok operasi masing-masing.
Untuk masuk ke Formulas Ribbon, klik lah tab Formulas.
Operasi-operasi yang sering digunakan, oleh MS Excel akan disimpan di
dalam kelompok Recently Used, sehingga ketika kita sering melakukan
beberapa operasi, maka fungsi-fungsi operasi tersebut akan disimpan dan
ditampilkan di kelompok Recently Used. Sepuluh operasi terakhir akan
disimpan di kelompok Recently Used. Pada contoh, sepuluh operasi terakhir
yang dilakukan adalah menggunakan fungsi EOMONT, ATAN, COLUMN, MAX,
Modul Diklat Guru Pembelajar
D. Aktifitas Pembelajaran
Aktifitas 1
Dalam aktifitas ini kita akan mengolah data dari tabel nilai siswa, seperti di
Kegiatan Pembelajaran 2
1. Buat tabel dengan data-data seperti di bawah ini. Atur sehingga
tampilannya seperti berikut ini:
2. Menghitung Nilai Total (NT)
Klik sel F8
Modul Diklat Guru Pembelajar
Blok sel C8 sampai E8, tekan Enter, maka nilai total (NT) akan ditampilkan di sel F8
3. Menghitung Nilai Rata-Rata T & H (RH)
Klik sel G8
Kegiatan Pembelajaran 2
Blok sel C8 dan D8, tekan Enter, maka nilai rata-rata T & H (RH) akan ditampilkan di sel G8
4. Membuat Rumus (Formula) Sendiri
Untuk menentukan nilai akhir (NA) kita tidak dapat menggunakan
fungsi-fungsi yang disediakan oleh MS Excel, namun harus membuat rumus
(formula) sendiri.
Misal NA ditentukan dengan rumus:
NA = (2T+3H+5U)/10
Caramembuat rumus sendiri di MS Excel, dimulai dengan mengetikkan tanda
sama dengan (=).
Maka kita menghitung nilai NA di yang hasilnya diletakkkan di sel H8,
caranya:
Modul Diklat Guru Pembelajar
Ketik tanda sama dengan (=), lalu ketik (2*C8+3*D8+5*E8)/10, tekan
Enter, maka NA akan ditampilkan di sel H8
Hasil yang didapat adalah seperti berikut:
5. Mengatur Jumlah Angka Desimal
Pada sel G8 dan H8, hasil yang didapat merupakan angka pecahan desimal.
Pada tampilan terlihat terdapat dua desimal pada hasil di sel G8 dan H8.
Untuk mengurangi agar menjadi satu desimal, caranya:
Klik pada sel G8
Kegiatan Pembelajaran 2
Klik icon Decrease Decimal, sehingga angkanya menjadi pecahan satu desimal
Untuk menambah agar desimalnya lebih banyak, caranya:
Klik pada sel G8
Klik tab Home
Klik icon Increase Decimal, sehingga angkanya menjadi pecahan dua desimal lagi, atau tiga desimal.
Buatlah angka di sel G8 dan H8 menjadi angka pecahan satu desimal,
Modul Diklat Guru Pembelajar
6. Mencontoh Rumus (Formula)
Untuk melakukan perhitungan pada range sel F9 sampai sel H18 (F9:H18),
kita tidak perlu untuk melakukan perhitungan dan membuat rumus satu per
satu, namun cukup mencontoh (meng-copy) rumus yang sudah ada. Caranya:
Blok range sel yang sudah ada perhitungan dan rumusnya, blok sel F8
sampai sel H8 atau range (F8:H8)
Klik kotak kecil dipojok bawah kanan sel yang terblok
Tarik ke bawah (drag) kotak kecil tersebut sampai baris ke-18 (sampai
nama siswa WAHYU HIDAYAT), lalu lepas mouse, maka hasil
Kegiatan Pembelajaran 2
7. Menghitung Nilai Rata-Rata Kelas
Rata-rata kelas cukup dibuat pada salah satu sel saja, kemudian sel lain
mencontoh rumus di sel tersebut.
Klik sel C20
Klik tab Formulas, klik tanda panah icon AutoSum, pilih Average
Blok sel C8 sampai C18, tekan Enter, maka nilai rata-rata kelas akan ditampilkan di sel C20
Untuk menghitung rata-rata kelas di sel D20 sampai H20, cukup dengan mencontoh hasil/rumus di sel C20. Klik C20, tarik (drag) kotak kecil di sel
C20 ke arah kanan sampai di sel H20, lalu lepas mouse. Maka rata-rata
Modul Diklat Guru Pembelajar
Aktifitas 2
Membuat Rumus Logika
Rumus logika (logika if) banyak digunakan, dan sering digabung dengan
rumus-rumus lainnya. Penguasaan terhadap rumus logika if, akan banyak
berguna di dalam pemanfaatan MS Excel secara maksimal dan akan banyak
membantu di dalam menyelesaikan tugas-tugas kita ketika bekerja dengan
MS Excel.
Kita sering menggunakan rumus logika atau fungsi logika untuk melakukan
pengecekan terhadap suatu hasil atau data yang kita miliki.
Ada beberapa fungsi logika yang disediakan oleh MS Excel, namun hanya
fungsi logika IF, OR dan AND saja yang dibahas di sini.
Logika IF digunakan untuk mengecek apakah suatu data memenuhi kriteria
Kegiatan Pembelajaran 2
Logika OR digunakan untuk mengecek dua buah data, dimana apabila salah
satu data saja memenuhi kriteria, maka dia akan bernilai benar.
Logika AND digunakan untuk mengecek dua buah data, dimana untuk
mendapatkan nilai benar, keduanya harus memenuhi kriteria tersebut.
Dengan menggunakan fungsi logika, kita dapat membuat analisis dari
data-data dalam tabel MS Excel.
Contoh mengkonversi nilai angka ke nilai huruf berikut ini, menggunakan
fungsi logika.
Nilai Angka Nilai Huruf Di atas 85
huruf, kemudian memberi predikat pada setiap nilai tersebut dengan aturan :
Bila nilainya di atas 85 maka mahasiswa akan mendapat nilai A, bila nilainya
di antara 70 s.d. 85 mendapat nilai B, bila di antara 55 s.d. 69 mendapat C,
bila di antara 40 s.d. 54 mendapat D dan di bawah 54 akan mendapat E.
Berikutnya kita akan memberi predikat, sehingga tabel yang didapat
Modul Diklat Guru Pembelajar
Nilai Angka Nilai Huruf Predikat Di atas 85
Tabel di atas, dapat dinyatakan dalam bentuk matematis sebagai berikut :
Nilai Angka Bentuk Matematis Di atas 85
bernilai di antara 70 & 85, atau di antara 69 & 55 atau di bawah 40).
Di dalam pengujian kondisi ini memerlukan operator perbandingan yang
Kegiatan Pembelajaran 2
Lebih besar atau sama dengan Lebih kecil atau sama dengan Tidak sama dengan
Dalam penulisan di dalam MS Excel, perbandingan dalam bentuk karakter
huruf harus diapit dengan tanda petik ganda (“). Misal bila dalam suatu sel
K5 bernilai A, maka ditulis K5=”A” (huruf A diletakkan di antara petik
ganda).
Rumus Logika IF:
Secara umum logika IF dituliskan sebagai berikut:
=IF ( Pengujian kondisi, nilai jika benar, nilai jika salah)
Pengujian kondisi dan nilai jika benar jumlahnya bisa lebih dari satu, sedang
nilai jika salah jumlahnya hanya satu dan dijadikan nilai paling akhir bila
sudah tak ada lagi nilai yang benar. Antar pengujian kondisi dan nilai jikar
benar serta nilai jika salah, biasanya dipisahkan dengan tanda koma (,) atau
tergantung pengaturan di MS Excel (misal jika sudah diubah dengan tanda ;,
maka pemisahnya adalah tanda ; ).
Secara rinci rumus Logika IF dapat dituliskan :
=IF(Uji 1, Nilai 1, IF(Uji 2, Nilai 2, … , IF(Uji ke-n, Nilai ke-n, Nilai salah ))) Jumlah uji kondisi, jika
nilainya benar
Modul Diklat Guru Pembelajar
Catatan: Jumlah maksimal pengujian bernilai benar (n) adalah 30 pengujian.
Pada kasus di di bawah ini akan dibuat konversi nilai akhir (NA, di kolom I)
yang asalnya berupa nilai angka diubah menjadi nilai huruf (kolom J) serta
memberi keterangan predikat (kolom K).
Uji
Jika kolom I di antara 70 & 84, maka kolom K bernilai B
Jika kolom I di antara 55 & 69, maka kolom K bernilai C
Jika kolom I di antara 40 & 54, maka kolom K bernilai D
Kegiatan Pembelajaran 2
Catatan :
Penulisan suatu rumus di dalam MS Excel dimulai dengan mengetikkan.
tanda sama dengan (=), sehingga pengujian pun dimulai dengan = .
Penulisan rumus dipisahkan dengan tanda koma (,) tanpa spasi.
Penulisan karakter huruf diapit dengan tanda petik ganda (“).
Penulisan rumus logika di dalam MS Excel akan menjadi :
=IF(I9>=85,“A”,IF(I9>=70,”B”,IF(I9>=55,”C”,IF(I9>=40,“D”,“E”))))
Ingat, rumus dimulai dengan tanda sama dengan (=) dan letakkan rumus
tersebut di suatu sel, misal sel J9.
MS Excel akan membacanya seperti berikut :
- apakah I9 >=85 bernilai benar (TRUE) ? , bila ya isi sel J9 = “A”
bila salah (FALSE), cek pengujian kondisi ke-2 :
- apakah I9 >=70 bernilai TRUE , bila ya isi sel J9 = “B”
bila FALSE, cek pengujian kondisi ke-3,
- apakah I9 >=55 bernilai TRUE , bila ya isi sel J9 = “C”
Modul Diklat Guru Pembelajar
- apakah I9 >=40 bernilai TRUE , bila ya isi sel J9 = “D”
bila FALSE, cek pengujian kondisi ke-5,
- bila semua kondisi di atas FALSE (sudah tidak ada pengujian lagi),
maka isi sel J9 = “E”
Catatan:
Jumlah pengujian IF = 4 buah (berarti jumlah nilai benar = 4 buah)
Jumlah kurung tutup = jumlah IF = 4 buah.
Karakter huruf “A”, “B”, “C”, “D”, “E” diapit dengan petik ganda (”).
Rumus cukup dibuat di satu sel saja (misal I9), sedang sel-sel lain (I10,
I11, dan seterusnya) tinggal meng-copy rumus dari sel I9 tersebut,
dengan cara menarik kotak kecil pada sel I9.
Melihat Perbedaan Hasil dari Operator Perbandingan
Coba ubah untuk nilai-nilai I9 dengan menggunakan operator logika tanpa
tanda sama dengan (=), yaitu :
=IF(I9> 85, “A”, IF(I9>70, ”B”, IF(I9>55,”C”, IF(I9>40, “D”, “E”))))
Catatan: E=string, dgn petik ganda (“ “)
Maka hasil nilai di sel J9 akan berbeda.
Lihatlah hasil di bawah ini (perhatikan kolom J dan kolom K)
Kegiatan Pembelajaran 2
Selanjutnya, buat fungsi logika untuk memberi Predikat pada kolom K,
caranya seperti di atas.
Uji ke-1
Uji ke-2
Uji ke-3
Uji ke-4
Uji ke-5
Jika kolom I bernilai di atas 85, maka kolom K akan bernilai “Sangat Memuaskan”
Jika kolom I bernilai antara 70 & 84, maka kolom K akan bernilai “Memuaskan”
Jika kolom I bernilai antara 55 & 69, maka kolom K akan bernilai “Cukup”
Jika kolom I bernilai antara 40 & 54, maka kolom K akan bernilai “Kurang”
Jika kolom I bernilai di bawah 40, maka kolom K akan bernilai “Tidak Lulus”
Maka rumus yang dapat kita tuliskan di salah satu sel (misal K9) adalah :
Modul Diklat Guru Pembelajar
Catatan: Di MS Excel penulisan rumus-rumus di atas tidak terputus (tanpa
menekan Enter pada keyboard)
Logika AND dan OR
Fungsi logika IF dapat digabungkan dengan fungsi AND dan OR, selain
dengan operator logika =, >, <, >=, <= dan <>. Fungsi AND dan OR adalah
fungsi logika yang memberi kesimpulan terhadap dua buah pengujian
kondisi, dengan ketentuan sebagai berikut:
a. Fungsi AND menghasilkan nilai TRUE apabila kedua pengujian bernilai benar (TRUE).
b. FungsiOR menghasilkan nilai TRUE apabila salah satu pengujian bernilai benar (TRUE).
Rumus fungsi logika AND :
n sampai 30
secara rinci rumus logika AND apabila bergabung dengan IF :
nilai logika bernilai benar, jika kedua pengujian 1 dan pengujian 2 bernilai
benar.
Rumus fungsi logika OR :
n sampai 30
secara rinci rumus OR apabila bergabung dengan IF : AND (logika 1, logika 2, …, logika n
IF(AND(pengujian 1, pengujian 2), nilai benar, nilai salah)
Kegiatan Pembelajaran 2
nilai logika bernilai benar, jika salah satu saja pengujian 1 atau pengujian 2
bernilai benar.
Contoh 1:
Siswa boleh ikut Ujian Akhir bila kedua syarat dipenuhi
a. rerata nilai ujian 1, 2, 3 di atas 80 dan
b. jumlah absen tidak lebih dari 5
Walau nilai rerata ujian di atas 80, tetapi jumlah absennya 5, maka Burhan
tidak boleh ikut Ujian akhir, karena hanya satu syarat saja yang dipenuhi.
Bahrun, walau absennya di bawah 5, tetapi nilai rerata di bawah 80, maka
tidak boleh ikut Ujian akhir, karena hanya satu syarat saja yang dipenuhi.
Jadi, harus kedua syarat terpenuhi, supaya mendapat nilai benar.
Maka rumus logikanya adalah :
Apakah Nilai Rerata (kolom F) Dan Jumlah Absen (kolom G) bernilai benar?
Bila bernilai benar, berarti “Ikut”, bila tidak berarti “Tidak Ikut”.
Hasil pengujian diletakkan di kolom H
Modul Diklat Guru Pembelajar
Misal kita menguji data milik Boim (baris ke 5), maka di sel H5 akan kita isi
dengan rumus :
IF(AND(F5>80,G5<5),”Ikut”,”Tidak Ikut”)
Contoh 2 :
Siswa boleh ikut Ujian akhir bila salah satu saja syarat dipenuhi
a. rerata nilai ujian 1, 2, 3 di atas 80 atau
b. nilai tugas di atas 80
Maka rumus logikanya adalah :
Apakah Nilai Rerata (kolom F) Atau Nilai Tugas (kolom G) bernilai benar?
Bila bernilai benar, berarti “Ikut”, bila tidak berarti “Tidak Ikut”. Hasil pengujian diletakkan di kolom H
Misal kita menguji data milik Burhan (baris ke 4), maka di sel H4 akan kita isi
dengan rumus :
IF(OR(F4>80,G4>80),”Ikut”,”Tidak Ikut”)
Walau Boim nilai tugasnya di bawah 80, tetapi nilai reratanya di atas 80, dia
tetap boleh ikut Ujian akhir, karena salah satu syarat terpenuhi. Bahrun,
Kegiatan Pembelajaran 2
akhir, karena kedua syarat tidak terpenuhi. Jadi, cukup satu syarat saja
terpenuhi supaya mendapat nilai benar.
E. Latihan/Kasus/Tugas
Lengkapilah kegiatan pada Aktifitas 1, dengan mencari nilai minimum, dan
nilai maksimum, yang diletakkan di bawah nilai rata-rata kelas, sehingga
hasilnya seperti seperti di bawah ini. Gunakan fungsi Max dan Min pada icon
AutoSum.
F. Rangkuman
MS Excel memiliki kemampuan untuk mengolah data dengan berbagai
macam data, yaitu data numerik (bilangan), data teks (string), data
alfanumerik, dan data yang berisi fromula (rumus). Masing-masing data
Modul Diklat Guru Pembelajar
untuk melakukan operasi-operasi tersebut. Secara umum MS Excel (versi
2010) mengelompokkan ke dalam 12 kelompok operasi: Operasi Finansial,
Operasi Tanggal dan Waktu, Operasi Statistika, Operasi Referensi dan
Lookup, Operasi Database, Operasi Teks, Operasi Logika, Operasi
Pengambilan Informasi, Operasi Engineering, Operasi Cube, dan Operasi
Compatibility. MS Excel menyediakan Wizard yang memuat fungsi-fungsi
untuk melakukan operasi-operasi, sehingga memudahkan kita di dalam
melakukan operasi dan memasukkan fungsi-fungsi, karena kita tidak perlu
menghafalkan seluruh fungsi di dalam MS Excel.Di dalam MS Excel juga dapat
dilakukan pembuatan rumus (formula) sendiri, sehingga
perhitungan-perhitungan dapat dibuat dengan rumus yang dibuat sendiri, sehingga
hasilnya sesuai dengan keinginan kita.
G. Umpan Balik dan Tindak Lanjut
Umpan Balik
Ketercapaian peserta diklat dalam mempelajari modul ini dapat dilakukan
dengan evaluasi diri sebagai berikut.Pada masing-masing soal, ada nilai
maksimal, dengan nilai total 100.
Soal nomor Nilai
1 50
2 50
Kegiatan Pembelajaran 2
c. Setelah mengerjakan semua soal evaluasi cocokkan jawaban Anda dengan
jawaban evaluasi pada lampiran untuk mengukur capaian kompetensi
(CK).
Soal Evaluasi
Lihat lagi kegiatan pada Aktifitas 1.Ubah isian datanya, sehingga menjadi
seperti gambar di bawah ini.
Buat rumus yang dapat menentukan NILAI HURUF dan PREDIKAT, dengan
ketentuan:
Jika NA > 90, nilai hurufnyaA, predikatnya BAIK SEKALI
Jika 90≥ NA >75, nilai hurufnya A, predikatnya BAIK
Jika 75≥ NA >70, nilai hurufnyaC, predikatnya CUKUP
Jika NA <75, nilai hurufnyaD, predikatnya KURANG
Penilaian:
Membuat rumus nilai huruf: nilai 50
Modul Diklat Guru Pembelajar
Tindak lanjut
Evaluasi yang dilakukan oleh diri sendiri secara jujur adalah kunci
keberhasilan mengukur capaian kompetensi (CK). Berkaitan dengan hal
tersebut, setelah mengetahui capaian kompetensi (CK) maka tindak lanjut
yang dapat dilakukan adalah sebagai berikut:
Perolehan (dalam %)
Deskripsi dan tindak lanjut
Sangat Baik, berarti Anda benar-benar memahami modul ini. Selanjutnya kembangkan pengetahuan dan tuangkan dalam pembelajaran
Kegiatan Pembelajaran 2
Cukup, berarti Anda belum cukup memahami materi modul ini. Oleh karena itu Anda perlu mempelajari lagi bagian yang belum dikuasai dan menambah referensi dari sumber lain
Kurang, berarti Anda belum dapat memahami materi modul ini. Oleh karena itu Anda perlu mempelajari lagi dari awal dan menambah referensi dari sumber lain
H. Kunci Jawaban
Dapat melakukan hal-hal berikut ini:
a. Dapat membuat rumus nilai huruf (nilai 40)
Rumusnya di sel I8
=IF(H8>90;"A";IF(H8>75;"B";IF(H8>70;"C";"D")))
b. Dapat mengcopy rumus di sel I8 ke sel-sel di bawahnya (nilai 10)
c. Dapat membuat rumus predikat (nilai 40)
Rumusnya di sel J8
=IF(I8="A";"BAIK
SEKALI";IF(I8="B";"BAIK";IF(I8="C";"CUKUP";"KURANG")))
d. Dapat mengcopy rumus di sel J8 ke sel-sel di bawahnya (nilai 10)
Modul Diklat Guru Pembelajar
Kegiatan Pembelajaran 3
FORMULA DAN FUNGSI DALAM MS EXCEL
A. Tujuan
Setelah mempelajari materi pada Kegiatan Pembelajaran ini diharapkan
peserta diklat/pembaca dapat menjelaskan pengertian formula dan fungsi,
serta dapat menerapkanformula dan fungsidalam MS Excel sesuai dengan
kebutuhannya.
B. Indikator Pencapaian Kompetensi
1. Peserta diklat/pembaca mampu menjelaskan pengertian formula dalam
MS Excel.
2. Peserta diklat/pembaca dapat membuat formula sendiri.
3. Peserta diklat/pembacamampu menjelaskan pengertian fungsi dalam MS
Excel.
4. Peserta diklat/pembaca dapat menerapkan fungsi-fungsi dalam MS Excel
sesuai dengan kebutuhannya.
C. Uraian Materi
Formula (Rumus)
Formula (rumus)adalah ekspresi (persamaan) di dalam MS Excel yang dapat
digunakan untuk melakukan perhitungan, menghasilkan informasi,
memanipulasi isi sel, menguji kondisi, dan lain-lain. Formula dimulai dengan
Kegiatan Pembelajaran 3
Suatu formula dapat terdiri atas elemen-eleman berikut:
Nilai angka secara langsung
Operator perhitungan
Referensi sel
Fungsi MS Excel
Nama sel atau range
Formula dimulai dengan tanda sama dengan (=) dan diakhiridengan Enter,
hasil dari perhitungan formula akan diletakkan di mana formula tersebut
ditulis.
Formula Berisi Nilai Angka
Kita dapat langsung melakukan perhitungan angka di dalam sel. Misal
menghitung 100+500, maka kita ketikkan langsung di salah satu sel (misal
sel A1): ketik tanda sama dengan (=), lalu ketik angka 100, lalu ketik simbol
tambah (+), lalu ketik angka 500, dan akhiri dengan tekan Enter. Maka pada
sel A1akan tampil hasil dari 100+500 yaitu 600.
Operator dalamMS Excel
Operatormerupakan simbol yang digunakan MS Exceluntuk melakukan
operasi terhadap data.Operator ini melambangkan satu operasi tertentu,
misalnya operator tambah(+) untuk operasi penjumlahan dan operator
minus (-) untuk operasi pengurangan.
Operator Aritmetika
Simbol Operasi Contoh Hasil