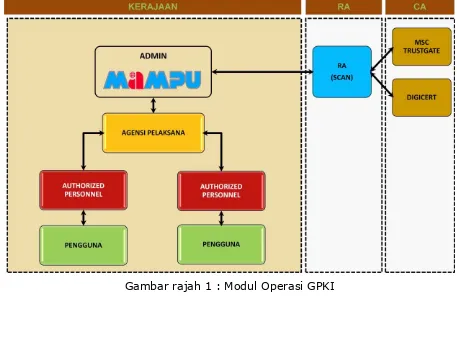NOMBOR RUJUKAN HALAMAN
GPKI-AP-UM-V4.0 1
PERKHIDMATAN
PUBLIC KEY INFRASTRUCTURE
(GPKI)
PANDUAN PENGGUNA
AUTHORIZED PERSONNEL
NOMBOR RUJUKAN HALAMAN
GPKI-AP-UM-V4.0 2
KANDUNGAN
1 PENGENALAN ... 5
2 PEMASANGAN AGEN GPKI ... 7
3 LOGIN KE PORTAL PENTADBIR GPKI LOGIN KE PORTAL PENTADBIR GPKI ... 7
3.1 Login Menggunakan Roaming ID ... 9
3.2 Login Menggunakan Kad Pintar ... 14
3.3 Login Menggunakan Token ... 16
4 PENGURUSAN PENGGUNA APLIKASI ... 18
4.1 Senarai Pengguna Aplikasi ... 18
4.2 Kemaskini Profil Pengguna ... 33
5 PENGURUSAN SIJIL DIGITAL ... 36
5.1 Pengesahan Dokumen ... 36
5.2 Permohonan Pembatalan Sijil Digital... 42
5.3 Semakan Status Sijil Digital ... 44
6 PENGURUSAN KAD PINTAR ... 47
6.1 Pengesahan Dokumen ... 47
6.2 Semakan Status Kad Pintar ... 52
7 PENGURUSAN TOKEN ... 55
7.1 Pengesahan Dokumen ... 55
7.2 Permohonan Pembatalan ... 61
7.3 Permohonan SOPIN ... 63
9.1 Permohonan Pembaca Kad Pintar ... 73
9.2 Kemaskini Status Penerimaan ... 77
9.3 Semakan Status ... 80
10 SEMAK DAN LAPORAN ... 83
10.1 Senarai Pengguna Sijil Digital ... 83
10.2 Senarai Pengguna Kad Pintar ... 90
10.3 Senarai Pengguna Token ... 96
11 KELUAR DARI SISTEM ... 102
NOMBOR RUJUKAN HALAMAN
GPKI-AP-UM-V4.0 3
AKRONIM
AP Authorized Personnel APP Pengguna Aplikasi CA Certificate Authority
CRS Citizen Registration System / MyIdentity EG Electronic Government
GPKI Government Public Key Infrastructure ID Identity
JPN Jabatan Pendaftaran Negara PC Personal Computer
PUK Pin Unbloking Key RA Registration Authority
SA Sub Admin
NOMBOR RUJUKAN HALAMAN
GPKI-AP-UM-V4.0 4
PERANAN DAN TANGGUNGJAWAB
ENTITI/ORGANISASI PERANAN
Admin Pentadbir sistem Portal GPKI yang bertanggungjawab untuk mengurus dan mentadbir permohonan sijil digital. Meluluskan perlantikan Sub Admin.
Sub Admin (SA) Pegawai yang dilantik oleh Agensi Pelaksana untuk mengurus permohonan sijil digital bagi aplikasi EG(Pentadbir sistem EG). Meluluskan perlantikan Authorized Personnel(AP)
Authorized Personnel
(AP)
Pegawai yang dilantik oleh Agensi Pelaksana, bertanggungjawab untuk mengurus pengguna yang memohon sijil digital dan memastikan pengguna yang memohon sijil digital adalah pengguna yang sah. AP adalah bertanggungjwab di peringkat Agensi/Bahagian.
Pentadbir Server Pegawai ICT yang bertanggungjawab mentadbir dan menguruskan sijil digital untuk server di bawah seliaannya.
Registration Authority
(RA)
Dilantik oleh CA bagi menjalankan kerja semakan permohonan dan mengesahkan pengeluaran sijil digital sebelum sijil dikeluarkan oleh CA.
Certificate Authority
(CA)
NOMBOR RUJUKAN HALAMAN
GPKI-AP-UM-V4.0 5
1
PENGENALAN
Panduan pengguna AP ini bertujuan untuk memberi garis panduan berhubung penggunaan portal GPKI bagi AP dalam mentadbir dan mengurus permohonan sijil digital, permohonan kad pintar dan juga permohonan token pengguna.
Berikut merupakan gambar rajah Model Operasi GPKI:
NOMBOR RUJUKAN HALAMAN
GPKI-AP-UM-V4.0 6
Peranan APdalam pengurusan di portal pentadbir GPKI adalah seperti berikut:
Fungsi Penerangan
Pengurusan Sijil Digital Melaksanakan proses pengesahan dokumen permohonan sijil digital bagi pengguna aplikasi. Permohonan pembatalan bagi pengguna turut boleh dilaksanakan.
Pengurusan Kad Pintar Melaksanakan proses pengesahan dokumen permohonan kad pintar bagi pengguna aplikasi.
Pengurusan Token Melaksanakan proses pengesahan dokumen permohonan sijil digital token bagi pengguna aplikasi. Permohonan pembatalan bagi pengguna turut boleh dilaksanakan.
Pengguna Aplikasi Membuat pendaftaran dan menguruskan pengguna aplikasi yang memiliki sijil digital dan kad pintar.
PIN Unblocked Melaksanakan proses permintaan No PUK bagi kad pengguna yang disekat dan juga memaparkan No PUK yang telah diminta.
Pembaca Kad Pintar Melaksanakan permohonan pembaca kad pintar, mengemaskinikan status penerimaan dan membuat semakan status pembaca kad pintar.
NOMBOR RUJUKAN HALAMAN
GPKI-AP-UM-V4.0 7
2
PEMASANGAN AGEN GPKI
Pemasangan Agen GPKI ini merupakan keperluan utama yang diperlukan sebelum memulakan pemasangan Agen GPKI. Pemasangan Agen GPKI ini hanyalah melibatkan aplikasi yang berintegrasi dengan sistem GPKI. Pengguna boleh memuat turun manual pengguna iaitu Panduan Pemasangan Agen GPKI 2.0 di alamat sesawang GPKI iaitu https://gpki.mampu.gov.my/ dan memilih menu Manual Pengguna > Panduan > Panduan Pemasangan Agen GPKI 2.0 (Baru).
3
LOGIN KE PORTAL PENTADBIR GPKI LOGIN KE
PORTAL PENTADBIR GPKI
Modul ini membenarkan pengguna login dan seterusnya menggunakan kemudahan-kemudahan yang ada di dalam portal pentadbir GPKI. Pengguna mestilah telah dilantik dan didaftarkan terlebih dahulu untuk menggunakan sistem ini. Rujuk Manual Pengguna Sijil Digital Roaming dan Softcert serta Manual Pengguna Kad Pintar untuk langkah-langkah memohon sijil digital secara dalam talian.
Aliran
Layari https://gpki.mampu.gov.my/RAAdmin/ > Login > Skrin Utama
Prosedur
NOMBOR RUJUKAN HALAMAN
GPKI-AP-UM-V4.0 8
3. Masukkan ID Pengguna (no. kad pengenalan) yang telah didaftarkan, klik
[Teruskan].
NOMBOR RUJUKAN HALAMAN
GPKI-AP-UM-V4.0 9
3.1
Login Menggunakan Roaming ID
Prosedur Login Kali Pertama
Sekiranya ini merupakan kali pertama anda login menggunakan ID Pengguna yang dibekalkan di PC sekarang, pengguna akan diminta untuk mengesahkan imej pilihan, soalan rahsia, jawapan rahsia dan No.PIN. Maklumat telah ditetapkan oleh pengguna semasa memohon Sijil Digital.
Langkah-langkah pengesahan adalah seperti berikut:
1. Semak imej yang dipaparkan, pastikan imej tersebut adalah imej yang sama dengan pilihan yang telah ditetapkan oleh pengguna semasa memohon Sijil Digital.
2. Pilih soalan rahsia yang sama seperti pilihan yang telah ditetapkan oleh pengguna semasa memohon Sijil Digital.
3. Masukkan jawapan kepada soalan rahsia yang telah dipilih. Pastikan jawapan adalah sama seperti tetapan semasa memohon Sijil Digital.
4. Masukkan No. PIN yang telah ditetapkan semasa memohon Sijil Digital.
NOMBOR RUJUKAN HALAMAN
GPKI-AP-UM-V4.0 10
Prosedur Login Seterusnya
Sekiranya anda pernah login menggunakan ID Pengguna di komputer sekarang, anda akan diminta untuk terus memasukkan PIN portal dan klik [Login]:
Nota:
NOMBOR RUJUKAN HALAMAN
GPKI-AP-UM-V4.0 11
4. Setelah proses pengesahan berjaya, anda akan dipaparkan Skrin Utama:
ID Item Penerangan
1 Menu Bar Mengandungi fungsi utama portal seperti Halaman Utama,
profil dan maklumat login anda serta fungsi keluar
daripada portal.
1a Halaman Utama Pautan ini akan membawa anda kembali kepada laman
utama portal seperti di atas.
1b Profil Pautan ini membenarkan anda membuat pengemaskinian
terhadap maklumat asas diri anda seperti no telefon,
alamat e-mel dan sebagainya.
1c Maklumat Login Paparan yang menyenaraikan maklumat ringkas
pengguna yang login serta peranannya di dalam portal
pentadbir GPKI.
1d Keluar Pautan yang akan membawa anda keluar daripada
pengurusan portal dan seterusnya menamatkan sesi
penggunaan portal pentadbir GPKI.
1
2
NOMBOR RUJUKAN HALAMAN
GPKI-AP-UM-V4.0 12
ID Item Penerangan
2 Menu Utama Merupakan senarai pautan yang akan membawa anda
kepada fungsi-fungsi pengurusan sijil digital di dalam
portal pentadbir GPKI bersesuaian dengan peranan anda.
2a Pengguna Aplikasi
Senarai Pengguna
Aplikasi
Pautan ini membenarkan anda membuat carian pengguna
aplikasi
Kemaskini Profil
Pengguna
Pautan ini membenarkan anda mengemaskini maklumat
pengguna aplikasi
2b Pengurusan Sijil Digital
Pengesahan Dokumen Pautan ini membolehkan anda membuat pengesahan
dokumen untuk permohonan sijil digital
Permohonan
Pembatalan
Pautan ini membolehkan anda memproses permohonan
pembatalan bagi sijil digital
Semakan Status Sijil
Digital
Pautan ini membolehkan anda membuat semakan status
sijil digital
2c Pengurusan Kad Pintar
Pengesahan Dokumen Pautan ini membolehkan anda membuat pengesahan
dokumen untuk permohonan kad pintar
Semakan Status Kad
Pintar
Pautan ini membolehkan anda membuat semakan status
kad pintar
2d Pengurusan Token
Pengesahan Dokumen Pautan ini membolehkan anda membuat pengesahan
dokumen untuk permohonan sijil digital token
Permohonan Pembatalan Pautan ini membolehkan anda memproses permohonan
pembatalan bagi sijil digital token
Permohonan SO PIN Pautan ini membolehkan anda membuat permohonan
nombor SO PIN untuk pengguna.
Semakan Status Token Pautan ini membolehkan anda membuat semakan status
NOMBOR RUJUKAN HALAMAN
GPKI-AP-UM-V4.0 13
ID Item Penerangan
2e PIN Unbloked
Permintaan No PUK Pautan ini membolehkan anda membuat permohonan no
PUK untuk pengguna.
Papar No PUK Pautan ini membolehkan anda memaparkan No PUK
untuk pengguna yang memohon.
2f Pembaca Kad Pintar
Permohonan Pembaca
Kad Pintar
Pautan ini membolehkan anda membuat permohonan
pembaca kad pintar untuk pengguna.
Kemaskini Status
Penerimaan
Pautan ini membolehkan anda mengemaskini status
penerimaan pembaca kad pintar.
Semakan Status Pautan ini membolehkan anda membuat semakan status
permohonan pembaca kad pintar untuk pengguna.
2g Semak dan Laporan
Senarai Pengguna Sijil
Digital
Pautan ini membolehkan anda membuat menjana senarai
pengguna sijil digital
Senarai Pengguna Kad
Pintar
Pautan ini membolehkan anda membuat menjana senarai
pengguna kad pintar
Senarai Pengguna Token Pautan ini membolehkan anda membuat menjana senarai
pengguna token
2h Kad Pelatih
Kemaskini Status
Penerimaan
Pautan ini membolehkan anda mengemaskini status
penerimaan kad pelatih.
Semakan Status Pautan ini membolehkan anda membuat semakan status
permohonan kad pelatih.
3 Aktiviti terkini
pengguna
Memaparkan 10 aktiviti terkini anda di dalam portal
NOMBOR RUJUKAN HALAMAN
GPKI-AP-UM-V4.0 14
3.2
Login Menggunakan Kad Pintar
Pentadbir yang menggunakan kad pintar untuk login ke Portal PKI perlu memastikan tetapan di bawah telah dipenuhi:
Menghubungkan pembaca kad pintar kepada komputer
Memasang perisian pembaca kad pintar pada komputer
Mempunyai kad pintar yang sah dan pin mailer daripada pihak RA
Memastikan kad pintar telah dimasukkan ke dalam pembaca kad pintar
Langkah-langkah adalah seperti berikut:
1. Masukkan ID pengguna (No Kad Pengenalan yang telah didaftarkan) dan klik [Teruskan]:
Nota:
Sekiranya anda merupakan pengguna kad pintar yang menggunakan ID polis/tentera, sila masukkan nombor sahaja.
NOMBOR RUJUKAN HALAMAN
GPKI-AP-UM-V4.0 15
2. Anda akan diminta untuk memasukkan PIN yang disertakan di dalam PIN Mailer atau PIN yang digunakan sekarang dan klik [Login]:
3. Setelah proses pengesahan berjaya, anda akan dipaparkan Skrin Utama seperti yang dipaparkan di seksyen 3.1.
Nota:
NOMBOR RUJUKAN HALAMAN
GPKI-AP-UM-V4.0 16
3.3
Login Menggunakan Token
Pentadbir yang menggunakan Token untuk login ke Portal PKI perlu memastikan tetapan di bawah telah dipenuhi:
Menghubungkan token kepada slot USB pada komputer
Memasang Agen GPKI pada komputer
Mempunyai token yang sah daripada pihak RA dan PIN token yang telah didaftarkan semasa permohonan token
Langkah-langkah adalah seperti berikut:
NOMBOR RUJUKAN HALAMAN
GPKI-AP-UM-V4.0 17
2. Anda akan diminta untuk memasukkan PIN token yang telah didaftarkan semasa permohonan token atau PIN yang digunakan sekarang dan klik [Login]:
3. Setelah proses pengesahan berjaya, anda akan dipaparkan Skrin Utama seperti yang dipaparkan di seksyen 3.1.
Nota:
NOMBOR RUJUKAN HALAMAN
GPKI-AP-UM-V4.0 18
4
PENGURUSAN PENGGUNA APLIKASI
Sub modul ini membenarkan AP menyenaraikan dan mendaftar pengguna aplikasi.
4.1
Senarai Pengguna Aplikasi
Sub modul ini membenarkan AP menyenaraikan semua pengguna aplikasi yang berdaftar di bawah seliaannya. Antara status sijil digital yang dipaparkan adalah:
Status Penerangan
Tiada – Belum memohon Pengguna telah didaftarkan tetapi masih belum membuat permohonan sijil digital/kad pintar atau token melalui Portal GPKI
Dalam proses permohonan Pengguna telah didaftarkan dan telah membuat permohonan dan masih dalam proses pengesahan AP atau dalam proses kelulusan RA.
Telah memiliki sijil digital Permohonan pengguna telah disahkan oleh AP dan mendapat kelulusan dari RA. Pengguna sijil Roaming boleh terus menggunakan sijil digital. Manakala pengguna soft certificate perlu memuat turun sijil digital terlebih dahulu.
Telah memiliki kad pintar Permohonan pengguna telah disahkan oleh AP dan mendapat kelulusan dari RA. RA telah memproses kad pintar dan menghantar kad pintar dan pembaca kad pintar (sekiranya perlu) beserta dengan PIN Mailer kepada pengguna. Pengguna telah membuat pengesahan penerimaan kad pintar
NOMBOR RUJUKAN HALAMAN
GPKI-AP-UM-V4.0 19
Fungsi Menu Senarai Pengguna Aplikasi
Senarai Fungsi Keterangan
Daftar Pengguna Aplikasi Fungsi ini membenarkan pentadbir untuk mendaftar pengguna secara individu.
Muat Naik Pengguna Aplikasi Fungsi ini membenarkan pentadbir untuk mendaftar pengguna secara berkelompok.
Carian Fungsi ini membolehkan pentadbir untuk membuat carian melalui beberapa jenis carian contohnya carian melalui No MyKad, Nama, Kementerian, Agensi, E-mel, atau Aplikasi.
Papar Memaparkan maklumat terperinci pengguna yang telah didaftarkan
Kemaskini Pengemaskinian maklumat pengguna yang telah didaftar
NOMBOR RUJUKAN HALAMAN
GPKI-AP-UM-V4.0 20
Aliran
Menu Utama > Pengguna Aplikasi > Senarai Pengguna Aplikasi
Prosedur
NOMBOR RUJUKAN HALAMAN
GPKI-AP-UM-V4.0 21
NOMBOR RUJUKAN HALAMAN
GPKI-AP-UM-V4.0 22
Cari Pengguna Aplikasi
AP dibenarkan membuat carian untuk tujuan menyenaraikan ke semua pengguna aplikasi yang berdaftar. Carian boleh dibuat secara penuh atau separa carian contohnya dengan memasukkan sebahagian no. kad pengenalan (*78*). Wildcards juga dibenarkan bagi memaparkan ke semua rekod.
1. Pilih jenis carian dan masukkan teks carian. 2. Klik [Cari]
3. Skrin akan menyenaraikan carian yang berkaitan: Nota:
NOMBOR RUJUKAN HALAMAN
GPKI-AP-UM-V4.0 23
Papar Pengguna Aplikasi
AP dibenarkan untuk memaparkan maklumat pengguna aplikasi.
Prosedur adalah seperti berikut:
1. Klik pada [No.MyKad] untuk memaparkan maklumat pengguna yang didaftarkan.
NOMBOR RUJUKAN HALAMAN
GPKI-AP-UM-V4.0 24
Kemaskini
AP dibenarkan untuk mengemaskini maklumat pengguna aplikasi sekiranya terdapat kesilapan atau penukaran maklumat selepas pendaftaran. Untuk mengemaskini maklumat pengguna, prosedur adalah seperti di bawah:
1. Klik [Kemaskini] pada pengguna aplikasi yang ingin dikemaskinikan.
2. Skrin Kemaskini Pengguna Aplikasi akan dipaparkan.
NOMBOR RUJUKAN HALAMAN
GPKI-AP-UM-V4.0 25
Hapus
AP dibenarkan untuk menghapus pengguna aplikasi daripada senarai pengguna sekiranya terdapat kesilapan maklumat semasa pendaftaran.
1. Klik [Hapus] pada pengguna aplikasi yang ingin dihapuskan.
2. Mesej Hapus Pengguna Aplikasi akan dipaparkan:
3. Klik OK untuk menghapuskan maklumat pengguna aplikasi.
Nota:
NOMBOR RUJUKAN HALAMAN
GPKI-AP-UM-V4.0 26
Jana Kod Pengaktifan
AP dibenarkan menjana semula kod pengaktifan bagi membolehkan pengguna aplikasi membuat permohonan sijil digital atau kad pintar, sekiranya pengguna melaporkan tidak menerima e-mel notifikasi selepas pendaftaran telah dibuat oleh AP. Sebelum melaksanakan janaan ini, AP perlu pastikan alamat e-mel pengguna adalah betul.
1. Klik [Jana Kod Pengaktifan] pada rekod pengguna aplikasi untuk menjana semula kod pengaktifan.
2. Mesej Jana Kod Pengaktifan akan dipaparkan:
3. Klik OK untuk meneruskan penjanaan semula kod pengaktifan. 4. Pengguna akan menerima kod pengaktifan yang baru melalui e-mel
NOMBOR RUJUKAN HALAMAN
GPKI-AP-UM-V4.0 27
Daftar Pengguna Aplikasi Secara Individu
AP dibenarkan mendaftar pengguna aplikasi secara individu atau secara berkelompok. Untuk mendaftar pengguna secara individu, prosedur adalah seperti berikut:
1. Klik [Daftar Pengguna Aplikasi].
2. Skrin Daftar Pengguna aplikasi akan dipaparkan.
3. Masukkan No.MyKad dan nama seperti yang tertera di dalam Kad Pengenalan pengguna. Ini bertujuan untuk memastikan no MyKad dan nama pengguna aplikasi yang ingin didaftarkan terdapat di dalam sistem CRS (MyIdentity) yang diselia oleh Jabatan Pendaftaran Negara (JPN). 4. Pilih Aplikasi bagi pengguna tersebut.
Nota:
NOMBOR RUJUKAN HALAMAN
GPKI-AP-UM-V4.0 28
5. Klik Sahkan NoMyKad dan Nama untuk mengesahkan kewujudan pengguna di dalam sistem CRS.
6. Setelah No MyKad dan Nama telah disahkan, Skrin Daftar Pengguna Aplikasi secara terperinci akan dipaparkan:
7. Masukkan e-mel yang sah sahaja untuk tujuan urusan sijil digital.
8. Masukkan nombor telefon supaya mudah dihubungi oleh pihak pentadbir GPKI.
9. Pilih Aplikasi yang akan digunakan oleh pengguna aplikasi.
10.Pilih Jenis Sijil yang akan digunakan oleh pengguna aplikasi. Contoh: eSPKB menggunakan kad pintar.
Nota:
NOMBOR RUJUKAN HALAMAN
GPKI-AP-UM-V4.0 29
11.Klik Daftar pengguna Aplikasi untuk meneruskan pendaftaran.
12.Pengguna Aplikasi akan menerima e-mel notifikasi untuk membuat permohonan berdasarkan pilihan sijil digital di atas.
Daftar Pengguna Aplikasi Secara Berkelompok
Untuk mendaftar pengguna secara berkelompok, prosedur adalah seperti berikut:
NOMBOR RUJUKAN HALAMAN
GPKI-AP-UM-V4.0 30
2. Skrin Upload Pengguna aplikasi akan dipaparkan.
3. Pilih aplikasi yang akan didaftarkan untuk pengguna. Contoh: eSPKB menggunakan kad pintar.
4. Pilih juga jenis sijil sama ada sijil digital atau kad pintar (bergantung kepada aplikasi yang dipilih). Contoh : Kad Pintar.
5. Klik [Browse] untuk memuat naik fail excel yang menyenaraikan maklumat yang berkaitan dengan pengguna seperti No MyKad, nama, alamat e-mel dan nombor telefon.Hanya excel yang berformat „.xls‟ (Ms Office 1997-2003) akan dibenarkan untuk dimuatnaik.
NOMBOR RUJUKAN HALAMAN
GPKI-AP-UM-V4.0 31
7. Pilih fail excel yang ingin dimuat naik dan klik [Open].
NOMBOR RUJUKAN HALAMAN
GPKI-AP-UM-V4.0 32
9. Sekiranya terdapat ralat dalam fail excel yang dimuatnaik, Skrin Ralat akan dipaparkan seperti di bawah:
10.Klik [OK] untuk menutup skrin tersebut.
NOMBOR RUJUKAN HALAMAN
GPKI-AP-UM-V4.0 33
4.2
Kemaskini Profil Pengguna
Fungsi ini membenarkan AP mengemaskini maklumat pengguna aplikasi yang berkaitan dengan maklumat agensi pengguna aplikasi tersebut seperti e-mel pengguna, alamat agensi, poskod, negeri, negara, no telefon dan no faks. Pengemaskinian hanya dibenarkan bagi pengguna aplikasi yang telah memperolehi sijil digital dan kad pintar sahaja. Selain itu, semakan terhadap soalan, jawapan dan imej rahsia pengguna juga boleh dilaksanakan.
Aliran
Menu Utama > Pengguna Aplikasi > Kemaskini Profil Pengguna
Prosedur
NOMBOR RUJUKAN HALAMAN
GPKI-AP-UM-V4.0 34
2. Anda akan dipaparkan Skrin Kemaskini Profil Pengguna.
3. Masukkan No MyKad pengguna dan klik [Cari]. Anda akan dipaparkan Skrin Kemaskini Profil Pengguna:
NOMBOR RUJUKAN HALAMAN
GPKI-AP-UM-V4.0 35
NOMBOR RUJUKAN HALAMAN
GPKI-AP-UM-V4.0 36
5
PENGURUSAN SIJIL DIGITAL
Sub modul ini merupakan fungsi proses pengesahan dokumen sijil digital roaming dan softcert bagi pengguna aplikasi dan juga pembatalan sijil digital roaming dan softcert bagi pengguna aplikasi yang telah berdaftar.
5.1
Pengesahan Dokumen
AP perlu melaksanakan proses pengesahan dokumen bagi memastikan maklumat yang disertakan adalah tepat dan benar serta telah menepati dokumen sokongan yang dibekalkan.
Aliran
Menu Utama > Pengurusan Sijil Digital > Pengesahan Dokumen
Prosedur
NOMBOR RUJUKAN HALAMAN
GPKI-AP-UM-V4.0 37
2. Anda akan dipaparkan Skrin Pengesahan Dokumen dengan senarai dokumen yang belum disahkan.
3. Laksanakan carian jika maklumat carian terperinci diketahui. Carian separa dibenarkan, contohnya:
a. Pilih No MyKad
i. Masukkan teks carian „78*‟
ii. Rekod yang No MyKad bermula dengan 78 akan disenaraikan.
b. Pilih Kementerian
i. Masukkan teks carian „*Pertahanan*‟
ii. Rekod berkaitan dengan Kementerian Pertahanan Malaysia akan disenaraikan.
NOMBOR RUJUKAN HALAMAN
GPKI-AP-UM-V4.0 38
NOMBOR RUJUKAN HALAMAN
GPKI-AP-UM-V4.0 39
6. Pilih status pengesahan:
a. Permohonan Sah & hantar ke RA: sekiranya permohonan daripada pengguna yang sah dan maklumat MyKad adalah tepat.
b. Permohonan ditolak dan masukkan justifikasi penolakan: sekiranya permohonan tidak lengkap atas sebab:
i. maklumat permohonan tidak tepat (tidak seperti dalam MyKad)
ii. imej MyKad tidak jelas
NOMBOR RUJUKAN HALAMAN
GPKI-AP-UM-V4.0 40
NOMBOR RUJUKAN HALAMAN
GPKI-AP-UM-V4.0 41
8. Anda akan diminta untuk mengesahkan permohonan tersebut. Klik [OK] untuk mengesahkan permohonan adalah benar.
9. Makluman akan dipaparkan, klik [OK]:
NOMBOR RUJUKAN HALAMAN
GPKI-AP-UM-V4.0 42
5.2
Permohonan Pembatalan Sijil Digital
AP perlu melaksanakan proses permohonan pembatalan sijil digital bagi pihak pengguna aplikasi atas beberapa sebab, antaranya:
pengguna telah ditamatkan perkhidmatan (bersara / salah laku)
sijil digital pengguna dikhuatiri telah disalahguna
sebab-sebab lain yang sah dan diperakui oleh ketua jabatan pengguna
Aliran
Menu Utama > Pengurusan Sijil Digital > Permohonan Pembatalan
Prosedur
NOMBOR RUJUKAN HALAMAN
GPKI-AP-UM-V4.0 43
2. Anda akan dipaparkan Skrin Permohonan Pembatalan.
3. Masukkan No. MyKad pengguna sijil digital dan klik [Cari] untuk membuat permohonan pembatalan sijil digital.
NOMBOR RUJUKAN HALAMAN
GPKI-AP-UM-V4.0 44
6. Makluman permohonan pembatalan telah dihantar akan dipaparkan. 7. Klik [Ok].
5.3
Semakan Status Sijil Digital
AP dibenarkan untuk membuat semakan status permohonan sijil digital pada mana-mana peringkat mengikut keperluan.
Aliran
Menu Utama > Pengurusan Sijil Digital > Semakan Status Sijil Digital
Prosedur
NOMBOR RUJUKAN HALAMAN
GPKI-AP-UM-V4.0 45
2. Anda akan dipaparkan Skrin Semakan Status Sijil Digital beserta dengan status rekod.
3. Untuk melihat maklumat rekod secara terperinci, klik [No. MyKad].
Status Penerangan
Pengesahan
Dokumen - Permohonan belum diproses
- Dokumen telah mendapat pengesahan
- Dokumen gagal mendapat pengesahan
Kelulusan RA - Permohonan belum diproses oleh RA
- Permohonan telah mendapat kelulusan RA
NOMBOR RUJUKAN HALAMAN
GPKI-AP-UM-V4.0 46
4. Anda akan dipaparkan dengan Skrin Papar Maklumat Pemohon secara terperinci.
NOMBOR RUJUKAN HALAMAN
GPKI-AP-UM-V4.0 47
6
PENGURUSAN KAD PINTAR
Sub modul ini merupakan fungsi proses pengesahan dokumen kad pintar bagi pengguna aplikasi yang telah berdaftar.
6.1
Pengesahan Dokumen
AP perlu melaksanakan proses pengesahan dokumen bagi memastikan maklumat yang disertakan adalah tepat dan benar serta telah menepati dokumen sokongan yang dibekalkan.
Aliran
Menu Utama > Pengurusan Kad Pintar > Pengesahan Dokumen
Prosedur
NOMBOR RUJUKAN HALAMAN
GPKI-AP-UM-V4.0 48
2. Anda akan dipaparkan Skrin Pengesahan Dokumen dengan senarai dokumen yang belum disahkan.
3. Laksanakan carian jika maklumat carian terperinci diketahui. Carian separa dibenarkan, contohnya:
a. Pilih No MyKad
i. Masukkan teks carian „78*‟
ii. Rekod yang No MyKad bermula dengan 78 akan disenaraikan.
b. Pilih Kementerian
i. Masukkan teks carian „*Pertahanan*‟
ii. Rekod berkaitan dengan Kementerian Pertahanan Malaysia akan disenaraikan.
4. Anda akan dipaparkan dengan Skrin Pengesahan Kad Pintar.
NOMBOR RUJUKAN HALAMAN
GPKI-AP-UM-V4.0 49
6. Pilih status pengesahan:
a. Permohonan Sah & hantar ke RA: sekiranya permohonan sah dan maklumat MyKad adalah tepat.
b. Permohonan ditolak dan masukkan justifikasi penolakan; sekiranya permohonan tidak lengkap atas sebab:
i. maklumat permohonan tidak tepat (tidak seperti dalam MyKad)
ii. imej MyKad tidak jelas
iii. terdapat keraguan dalam permohonan
NOMBOR RUJUKAN HALAMAN
GPKI-AP-UM-V4.0 50
NOMBOR RUJUKAN HALAMAN
GPKI-AP-UM-V4.0 51
9. Anda akan dipaparkan dengan mesej pengesahan untuk meneruskan pengesahan permohonan kad pintar. Klik [OK]:
10.Anda akan dimaklumkan bahawa permohonan telah ditandatangani. 11.Klik [OK]:
12.Anda akan dimaklumkan dengan pengesahan permohonan telah dihantar ke RA untuk kelulusan. Klik [OK]:
Nota:
NOMBOR RUJUKAN HALAMAN
GPKI-AP-UM-V4.0 52
6.2
Semakan Status Kad Pintar
AP dibenarkan untuk membuat semakan status permohonan kad pintar pada mana-mana peringkat mengikut keperluan.
Aliran
Menu Utama > Semak dan Laporan > Semakan Status Kad Pintar
Prosedur
1. Klik Semak dan Laporan > Semakan Status Kad Pintar di Menu Utama.
NOMBOR RUJUKAN HALAMAN
GPKI-AP-UM-V4.0 53
3. Untuk melihat maklumat rekod secara terperinci, klik [No. MyKad].
NOMBOR RUJUKAN HALAMAN
GPKI-AP-UM-V4.0 54
NOMBOR RUJUKAN HALAMAN
GPKI-AP-UM-V4.0 55
7
PENGURUSAN TOKEN
7.1
Pengesahan Dokumen
AP perlu melaksanakan proses pengesahan dokumen bagi memastikan maklumat yang disertakan adalah tepat dan benar serta telah menepati dokumen sokongan yang dibekalkan.
Aliran
Menu Utama > Pengurusan Token > Pengesahan Dokumen
Prosedur
NOMBOR RUJUKAN HALAMAN
GPKI-AP-UM-V4.0 56
2. Anda akan dipaparkan Skrin Pengesahan Dokumen dengan senarai dokumen yang belum disahkan.
3. Laksanakan carian jika maklumat carian terperinci diketahui. Carian separa dibenarkan, contohnya:
c. Pilih No MyKad
i. Masukkan teks carian „78*‟
ii. Rekod yang No MyKad bermula dengan 78 akan disenaraikan.
d. Pilih Kementerian
i. Masukkan teks carian „*Pertahanan*‟
ii. Rekod berkaitan dengan Kementerian Pertahanan Malaysia akan disenaraikan.
NOMBOR RUJUKAN HALAMAN
GPKI-AP-UM-V4.0 57
NOMBOR RUJUKAN HALAMAN
GPKI-AP-UM-V4.0 58
6. Pilih status pengesahan:
c. Permohonan Sah & hantar ke RA: sekiranya permohonan daripada pengguna yang sah dan maklumat MyKad adalah tepat.
d. Permohonan ditolak dan masukkan justifikasi penolakan: sekiranya permohonan tidak lengkap atas sebab:
iv. maklumat permohonan tidak tepat (tidak seperti dalam MyKad)
v. imej MyKad tidak jelas
NOMBOR RUJUKAN HALAMAN
GPKI-AP-UM-V4.0 59
NOMBOR RUJUKAN HALAMAN
GPKI-AP-UM-V4.0 60
8. Anda akan diminta untuk mengesahkan permohonan tersebut. Klik [OK] untuk mengesahkan permohonan adalah benar.
9. Makluman akan dipaparkan, klik [OK]:
NOMBOR RUJUKAN HALAMAN
GPKI-AP-UM-V4.0 61
7.2
Permohonan Pembatalan
AP perlu melaksanakan proses permohonan pembatalan sijil digital token bagi pihak pengguna aplikasi atas beberapa sebab, antaranya:
pengguna telah ditamatkan perkhidmatan (bersara / salah laku)
sijil digital pengguna dikhuatiri telah disalahguna
sebab-sebab lain yang sah dan diperakui oleh ketua jabatan pengguna
Aliran
Menu Utama > Pengurusan Token > Permohonan Pembatalan
Prosedur
NOMBOR RUJUKAN HALAMAN
GPKI-AP-UM-V4.0 62
2. Anda akan dipaparkan Skrin Permohonan Pembatalan.
3. Masukkan No. MyKad pengguna sijil digital dan klik [Cari] untuk membuat permohonan pembatalan sijil digital.
4. Anda akan dipaparkan Skrin Pembatalan Sijil Digital Token. 5. Pilih [Sebab Pembatalan]
NOMBOR RUJUKAN HALAMAN
GPKI-AP-UM-V4.0 63
7. Makluman permohonan pembatalan telah dihantar akan dipaparkan. 8. Klik [Ok].
7.3
Permohonan SOPIN
Pengguna yang mengalami sekatan ke atas tokennya perlu memohon supaya AP melaksanakan proses permintaan No SOPIN bagi pihak pengguna tersebut.
Aliran
Menu Utama > Pengurusan Token > Permohonan SOPIN
Prosedur
NOMBOR RUJUKAN HALAMAN
GPKI-AP-UM-V4.0 64
2. Anda akan dipaparkan Skrin Senarai Unblocking - Token. 3. Klik [Daftar Permohonan]
4. Skrin Dafter Token Unbloking akan dipaparkan
5. Isikan No MyKad, dan No Siri Token Pengguna dan Klik [Hantar]
6. Sistem akan memaparkan mesej "Permohonan SO PIN anda akan diproses oleh RA"
NOMBOR RUJUKAN HALAMAN
GPKI-AP-UM-V4.0 65
7.4
Semakan Status Token
AP dibenarkan untuk membuat semakan status permohonan Token pada mana-mana peringkat mengikut keperluan.
Aliran
Menu Utama > Pengurusan Token > Semakan Status Token
Prosedur
NOMBOR RUJUKAN HALAMAN
GPKI-AP-UM-V4.0 66
2. Anda akan dipaparkan Skrin Semakan Status Token beserta dengan status rekod.
3. Untuk melihat maklumat rekod secara terperinci, klik [No. MyKad].
NOMBOR RUJUKAN HALAMAN
GPKI-AP-UM-V4.0 67
NOMBOR RUJUKAN HALAMAN
GPKI-AP-UM-V4.0 68
8
PIN UNBLOCKED
Sub modul ini merupakan fungsi proses permohonan perisian PIN Unblocked yang dipohon oleh AP bagi pihak pengguna aplikasi.
8.1
Permintaan No PUK
Pengguna yang mengalami sekatan ke atas kad pintarnya perlu memohon supaya AP melaksanakan proses permintaan No PUK bagi pihak pengguna tersebut.
Aliran
Menu Utama > PIN Unblocked > Permintaan No PUK
Prosedur
NOMBOR RUJUKAN HALAMAN
GPKI-AP-UM-V4.0 69
9. Anda akan dipaparkan Skrin Permohonan No PUK dengan borang permohonan No PUK untuk memasukkan nama pengguna kad pintar yang ingin memohon No PUK.
10.Tukar No Tel dan e-mel sekiranya terdapat perubahan. 11.Klik pada [Kemasukan Pengguna Kad Pintar].
12.Anda akan dipaparkan dengan Skrin Permohonan Nombor PUK.
NOMBOR RUJUKAN HALAMAN
GPKI-AP-UM-V4.0 70
14.Klik [Daftar].
15.Anda akan dipaparkan dengan Skrin Permohonan Nombor PUK beserta dengan senarai pemohon nombor PUK.
16.Klik [Hantar] untuk meneruskan permohonan No PUK.
NOMBOR RUJUKAN HALAMAN
GPKI-AP-UM-V4.0 71
8.2
Papar No PUK
AP berupaya menyemak No PUK yang telah dimasukkan oleh RA dan memaklumkannya kepada pengguna.
Aliran
Menu Utama > PIN Unblocked > Papar No PUK
Prosedur
NOMBOR RUJUKAN HALAMAN
GPKI-AP-UM-V4.0 72
2. Anda akan dipaparkan Skrin Papar No PUK.
3. Klik Papar No PUK untuk memaparkan No PUK pengguna yang dipohon:
NOMBOR RUJUKAN HALAMAN
GPKI-AP-UM-V4.0 73
9
PEMBACA KAD PINTAR
Sub modul ini merupakan fungsi bagi melaksanakan permohonan pembaca kad pintar, mengemaskinikan status penerimaan dan membuat semakan status ke atas permohonan pembaca kad pintar.
9.1
Permohonan Pembaca Kad Pintar
Proses ini merupakan permohonan pembaca kad pintar yang dilaksanakan oleh AP bagi pihak pengguna aplikasi. Hanya pengguna aplikasi yang telah mempunyai kad pintar akan dipaparkan di menu ini bagi membenarkan AP memohon pembaca kad pintar bagi pihak mereka.
Aliran
Menu Utama > Pembaca Kad Pintar > Permohonan Pembaca Kad Pintar
Prosedur
NOMBOR RUJUKAN HALAMAN
GPKI-AP-UM-V4.0 74
2. Anda akan dipaparkan Skrin Permohonan Pembaca Kad Pintar.
3. Tukar No Tel, e-mel dan alamat penghantaran sekiranya terdapat perubahan.
4. Klik [Kemasukan Pengguna Aplikasi] untuk memasukkan maklumat pengguna yang memohon pembaca kad pintar.
5. Anda akan dipaparkan dengan Skrin Pengguna Aplikasi.
6. Pilih pengguna aplikasi yang memerlukan pembaca kad pintar.
a. Pilih „Baharu‟ bagi permohonan pembaca kad pintar yang baharu; atau
b. Pilih „Penggantian‟ sekiranya pengguna sedia ada ingin
NOMBOR RUJUKAN HALAMAN
GPKI-AP-UM-V4.0 75
7. Klik [Daftar].
8. Klik [Tutup] untuk meneruskan permohonan pembaca kad pintar.
NOMBOR RUJUKAN HALAMAN
GPKI-AP-UM-V4.0 76
11.Klik [Hantar] untuk meneruskan permohonan pembaca kad pintar.
12.Mesej pengesahan maklumat telah ditandatangan akan dipaparkan. 13.Klik [OK].
Nota:
NOMBOR RUJUKAN HALAMAN
GPKI-AP-UM-V4.0 77
9.2
Kemaskini Status Penerimaan
AP perlu mengemaskinikan status penerimaan pembaca kad pintar setelah menerima pembaca kad pintar yang dipohon dan sebelum mengagihkannya kepada pengguna aplikasi.
Aliran
Menu Utama > Pembaca Kad Pintar > Kemaskini Status Penerimaan.
Prosedur
1. Klik Pembaca Kad Pintar > Kemaskini Status Penerimaan.
NOMBOR RUJUKAN HALAMAN
GPKI-AP-UM-V4.0 78
3. Klik [Kemaskini Status Penerimaan] di ruangan tindakan.
4. Anda akan dipaparkan Skrin Status Penerimaan seperti di bawah.
5. Tandakan [/] untuk mengesahkan penerimaan pembaca kad pintar dan masukkan komen di ruangan yang disediakan sekiranya ada.
NOMBOR RUJUKAN HALAMAN
GPKI-AP-UM-V4.0 79
7. Anda akan dipaparkan Skrin status Pembaca kad pintar telah diterima seperti di bawah.
NOMBOR RUJUKAN HALAMAN
GPKI-AP-UM-V4.0 80
9.3
Semakan Status
AP dibenarkan untuk melaksanakan semakan status pembaca kad pintar pada mana-mana peringkat mengikut keperluan.
Aliran
Menu Utama > Pembaca Kad Pintar > Semakan Status
Prosedur
1. Klik Pembaca Kad Pintar > Semakan Status.
NOMBOR RUJUKAN HALAMAN
GPKI-AP-UM-V4.0 81
3. Klik pada pautan Id Permohonan untuk melihat maklumat terperinci berkenaan status pembaca kad pintar.
NOMBOR RUJUKAN HALAMAN
GPKI-AP-UM-V4.0 82
NOMBOR RUJUKAN HALAMAN
GPKI-AP-UM-V4.0 83
10
SEMAK DAN LAPORAN
Sub modul ini merupakan fungsi proses semakan status permohonan sijil digital sama ada dalam bentuk kad pintar, soft certificate atau roaming certificate, dan senarai pengguna.
10.1
Senarai Pengguna Sijil Digital
AP dibenarkan untuk menjana laporan pengguna sijil digital berdasarkan kriteria dan julat tarikh.
Aliran
Menu Utama > Semak dan Laporan > Senarai Pengguna Sijil Digital
Prosedur
1. Klik Semak dan Laporan > Senarai Pengguna Sijil Digital di Menu Utama.
NOMBOR RUJUKAN HALAMAN
GPKI-AP-UM-V4.0 84
3. Pilih kriteria laporan yang diperlukan seperti:
Kriteria Laporan Keterangan Contoh Pilihan
Jenis Sijil
Sijil yang dipilih adalah berdasarkan aplikasi yang akan digunakan.
Sijil Digital
Jenis Permohonan
Terdapat tiga jenis permohonan iaitu baharu, pembaharuan dan penggantian.
Baharu
CA Pembekal sijil digital. Digicert
Status
AP perlu membuat pilihan di antara status-status yang telah disediakan mengikut laporan yang hendak dikeluarkan.
Sijil Digital telah dijana dan sedia digunakan
Kementerian
AP boleh memilih Kementerian mengikut laporan yang hendak dikeluarkan.
Jabatan Perdana Menteri
Negeri
AP boleh memilih Negeri mengikut laporan yang hendak dikeluarkan. mengikut laporan yang hendak dikeluarkan.
HRMIS
Julat tarikh
AP boleh memilih tarikh mengikut laporan yang ingin dikeluarkan.
NOMBOR RUJUKAN HALAMAN
GPKI-AP-UM-V4.0 85
NOMBOR RUJUKAN HALAMAN
GPKI-AP-UM-V4.0 86
NOMBOR RUJUKAN HALAMAN
GPKI-AP-UM-V4.0 87
Papar Maklumat Pemohon
1. Klik [ID Permohonan] untuk memaparkan maklumat pemohon.
NOMBOR RUJUKAN HALAMAN
GPKI-AP-UM-V4.0 88
Eksport ke Excel
Laporan yang dijana akan dipaparkan dalam format .xls (Microsoft Excel 1997-2003).
3. Klik [Eksport laporan ke format Excel], anda akan diminta untuk membuka atau menyimpan fail [RequestSoftcertReport.xls].
NOMBOR RUJUKAN HALAMAN
GPKI-AP-UM-V4.0 89
5. Anda akan dipaparkan amaran dari Microsoft Office Excel. Klik [Yes]:
NOMBOR RUJUKAN HALAMAN
GPKI-AP-UM-V4.0 90
10.2
Senarai Pengguna Kad Pintar
AP dibenarkan untuk membuat semakan senarai pengguna kad pintar pada mana-mana peringkat mengikut keperluan.
Aliran
Menu Utama > Semak dan Laporan > Senarai Pengguna Kad Pintar
Prosedur
1. Klik Semak dan Laporan > Senarai Pengguna Kad Pintar di Menu Utama.
NOMBOR RUJUKAN HALAMAN
GPKI-AP-UM-V4.0 91
3. Klik [Jana Laporan] untuk menjana laporan.
4. Pilih kriteria laporan yang diperlukan seperti:
Kriteria Laporan Keterangan Contoh Pilihan
Jenis
Permohonan
Terdapat tiga jenis permohonan iaitu baharu, pembaharuan dan penggantian.
Baharu
Status
AP perlu membuat pilihan di antara status-status yang telah disediakan mengikut laporan yang hendak dikeluarkan.
Sijil Digital telah dijana dan sedia digunakan
Kementerian
AP boleh memilih Kementerian mengikut laporan yang hendak dikeluarkan.
Jabatan Perdana Menteri
Negeri AP boleh memilih Negeri mengikut laporan yang hendak dikeluarkan.
NOMBOR RUJUKAN HALAMAN
GPKI-AP-UM-V4.0 92
Kriteria Laporan Keterangan Contoh Pilihan
Agensi/Bahagian
AP boleh memilih Agensi/Bahagian mengikut laporan yang hendak dikeluarkan.
Jabatan Perkhidmatan Awam
Aplikasi
AP boleh memilih Aplikasi mengikut laporan yang hendak dikeluarkan.
HRMIS
Julat tarikh AP boleh memilih tarikh mengikut laporan yang ingin dikeluarkan.
01-05-2012 hingga 05-05-2012
5. Anda akan dipaparkan dengan Skrin Senarai Pengguna kad Pintar berdasarkan pemilihan tarikh dari dan tarikh hingga.
NOMBOR RUJUKAN HALAMAN
GPKI-AP-UM-V4.0 93
Papar Maklumat Pemohon
1. Klik [ID Permohonan] untuk memaparkan maklumat pemohon.
NOMBOR RUJUKAN HALAMAN
GPKI-AP-UM-V4.0 94
Eksport ke Excel
Laporan yang dijana akan dipaparkan dalam format .xls (Microsoft Excel 1997-2003).
1. Klik [Eksport laporan ke format Excel], anda akan diminta untuk membuka atau menyimpan fail [RequestSoftcertReport.xls].
NOMBOR RUJUKAN HALAMAN
GPKI-AP-UM-V4.0 95
3. Anda akan dipaparkan amaran dari Microsoft Office Excel. Klik [Yes]:
NOMBOR RUJUKAN HALAMAN
GPKI-AP-UM-V4.0 96
10.3
Senarai Pengguna Token
AP dibenarkan untuk membuat semakan senarai pengguna Token pada mana-mana peringkat mengikut keperluan.
Aliran
Menu Utama > Semak dan Laporan > Senarai Pengguna Token
Prosedur
NOMBOR RUJUKAN HALAMAN
GPKI-AP-UM-V4.0 97
2. Anda akan dipaparkan Skrin Senarai Pengguna Token. 3. Pilih kriteria laporan yang diperlukan seperti:
Kriteria Laporan Keterangan Contoh Pilihan
Jenis
Permohonan
Terdapat tiga jenis permohonan iaitu baharu, pembaharuan dan penggantian.
Baharu
Kementerian
AP boleh memilih Kementerian mengikut laporan yang hendak dikeluarkan.
Jabatan Perdana Menteri
Negeri AP boleh memilih Negeri mengikut laporan yang hendak dikeluarkan.
Wilayah Persekutuan Putrajaya
Agensi/Bahagian
AP boleh memilih Agensi/Bahagian mengikut laporan yang hendak dikeluarkan.
Jabatan Perkhidmatan Awam
Aplikasi
AP boleh memilih Aplikasi mengikut laporan yang hendak dikeluarkan.
HRMIS
Julat tarikh AP boleh memilih tarikh mengikut laporan yang ingin dikeluarkan.
01-05-2012 hingga 05-05-2012
NOMBOR RUJUKAN HALAMAN
GPKI-AP-UM-V4.0 98
5. Anda akan dipaparkan dengan Skrin Senarai Pengguna kad Pintar berdasarkan pemilihan tarikh dari dan tarikh hingga.
NOMBOR RUJUKAN HALAMAN
GPKI-AP-UM-V4.0 99
Papar Maklumat Pemohon
1. Klik [MyKad] untuk memaparkan maklumat pemohon.
NOMBOR RUJUKAN HALAMAN
GPKI-AP-UM-V4.0 100
Eksport ke Excel
Laporan yang dijana akan dipaparkan dalam format .xls (Microsoft Excel 1997-2003).
1. Klik [Eksport laporan ke format Excel], anda akan diminta untuk membuka atau menyimpan fail [RequestSoftcertReport.xls].
NOMBOR RUJUKAN HALAMAN
GPKI-AP-UM-V4.0 101
3. Anda akan dipaparkan amaran dari Microsoft Office Excel. Klik [Yes]:
NOMBOR RUJUKAN HALAMAN
GPKI-AP-UM-V4.0 102
11
KELUAR DARI SISTEM
Sub modul ini merupakan fungsi untuk membolehkan AP untuk keluar dari sistem.
1. Klik KELUAR untuk keluar daripada Portal AP.
2. Mesej Anda Pasti untuk keluar dari Sistem? Akan dipaparkan seperti di bawah:
NOMBOR RUJUKAN HALAMAN
GPKI-AP-UM-V4.0 103
12
HUBUNGI KAMI
Sekiranya anda mempunyai sebarang pertanyaan, sila hubungi:
Ketua Pengarah
Unit Pemodenan Tadbiran Dan Perancangan Malaysia (MAMPU) Jabatan Perdana Menteri,
Bangunan MKN-Embassy Techzone,
Aras 1, Blok B, No. 32000, jalan Teknokrat 2 63000 Cyberjaya,Sepang
Selangor Darul Ehsan
(u.p. Tuan Haji Muhammad Rosli bin Abdul Razak) Pengarah Bahagian Perkhidmatan Gunasama ICT
+603-887 25173
+603-8318 4409
www.mampu.gov.my
Meja Bantuan Aplikasi GPKI
1300 880345