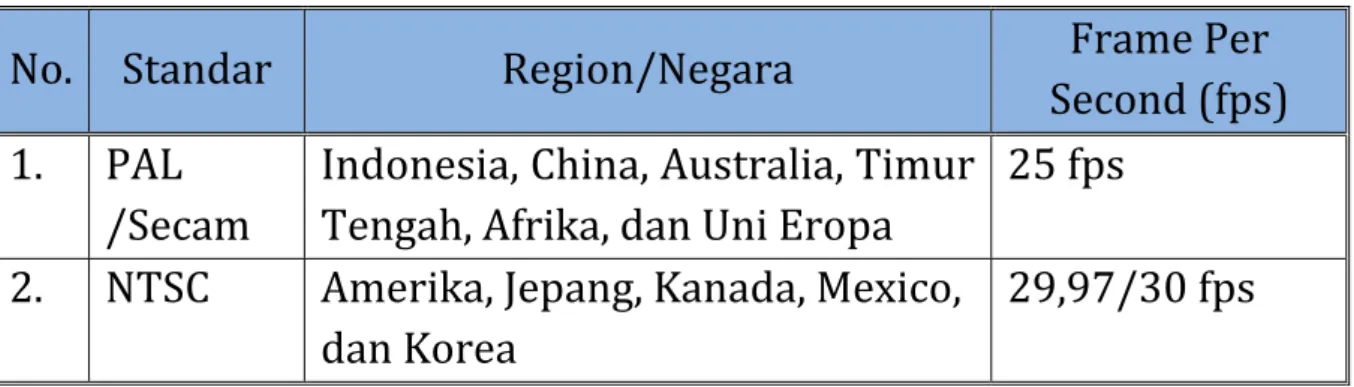KEGIATAN PEMBELAJARAN 1
VIDEO SHOOTING
Video shooting adalah serangkaian kegiatan pengambilan gambar bergerak dan suara secara bersamaan menggunakan kamera video yang dilakukan secara digital maupun analog. Kegiatan video shooting melibatkan seorang kameramen
A. KAMERA VIDEO
Kamera Video adalah perangkat perekam gambar video yang mampu menyimpan gambar digital dari mode gambar analog. Kamera Video termasuk salah satu produk teknologi digital, sehingga disebut pula salah satu perangkat digitizer yang memiliki kemampuan mengambil input data analog berupa frekuensi sinar dan mengubah ke mode digital elektronis.
B. VIDEO/FILM
adalah rangkaian banyak Frame gambar yang diputar dengan cepat. Masing‐masing Frame merupakan rekaman dari tahapan‐ tahapan dari suatu gerakan. Semakin cepat perputarannya semakin halus gerakannya, walaupun sebenarnya terdapat jeda antara frame namun kita sebagai manusia tidak bisa menangkap jeda tersebut. Ukuran frame dinyatakan dalam fps (frame per second), adapun standar penggunaan besaran frame seperti terlihat pada Table berikut:
Tabel Standard broadcast video
No. Standar Region/Negara Frame Per
Second (fps) 1. PAL /Secam Indonesia, China, Australia, Timur Tengah, Afrika, dan Uni Eropa 25 fps 2. NTSC Amerika, Jepang, Kanada, Mexico, dan Korea 29,97/30 fps
Keterangan :
• NTSC (National Television Sistem Commite)
• PAL (Phase Alternating Line) atau SECAM (Systèm Electronique
Couleur Avec Mèmoire)
Video Analog adalah Gambar dan Audio direkam dalam bentuk sinyal
Magnetik pada pita magnetik.
Video Digital adalah juga serupa dengan Video analog, gambar dan
sura digital direkam dalam pita magnetik, tetapi menggunakan sinyal digital berupa kombinasi angka 0 dan 1. Format dalam kamera video dibagi atas 2 bagian : 1. Analog format yang terdiri dari standar VHS, VHS‐C, Super VHS, Super VHS‐C, 8mm, Hi‐8 2. Digital format yang terdiri dari Mini DV, Digital 8, DVD, Harddisk C. MACAM‐MACAM KAMERA VIDEO
Macam‐macam video dilihat dari fungsinya dapat dibedakan menjadi :
1. Broadcasting Video Kamera (Studio Kamera)
2. Professional Video Kamera 3. Prosumer Video Kamera (Semi Professional Kamera) 4. Consumer Video Kamera (Home Use Kamera)
D. MENGOPERASIKAN KAMERA VIDEO
Langkah‐langkah pengoperasian kamera video dapat dilihat pada Gambar Prosedur Operasional Kamera berikut: Langkah‐langkah memasang kaset pada kamera video adalah : 1. Tekan tombol pembuka searah dengan tanda panah 2. Buka penutup ke arah luar Membuka Panel Penutup Kaset
3. Masukkan kaset dengan posisi jendela kaca kaset terlihat dari atas dan tekan bagian tengah belakang kaset
4. Setelah kaset dimasukkan, tekan penutup kaset sampai terdengar bunyi “klik”
Memasukkan Kaset
5. Setelah penahan kaset secara otomatis turun kebawah kemudian tekan penutup kaset sampai terdengar bunyi “klik”. Menutup Panel Penutup Kaset
KEGIATAN PEMBELAJARAN 2
TEKNIK SYUTING
Dalam melakukan pengambilan gambar atau syuting banyak hal penting yang perlu diperhatikan :
A. Bidikan dan Cahaya
Saat syuting, supaya di hindari membidik sasaran dengan latar belakang dengan cahaya yang terang atau dominan. Cara ini akan menyebabkan sasaran syuting menjadi gelap, sedangkan latar belakang akan terlihat begitu terang. Kecuali jika memang sengaja membuat gambar siluet, sebaiknya dibidik sasaran dengan cahaya dibelakang camcoder. Namun, kalau memang terpaksa harus mengambil gambar dalam posisi tersebut maka hendaknya digunakan fasilitas pengatur backlight yang terdapat pada camcoder.
Penggunaan Lampu Tambahan
Apabila lampu di dalam ruangan masih dirasa kurang terang maka kita dapat gunakan lampu sorot seperti Gambar di bawah ini. Terdapat dua tipe lampu sorot yang dapat digunakan untuk menambah pencahayaan pada obyek. Tipe pertama adalah menggunakan lampu sorot yang dapat ditempelkan di camcorder milik kita. Lampu model seperti ini menggunakan daya listrik yang berasal dari batere camcorder.
Sedangkan tipe kedua adalah menggunakan lampu berkekuatan besar untuk pencahayaan maksimal. Lampu seperti ini membutuhkan daya listrik yang besar. Selain itu untuk menyangga/meletakkan lampu model ini biasanya digunakan tripod (penyangga berkaki tiga) seperti Gambar di bawah. Karena menggunakan daya listrik yang besar, maka lampu jenis ini menggunakan sumber listrik tersendiri atau tidak menggunakan daya listrik dari camcorder.
Lampu Kamera Besar
B. Waktu Rekaman (Durasi)
Kemampuan mata untuk mengidentifikasi sesuatu membutuhkan waktu sedikitnya lima sampai delapan detik. Oleh karena itu, saat merekam peristiwa, adegan atau objek tertentu, rekamlah sedikitnya selama waktu tersebut. Apabila merekam lebih singkat dari waktu tersebut, objek yang telah direkam akan sulit dikenali oleh penonton. Sebab, sebelum sempat diidentifikasi, gambar tersebut sudah hilang dari layar.
C. Sudut‐sudut Pengambilan Gambar
Penempatan kamera untuk merekam subjek dari sudut tertentu merupakan hal yang penting. Pengambilan gambar dengan sudut‐ sudut yang tepat akan memunculkan impresi‐impresi tertentu yang menguatkan pesan atau cerita yang hendak disampaikan. Beberapa sudut‐sudut pengambilan gambar, antara lain:
a. Eye level
Eye level adalah posisi pengambilan gambar yang selalu menyejajarkan posisi kamera dengan sudut pandang kameramen. Jika merekam dengan posisi ini, gambar‐gambar yang dihasilkan akan sama persis pandangan mata biasa sehari‐ hari. Garis‐garis vertikal pada bangunan tampak tetap tegak lurus dan sejajar satu sama lain sehingga tidak ada distorsi sama sekali.
b. High Angle
High Angle adalah posisi pengambilan gambar dengan kamera diarahkan ke bawah. Untuk merekam aktivitas yang penuh gerak, seperti tarian kolosal atau demonstrasi mahasiswa, sebaiknya dari sudut ini karena semua gerak dapat terekam sekaligus dapat terjaga ketajamannya. High angle juga membantu penonton untuk memahami dengan jelas geografi dari suatu tempat.
c. Low Angle
Low angle adalah setiap shot dengan kamera menengadah ke atas saat membidik sasaran. Angle ini dapat digunakan untuk merangsang rasa kagum, meningkatkan ketinggian dan kecepatan subjek, mengurangi latar muka (foreground) atau
latar belakang (background) yang tidak disukai, mendistorsikan garis‐garis komposisi guna menciptakan perspektif yang lebih kuat, dan juga membuat efek dramatik pada gambar.
d. Dutch Angle
Dutch Angle adalah angle kamera yang membentuk efek ketidakstabilan gambar. Gambar‐gambar seperti ini hanya untuk sequence yang membutuhkan efek kengerian, kekerasan, tidak stabil, atau efek‐efek impresionistik. Sebagai contoh, dalam film penggambaran tokoh yang sedang mabuk atau dalam keadaan sangat emosional.
D. Macam bidang pandangan pada saat syuting
Berikut gambar terminologi pengambilan gambar yang umumnya dilakukakan saat syuting:
Terminologi video
1. ELS ( Extreme Long Shot)
Shot sangat jauh, menyajikan bidang pandangan yang sangat luas, kamera mengambil keseluruhan pandangan. Obyek utama dan obyek lainnya nampak sangat kecil dalam hubungannya dengan latar belakang
Extreme Long Shot
2. LS (Long Shot)
Shot sangat jauh, menyajikan bidang pandangan yang lebih dekat dibandingkan dengan ELS, obyek masih didominasi oleh latar belakang yang lebih luas (Gambar 16).
3. MLS (Medium Long
Shot)
Shot yang menyajikan bidang pandangan yang lebih dekat dari pada long shot, obyek manusia biasanya ditampilkan dari atas lutut sampai di atas kepala (Gambar 16).
4. MCU (Medium Close
Up)
Shot amat dekat, obyek diperlihatkan dari
bagian pinggang sampai atas kepala. MCU ini yang paling sering dipergunakan dalam televisi (Gambar di samping).
5. CU (Close UP)
Shot dekat, obyek menjadi titik perhatian utama di dalam shot ini, latar belakang nampak sedikit sekali. Untuk obyek manusia biasanya ditampilkan wajah dari bahu sampai di atas kepala (Gambar 16).
6. BCU ( Big Close Up)
Shot yang menampilkan bagian tertentu dari tubuh manusia. Obyek mengisi seluruh layar dan jelas sekali detilnya
7. ECU ( Extreme Close Up)
Shot yang menampilkan bagian tertentu dari tubuh manusia. Obyek mengisi seluruh layar dan lebih jelas sangat detilnya.
Big Close Up dan Extreme Close Up
E. Gerakan kamera
a. Pan, Panning adalah gerakan kamera secara horizontal (mendatar) dari kiri ke kanan atau sebaliknya seperti Gambar di bawah. Pan right (kamera bergerak memutar ke kanan) Pan left (kamera bergerak memutar ke kiri) Panning Shoot
b. Tilt, Tilting adalah gerakan kamera secara vertical, mendongak dari bawah ke atas atau sebaliknya seperti Gambar di bawah. Tilt up : mendongak ke atas Tilt down : mendongak ke bawah Tilting Shoot c. Dolly, Track adalah gerakan di atas tripot atau dolly mendekati atau menjauhi subyek seperti Gambar di bawah. Dolly in : mendekati subyek Dolly out : menjauhi subyek Dolly/ Track Shoot
d. Pedestal adalah gerakan kamera di atas pedestal yang bisa dinaik turunkan. Sekarang ini banyak digunakan Porta‐Jip Traveller seperti Gambar di bawah.
Pedestal up : kamera dinaikan
Pedestal down : kamera diturunkan
e. Crab adalah gerakan kamera secara lateral atau menyamping, berjalan sejajar dengan subyek yang sedang berjalan seperti Gambar di bawah. Crab Shoot Crab left (bergerak ke kiri) Crab right ( bergerak ke kanan) f. Arc adalah gerakan kamera memutar mengitari obyek dari kiri ke kanan atau sebaliknya seperti Gambar di bawah. Arc Shoot
g. Zoom adalah gerakan lensa zoom mendekati atau menjauhi obyek secara optikal, dengan mengubah panjang focal lensa dari sudut pandang sempit ke sudut pandang lebar atau sebaliknya seperti Gambar di bawah.
Zoom in : mendekatkan obyek dari long shot ke close up Zoom out : menjauhkan obyek dari close up ke long shot
Long shot Medium shot Close up
Zoom In
F. Setting Lokasi (Blocking Area /Location Set)
Sebelum malakukan pengambilan gambar Sutradara bersama sama tim produksi mengadakan penataan lokasi dan setting properti sesuai yang dibutuhkan dalam naskah. Prosedur ini berlaku untuk perencanaan shoting baik di dalam (in door) maupun luar studio (out door). Disamping itu pula penempatan kamera (camera
blocking) sudah harus tergambarkan dalam areal ini.
Shooting in door biasanya dilakukan untuk siaran berita, shooting green/blue screen, talk show dan lain‐lain. Pencahaan bantuan sangat diperlukan dalam kegiatan ini seperti terlihat pada Gambar di bawah.
Shooting in door
Shooting out door biasanya dilakukan untuk acara petualangan, bencana alam, kondisi social masyarakat, dan lain‐lain. Bantuan pencahayaan alami berperan sangat besar, untuk hasil maksimal biasanya masih diperlukan bantuan pencahayaan buatan seperti terlihat pada Gambar di bawah.
Shooting out door
Latihan merekam gambar dengan pergerakan zoom
Agar gambar zooming yang diambil memiliki kualitas bagus diperlukan latihan. Berikut merupakan langkah‐langkah latihan merekam gambar dengan zoom shot:
1) Nyalakan camcorder, lalu pastikan mode camcorder berada pada "movie mode".
2) Berikutnya mulailah melakukan perekaman. Pastikan posisi badan dan langan anda telah dalam posisi yang benar dalam memegang camcorder. Menggunakan tripod adalah cara terbaik untuk membuat zoom shot. Berdiri dan pegang kamera dengan matap dan rileks.
3) Tekan sebanyak satu kali pada tombol Pause & Record untuk memulai perekaman. Biarkan camcorder diam pada posisi semula, tunggu selama lima detik lamanya.
4) Berikutnya secara perlahan dengan menggunakan Toggle Zoom lakukanlah Zoom. Tekan Toogle Zoom ke arah kiri secara perlahan untuk melakukan Zoom In, atau tekan Toogle Zoom ke arah kanan untuk melakukan Zoom Out. 5) Pada posisi akhir, diamkan kamera sejenak selama kurang lebih lima detik. Lalu tekan kembali tombol Pause & Record untuk menghentikan perekaman
KEGIATAN PEMBELAJARAN 1
A. DEFINISI PIRANTI LUNAK ULEAD VIDEOSTUDIO Aplikasi Ulead VideoStudio adalah sebagai salah satu piranti untuk membuat video, gambar, dan mengolah suara/musik. Jadi anda dituntut untuk menguasai modul ini sampai anda dapat membuat video.B. MENGENALI BAR ULEAD VIDEOSTUDIO
Beberapa menu utama dan shortcut yang terdapat dalam Ulead VideoStudio, fungsi dan kegunaannya harus anda mengerti dalam mengoperasikannya. Seperti pada gambar dibawah ini :
VideoStudio Editor : untuk memulai membuat video dengan fasilitas lengkap yang tersedia di Ulead.
Movie Wizard : untuk memulai membuat video secara ringkas namun fasilitas terbatas.
DV‐to‐DVD Wizard : untuk menjadikan file digital video dari camcorder ke keeping DVD.
C. MENGENALI MOVIE WIZARD
Apabila keperluan video tidak terlalu banyak memerlukan aplikasi editing, maka Movie Wizard bias digunakan sebagai pilihan. Langkah‐langkah menggunakannya adalah:
1. Buka aplikasi VideoStudio 11, kemudian pilih Movie Wizard
2. Tampilan window cukup sederhana, tinggal memilih sesuai
keperluan sumber materi / bahan editing.
3. Klik Library untuk menampilkan materi editing
4. Klik dan drug file video ke timeline. Jangan lupa urutkan
video sesuai alur cerita
5. Jika semua video sudah diatur, langkah selanjutnya adalah klik Next (pojok kanan bawah)
6. Akan tampil Theme template untuk mengatur teks pembukaan video. 7. Klik di tengah Story Theater kemudian ketik teks yang ingin ditampilkan sebagai pembuka video. 8. Atur properties teks dengan klik T (sejajar Title), pilih jenis huruf, size, dan warna sesuai keinginan kemudian klik OK 9. Pilih Background music yang diinginkan, atur tinggi rendah volume antara music dan audio video
10. Setelah selesai mengatur semuanya, kemudian klik Next (pojok kanan bawah) maka akan tampil pilihan file export seperti di bawah ini:
11. Pilih Create Video File
12. Beri nama dan pilih tempat menyimpan file hasil export, kemudian Save 13. Tunggu sampai proses Rendering selesai
KEGIATAN PEMBELAJARAN 2
A. MEMBUAT JUDUL VIDEO
Membuat tampilan judul video merupakan langkah awal yang dapat mengundang selera para penonton. Pembuatan judul ini dapat dilakukan melalui potongan video, animasi, maupun tekt. Kompetensi yang ingin dicapai adalah mampu: 1. Membuat judul dengan menggunakan animasi teks 2. Membuat judul dengan menggunakan animasi gambar dan video B. LATIHAN MEMBUAT JUDUL DARI TEMPLATE 1. Jalankan aplikasi Ulead VideoStudio, pilih VideoStudio Editor 2. Memilih template animasi teks a. Klik folder Title
b. Pilih salah satu judul template teks, misalnya Kids Party c. Drag (klik dengan mouse secara kontinyu kemudian digeser) ke Timeline bar pada baris berhuruf T (atau Text) b. Double klik layar yang bertuliskan Kids Party c. Kemudian edit dengan judul yang anda kehendaki, misalnya “SATE IKAN ALA KAYANGAN”(jangan hiraukan kalau judul anda tidak terbaca) d. Klik mouse di areal bebas pada layar sampai judul tersebut terblok dengan garis dan titik‐titik kuning e. Ganti jenis font dari Arial Black ke jenis font lainnya (sesuai selera anda) f. Ganti ukuran font menjadi 20 atau berapa saja sampai judul tersebut terbacaLakukan proses editing judul dengan cara enter pada bagian kata tertentu
g. Drag judul tersebut ke posisi yang sesuai dengan selera anda atau dengan memilih salah satu posisi pada blok alignment h. Silahkan klik tombol Play pada Navigation bar
3. Mengatur waktu template animasi teks
a. Klik judul pada Timeline sampai muncul blok kuning di bagian kiri dan kanan b. Klik blok kuning bagian kanan kemudian drag ke kanan atau ke kiri untuk memperpanjang waktu tayang judul, misalkan sampai ke angka 10 detik c. Cara lainnya yaitu dengan mengganti properties Duration 3 detik menjadi 10 detik seperti gambar berikut 4. Memberi animasi teks a. Klik teks yang akan diberikan animasi b. Klik folder Animation
c. Tandai/klik Aplly animation untuk meneruskan proses
d. Silahkan pilih type animasi yang diinginkan melalui combo box. Setiap type memiliki model‐model yang dapat anda pilih
e. Untuk mengatur gerakan masuk dan keluar, anda dapat menggunakan fasilitas animation attribute yang berlogo TT 5. Memberi iringan musik pada judul a. Klik folder Audio b. Silahkan pilih koleksi audio kemudian drag ke timeline bar
pada lajur berlogo mic atau tangga nada
c. Koleksi suara dapat berasal dari lagu koleksi anda sendiri atau dari suara rekaman
d. Atur waktu, misalnya dengan disesuaikan/disamakan dengan waktu tayang JUDUL. Atau sebaliknya judul menyesuaikan musik. C. LATIHAN MEMBUAT JUDUL TEKS SECARA MANUAL 1. Double klik lajur T (teks) pada timeline 2. Silahkan ketik judul pada layar 3. Atur waktu, animasi dan jika diperlukan beri iringan musik. 4. Selamat mencoba
D. LATIHAN MEMBUAT JUDUL DENGAN ANIMASI
1. Buka folder/combo box dan pilih video
2. Buka file animasi calon judul dalam bentuk video berekstensi *.avi atau *.gif
3. Drag ke timeline, beri iringan musik (jika animasinya berasal dari *.gif) dan atribut lainnya
4. Jika waktu tayangan bahan animasi terlalu lama, dapat dilakukan modifikasi dengan:
a. Menggeser lama tayangan menjadi sesuai dengan kehendak anda, atau
b. Klik Playback Speed dan atur angka kecepatan menjadi dibawah 100%
5. Jika waktu tayangan bahan animasi terlalu pendek, dapat dilakukan modifikasi dengan mengklik Playback Speed dan atur angka kecepatan menjadi diatas 100%
KEGIATAN PEMBELAJARAN 3
A. MEMBUAT VIDEO BERBASIS GAMBAR/PHOTO
Gambar/photo dapat dibuat/disusun menjadi sebuah tayangan video lengkap dengan animasi, iringan musik dan atribut lainnya. Kompetensi yang ingin dicapai adalah: 1. Membuat video dengan bahan dasar gambar/photo 2. Memberi atribut video B. LATIHAN 1. Mempersiapkan bahan video a. Jalankan aplikasi Ulead VideoStudio b. Buka folder/combo box dan pilih Image c. Klik icon Load Image dan buka seluruh koleksi gambar/photo yang akan dijadikan video 2. Silahkan persiapkan judul. Gunakan judul dengan video *.avi atau *.gif
3. Drag gambar/photo ke timeline. Tambahkan waktu tayang gambar/photo tersebut, misalnya menjadi 15 detik.
4. Untuk mendapatkan pembukaan gambar/photo menjadi lebih elok, klik menu Effect. Didalam menu effect ini terdapat berbagai type effect dan masing‐masing mempunyai model yang dapat diadopsi kedalam video anda. Silahkan pilih sesuai selera anda.
5. Misalnya memilih type 3D dengan model Flying Cube. Drag atau letakkan diantara judul. Tambah waktu tayang model effect tersebut, misalnya menjadi 6 detik. Yang artinya 3 detik diambil dari judul dan 3 detik diambil dari gambar/photo. 6. Arah gerakan model effect dapat dipilih pada blok Direction. 7. Silahkan diuji coba dengan mengklik Project pada layar →
Home dan klik Play 8. Perhatikan sinkronisasi antara: a. Judul b. Musik pengiring c. Effect d. Teks e. Gambar
9. Lanjutkan dengan mendrag gambar/photo lain. Silahkan untuk menambah effect, musik, dan teks.
10. Menyimpan dokumen dan hasil pembuatan video
Terdapat 2 model penyimpanan pekerjan pembuatan video, yaitu:
a. Menyimpan dokumen pembuatan video dengan ekstensi *.VSP, yang pada gilirannya dapat dibuka kembali untuk diedit
9 Klik menu File → Save
9 Beri nama dokumen video pada folder yang anda siapkan
b. Menyimpan hasil pembuatan video (yang tidak dapat diedit lagi) dan siap ditayangkan dengan menggunakan video player dan pada aplikasi lain seperti PowerPoint, Flash, web, dan sebagainya. Caranya:
9 Klik menu Share → Create Video File → Custom
9 Beri nama video pada folder yang anda siapkan 9 Pilih tipe ekstensi
9 Klik OK kemudian tunggu beberapa saat untuk proses rendering
SELAMAT MENCOBA
KEGIATAN PEMBELAJARAN 4
A. MEMBUAT VIDEO BERBASIS POWERPOINT PowerPoint dapat dibuat/disusun menjadi sebuah tayangan video. lengkap dengan animasi, iringan musik dan atribut lainnya. Kompetensi yang ingin dicapai adalah: 1. Membuat video dengan bahan dasar powerpoint 2. Memberi atribut video berbasis powerpoint B. LATIHAN 1. Mempersiapkan bahan videoa. Jalankan aplikasi PowerPoint dan buka file yang akan dijadikan bahan video
b. Lakukan proses Save as dan pilih Save as type Windows Metafile. Klik perintah Every slide.
c. Anda akan mendapatkan satu folder dengan nama sesuai dengan nama file powerpoint yang berisi gambar‐gambar dari setiap lembar powerpoint dengan ekstensi *.wmf
d. Jalankan aplikasi Ulead VideoStudio. e. Buka folder/combo box dan pilih Image f. Klik icon Load Image dan buka seluruh koleksi pada folder powerpoint yang akan dijadikan video 2. Silahkan persiapkan judul. Gunakan judul dengan video *.avi atau *.gif
3. Drag gambar powerpoint ke timeline. Tambahkan waktu tayang gambar powerpoint tersebut, misalnya menjadi 15 detik.
4. Untuk mendapatkan pembukaan gambar powerpoint menjadi lebih elok, klik menu Effect. Didalam menu effect ini terdapat berbagai type effect dan masing‐masing mempunyai model yang dapat diadopsi kedalam video anda. Silahkan pilih sesuai selera anda.
5. Misalnya memilih type 3D dengan model Flying Cube. Drag atau letakkan diantara judul. Tambah waktu tayang model effect tersebut, misalnya menjadi 6 detik. Yang artinya 3 detik diambil dari judul dan 3 detik diambil dari gambar powerpoint.
6. Arah gerakan model effect dapat dipilih pada blok Direktion. 7. Silahkan diuji coba dengan mengklik Project pada layar →
Home dan klik Play 8. Perhatikan sinkronisasi antara: a. Judul b. Musik pengiring c. Effect d. Teks e. Gambar 9. Lanjutkan dengan mendrag gambar powerpoint lain. Silahkan untuk menambah effect, musik, dan teks. 10. SELAMAT MENCOBA
KEGIATAN PEMBELAJARAN 5
A. MEMBUAT VIDEO BERBASIS KAMERA VIDEO
Video hasil rekaman dari kamera selanjutnya dibuat/disusun menjadi sebuah tayangan video. lengkap dengan animasi, iringan musik dan atribut lainnya. Kompetensi yang ingin dicapai adalah: 1. Membuat video dengan bahan dasar video hasil rekaman kamera 2. Memberi atribut video B. PENYUSUNAN SKENARIO Skenario sebaik dibuat guna mengarahkan pembuatan video. Tanpa skenario, anda akan kesulitan didalam menata urutkan video. Memang secara umum, pengambilan video (shooting) dapat dilakukan dengan jenis skenario, yaitu:
1. Reportase (Peliputan), biasanya tanpa rencana/skenario yang rinci
2. Diskenario, menggunakan rencana/skenario yang rinci.
Pada kesempatan ini, anda diminta untuk mengambil video dengan menggunakan skenario. Untuk itu, susunlah skenario mulai dari topik yang akan divideokan sampaikan dengan kemasan siap tayang. Sebagai contoh skenario, silahkan pelajari contoh dibawah ini.
SKENARIO PEMBUATAN VIDEO JUDUL : Mengendalikan Hama Belalang dan Ulat secara Nabati DURASI : 15 Menit PEMERAN : 3 orang Petani sayur 2 orang Narator (Laki‐laki dan Perempuan) KAMERA : Ianah LOKASI : BDK Bogor di Rumpin
NO. TOPIK NARASI MUSIK ADEGAN DUR ASI 1. Openin g TANPA NARASI MUSIK KERAS ANIMASI: 1. Judul 2. Sponsor 3. Lembaga Penanggung jawab 4. Dll 30” 2. Flash Back 1. Penggunaan herbisida nabati selain murah dan mudah dalam pembuatannya, juga ramah terhadap lingkungan serta efektif dalam pengaplikasiannya. 2. Herbisida nabati dibuat dengan menggunakan bahan‐bahan yang ada di sekitar Anda diantaranya daun sirsak dan daun tembakau, sehingga unsur biaya menjadi relatif murah. 3. Demikian juga dalam pembuatannya yang relatif gampang, yaitu dengan cara menumbuk daun sirsak yang dicampur dengan daun tembakau dan sabun Mengalir lembut 1. Petani sedang menyemprot tanaman 2. Sekilas bahan‐bahan pembuatan herbisida, yaitu: Daun sirsak, tembakau kering, sabun colek, ember+air, kain saringan, alat hand sprayer dan corong 3. Close dengan animasi 2’
NO. TOPIK NARASI MUSIK ADEGAN DUR ASI colek serta air. 4. Dalam pengaplikasiannya, campuran daun sirsak yang telah anda buat dapat dicampur dengan 50‐60 liter air tawar dan siap disemprotkan ke bagian tanaman yang terserang hama atau digunakan untuk mencegah serangan hama pada tanaman 3. Persiap an Bahan dan alat 1. Untuk membuat herbisida nabati, bahan yang diperlukan adalah: 2. Daun sirsak sebanyak 50 lembar, (Daun) tembakau kering sebanyak 1 genggam, Sabun colek sebanyak 2 sendok makan (20 gram), Air tawar dan bersih sebanyak 50‐60 liter 3. Adapun alat‐alat yang diperlukan adalah: 1 buah lumpang , 1 buah Ember ukuran sedang, gayung, corong, kain halus untuk saringan dan hand sprayer Mengalir lembut (terusan) 1. Petani 1 menunjukan dan menghuting atau menakar bahan‐ bahan 2. Petani 2 menunjukan alat‐ alat yang akan digunakan 3. Animasi Teks Daftar Bahan dan Alat (transparan) 4. Close dengan animasi 3’ 4. Membu at Herbisi da Nabati LANGKAH PERTAMA: Daun sirsak dan tembakau ditumbuk halus atau diremas‐remas sampai halus LANGKAH KEDUA Mengalir lembut 1. Petani 1 menumbuk atau meremas‐ remas daun sirsak dan tembakau 2. Petani 2 menyiapkan sebuah ember yang 8’
NO. TOPIK NARASI MUSIK ADEGAN DUR ASI Daun sirsak+tembakau yang telah halus kemudian dicampur merata dengan 20 liter air dan 2 sendok sabun colek yang selanjutnya disimpan selama 24 jam LANGKAH KETIGA Campuran yang telah diendapkan selama 24 jam kemudian disaring untuk membuang kotoran dan ampas daun sirsak+tembakau LANGKAH KEEMPAT Larutan yang telah anda buat dapat diencerkan dengan 50‐60 liter air tawar LANGKAH KELIMA Aplikasikan larutan herbisida yang telah anda buat dengan cara menyemprotkannya pada tanaman yang terserang hama belalang/ulat. Atau semprotkan dalam rangka mencegah serangan hama belalang/ulat. berisi air sebanyak 20 liter yang dicampur dengan 2 sendok sabun dan aduk rata 3. Petani 1 menuangkan daun sirsak+tembakau halus ke dalam ember berisi air dan sabun dan aduk rata. Ditutup dan disimpan selama 24 jam 4. Petani 2 menyaring larutan dengan kain 5. Petani 1 mengencerkan larutan dengan air tawar 6. Petani 1 dan Petani 2 menyemprot tanaman 7. Close dengan animasi 5. Feedbac k (Wawancara dengan petani) 1. Mengapa bapak menggunakan herbisida nabati? 2. Sudah berapa lama bapak menggunakan herbisida nabati? 3. Bagaimana dengan Musik lembut 1. Petani 3 bertanya 2. Petani 1 sedang mengencerkan larutan menjawab pertanyaan 3. Petani 2 sedang menyemprot tanaman menjawab pertanyaan 6’
NO. TOPIK NARASI MUSIK ADEGAN DUR ASI
hasilnya? 4. Petani 1 dan 2
menunjukkan kondisi tanaman 6. Closing TANPA NARASI MUSIKKE
RAS ANIMASI 1. Ucapan terima kasih 2. Tahun produksi 3. Crew pembuatan video 4. Alamat Contact Person 30” C. CAPTURING
Capturing adalah proses pengolahan hasil rekaman kamera dari bahan pita (analog) menjadi digital. Proses ini memerlukan alat yang disebut Video Capture yang harus didukung dengan VGA computer yang memadai. File hasil capturing ini biasanya terdiri dari ekstensi *.mpg dan *.avi.
Proses capturing tergantung dari alat capturing yang dipakai, ada yang menggunakan saluran USB dan secara On Line. Dengan USB menurut pengalaman penulis, biasanya ada sedikit delay antara gerakan dengan suaranya (kurang realtime).
Pengalaman penulis, biasanya memilih ekstensi *.avi dengan ukuran yang cukup besar, misalnya 800 X 600, namun hal ini memerlukan hardisk yang sangat besar.
Pada beberapa kamera saat ini, kegiatan capturing sudah tidak diperlukan lagi, karena hasil rekaman sudah disimpan pada keping DVD dengan ekstensi *.avi. D. LATIHAN EDIT BAHAN VIDEO 1. Silahkan persiapkan judul. Gunakan judul dengan video *.avi atau *.gif 2. Memilih Tayangan (Scene) 1 (sesuai skenario)
a. Pilih video hasil capturing kemudian mainkan/klik tombol PLAY untuk memilih tayangan yang akan ditampilkan setelah judul; b. Jika AWAL tayangan yang dimaksud sudak ketemu, klik tombol STOP kemudian tekan tombol F3 atau klik icon Mark‐in pada layar
c. Mainkan lagi sampai ketemu tayangan AKHIR dari skenario anda (scene 1). Klik STOP kemudian tekan tombol F4 atau klik icon Mark‐out pada layar d. Drag video pilihan tersebut ke timeline 3. Memilih Tayangan (Scene) 2 (sesuai skenario) a. Pilih video hasil capturing (yang telah memiliki marking) b. Tekan tombol END kemudian tombol F3 c. Tekan tombol END 2 kali kemudian tombol F4
d. Tekan tombol HOME kemudian mainkan video sampai ketemu adegan AWAL untuk scene ke 2 kemudian → STOP → F3 e. Mainkan lagi sampai ketemu adegan AKHIR untuk scene ke 2 kemudian → STOP → F4 f. Drag video pilihan tersebut ke timeline g. Demikian seterusnya sampai seluruh skenario tercover dalam timeline 4. Menambah effect a. Untuk mendapatkan perpindahan video dari potongan satu ke potongan berikutnya menjadi lebih elok, klik menu Effect. Didalam menu effect ini terdapat berbagai type effect dan masing‐masing mempunyai model yang dapat diadopsi kedalam video anda. Silahkan pilih sesuai selera anda.
b. Misalnya memilih type 3D dengan model Flying Cube. Drag atau letakkan diantara judul. Tambah waktu tayang model effect tersebut, misalnya menjadi 6 detik. Yang artinya 3 detik diambil dari judul dan 3 detik diambil dari potongan video (scene 1).
d. Silahkan diuji coba dengan mengklik Project pada layar → Home dan klik Play e. Perhatikan sinkronisasi antara: 9 Judul 9 Musik pengiring 9 Effect 9 Teks 9 Gambar f. Lanjutkan dengan pengisian musik pengiring, suara narasi, dan teks (jika diperlukan) 5. Menyimpan dokumen dan hasil pembuatan video
Yusron Saudi, S.T., M.Pd saat ini aktif sebagai Dosen di STKIP Hamzanwadi Selong dan STMIK Hamzanwadi Selong.
Ia lahir tahun 1981 di desa Pohgading, Kec. Pringgabaya. Pendidikan dari SD sampai SMA diselesaikan di Lombok Timur. Pada tahun 2009 Ia menikah dengan Sri Idawati, S.Far., Apt. dan dikarunia satu putri bernama Qonita Fredella Yusda.
Jenjang S1 jurusan Teknik Elektro konsentarasi Kontrol diselesaikan di Universitas Ahmad Dahlan Yogyakarta pada tahun 2007. Kemudian jenjang S2 diselesaikan di Universitas Negeri Yogyakarta pada tahun 2010 dengan jurusan Pendidikan Teknologi dan Kejuruan konsentrasi ICT.
Bidang keahlian beliau dibidang Multimedia Pembelajaran, Animasi, Pemrograman Komputer, Desain Grafis, dan Video Editing. Beberapa karya video editing diantaranya: Profil Universitas Ahmad Dahlan Yogyakarta tahun 2005, Profil Masjid Gedhe DIY tahun 2006, Film Dokumenter Akibat Gempa bagi PTS DIY tahun 2006, Drama Kembali Kejalan Mu tahun 2008.
email: yusron.saudi@gmail.com