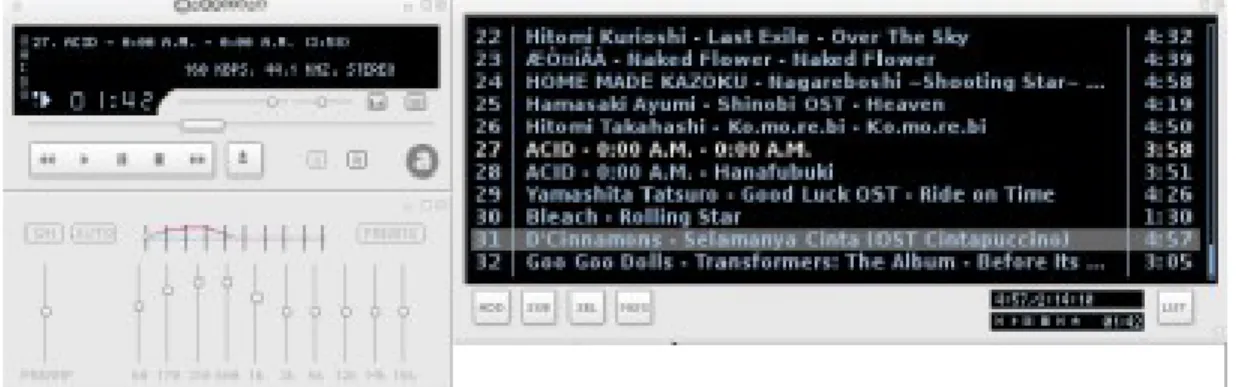Internet dan Multimedia di Ubuntu
Judul: Internet dan Multimedia di Ubuntu
Penyusun Tim UGOS
Pusat Pelayanan Teknologi Informasi dan Komunikasi Universitas Gadjah Mada (PPTIK UGM)
Internet di Ubuntu
Menggunakan Web Browser Mozilla Firefox
Pada Ubuntu desktop, dibagian kiri atas desktop klik Application -> Internet -> firefox web browser, untuk menggunakan firefox.
Menggunakan Firefox relatif sama dengan browser lain dalam beberapa hal. Berikut aktifitas yang umumnya sering dilakukan oleh pengguna.
1. Menjelajah web
✔ Jalankan browser Firefox, bisa melalui shortcut di dekstop atau menu aplikasi. ✔ Tempatkan kursor pada Location Bar.
✔ Ketikkan alamat web yang diinginkan, misal http://jogja.linux.or.id.
1.1.1. Tabbed Browsing
Pada saat menjelajah web kita biasanya membuka banyak jendela, kegiatan ini membuat repot apalagi ruang pada taskbar menjadi sempit untuk aplikasi lain yang ingin dijalankan. Tabbed Browsing adalah fitur pada Firefox yang mengakomodasi kebutuhan ini yaitu dengan menyediakan tab-tab berisi sub jendela yang bisa berisi web berbeda dan semuanya masuk dalam satu jendela utama. Menjelajah web kini menjadi lebih efisien, untuk berpindah web kita tinggal berpindah tab saja.
✔ Pilih File-New Tab atau shortcut dengan kombinasi tombol Ctrl+T.
✔ Tab baru akan terbuka, silahkan isi dengan alamat web yang ingin Anda kunjungi.
✔ Untuk berpindah web, klik tab yang diinginkan atau membuka lagi tab baru. Gunakan shortcut
kombinasi Ctrl+PageUp untuk kembali ke tab sebelumnya dan Ctrl+PageDown untuk menuju ke tab berikutnya.
Tabbed Browsing
1.2. Melakukan Bookmarking ✔ Kunjungi web favorit Anda.
✔ Lakukan bookmarking dengan cara memilih menu Bookmarks-Bookmark This Page..., cara
cepatnya dengan menekan kombinasi tombol Ctrl-D.
✔ Pilih kategori yang Anda inginkan dan klik tombol Add.
Bookmarks menu
1.3. Melakukan Pencarian
1.3.1. Pencarian dalam Halaman
✔ Pilih Edit-Find in This Page...atau dengan shortcut Ctrl+F. ✔ Muncul Find toolbar di bagian bawah jendela Firefox.
✔ Masukkan kata yang Anda akan cari, secara otomatis kata tersebut akan disorot.
✔ Untuk meneruskan pencarian tekan Enter atau klik tombol Find Next atau shortcut Ctrl+G. ✔ Untuk kembali ke pencarian sebelumnya klik tombol Find Previous atau shortcut Shift+F3. ✔ Untuk menyorot semua kata yang dicari klik tombol Highlight.
✔ Agar pencarian sesuai dengan case kata yang sesuai baik huruf kecil ataupun besar, cek Match case.
Find Toolbar
1.3.2. Pencarian di Web
✔ Tempatkan kursor di Searchbar --sebelah Location Bar. Shortcut-nya adalah dengan menggunakan
tombol kombinasi Ctrl-K.
✔ Ketikkan kata atau frase yang ingin Anda cari di web, sesuaikan dengan mesin pencari yang
diinginkan: google, yahoo, atau yang lainnya dan tekan Enter.
✔ Segera hasil pencarian Anda akan ditampilkan di tab yang terbuka.
1.4. Menyimpan
1.4.1. Menyimpan Halaman
✔ Kunjungi situs atau halaman web yang Anda inginkan baik langsung atau melalui pencarian.
✔ Untuk menyimpannya ke dalam penyimpan lokal pilh File-Save Page As atau dengan shortcut
tombol kombinasi Ctrl+S.
✔ Muncul dialog menanyakan nama dan tempat Anda akan menyimpan halaman tersebut, isi sesuai
dengan keinginan atau langsung klik tombol Save saja untuk menggunakan nama berkasnya.
Menu menyimpan halaman
1.4.2. Menyimpan Gambar
✔ Kunjungi situs favorit, galeri gambar atau cari di images.google.com. ✔ Pilih gambar yang ingin Anda simpan.
✔ Arahkan kursor mouse di atas gambar dan klik kanan.
✔ Muncul menu dan pilih Save Image As... dan pilih lokasi penyimpanan yang diinginkan.
2.5. Sidebar
Sidebar adalah bagian yang biasanya ada di samping kiri pada jendela browser. Secara default, sidebar yang bisa ditampilkan adalah:
✔ Bookmarks, menampilkan sidebar Bookmarks. Caranya adalah dengan memilih View-Sidebar-Bookmarks atau cara cepat dengan tombol kombinasi Ctrl+B.
Sidebar Bookmarks
✔ History, menampilkan sidebar History. Caranya dengan memilih View-Sidebar-History atau shortcut
Sidebar History
1.6. Plugin untuk Dukungan Web 1.6.1. Flash Player
Flash player diperlukan oleh browser untuk dapat menampilkan halaman dengan flash di dalamnya. Anda bisa berkunjung ke http://www.macromedia.com/go/getflashplayer dan men-download installer-nya. Cara instalasi flashplayer adalah sebagai berikut:
✔ Ekstrak paket hasil download dengan perintah tar zxvf install_flash_player_7_linux.tar.gz
pada X terminal/Konsole atau klik kanan pada berkas tersebut di konqueror -- sebagai File Manager-- dan pilih Extract Here.
✔ Jalankan X terminal atau Konsole, masuk ke direktori hasil ekstrak dengan perintah cd
install_flash_player_7_linux/.
✔ Ketik perintah ./flashplayer-installer.
✔ Muncul pesan Copyright(C) 2002-2003 Macromedia, Inc. All rights reserved..., tekan
Enter.
✔ Muncul pesan Flash Player membutuhkan dua paket font..., tekan Enter.
✔ Jika browser Firefox Anda sedang dijalankan maka akan keluar pesan untuk
mematikannya kemudian tekan Enter untuk melanjutkan.
✔ Setelah itu akan ditampilkan summary instalasi, isi dengan y untuk memulai dan tekan
Enter.
✔ Instalasi selesai, muncul pesan "Installation complete".
✔ Jalankan kembali Firefox, browser Anda tersebut sudah mendukung web dengan flash di
dalamnya.
1.6.2. Java Runtime Environment (JRE)
Java Runtime Environment menyediakan dukungan pada sistem yang dalam hal ini browser untuk dapat mengunjungi web dengan aplikasi Java di dalamnya. Kunjungi http://java.com/en/download/manual.jsp untuk mengambil paket installer-nya. Cara instalasi dapat dilihat pada berkas dokumentasi di dalam paket atau di situs penyedia.
1.7. Menghapus History, Cache, Cookies dan Lain-lain
Semua browser menyimpan alamat yang pernah dikunjungi pada history, halaman web pada cache, informasi lain pada cookies, form, download manager, dan lain-lain. Untuk menghapusnya, Anda bisa memilih Edit-Preferences-Privacy. Hapus semua informasi atau pilih yang Anda inginkan saja dengan mengklik tombol Clear atau Clear All.
Jendela menghapus informasi yang tersimpan pada Firefox
1.8 Akses lebih cepat menggunakan Proxy (Khusus lingkungan UGM)
Khusus lingkungan UGM, sebaiknya menggunakan proxy ugm agar akses internet dapat lebih cepat. Berikut langkah konfigurasi proxy pada browser firefox:
Pilih menu advanced, tab bagian network. Klik tombol setting
1.8. Konfigurasi Lainnya
Firefox dapat Anda konfigurasi lebih detail melalui Preferences yang menyediakan pilihan lebih banyak.
3. Shortcut untuk Mempercepat Aktifitas Browsing
informasi atau secara efisien memanfaatkan waktu ber-Internet dengan sebaik-baiknya, apalagi bagi pengguna warnet. Berikut ini merupakan beberapa tombol-tombol kombinasi cara cepat untuk melakukan aktifitas browsing dan mengakses fitur di Firefox melalui keyboard/papan ketik.
Alt+Panah ke Kiri, Backspace Back Alt+Panah ke Kanan, Shift+Backspace Forward
Ctrl+D Bookmarking halaman web
Ctrl+F Menampilkan Find toolbar untuk pencarian Ctrl+G, F3 Find Again
Ctrl+B Sidebar Bookmarks
Ctrl+H Sidebar History
Ctrl+K Menempatkan kursor pada Searchbar, tempat kita melakukan pencarian pada search-engine yang bisa dipilih. Default yang sudah ada adalah: Google, Yahoo, Dictionary.com, Amazon, Creative Common, dan Ebay. Anda pun masih bisa menambahkan lagi search-engine yang lain.
Ctrl+L Menempatkan kursor pada Location Bar Ctrl+T Membuka tab baru
Ctrl+F4 Menutup tab
Ctrl+PageUp Berpindah ke tab sebelumnya Ctrl+PageDown Berpindah ke tab berikutnya Ctrl++ Zoom-in font
Ctrl+- Zoom-out font F1 Menampilkan Help F11 Full-screen Shift+F3 Find Previous
Untuk shortcut-shortcut lebih lengkap bisa Anda lihat di Help/Bantuan Mozilla Firefox dengan menekan tombol F1.
4. Live Bookmarks
Berkunjunglah ke salah satu situs yang mempunyai dukungan feed --"umpan" yang disediakan web atau blog untuk kita ambil, berupa kutipan isi berita, blog, dan lain-lain. Buka tab baru kemudian ketikkan di Location Bar http://jogja.linux.or.id dan tekan Enter. Ketika Anda memasuki situs akan muncul di sebelah kanan bawah icon kecil tanda live-bookmarks. Klik icon kecil tersebut, muncul menu untuk menyimpan dalam bentuk RSS, Atom, atau yang lain, tergantung dari penyedia web tersebut. Pilih salah satu misal RSS 2.0, kemudian akan ditampilkan dialog Add Bookmark, tekan tombol Add dan situs http://jogja.linux.or.id akan ada di menu Bookmarks sebagai live-bookmarks.
Live Bookmark
5. Menambah Extension/Ekstensi
Extension atau Ekstensi pada Firefox adalah add-ons yang akan menambahkan fungsi-fungsi pada browser, dari blogging, bookmarks, utilitas pengembang, navigasi sampai dengan news-reader. Ekstensi ini dapat diakses melalui menu Tools-Extensions, jika Anda belum menginstal apapun tampilannya adalah sebagai berikut:
Jendela Ekstensi di Firefox yang masih kosong
Klik link Get More Extensions, Anda akan segera dibawa ke jendela baru dengan halaman ekstensi Firefox. Silahkan pilih mana yang Anda butuhkan atau inginkan, misal kita pilih feed aggregator
Sage. Cari di kategori News Reading dan cari ekstensi bernama Sage, sampai saat tulisan ini dibuat
versinya 1.3.3. Klik link Install, dengan icon boks dengan panah hijau, segera akan muncul dialog instalasi, klik tombol Install Now.
Dialog instalasi Sage, feed aggregator
Proses instalasinya berjalan cepat tergantung besar ekstensi dan bandwith Anda. Setelah proses selesai maka tampilan jendela ekstensi adalah seperti di bawah ini. Sage dapat digunakan setelah Anda me-restart Firefox.
Sage pada jendela Ekstensi Firefox
Sage Sidebar dan halaman feed
6. Menambah dan Merubah Tema
Theme atau Tema merupakan hal yang disukai untuk mengubah suasana yang biasa saja menjadi berbeda, singkatnya tema mengubah look 'n feel Firefox. Cara untuk menampilkan jendela Themes adalah dengan melalui menu Tools-Themes, secara default hanya ada satu tema yaitu Firefox 2.0.
Jendela Themes yang hanya berisi satu Tema Default
Klik link Get More Themes, Anda akan dibawa ke jendela baru Firefox berisi halaman Themes yang bermacam-macam. Pilihlah sesuai dengan preferensi Anda, misalnya Brushed. Klik link Install, dengan icon boks dan panah hijau, klik tombol Install Now. Muncul dialog konfirmasi instalasi tema Brushed. Klik OK untuk menginstalnya.
Dialog konfirmasi instalasi Tema
Tema Brushed pada jendela Themes
Untuk menggunakan tema yang baru saja kita download, pilih Brushed pada jendela Themes dan klik tombol Use Theme. Bagian kanan jendela Brushed akan muncul preview seperti apa nanti perubahannya. Matikan Firefox dan jalankan kembali, segera Anda akan mendapatkan look 'n feel yang baru. Berikut screenshot dari dua tema, Brushed dan default Firefox. Bedakan!
Firefox dengan tema Brushed
Firefox dengan tema Default
Anda dapat mencari tema-tema lain untuk membuat suasana yang berbeda saat melakukan aktifitas browsing di Firefox. Silahkan mencoba! Selamat berselancar di Internet dengan aman dan nyaman menggunakan Firefox+Linux! (stwn)
Pidgin (Instant Messenger)
Pengenalan pidgin
Pidgin atau yang dulu kita kenal sebagai gaim merupakan aplikasi messanger, apabila di sistem operasi Windows anda biasa menggunakan aplikasi Yahoo Messanger di linux anda dapat menggunakan pidgin , pidgin dapat digunakan untuk banyak protokol messenger, diantaranya yahoo, irc, msn, ataupun google talk, pidgin dapat dibuka melalui Start menu --> Internet --> Pidgin, dan setelah aplikasi pidgin terbuka maka anda akan diminta untuk memasukan user account terlebih dahulu di aplikasi pidgin ini
Tampilan pertama pidgin
Untuk membuat account maka klik tombol Add, apabila anda akan menggunakan pidgin ini untuk chatting di yahoo maka ganti protokolnya dengan mengganti di bagian protokol : dengan ptotokol yahoo
Menambahkan user
Kemudiana apabila anda akan menggunakan avatar di pidgin maka tinggal mengisi check box di bagian
Use this buddy icon for this account :, kemudian klik tombol dibawahnya untuk memilih gambar yang
akan anda gunakana sebagai avatar, kosongkan saja pada bagian Password dan Local alias, kemudian terakhir klik tombol Save untuk menyimpan konfigurasi yang baru kita buat.
Menambahkan picture
Untuk login maka anda akan dimintai untuk memasukan kata sandi anda (password), dan apabila anda ingin agar tidak ditanyai password setiap kali anda login maka isi check box Save password, kemudian tekan OK untuk melanjutkan ke proses login.
Memasukkan password
Setelah anda login maka anda akan masuk pidgin dan pidgin siap digunakan
Tampilan pidgin dan buddy list YM
Mengganti smiley standar pidgin
Smiley atau emoticon bawaan dari pidgin mungkin akan terasa asing bagi anda yang biasa menggunakan yahoo messenger, untuk menggantinya dengan emoticon di yahoo caranya cukup sederhana yaitu pada menu bar pidgin pilih Tools -> Preferences, kemudian pada kotak preferences pilih tab Smiley Themes dan tekan tombol Add, kemudian buka dimana anda meletakan filenya dan tekan Open, kemudian untuk menggantinya cukup pilih emoticon yang baru kita install tadi dan tekan Close.
Menambahkan Emoticon yahoo di pidgin
Untuk melihat perubahannya silahkan lakukan uji coba, silahkan buka emoticonnya.
Menambahkan daftar contact atau buddy list
Menambahakan buddy list atau daftar contact (yahoo messenger) dapat anda lakukan melalui menu Buddies -> Add Buddy, pada bagian Screen name isikan dengan account yahoo id orang yang akan anda add, dan pada bagian alias dapat anda isi dengan nama orang tersebut atau lainya.
Menambahkan buddy
Mengirimkan file
Dengan menggunakan pidgin anda dapat saling bertukar file dengan teman-teman anda seperti anda menggunakanya di yahoo messenger, caranya pada menubar pilih teman yang akan anda kirimi file, kemudian klik Conversation -> Send file, kemudian buka file yang akan anda kirimkan -> klik Open, kemudian tunggu sebentar sementara file di transfer.
Membuat conference
Untuk membuat conference caranya yaitu klik kanan id yang akan anda ajak dalam conferensi kemudian pilih menu Initiate Conference, maka setelah itu anda akan masuk di jendela converence.
Conference di Pidgin
Mengganti status pidgin
Untuk mengganti status klik kanan icon pidgin di sistem tray desktop anda kemudian Change Status, pilih status anda dengan memilih salah satu status yang telah tersedia
Cara mengganti status
Apabila anda menginginkan untuk mengganti message status anda dengan status sesuai keinginan anda, pada pilihan status tadi pilih menu Change Status -> Saved
Mengganti Status
Pada bagian Title isi dengan judul status yang anda inginkan, pada bagian status pilih salah satu status kemudian pada bagian Message isikan dengan message status anda, kemudian untuk menggunakanya tekan tombol Save & Use.
Status diganti
Setelah mengganti message status anda tadi maka status anda akan menjadi seperti gambar diatas.
Catatan :
File emoticon standar yahoo dapat anda download disisni : http://repo.ugm.ac.id/ekstra/pidgin/59794-Original.tar.gz
Multimedia dan Burning Tools
Instalasi Software Multimedia dan burning tools di
Ubuntu
Catatan : instalasi ini hanya dapat berjalan jika anda terkoneksi internet atau memiliki DVD repositories
Ubuntu.
Klik Application -> Add/Remove -> ganti “Show : Supported Ubuntu Application” menjadi “All available applications”
Audacious
Klik Application -> Add/Remove -> Pilih Sound & Video -> beri tanda cek (v) audacious -> klik OK atau
Klik Application -> Add/Remove -> Pada Search, masukkan kata audacious -> beri tanda cek (v) audacious -> klik OK
Multimedia Codecs
Klik Applications -> Add/Remove -> Sound & Video -> beri tanda cek (v) pada :
• GStreamer extra plugins • GStreamer ffmpeg video plugin
• GStreamer plugins for aac, xvid, mpeg2, faad
• GStreamer plugins for mms, wavpack, quicktime, musepack
Kemudian -> klik OK
Movie Player
Movie Player Totem sudah menjadi software default di Ubuntu. Jadi anda hanya perlu melakukan instalasi software Mplayer.
Klik Applications -> Add/Remove -> Sound & Video -> beri tanda cek (v) pada MPlayer Movie Player
Burning Tool
Audacious (Mp3 dan Audio Player)
Audacious merupakan aplikasi yang memiliki fungsi sama dengan winamp di Windows. Secara tampilan audacious sama dengan winamp, serta cara penggunaannya pun 95% sama.
Tampilan audacious
Penggunaan audacious
Pada Ubuntu klik Applications -> Sound & Video -> Audacious
Player audacious
Secara default menu-menu player audacious sama dengan winamp. Saat aplikasi dijalankan anda hanya mendapati tampilan Player-nya saja, untuk menampilkan equalizer dan playlist silahkan anda merujuk pada table dibawah ini :
Gambar Keterangan
Klik icon ini untuk menampilkan equalizer Klik icon ini untuk menampilkan playlist editor
Klik icon ini untuk melakukan replay (lagu akan diputar kembali setelah lagu dalam playlist habis)
Menampilkan properties pada audacious
Menambahkan lagu
Pada playlist editor, klik Add -> Add files -> Silahkan anda menentukan letak dan lagu yang anda
inginkan.
Menghapus lagu
Pada playlist editor, Pilih lagu -> Klik SUB -> Remove Selected
Menghapus semua lagu dalam playlist
Klik SUB -> Remove All
Karena semua fungsional aplikasi ini sama dengan winamp, anda dapat menggunakan fungsi-fungsi yang sama seperti saat anda menggunakan winamp.
Totem Movie player
Penggunaan : Klik Applications -> Sound & Video -> Movie Player
Tampilan movie player
Memutar VCD :
Klik movie -> Play Disc CDROM Memutar DVD :
Menjalankan file video
Mplayer Movie Player
Penggunaan : Klik Applications -> Sound & Video -> Mplayer Movie Player
Tampilan Mplayer
Memutar VCD :
Klik kanan pada player -> Open -> Play VCD Memutar DVD:
Klik kanan pada player -> Open -> Play DVD
Membuat dan menduplikatkan CD/DVD dengan K3B
Aplikasi untuk membuat atau menduplikatkan CD menggunakan K3B. Aplikasi ini tidak secara default ada pada ubuntu, jadi harus dilakukan instalasi terlebih dahulu. Instalasi aplikasi K3B dapat dilakukan melalui synaptic.
Jika sudah terinstall maka aplikasi K3B terdapat pada Applications -> Multimedia -> K3B. Pada K3B terdapat beberapa pilihan, yaitu :
1. Membuat audio/video CD
Jika ingin membuat Audio/Video CD dari file musik/film dapat memilih New Audio CD Project atau melalui menu File -> New Project -> New Audio CD Project atau New Video CD Project. Pada Audio CD seluruh tipe file musik akan di ubah menjadi file bertipe wave. Audio CD dapat langsung di mainkan tanpa menggunakan player khusus di beberapa pc dan juga dapat langsung dimainkan pada CD player.
Begitu juga dengan Video CD, tipe filenya akan otomatis dikonversi. Video CD dapat langsung dimainkan pada VCD Player yang banyak beredar.
2. Membuat Data CD/DVD
Jika akan dibuat CD/DVD yang berisi berbagai macam data maka dapat memilih New Data CD
Project untuk CD atau New Data DVD Project untuk DVD. Sebelum mulai memasukkan file
terlebih dahulu beri nama label CD/DVD pada Volume Name. Setelah itu masukkan file atau folder yang dikehendaki dengan cara klik kanan pada file atau folder tersebut di jendela explorer (atas) kemudian pilih Add to Project. Pada saat menambahkan file perlu diperhatikan perkiraan space yang
Audio CD
tersisa pada CD/DVD di bagian bawah dari jendela project. Jika sudah berwarna merah maka file yang dimasukkan terlalu besar/banyak sehingga harus dikurangi terlebih dahulu.
Jika sudah selesai memilih file, selanjutnya dilakukan penulisan ke CD/DVD, pilih tombol burn pada jendela project (bawah) atau melalui menu Project -> Burn. Jika ingin membuat lebih dari 1 CD/DVD dengan isi yang sama, isi jumlah CD/DVD yang akan dibuat pada bagian Copies. Jika ingin mem-verifikasi hasil penulisan centang opsi Verify Written Data. Jika ingin membuat image (iso) dari CD/DVD yang akan ditulis dapat memilih opsi Only Create Image kemudian tentukan lokasi penyimpanan image pada tab image. Setelah itu klik tombol start, maka penulisan akan segera dilaksanakan.
K3B juga sudah mendukung multisession, untuk memulai multisession pada jendela burn pilih tab
Misc kemudian di bagian multisession pilih Start Multisession. Jika ingin melanjutkan multisession
pilih dari menu File -> New Project -> Continue Multisession Project.
3. Membuat CD/DVD dari ISO
Jika men-download distro linux maka file yang didapat akan berekstensi .iso. Agar bisa digunakan maka terlebih dahulu ditulis ke CD/DVD. Untuk itu dapat memilih Burn CD Image atau Burn DVD
ISO Image pada menu awal kemudian pilih image ( .iso) yang akan di tulis pada bagian Images to Burn. Jika ingin memverifikasi hasil penulisan dapat memilih opsi Verify Written Data. Setelah itu
Jendela burn
Memilih lokasi image
pilih tombol start maka penulisan akan dimulai.
Cara lainnya adalah dengan meng-klik file image ( .iso) yang akan dibuat CD/DVD pada jendela explorer (atas).
Untuk CD K3B mendukung penulisan image cue/bin.
4. Menduplikatkan CD/DVD
Untuk menduplikatkan (copy) CD/DVD dapat memilih Copy CD atau melalui menu Tools > Copy
CD/Copy DVD. Kemudian pilih CD yang akan di duplikatkan pada bagian Source Medium dan
tujuannya pada Burn Medium. Jika dikehendaki langsung dilakukan duplikasi (copy) maka hilangkan centang pada opsi Create Image. Bila ingin membuat duplikasi lebih dari satu maka isikan jumlah duplikasi yang diinginkan pada bagian Copies. Untuk mem-verifikasi hasil duplikasi centang opsi Verify Written Data.