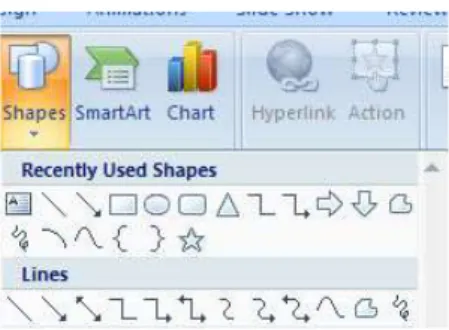1
MODUL
KOMPUTER DASAR I
Kode
Beban Studi
ML
2
AKADEMI KEBIDANA BINA HUSADA
TANGERANG
2
KATA PENGANTAR
Puji Syukur Kehadirat Tuhan Yang Maha Esa karena dengan ini Modul Komputer Dasar I bisa selesai dan bisa dipergunakan sebagai media pembelajaran serta masih perlunya penyempurnaan isi dari modul ini dikemudian hari.
Komputer Dasar I ini berisi tentang pembahasan Microsoft Office diantara Ms. Word, Ms. Power Point dan Ms. Excel. Modul ini juga bisa digunakan sebagai referensi pembelajaran dan praktek tentang bagaimana penggunaan aplikasi Microsoft Office dipendidikan.
Dengan adanya modul Komputer Dasar I, penyusun berharap untuk digunakan sebagai bahan praktek dan dapat diaplikasikan pada penulisan Karya Tulis Ilmiah serta dapat digunakan sebagai instrumen dalam pengambilan data di Lapangan.
Tangerang, Januari 2014
3
DAFTAR ISI
SAMPUL 1 KATA PENGANTAR 2 DAFTAR ISI 3 PENDAHULUAN 4 A. Gambaran Isi Modul 1 B. Kompetensi Awal 1 C. Tujuan Umum 1 D. Petunjuk Penggunaan Panduan 1PEMBAHASAN ... 4
A. Microsoft Word ... 5
I. Pengertian Microsoft Word ... 5
II. Cara Mengoperasikan Word ... 8
III. Mengedit Teks ... 10
IV. Mengatur Paragraf ... 11
V. Bullet & Numbering ... 12
VI. Breaks ... 12
VII. Membuat Tabel ... 12
VIII. Format Penulisan Makalah ... 15
IX. Cara Membuat Cover Pada Makalah atau Tugas ... 15
B. Modul Microsoft Excel ...
4
PENDAHULUAN
A. Gambaran Isi Modul
Komputer Dasar I menjelaskan secara umum aplikasikan Microsoft Office seperti bagaimana mengedit teks, membuat perhitungan dan membuat sebuah presentasi yang baik dan benar
B. Kompetensi Awal
Mahasiswa mampu dalam menyusun pembuatan makalah, serta mahasiswa mampu menyajikan suatu topik dengan menggunakan media presentasi
C. Tujuan Umum
Dengan membaca modul ini diharapkan mahasiswa bisa kompeten dalam menyusun Karya Tullis Ilmiah.
D. Petunjuk Penggunaan Modul
1. Mahasiswa harus membaca modul ini sebelum kelas dimulai
2. Mahasiswa harus mempraktekan teori yang ada di dalam modul ini sehingga mahasiswa nantinya terampil.
5 A. Microsoft Word
I. Pengertian Microsoft Word
Pengertian Microsoft Word adalah program aplikasi pengolah kata (word processor) yang yang biasa digunakan untuk membuat laporan, dokumentasi untuk kebidanan, buat daftar list barang obat-obatan, dan lain-lain
Hal-hal mendasar yang perlu diketahui dalam mengoperasikan program Microsoft Word 2010:
Hotkey / shortcut
Berupa kombinasi beberapa tombol tertentu pada keyboard yang menyebabkan program aplikasi yang sedang berjalan untuk melakukan suatu proses tertentu
Toolbar (pada Mic. Word 2010 disebut ribbon)
Pada Ms. Word 2010, perintah-perintah sudah ditampulkan dalam grup-grup terpisah
Ruler margin (Indent)
Ruler dapat dilihat diatas dari menu bar pada lembar kerja word, yang fungsinya digunakan sebagai batas kiri kanan halaman pada lembar kerja
First Line Indent Right Indent Hanging Indent
Left Indent First Line Indent
Digunakan untuk mengatur posisi huruf pertama pada setiap awal paragraf Hanging Indent
Digunakan untuk mengatur posisi huruf setelah baris pertama pada suatu paragraf Left Indent
Digunakan untuk mengatur batas kiri untuk semua teks Right Indent
Digunakan untuk mengatur batas kanan untuk semua teks Tabulasi (tab)
Letak dari fungsi tab berada disebelah kiri ruler Tab ini berfungsi sebagai pengatur jarak yang akan anda inginkan sehingga menjadi rapi dan baik
Macam-macam tab
a. Left tab d. Desimal tab
b. Right tab e. Bar Tab
6 Yang salah satu aplikasinya digunakan sebagai pembuat daftar isi pada makalah atau laporan karya Tulis Ilmiah.
Contoh membuat daftar isi, langkah-langkahnya sebagai berikut:
1. Pilih right tab pada posisi di pojok kiri view rules
2. Ketik seperti di bawah ini
3. Double klik pada tab right hingga muncul tampil seperti di bawah ini lalu pilih tanda titiknya di sub leader ada nomer 1 s/d 5 kalo sudah di ok
8 4. Setelah dipilih tinggal di tekan tab pada tombol papan komputer
II. Cara mengoperasikan Microsoft Word A. Membuka Microsoft Word
Langkah-langkahnya sebagai Berikut:
1. Click Start All Programs Microsoft Office Microsoft Word 2010
2. Bisa juga double klik pada icon yang ada di layar desktop
Membuat Dokumen Baru
membuat dokumen baru sama dengan membuat lembar dokumen kerja pada microsoft word, langkah-langkah sebagai berikut:
1. FileNewBlank Document B. Membuka File yang sudah Tersimpan
Langkah-langkah sebagai berikut :
1. fileopenpilih file yang mau dibukaopen 2. Tekan Ctrl+O pada keyboard
9 maka akan tampil seperti berikut file yang akan dipilih dalam Microsoft Word 2010.
C. Menyimpan Dokumen
Fungsi dari menyimpan data agar file yang kita buat tidak hilang dan aman sesuai dengan nama file yang kita simpan
Ada beberapa cara untuk menyimpan file dalam folder komputer kalian, antara lain: 1. file Save Asnama file yang akan disimpensave
2. Klik icon Save pada ribbon 3. Tekan Ctrl+S pada keyboard
Kemudian akan ditampilkan kotak Dialog Save As. Ketikkan nama file dokumen anda, dan Click Save.
D. Menutup File Dokumen 1. FileClose
2. Klik icon pada ribbon E. Menutup Jendela Microsoft Word
sebelum anda menyimpan halaman kerja Microsoft Word pastikan data yang anda ketik tersimpan, langkah-langkahnya sebagai berikut:
10 2. Click pada kanan atas dari jendela Microsoft Word
III. Mengedit Teks
Dalam pengetikan laporan, makalah terkadang perlu adanya ketelitian dalam pengetikan makan dalam aplikasi ini anda bisa mengedit (merubah) kalimat atau data yang anda kira kurang pas.
A. Mengcopy Teks
Untuk meng-copy teks yang anda pilih ke lokasi lain, lakukan :
1. Block teks yang akan anda copy 2. Click icon copy pada ribbon 3. Click icon paste pada ribbon
Selain cara copy-paste di atas, ada juga cara lain dengan menggunakan keyboard. Untuk mengcopy gunakan Ctrl+C sedangkan untuk paste gunakan Ctrl+V.
B. Memformat Teks
Anda dapat mengatur format teks dengan menggunakan salah satu cara berikut ini:
1. Block teks yang akan anda format, kemudian atur formatnya sesuai yang anda inginkan.
2. Tempatkan kursor pada posisi awal kemudian mengatur formatnya. Dengan cara ini, semua teks yang Anda ketik mulai dari posisi awal akan mengikuti format yang Anda pilih sampai Anda melakukan perubahan kembali atau memindahkan posisi kursor ke bagian lain dari dokumen.
Untuk mengatur teks anda dapat menggunakan grup Font yang ada pada ribbon.
Mengubah jenis huruf
Menambahkan efek pada font Mengatur style
font
Mewarnai font Mengubah
11 Atau dapat juga diatur dengan menggunakan kotak dialog Font dengan hotkey Ctrl+D atau Ctrl+Shift+F
IV. Mengatur Paragraf
Untuk mengatur paragraph anda dapat menggunakan grup Paragraph pada ribbon.
A. Mengatur Perataan Teks Paragraf
Perataan teks dalam paragraf dapat dilakukan dengan posisi rata sisi kiri (left-align), rata sisi kanan (right-align), ditengah (center) dan rata sisi kiri dan kanan (justify).
B. Mengatur Indentasi
Anda dapat mengatur indentasi paragraf terhadap margin kiri, margin kanan atau keduanya. Anda juga dapat membuat indentasi hanya pada baris pertama.
C. Mengatur Jarak Spasi Baris
Apabila diperlukan, Anda dapat mengatur jarak spasi dari baris agar masing-masing baris mempunyai jarak yang cukup dan sesuai dengan kebutuhan.
Bullets dan Numbering Border Mengatur perataan teks Mengatur jarak spasi baris Indent
12 V. Bullet & Numbering
Sangat membantu dalam penulisan suatu karya ilmiah yang terstruktur. Dapat diatur dengan dan mengunakan ribbon Paragraph.
Numbering
Bullets
V. Styles
Word menyediakan fungsi style untuk mempermudah penulisan karya ilmiah dan laporan. Berikut ini adalah cara untuk membuat style baru:
1. Klik panah ke bawah pada ribbon styles
2. Klik pada tombol new style ( )
3. Akan muncul kotak dialog sebagai berikut:
VI. Breaks
Kadang dalam menulis naskah ada suatu halaman atau kolom yang belum terisi sementara kita harus berpindah ke halaman lain. Hal ini dapat dilakukan dengan mudah tanpa harus menekan tombol enter berulang kali. Caranya dengan menggunakan ribbon Insert page break atau page layout breaks page atau cukup dengan menggunakan hotkey Ctrl+Enter
VII. Membuat Table
Untuk membuat table biasanya kita lebih mudah dengan menggunakan Microsoft Excel. Akan tetapi Microsoft Word juga menyediakan fasilitas untuk membuat sebuah table. Dimana dalam pembuatan table-nya terhitung lebih mudah daripada dengan menggunakan Word 2010.
14 Langkah – Langkah pembuatan table :
1. Klik menu Insert pada ribbon
2. Pilih icon table , kemudian Insert Table
Dalam pembuatan sebuah table disediakan beberapa menu tambahan, antara lain :
1. Insert
Dengan menu Insert kita dapat menambahkan kolom, baris, dan cell pada saat pembuatan table.
Langkah-Langkah : Klik kanan pada table Insert Insert …… (sesuai yg anda inginkan)
2. Merge
Dengan Merge kita dapat menggabungkan beberapa kolom/baris menjadi satu. Langkah-Langkah :
a. Block baris atau kolom yg anda inginkan terlebih dahulu b. Klik kanan Merge Cells
3. Table properties, digunakan untuk mengatur tampilan table. Langkah-Langkah :
a. Block tabel terlebih dahulu b. Klik kanan Table Properties
15 VIII. Format Penulisan Makalah
Page Layoutpage setupmargins
Dalam penulisan makalah perlu diperhatikan posisi penulisannya supaya kelihatan rapi diantaranya:
a. Top (atas) : 4 cm b. Right (kanan) : 3 cm c. Left (kiri) : 4 cm d. Bottom (bawah) : 3cm
IX. Cara membuat cover pada makalah atau tugas
Cover ini biasanya digunakan pada halaman tugas yang anda kerjakan jadi cover ini bisa dipilih sesuai dengan ketentuan yang ada di masing-masing institusi, dengan cara klik insertcover page
, begitu sebaliknya jika menggunakan fungsi RIGHT menghitung karakternya kebalikan dari fungsi LEFT, menghitung karakternya dimulai dari kanan ke kiri.
16
MODUL
17 B. Modul Microsoft Excel
Microsoft Excel atau Microsoft Office Excel adalah sebuah program aplikasi lembar kerja spreadsheet yang dibuat dan didistribusikan oleh Microsoft Corporation untuk sistem operasi Microsoft Windows dan Mac OS. Aplikasi ini memiliki fitur kalkulasi dan pembuatan grafik yang, dengan menggunakan strategi marketing Microsoft yang agresif, menjadikan Microsoft Excel sebagai salah satu program komputer yang populer digunakan di dalam
komputer mikro hingga saat ini. Sebelum mulai memasuki pembahasan Microsoft Excel, ada baiknya kita mengenal lebih dulu bagaimana tampilan Microsoft Excel itu, beserta beberapa istilah-istilah umum yang akan digunakan.
Dalam Microsoft Excel terdapat 4 komponen utama yaitu :
1. Row Heading
Row Heading (Kepala garis), adalah penunjuk lokasi baris pada lembar kerja yang aktif. Row Heading juga berfungsi sebagai salah satu bagian dari penunjuk sel (akan dibahas setelah ini). Jumlah baris yang disediakan oleh Microsoft Excel adalah 65.536 baris.
2. Column Heading
Column Heading (Kepala kolom), adalah penunjuk lokasi kolom pada lembar kerja yang aktif. Sama halnya dengan Row Heading, Column Heading juga berfungsi sebagai salah satu bagian dari penunjuk sel (akan dibahas setelah ini). Kolom di simbol dengan abjad A – Z dan gabungannya. Setelah kolom Z, kita akan menjumpai kolom AA, AB s/d AZ lalu kolom BA, BB s/d BZ begitu seterus sampai kolom terakhir yaitu IV (berjumlah 256 kolom). Sungguh suatu lembar kerja yang sangat besar, bukan. (65.536 baris dengan 256 kolom).
Column Heading
Row Heading
Function Bar
Cell
18 3. Cell Pointer
Cell Pointer (penunjuk sel), adalah penunjuk sel yang aktif. Sel adalah perpotongan antara kolom dengan baris. Sel diberi nama menurut posisi kolom dan baris. Contoh. Sel A1 berarti perpotongan antara kolom A dengan baris 1.
4. Formula Bar
Formula Bar, adalah tempat kita untuk mengetikkan rumus-rumus yang akan kita gunakan nantinya. Dalam Microsoft Excel pengetikkan rumus harus diawali dengan tanda „=‟ . Misalnya kita ingin menjumlahkan nilai yang terdapat pada sel A1 dengan B1, maka pada formula bar dapat diketikkan =A1+B1 .
Menggerakkan Penunjuk Sel (Cell Pointer)
Cell Pointer berfungsi untuk penunjuk sel aktif. Yang dimaksud dengan sel aktif ialah sel yang akan dilakukan suatu operasi tertentu. Untuk menggerakan ponter dengan Mouse dapat dilakukan dengan meng-klik sel yang diinginkan. Untuk sel yang tidak kelihatan kita dapat menggunakan Scroll Bar untuk menggeser layar hingga sel yang dicari kelihatan lalu klik sel tersebut. Untuk kondisi tertentu kita lebih baik menggunakan keyboard. Berikut daftar tombol yang digunakan untuk menggerakan pointer dengan keyboard :
Tombol Fungsi
← ↑ → ↓ Pindah satu sel ke kiri, atas, kanan atau bawah Tab Pindah satu sel ke kanan
Enter Pindah satu sel ke bawah Shift + Tab Pindah satu sel ke kiri Shift + Enter Pindah satu sel ke atas
Home Pindah ke kolom A pada baris yang sedang dipilih Ctrl + Home Pindah ke sel A1 pada lembar kerja yang aktif
Ctrl + End Pindah ke posisi sel terakhir yang sedang digunakan PgUp Pindah satu layar ke atas
PgDn Pindah satu layar ke bawah Alt + PgUp Pindah satu layar ke kiri Alt + PgDn Pindah satu layar ke kanan
Ctrl + PgUp Pindah dari satu tab lembar kerja ke tab lembar berikutnya
19 Format Worksheets
MENAMBAHKANBORDER DAN COLOR
Kita dapat menambahkan border pada lembar kerja kita. Caranya adalah dengan memblok terlebih dahulu cell yang akan kita beri border, kemudian klik tombol pada tab home
Kemudian pilihlah jenis border yang diinginkan.
Microsoft Excel 2007 menyediakan pula style border yang dapat langsung kita gunakan. Untuk menggunakannya klik tombol CELL STYLES pada tab home :
MERGE CELLS &ALLIGN CELL CONTENTS
Microsoft Excel juga menyediakan fasilitas merge cells dan memiliki fungsi yang sama seperti pada Microsoft word. Klik tombol berikut pada tab home.
20 CONVERT TEXT TO COLUMNS
Terkadang kita ingin memisahkan dua buah kata yang tadinya berada dalam satu cell menjadi dua cell atau lebih. Kita dapat menggunakan Convert Text to Columns untuk memisahkan dua buah kata yang terpisahkan oleh koma, spasi, tab, dan lainnya.
Cara :
Ketiklah “pengantar komputer” dalam sebuah cell.
Pilih tab DATA Text to Columns
21 Delimited dipilih jika dua buah kata tersebut dipisahkan oleh koma atau tab.
Fixed Width untuk mengeset data terpisah dengan ukuran tertentu.
22 HEADER & FOOTER
Seperti pada Microsoft Word, kita juga dapat menambahkan header dan footer. Caranya :
Pilih tab Insert Header Footer
o Menggunakan Rumus (Formula)
Rumus merupakan bagian terpenting dari Program Microsoft Excel , karena setiap tabel dan dokumen yang kita ketik akan selalu berhubungan dengan rumus dan fungsi. Operator matematika yang akan sering digunakan dalam rumus adalah ;
Lambang Fungsi + Penjumlahan - Pengurangan * Perkalian / Pembagian ^ Perpangkatan % Persentase
Proses perhitungan akan dilakukan sesuai dengan derajat urutan dari operator ini, dimulai dari pangkat (^), kali (*), atau bagi (/), tambah (+) atau kurang (-).
23 Latihan 1 :
Ketiklah contoh berikut dalam excel anda dan hitunglah total tersebut dengan menggunakan fungsi penjumlahan. ( total = Harga x Jumlah). Setelah selesai silakan simpan dengan nama file : latihan1.xls.
o Menggunakan Fungsi
Fungsi sebenarnya adalah rumus yang sudah disediakan oleh Microsoft Excel, yang akan membantu dalam proses perhitungan. kita tinggal memanfaatkan sesuai dengan kebutuhan. Pada umumnya penulisan fungsi harus dilengkapi dengan argumen, baik berupa angka, label, rumus, alamat sel atau range. Argumen ini harus ditulis dengan diapit tanda kurung ().
Beberapa Fungsi yang sering digunakan: 1. Fungsi Average(…)
Fungsi ini digunakan untuk mencari nilai rata-rata dari sekumpulan data(range). Bentuk umum penulisannya adalah =AVERAGE(number1,number2,…), dimana number1, number2, dan seterusnya adalah range data yang akan dicari nilai rata-ratanya.
2. Fungsi Logika IF(…)
Fungsi ini digunakan jika data yang dimasukkan mempunyai kondisi tertentu. Misalnya, jika nilai sel A1=1, maka hasilnya 2, jika tidak, maka akan bernilai 0. Biasanya fungsi ini dibantu oleh operator relasi (pembanding) seperti berikut ;
Lambang Fungsi
= Sama dengan
< Lebih kecil dari > Lebih besar dari
<= Lebih kecil atau sama dengan >= Lebih besar atau sama dengan <> Tidak sama dengan
24 Fungsi Max (…)
Fungsi ini digunakan untuk mencari nilai tertinggi dari sekumpulan data (range). Bentuk umum penulisannya adalah =MAX(number1,number2,…), dimana number1, number2, dan seterusnya adalah range data (numerik) yang akan dicari nilai tertingginya.
3. Fungsi Min (…)
Sama halnya dengan fungsi max, bedanya fungsi min digunakan untuk mencari nilai terendah dari sekumpulan data numerik.
4. Fungsi Sum (…)
Fungsi SUM digunakan untuk menjumlahkan sekumpulan data pada suatu range. Bentuk umum penulisan fungsi ini adalah =SUM(number1,number2,…). Dimana number1, number2 dan seterusnya adalah range data yang akan dijumlahkan.
5. Fungsi Left (…)
Fungsi left digunakan untuk mengambil karakter pada bagian sebelah kiri dari suatu teks. Bentuk umum penulisannya adalah =LEFT(text,num_chars). Dimana text adalah data yang akan diambil sebagian karakternya dari sebelah kiri, num_chars adalah jumlah karakter yang akan diambil.
6. Fungsi Mid (…)
Fungsi ini digunakan untuk mengambil sebagian karakter bagian tengah dari suatu teks. Bentuk umum pemakaian fungsi ini adalah =MID(text,start_num,num_chars). Artinya mengambil sejumlah karakter mulai dari start_num, sebanyak num_char.
7. Fungsi Right (…)
Fungsi ini merupakan kebalikan dari fungsi left, kalau fungsi left mengambil sejumlah karakter dari sebelah kiri, maka fungsi mengambil sejumlah karakter dari sebelah kanan teks.. Bentuk umum penulisannya adalah =RIGHT(text,num_chars). Dimana text adalah data yang akan diambil sebagian karakternya dari sebelah kanan, num_chars adalah jumlah karakter yang akandiambil.
8. Fungsi HLOOKUP dan VLOOKUP
Fungsi HLOOKUP dan VLOOKUP digunakan untuk membaca suatu tabel secara horizontal (VLOOKUP) atau secara vertikal (VLOOKUP). Bentuk umum penulisan fungsi ini adalah :
=HLOOKUP(Lookup_value, Table_array, Row_index_num,…)
=VLOOKUP(Lookup_value, Table_array, Col_index_num,…)
Dari rumus diatas, dapat dilihat bahwa bedanya hanya pada nomor indeksnya saja, kalau kita pakai HLOOKUP, maka digunakan nomor indeks baris (Row_index_num), tapi kalu pakai VLOOKUP digunakan nomor indeks kolom (Col_index_num). Nomor indeks adalah angka untuk menyatakan posisi suatu kolom/baris dalam tabel yang dimulai dengan nomor 1 untuk kolom/baris pertama dalam range data tersebut.
25 Latihan 2 :
Untuk lebih mengerti mengenai rumus dan fungsi-fungsi di atas, perhatikan contoh kasus di bawah ini:
Buatlah tabel seperti di bawah ini pada Microsoft Excel:
A B C D E F G H I
1 DAFTAR NILAI MAHASISWA
2 SEMESTER GANJIL 2013/2014
3 AKADEMI KEBIDANAN BINA HUSADA
4
5 MATA KULIAH : ALJABAR LINIER 6 GROUP : C 7 8 NIM NAMA TGS 1 TGS 2 UTS UAS NILAI KETERANGAN 9 ANGKA HURUF 10 22074150 EUIS 90 90 40 40 11 22074151 YAYAH 100 90 60 45 12 22074152 IIS 90 80 75 65 13 22074153 RINI 100 100 80 100 14 22074154 WATI 90 80 70 80 15 22074155 ZAHRA 100 90 70 65 16 22074156 ELIN 90 100 40 40 17 22074157 JANNAH 100 90 50 25 18 22074158 TRISNAWATI 90 80 40 30 19 22074159 THERESIA 80 80 40 20 20 NILAI TERTINGGI - - 21 NILAI TERENDAH - - 22 RATA-RATA - -
Komponen nilai adalah :
1. Tugas : 40%
2. UTS : 30%
3. UAS : 30%
Total : 100%
Setelah nilai dalam bentuk angka didapatkan, maka diubah menjadi nilai huruf dengan ketentuan sebagai berikut:
26 Langkah-langkahnya :
1. Untuk mengisi hasil dari nilai angka =SUM(C10+D10)*40%+(F10*30%)+(F10*30%) 2. IF(…), arahkan pointer ke H10.
=IF(G10>=85,"A",IF(G10>=70,"B",IF(G10>=55,"C",IF(G10>=40,"D","E")))) 3. Selanjutnya untuk H11 sampai H19, tinggal copy-paste dari H10.
4. Untuk mengisi keterangan, kita aka menggunakan fungsi logika IF(…) lagi, arahkan pointer ke I10. Lalu tulis rumus di bawah ini:
=IF(H10="A","SANGAT
BAIK",IF(H10="B","BAIK",IF(H10="C","CUKUP",IF(H10="D"," KURANG","TIDAK LULUS"))))
Latihan 2
Buka workbook baru dan ganti nama Sheet1 menjadi Laporan. Ketik laporan berikut pada sheet Nilai.
Ganti Sheet2 menjadi Tabel Anak, dan ketik data bantu berikut:
VLOOKUP
Pengambilan data pada tabel bantu secara vertikal (diliat kolomnya..A, B, C, ...dst) HLOOKUP
Pengambilan data pada tabel bantu secara horisontal (dilihat barisnya...1, 2, 3, ..dst)
Bentuk Fungsi VLOOKUP ( ) dan HLOOKUP ( ) adalah : =VLOOKUP( sel_uji, tabel, nomor_kolom)
=HLOOKUP(sel_uji, tabel, nomor_baris)
A B C
1 KODE MATERI BIAYA
2 A ASKEB I 25000
3 B ASKEB II 35000
4 C ASKEB III 45000
5 D ASKEB IV 50000
Klik kanan pada Sheet1, kemudian pilih Rename & ganti nama Sheet1 menjadi
27 Contoh soal Vlookup tabel diatas sebagai berikut:
Seandainya dalam soal diminta kode (A, B, C, D), maka materi yang akan muncul “A”,”ASKEB I”, “B”;”ASKEB II”; “C”;”ASKEB III”, “D”,”ASKEB IV”
Penyelesaiannya:
=vlookup(A2;blok tabel dari A1 s/d C5 kemudian tekan f4;false), jika hasil pada waktu dienter terjadi eror bisa jadi ada kesalahan penulisan atau adanya perbedaan penggunaan tanda (;) di komputer. Jika di kkomputer anda menggunakan tanda (;) tidak bisa maka anda merubah ke tanda (,), begitu seterusnya karena komputer satu dan lainnya ada yang berbeda dalam mendefinisikan tanda tersebut tetapi rumus yang digunakan sama.
Begitu juga jika anda mengerjakan fungsi Hlookup yang dilihat adalah baris keberapa yang mau diambil.
FUNGSI TEKS
Fungsi LEFT ( ) dan RIGHT ( )
Bentuk fungsi LEFT ( ) dan RIGHT ( ) adalah : =LEFT(teks,banyak_karakter)
=RIGHT(teks, banyak_karakter)
Fungsi LEFT ( ) digunakan untuk mengambil sejumlah karakter terkiri pada teks sebanyak banyak_karakter menghitung karakternya dimulai dari kiri ke kanan
Misalnya:
Dalam contoh excel diatas jumlah karekter adalah 4 dari ABCD, Jika anda mau
mengambil karakter AB berarti 2 karakter yang diambil dengan cara menghitung karakter daari kiri ke kanan karena menggunakan fungsi LEFT dengan rumus:
=LEFT(A1;2)
Jika menggunakan fungsi RIGHT menghitung karakternya kebalikan dari fungsi LEFT,
menghitung karakternya dimulai dari kanan ke kiri. Misalnya saya mau mengambil karakter dari ABCD, tetapi yang saya ambil karaternya BCD cara penyelesaiannya sebagai berikut:
=RIGHT(A1;3)
28 Fungsi MID ( )
Bentuk fungsi MID ( ) :
=MID(teks, angka_awal, banyak_karakter)
Fungsi ini digunakan untuk mengambil sejumlah karakter pada teks mulai di posisi angka_awal sebanyak banyak_karakter
Misalnya saya mau mengambil karakter C pada karakter ABCD di atas maka ada dua langkah dalam pengambilan karakternya:
Langkah pertama, menghitung dari kiri karakter ABC, jadi jika dihitung ada 3 karakter. Langkah kedua, karakter yang terakhir dihitung pada langkah pertama dihitung dari awal lagi CD, jadi ada 2 karakter yang diambil, jika dituliskan dengan rumus
29
MS. POWER POINT
30
MODUL
MICROSOFT POWER POINT
1. Mengenal PowerPoint
Microsoft PowerPoint merupakan software produk Microsoft® yang dikhususkan untuk pembangunan atau pembuatan slide untuk presentasi. Microsoft PowerPoint memiliki beberapa alat bantu (tools) yang membantu perancang slide untuk mendesain slide sehingga tampil lebih menarik dan mudah dikendalikan saat melakukan presentasi.
Sebelum kita mengenal PowerPoint, kita buka dulu software Microsoft PowerPoint. Untuk membukanya, klik tombol Start All Program Microsoft Office Microsoft PowerPoint
31
Bekerja dengan Text Objects
1) SLIDE dan OBYEK
Slide dalam powerPoint memiliki TIGA bagian utama : Peletakan Layout, Obyek, Desain layer
o Desain layer – Bisa blank atau diberi background, dikombinasikan dengan teks dan gambar serta warna.
o Layout layer – Layer ini membantu untuk menentukan peletakan dari teks tertentu tempat lainnya.
o Content Layer – Sebuah obyek, clip art atau gambar 2) MENGEDIT TITLE BOXES
o Menambah, Mengubah, dan Text Formatting
Untuk menambahkan teks dalam kotak judul, kita hanya tinggal meng-klik kotak tersebut. Pada kotak tersebut ada delapan lingkaran kecil untuk mengatur ukuran besarnya kotak
Di dalam kotak, kita bisa mengetik, menghapus, mengkopi, meng-cut, dan mem-paste
Kita juga bisa menambahkan formatting sepeti bold, italic, mengubah jenis font, warna teks
Jika sudah selesai melakukan penambahan dan perubahan, arahkan kursor ke luar dari kotak untuk mengakhiri perubahan yang dilakukan.
b) Memindahkan dan mengubah ukuran Title Boxes / "kotak"
Memindahkan
o Klik teks pada kotak untuk menunjukkan kotak yang mengelilinginya o Pindahkan kursor mouse ke ujung-ujung kotak, saat kursor berubah menjadi
bentuk anak panah 4 arah, klik dan geser kotaknya
o Lepaskan klik mouse untuk meletakkan kotak ke tempat yang baru.
32
Mengubah ukuran kotak
o Klik teks pada kotak untuk menunjukkan kotak
o Pindahkan kursor mouse ke bulatan pada tepian kotak hingga kursor berubah menjadi bentuk anak panah 2 arah
o Klik dan geser bulatan tersebut untuk mengubah ukuran kotak
Dengan mengubah ukuran kotak, maka dampaknya adalah:
(i) Mengklik dan menggeser bulatan atas dan bawah akan mengubah tinggi kotak
(ii) Mengklik dan menggeser bulatan pinggir akan mengubah lebar kotak (iii)Menggeser bulatan ujung akan mengubah tinggi dan lebar kotak
33 3) BEKERJA DENGAN BOX BULLET
o Box bullet mirip dengan kotak teks yang biasa, hanya saja isinya yang berbeda
Untuk mengubah seluruh isi dari kotak bullet, maka kita hanya perlu meng-klik pinggir kotak untuk men-seleksi kotak tersebut, namun jika hanya ingin merubah sebagian saja maka kita perlu memblok bagian yang ingin kita ubah.
o Mengatur bentuk Bullet
o o
o Untuk menonaktifkan bulleting, kita hanya tinggal mengklik tanda ini lagi
o Untuk memilih bentuk bullet, bisa mengambil gambar dari file untuk dijadikan bullet.
o Picture Mengambil gambar dari file
o Customize Memilih bentuk bullet yang sudah ada
34 Membuat animasi dalam munculnya teks bullet
Pilih Ribbon Design Pilih Effects Custom Animation Add effect
4) SPELLING CHECKER
Jika slide yang kita pakai menggunakan bahasa Inggris, PPT 2007 menyediakan fasilitas untuk memeriksa spelling atau grammarnya, yaitu
Ribbon Review ABC Spelling atau hotkey F7
Jika terjadi kesalahan, akan muncul seperti yang di bawah ini :
Kemudian pilih / klik Change
5) MEMASUKKAN TEXT BOX
Pilih Ribbon Insert Pilih Text Box
Lalu gambar text box sesuai dengan ukuran yang kita inginkan. Dan kita bisa menambahkan teks ke dalamnya.
35 o Untuk mengubah ukuran text box
o Untuk memutar kotak
o Untuk mengubah properties text box, seperti warna dalam, garis tepi, dll. Dapat dilakukan dengan mengklik kanan text box
Pilih format shape Maka akan tampil
Gunakan lingkaran-lingkaran kecil yang ada di pinggir kotak
untuk memperbesar atau memperkecil ukurannya
Gunakan lingkaran kecil berwarna hijau untuk memutar
text box sesuai dengan keinginan kita
Pada kolom bagian kanan terdapat beberapa pilihan untuk mengatur properties text box, bisa dicoba satu per
36
Memasukan Objek
Pada power point kita dapat memasukan berbagai macam objek, beberapa diantaranya adalah picture, clip art dan sebagainya.
Picture
Gambar yang dapat dimasukan dapat dalam berbagai format, misalnya : jpeg, bitmap, png dan lain-lain. Berikut ini langkah-langkahnya :
1. Klik “Insert” pada toolbar 2. Klik “Picture” pada ribbon
3. Browse gambar yang ingin dimasukan Catatan:
Gambar yang dimasukan dapat kita perbesar akan tetapi apabila resolusi gambar terlalu kecil maka sering mengakibatkan gambar menjadi kabur.
Clip Art
Pada ms office sendiri sudah ada gambar-gambar yang disediakan untuk kita dalam bentuk clip art. Berikut ini adalah menambahkan clip art pada slide power point kita.
1. Klik “Insert” pada toolbar 2. Klik “Clip Art” pada ribbon
3. Pada sebelah kanan akan muncul menu “Clip art” 4. Pilih “organize clips”
5. Akan muncul window “organize clips”
6. Pada “collection list” anda dapat mencari clip art yang anda inginkan didalam folder “offline collections” berdasarkan kategori-kategori yang ada.
7. Klik kanan clip art yang dipilih, klik copy 8. Paste pada slide yang diinginkan
Apabila anda ingin menampilkan semua clip art, anda dapat menggunakan fitur search pada window “organize clips”.
Shapes
Shapes adalah bentuk-bentuk dasar (misal: garis, dialog box, smile, arrow, dan lain-lain) yang sebagian besar dapat diisi text pada bagian dalamnya.
1. Klik “Insert” pada toolbar 2. Klik “Shapes” pada ribbon 3. Klik shapes yang ingin diinginkan
37 Untuk memberi text pada shapes, klik kanan shape dan pilih edit teks.
Contoh shape
Tabel
Pada power point, kita juga dapat memasukan tabel ke dalam project kita. Ada beberapa cara untuk memasukkan tabel ke dalam slide yang kita buat.
Cara untuk memasukkan tabel adalah : 1. Klik ”Insert” pada toolbar. 2. Klik ”Table” pada ribbon.
3. Pilih ”Insert” lalu tentukan jumlah baris dan kolom yang diperlukan lalu klik OK.
Memodifikasi Border, Garis dan Background Tabel
Berikut cara untuk memodifikasi table line:
1. Letakkan kursor dalam cell yang akan diubah
2. Klik kanan lalu pilih “Format Shape”. Akan muncul kotak dialog. 3. Pilih line style dan line color yang dikehendaki.
4. Klik Close untuk menerapkannya. Berikut cara untuk memodifikasi cell fills:
1. Letakkan kursor dalam satu cell atau klik dan drag untuk memilih beberapa cell. 2. Klik kanan lalu pilih “Format Shape”. Akan muncul kotak dialog.
38 3. Pilih “Fill” pilih jenis fill yang dikehendaki, yaitu No fill(idak diberi fill), Solid fill(untuk
memberi satu warna yang sifatnya solid), Gradient fill(Uuntuk memberi warna gradasi) dan Picture or texture fill(untuk memberikan gambar atau tekstur).
4. Klik Close untuk menerapkannya.
Mengimpor Tabel dari Word atau Excel
Berikut cara untuk membuat tabel Word dalam Power Point: 1. Klik ”Insert” pada toolbar.
2. Klik ”Object” pada ribbon.
3. Pilih ”Object type” yaitu Microsoft Word Document”, lalu klik OK. Berikut cara untuk membuat Excel spreadsheet dalam Power Point:
1. Klik “Insert” pada toolbar. 2. Klik “Object” pada ribbon.
3. Pilih “Object type” yaitu Microsoft Excel Worksheet, lalu klik OK.
Group Objek
Beberapa objek dapat digabungkan menjadi satu dengan fungsi grouping. Caranya, klik kiri suatu objek, lalu control+klik kiri objek berikutnya. Setelah itu klik kanan objek dan pilih group.
Untuk membatalkan grouping, anda hanya perlu mengklik kanan objek yang digroup tadi lalu pilih ungroup.
Membuat Photo Album sederhana
39
Contoh
Buat slide seperti yang dipreviewkan oleh asisten → (file lat1.pptx) a. Insert clip art, (gambar berasal dari kategori Industry) b. Rotare, recolor clip art
c. Insert shapes banner, text “blue”, lalu diberi shadow
d. Insert Shapes line, tambahkan line color gradient, ubah line style e. Group all
40 DIAGRAM dan ORGANIZATION CHART
Dalam lembar presentasi kita, kita dapat menampilkan sebuah diagram untuk mempermudah penjelasan kita, nah, di dalam PPT 2007, memasukkan diagram sangat mudah, dan data yang berhubungan dengan diagram tersebut dapat diisi melalui Excel 2007 juga.
Caranya :
o Pilih Ribbon Insert Pilih Chart
Maka akan tampil
o Kita dapat memilih tipe diagram yang kita inginkan
o Setelah kita memilih salah satu bentuk diagram, maka PPT 2007 akan "bekerja sama" dengan EXCEL 2007 untuk memasukkan data yang akan diubah dan ditampilkan menjadi sebuah diagram di PPT 2007
Klik Ok. Lalu akan muncul Form Excel.
Form ini digunakan untuk memasukkan data yang berhubungan dengan Grafik. Pada bagian kiri adalah pengaturan lajur baris, sedangkan bagian atas digunakan untuk pengaturan lajur kolom. Kita dapat menambah baris dan kolom dengan menarik simbol segitiga pojok.
41
Setelah selesai mengedit dari Form Excel, tutuplah Form Excel tersebut maka grafik siap diatur posisinya.
1. Mengkombinasi dengan beberapa tipe dalam satu grafik
Agar tampilan grafik tidak terkesan monoton, dapat juga kita menampilkan sebuah grafikdalam bentuk kreasi kita.
Dari grafik yang tadi telah dibuat, klik salah satu jenis batangnya.
Klik kanan kemiduan pilih Change Series Chart Type…
Pilih pada kolom Line, dan otomatis grafik akan berubah.
o Caranya : Pilih Ribbon Insert Pilih SmartArt
42 o Setelah tampil pilihan seperti di bawah, kita dapat memilih grafik yang sesuai
dengan kebutuhan kita.
Animasi Slide
Tiap slide mampu mempunyai animasi sendiri-sendiri. Animasi ini akan dilakukan ketika terjadi
transisi dari slide yang satu ke slide yang lain.Klik slide yang dipilih Klik → Animation → Pilih Animasi Slide
Animasi Objek
Animation → Costum Animation → Klik text →Add effect 1. Entrace
Animasi ketika tulisan muncul 2. Emphasis
Animasi yang diterapkan apabila kita menginginkan text tetap terlihat sejak awal slide 3. Exit
Animasi ketika tulisan menghilang 4. Motion Path
Animasi berupa pergerakan teks sesuai dari jalur yang dikehendaki. Untuk membuat jalur sendiri pilih “Draw Costum Path”
Mengedit Animasi
klik animasi pada menu “Custom Animation” 1. Start On Click
Animasi akan dimulai ketika kita mengeklik mouse 2. Start with previous
Animasi akan dimulai berbarengan dengan animasi sebelumnya 3. Start after previous
43 Animasi akan dimulai setelah animasi sebelumnya. Kita dapat memberikan delay beberapa detik lewat opsi timing.
Merubah urutan animasi
Drag animasi pada urutan yang diinginkan
Effect Option
Auto Reverse
animasi akan diulangi secara terbalik setelah selesai Sound
memberikan suara saat animasi berjalan. Anda juga dapat memasukan suara dari luar dengan format wav
Text animation
animasi pada sekumpulan text dapat diatur, apakah akan dijalankan berbarengan, satu per satu, dan sebagainya.
Chart animation
animasi pada diagram. Kita dapat mengatur secara bagaimana animasi pada tiap elemen diagram.
Menambahkan Action Settings dalam Object PowerPoint.
1. Pilih salah satu objek yang akan diberi action setting. Objek dapat berupa textbox, image, diagram, dsb.
2. Pilih “Insert” pada toolbar.
3. Pilih “Action” pada ribbon sehingga muncul kotak dialog Action Settings.
4. Pilih “Mouse Click” jika Anda ingin aksi akan dilakukan setelah melakukan klik pada object atau ”Mouse Over” jika Anda ingin aksi dilakukan setelah pointer melewati object. Setelah itu pilih aksi yang ingin dilakukan.
5. Klik OK.
Membuat dan Memodifikasi Action Buttons
Untuk membuat action button, ikuti langkah-langkah berikut:
1. Tentukan di slide mana action button ditempatkan dan tujuan ketika action button di klik. 2. Pilih AutoShapes.
44 4. Klik dan drag shape yang dipilih dan lepaskan tombol mouse dalam area slide.
5. Pilih ”Insert” pada toolbar.
6. Pilih ”Action” pada ribbon untuk memberikan aksi yang diinginkan lalu klik OK untuk kembali ke slide.
7. Atur ukuran dari bentuk tombol yang telah dibuat tersebut.
Membuat Hyperlink Berbasis Teks
Berikut langkah-langkah untuk membuat hyperlink berbasis teks: 1. Pilih teks yang akan menyediakan layanan hyperlink. 2. Pilih ”Insert” pada toolbar.
3. Pilih ”Hyperlink” pada ribbon sehingga muncul kotak dialog Hyperlink.
4. Ada beberapa pilihan dalam kotak dialog tersebut, yaitu Existing File or Web Page( jika tujuan dari hyperlink adalah file yang sudah ada atau halaman web), Placein This Document(jika tujuan dari hyperlink adalah salah satu slide dalam dokumen PowerPoint tersebut), Create New
Document(jika tujuan dari hyperlink berupa dokumen yang baru yang akan dibuat) dan E-mail Address(jika tujuan dari hyperlink adalah alamat email). Pilih salah satu dari pilihan tersebut. 5. Klik OK untuk menambahkan link tersebut. Warna teks yang diberi hyperlink akan berubah dan
akan diberi garis bawah.
Elemen Multimedia
Sound
Untuk menambahkan suara pada slide klik toolbar insert lalu klik icon “sound” dan pilih file suara yang ingin dimasukan.
45 Setelah memilih suara, akan muncul pilihan apakah suara otomatis diputar atau menunggu klik mouse. Setelah memilih, akan ada icon speaker kuning pada tengah slide sebagai pertanda bahwa ada slide telah diberi multimedia berupa suara. Icon speaker dapat disembunyikan lewat opsi sound setting. Pemutaran suara akan diperlakukan sama seperti efek animasi suara biasa, jadi anda perlu mengatur timing pada menu “custom animation”.
Pengaturan suara
Klik kanan animasi suara dan pilih “effect option”. 1. Start Playing
Untuk menentukan kapan suara akan diputar 2. Stop Playing
Untuk menentukan kapan suara berhenti diputar
Video
Untuk menambahkan suara pada slide klik toolbar insert lalu klik icon “Movie” dan pilih file suara yang ingin dimasukan. Setelah memilih file video, akan muncul pilihan apakah video otomatis diputar atau menunggu diklik oleh mouse. Video akan otomatis pause jika kita klik saa sedang diputar, dan akan otomatis play lagi apabila kita klik saat keadaan pause.
Mengatur video
Klik kanan animasi video, pilih “movie setting”
1. Mengatur suara video
klik icon “sound volume”.
2. Fullscreen
Untuk mengeset video agar memenuhi layar saat dimainkan
3. Hide while not playing
Untuk mengeset video agar tidak terlihat saat tidak diputar
Memberikan Themes Pada Slide
Berikut cara untuk memberikan themes pada slide: 1. Klik ”Design” pada toolbar.