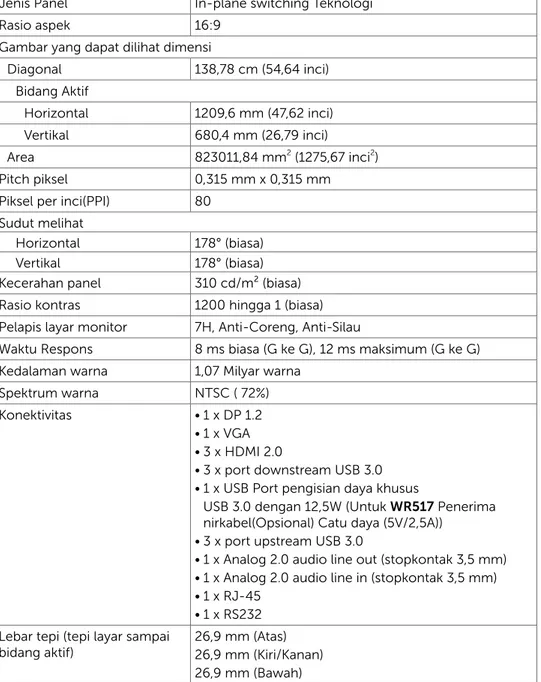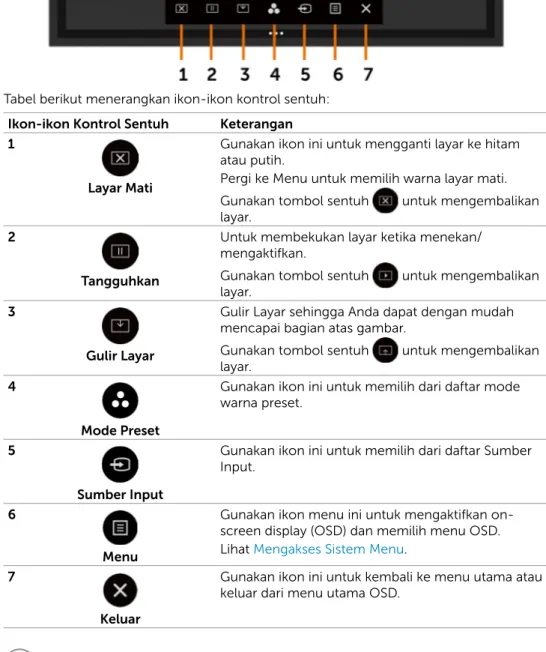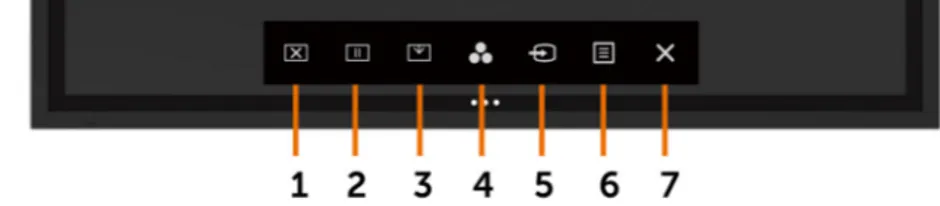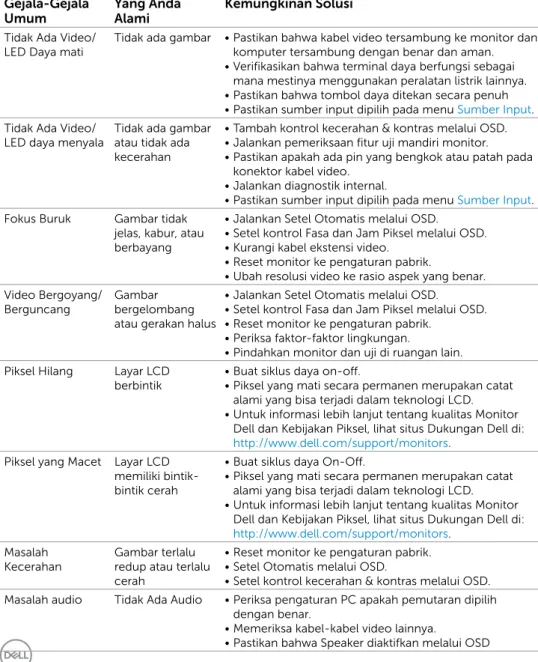Dell C5518QT
CATATAN: SEBUAH CATATAN menunjukkan informasi penting yang membantu Anda agar dapat menggunakan komputer secara lebih baik.
PERHATIAN: SEBUAH PERHATIAN menunjukkan potensi kerusakan pada perangkat keras atau hilangnya data jika instruksi tidak dipatuhi.
PERINGATAN: SEBUAH PERINGATAN menunjukkan adanya potensi kerusakan properti, cedera pribadi, atau kematian.
Hak cipta © 2017-2020 Dell Inc. atau anak cabangnya. Semua hak dilindungi. Dell, EMC, dan merek dagang lainnya merupakan merek dagang Dell Inc. atau anak cabangnya. Merek dagang-merek dagang lain mungkin merupakan dagang-merek dagang pemiliknya masing-masing.
2020 – 11 Rev. A05
Daftar Isi
Tentang Monitor Anda . . . 5
Isi Kemasan . . . 5
Fitur Produk . . . 8
Mengindentifikasi Bagian-Bagian dan Kontrol . . . 9
Spesifikasi Monitor . . . .13
Plug-and-Play . . . 25
Kualitas Layar LCD dan Kebijakan Piksel . . . 25
Mengonfigurasi Monitor . . . 26
Menyambungkan Monitor Anda . . . 26
Pemasangan Dinding (Opsional). . . .31
Remote Control. . . 32
Mengoperasikan Monitor . . . 35
Menyalakan Monitor . . . 35
Sentuh Launcher OSD . . . 35
Menggunakan Launcher Kontrol Sentuh. . . 36
Menggunakan fungsi penguncian OSD. . . 37
Menggunakan Menu On-Screen Display (OSD) . . . 39
Manajemen Web Dell untuk Monitor . . . 54
Pemecahan Masalah . . . 59
4 | Daftar Isi
Diagnostik Internal . . . 61
Masalah-Masalah Umum . . . 62
Masalah Spesifik Produk. . . 64
Masalah Layar Sentuh . . . 65
Masalah-Masalah Spesifik Universal Serial Bus (USB) . . . 65
Masalah Ethernet . . . 66
Lampiran . . . 67
Instruksi Keselamatan . . . 67
Pemberitahuan FCC (A.S. saja) dan Informasi Peraturan Lainnya . . . 67
Menghubungi Dell . . . 67
Database produk EU tentang label energi dan lembar informasi produk 67 Mengonfigurasi Monitor Anda . . . 68
Tentang Monitor Anda
Isi Kemasan
Monitor Anda akan dikirim bersama komponen-komponen di bawah ini. Pastikan Anda sudah menerima semua komponen dan hubungi Dell jika ada yang terlewat.
CATATAN: Beberapa item mungkin bersifat opsional dan tidak dikirim bersama monitor Anda. Beberapa fitur atau media mungkin tidak tersedia di negara-negara tertentu.
Monitor
Remote Control & Baterai (AAA x 2)
6 | Tentang Monitor Anda
Stylus x 2
Wadah Stylus
Kelem Kabel x 3
Kabel daya (bervariasi menurut negara)
Kabel daya untuk menghubungkan sistem Optiplex ke monitor (lihat
Optiplex (Opsional)) Kabel upstream USB 3.0 (mengaktifkan port-port USB pada monitor)
Kabel DP (DP ke DP)
Kabel HDMI
• Informasi Keselamatan, Lingkungan dan Peraturan • Kunci Lisensi DisplayNote • Panduan Konfigurasi
8 | Tentang Monitor Anda
Fitur Produk
Monitor Dell C5518QT Memiliki matriks aktif, thin film transistor (TFT), liquid crystal display (LCD), dan lampu latar LED. Fitur-fitur monitor meliputi:
• layar bidang aktif 138,78 cm (54,64-inci) (Diukur secara diagonal) resolusi 3840 x 2160 (rasio aspek 16:9), plus dukungan layar penuh untuk resolusi yang lebih rendah.
• Lubang-lubang pemasangan Video Electronics Standards Association (VESA™) 300 x 300 mm.
• Kemampuan plug and play jika didukung oleh sistem Anda.
• Penyesuaian On-Screen Display (OSD) untuk kemudahan konfigurasi dan optimisasi layar.
• Slot kunci pengaman.
• Mendukung Kemampuan Manajemen Aset.
• Kaca Bebas Arsenik dan Bebas Merkuri hanya untuk Panel. • ≤ 0,3 W dalam Mode Siaga.
• Konfigurasi mudah dengan PC Dell Optiplex Mirco (Mirco Form Factor). • Hingga 20 poin dan 4 pen teknologi InGlass (TM) Touch.
• Optimalkan kenyamanan mata dengan layar bebas kedip.
• Kemungkinan efek jangka panjang dikarenakan emisi cahaya biru dari layar bisa menyebabkan kerusakan pada mata, termasuk kelelahan mata atau ketegangan mata digital. Fitur ComfortView dirancang untuk mengurangi banyaknya cahaya biru yang dikeluarkan dari layar untuk mengoptimalkan kenyamanan mata.
Mengindentifikasi Bagian-Bagian dan Kontrol
Tampilan depan
Label Keterangan
1 Tombol sentuh gulir layar 2 Lensa IR
3 Tombol sentuh Launcher OSD (Untuk informasi selengkapnya, lihat
Mengoperasikan Monitor)
4 Tombol on/off daya (dengan indikator LED)
Lampu putih mengindikasikan monitor aktif dan berfungsi normal. Lampu putih berkedip mengindikasikan monitor berada dalam Mode Siaga.
10 | Tentang Monitor Anda
Tampilan Belakang
Label Keterangan Gunakan
1 Kelengkapan pemasangan untuk WR517 (item opsional)
Untuk Dell Wireless Receiver : WR517(opsional)
2 Kelem Kabel Gunakan untuk menangani monitor
selama pemasangan
3 Pegangan x 2 Gunakan untuk memindahkan monitor.
4 Lubang pemasangan VESA (300 x 300 mm)
Untuk memasang monitor.
5 Slot kunci pengaman MengamankanOptiplex dengan kunci kabel pengaman(dijual terpisah.
6 Wadah Optiplex Gunakan untuk menyangga PC Optiplex
Micro Form Factor.
7 AC ke optiplex (opsional) Daya AC ke adaptor daya optiplex.
8 Konektor daya AC Untuk menyambungkan kabel daya
monitor.
9 Label peraturan Daftar label peraturan yang disetujui. 10 Barcode, nomor seri, dan label Tag
Layanan
Rujuklah label ini jika Anda perlu menghubungi Dell untuk meminta dukungan teknis.
Tampilan Samping
Label Keterangan Gunakan
1a Konektor HDMI 1
Menyambungkan komputer Anda dengan kabel HDMI. 1b Konektor HDMI 2
1c Konektor HDMI 3
2 Konektor DP Sambungkan komputer Anda dengan kabel DP. 3 Konektor VGA Menyambungkan komputer Anda dengan kabel VGA. 4 Port audio line-in Input audio analog (dua saluran).
5 Port audio line-out Menyambungkan ke periferal audio eksternal. Hanya mendukung audio 2-saluran.
CATATAN: Port audio line-out tidak mendukung headphone.
6 Port upstream USB 3.0 (3)
Menyambungkan kabel USB yang disertakan bersama monitor Anda ke komputer. Setelah kabel tersambung, Anda dapat menggunakan konektor downstream USB pada monitor dan menyentuh fungsi layar pada monitor.
12 | Tentang Monitor Anda
7 Port downstream USB 3.0 (3)
Menyambungkan perangkat USB Anda.
Anda hanya dapat menggunakan konektor ini setelah Anda sambungkan kabel USB ke komputer dan konektor upstream USB pada monitor.
8 USB Port pengisian daya khusus
USB 3.0 dengan 12,5 W - Untuk WR517 Penerima Nirkabel(Opsional) Catu daya (5V/2,5A)
9 Konektor RS232 Manajemen dan kontrol monitor jarak jauh melalui RS232
10 Konektor RJ-45 Manajemen Jaringan dan kontrol monitor jarak jauh melalui RJ-45
Sumber input dan perpasangan USB
Sumber input USB upstream
HDMI 1 USB 1 HDMI 2 USB 2 HDMI 3 USB 3 DP VGA
Tampilan Bawah
Label Keterangan Gunakan
1, 2 Speaker
Spesifikasi Monitor
Jenis layar Matriks aktif - TFT LCD Jenis Panel In-plane switching Teknologi
Rasio aspek 16:9
Gambar yang dapat dilihat dimensi
Diagonal 138,78 cm (54,64 inci) Bidang Aktif Horizontal 1209,6 mm (47,62 inci) Vertikal 680,4 mm (26,79 inci) Area 823011,84 mm2 (1275,67 inci2) Pitch piksel 0,315 mm x 0,315 mm
Piksel per inci(PPI) 80 Sudut melihat
Horizontal 178° (biasa)
Vertikal 178° (biasa)
Kecerahan panel 310 cd/m² (biasa) Rasio kontras 1200 hingga 1 (biasa) Pelapis layar monitor 7H, Anti-Coreng, Anti-Silau
Waktu Respons 8 ms biasa (G ke G), 12 ms maksimum (G ke G) Kedalaman warna 1,07 Milyar warna
Spektrum warna NTSC ( 72%)
Konektivitas • 1 x DP 1.2
• 1 x VGA • 3 x HDMI 2.0
• 3 x port downstream USB 3.0 • 1 x USB Port pengisian daya khusus
USB 3.0 dengan 12,5W (Untuk WR517 Penerima nirkabel(Opsional) Catu daya (5V/2,5A))
• 3 x port upstream USB 3.0
• 1 x Analog 2.0 audio line out (stopkontak 3,5 mm) • 1 x Analog 2.0 audio line in (stopkontak 3,5 mm) • 1 x RJ-45
• 1 x RS232 Lebar tepi (tepi layar sampai
bidang aktif)
26,9 mm (Atas) 26,9 mm (Kiri/Kanan) 26,9 mm (Bawah)
14 | Tentang Monitor Anda
Manajemen kabel Ya
Sentuh
Jenis InGlass Touch Technology (TM)
Metode Input Jari telanjang dan stylus
Antarmuka Memenuhi USB HID
Driver Sentuh Penginstalan driver Windows untuk Windows 7 Titik sentuh Hingga sentuhan 20 titik Hingga 4 pena
CATATAN: Pembedaan Sentuh, Pena dan Penghapus sudah siap (fungsi mengikuti aplikasi).
OS Dukungan
OS Versi Sentuh Pena Penghapus
Windows 7 Pro dan Ultimate 20 4 1
8, 8,1 20 4 1
10 20 4 1
OS Chorme Linux kernel versi 3.15 (3.10) atau
sesudahnya1 20 4 (0) 1 (0)
Android 4.4 (KitKat) dengan Linux kernel 3.15 (3.10)
atau sesudahnya1 20 4 (0) 1 (0)
OS berbasis
Linux lainnya Linux kernel 3.15 atau sesudahnya 20 4 1
macOS 10,10, 10,11 1 (mouse2) Tidak
1 Fungsi Linux kernel telah diverifikasi di Ubuntu 14.04 dan Debian 8. Fungsi OS Chrome
dan Android dengan Linux kernel 3.15 memerlukan konfirmasi.
2 Emulasi mouse pada mode lanskap. Multi sentuh penuh mengharuskan adanya driver
tambahan pada sistem host.
Akurasi input sensor sentuh
Biasa1 Maks2 Unit
Akurasi input sensor sentuh
Bidang tengah3 1,0 1,5 mm
Bidang tepi4 1,2 2,0 mm
1 Akurasi rata-rata pada bidang input tertentu. 2 Akurasi persentil 95 bidang input tertentu. 3 >20 mm dari tepi bidang sentuh aktif 4 >20 mm dari tepi bidang sentuh aktif
aktif sebagaimana dijelaskan pada gambar rujukan (tercantum pada 8.1). Akurasi sistem secara keseluruhan, dari titik koordinat sentuh relatif pada titik koordinat layar, secara langsung dipengaruhi oleh toleransi rakitan integrasi.
Spesifikasi Resolusi
Rentang pindai horizontal 30 kHz hingga 140 kHz (DP/HDMI) Rentang pindai vertikal 24 Hz hingga 75 Hz (DP/HDMI) Resolusi preset maksimum 3840 x 2160 pada 60 Hz Kemampuan layar video
(DP & HDMI playback) 480p, 576p, 720p, 1080i, 1080p, 2160p CATATAN:Input VGA resolusi yang didukung adalah 1920 x 1080saja.
Preset Mode Layar
Mode Layar Frekuensi Horizontal (kHz) Frekuensi Vertikal (Hz) Jam Piksel (MHz) Polaritas Sinkronisasi (Horizontal/ Vertikal) 720 x 400 31,5 70,0 28,3 -/+ 640 x 480 31,5 60,0 25,2 -/-640 x 480 37,5 75,0 31,5 -/-800 x 600 37,9 60,0 40,0 +/+ 800 x 600 46,9 75,0 49,5 +/+ 1024 x 768 48,4 60,0 65,0 -/-1024 x 768 60,0 75,0 78,8 +/+ 1152 x 864 67,5 75,0 108,0 +/+ 1280 x 800 49,3 60,0 71,0 +/+ 1280 x 1024 64,0 60,0 108,0 +/+ 1280 x 1024 80,0 75,0 135,0 +/+ 1600 x 1200 75,0 60,0 162,0 -/+ 1920 x 1080 67,5 60,0 193,5 +/+ 2048 x 1152 71,6 60,0 197,0 +/-2560 x 1440 88,8 60,0 241,5 +/-3840 x 2160 65,68 30,0 262,75 +/+ 3840 x 2160 133,313 60,0 533,25 +/+
16 | Tentang Monitor Anda
Spesifikasi Listrik
Sinyal input video • Sinyal video digital untuk setiap saluran diferensial Per saluran diferensial pada impedans 100 ohm • Dukungan input sinyal DP/HDMI/VGA
Voltase input/ frekuensi/arus 100-240 VAC / 50 atau 60 Hz ± 3 Hz / 4,5 A (maksimum)
Voltase output/ frekuensi/arus 100-240 VAC / 50 atau 60 Hz ± 3 Hz / 2 A (maksimum)
Arus mendadak 120 V: 60 A (Maks.) pada 0 °C (penyalaan dingin) 240 V: 120 A (Maks.) pada 0 °C (penyalaan dingin) Konsumsi Daya 0.3 W (Mode Nonaktif)1
0.3 W (Mode Siaga)1
88.2 W (Mode Aktif)1
171.7 W (maksimum)2
77.4 W (Pon)3
Tidak Berlaku (TEC)3
1 Sebagaimana yang dijelaskan dalam EU 2019/2021 dan EU 2019/2013.
2 Pengaturan kecerahan dan kontras maksimal dengan pemuatan daya maksimum di
semua port USB.
3 P
on: Pemakaian daya pada mode aktif sebagaimana dijelaskan dalam Energy Star versi
8.0.
TEC: Pemakaian energi total dalam kWh sebagaimana dijelaskan dalam Energy Star versi 8.0.
Dokumen ini hanya sebagai rujukan dan mencerminkan performa laboratorium. Cara kerja produk Anda mungkin berbeda, tergantung pada perangkat lunak, komponen, dan periferal yang dipesan dan tidak harus memiliki kewajiban untuk memperbarui informasi tersebut. Dengan demikian, pelanggan seharusnya tidak mengandalkan informasi ini dalam menentukan keputusan tentang daya listrik atau lainnya. Tidak ada jaminan, baik secara tersurat maupun tersirat terkait keakuratan atau kelengkapan.
CATATAN: Monitor ini Bersertifikasi ENERGY STAR.
Produk ini memenuhi kualifikasi ENERGY STAR dalam pengaturan default pabrik yang dapat dipulihkan dengan fungsi “Pengaturan Ulang Pabrik” di menu OSD. Mengubah pengaturan default pabrik atau mengaktifkan fitur lainnya dapat meningkatkan penggunaan daya yang mungkin melebihi batas yang ditentukan ENERGY STAR.
Ciri-Ciri Fisik
Jenis konektor • Konektor DP
• Konektor VGA • Konektor HDMI • Audio line-out • Audio line-in • Konektor USB 3.0
• USB Port pengisian daya khusus- menyediakan daya hingga 5 V (maks 2,5A) untuk perangkat-perangkat yang terhubung
• RJ-45
• Konektor RS232 Jenis kabel sinyal (dalam kardus) DP, kabel 3 m
HDMI, kabel 3 m VGA, kabel 3 m USB 3.0, kabel 3 m Dimensi Tinggi 786,45 mm (30,96 inci) Lebar 1298,6 mm (51,13 inci) Kedalaman 91,1 mm (3,59 inci) Berat
Berat beserta kemasan 65 kg (143,30 pon) Berat tanpa kemasan 53 kg (116,84 pon)
18 | Tentang Monitor Anda
Karakteristik Lingkungan
Standar Kepatuhan
Monitor bersertifikasi ENERGY STAR
ya
EPEAT EPEAT terdaftar di tempat yang berlaku. Pendaftaran EPEAT beragam menurut negara. Kunjungi www. epeat.net untuk status pendaftaran menurut negara.
Mematuhi RoHS ya
Suhu
Operasi 0 °C hingga 40 °C (32 °F hingga 104 °F) Non-operasi –20 °C hingga 60 °C (–4 °F hingga 140 °F) Kelembaban
Operasi 10% hingga 80% (non-kondensasi)
Non-operasi 5% hingga 90% (non-kondensasi) Ketinggian
Operasi 5.000 m (16.404 kaki) (maksimum)
Non-operasi 12.192 m (40.000 kaki) (maksimum) Disipasi termal 585,86 BTU/jam (maksimum)
Sematkan Penugasan
Konektor DPNomor Pin 20-sisi pin kabel sinyal yang tersambung
1 ML3(n) 2 GND 3 ML3(p) 4 ML2(n) 5 GND 6 ML2(p) 7 ML1(u) 8 GND 9 ML1(p) 10 ML0(n) 11 GND 12 ML0(p) 13 CONFIG1/(GND) 14 CONFIG2/(GND) 15 AUX CH (p) 16 Kabe; _DP Terdeteksi 17 AUX CH (n)
18 Hot Plug Terdeteksi
19 GND
20 | Tentang Monitor Anda
Konektor VGA
Nomor Pin sisi 15-pin kabel sinyal yang tersambung
1 Video-Merah 2 Video-Hijau 3 Video-Biru 4 NC 5 Uji Mandiri 6 GND-R 7 GND-G 8 GND-B 9 Komputer 5 V / 3.3 V 10 Sinkronisasi GND 11 GND 12 Data DDC 13 Sinkronisasi H 14 Sinkronisasi V 15 Jam DDC
Konektor HDMI
Nomor Pin sisi 19-pin kabel sinyal yang tersambung
1 TMDS DATA 2+ 2 TMDS DATA 2 SHIELD 3 TMDS DATA 2-4 TMDS DATA 1+ 5 TMDS DATA 1 SHIELD 6 TMDS DATA 1-7 TMDS DATA 0+ 8 TMDS DATA 0 SHIELD 9 TMDS DATA 0-10 TMDS CLOCK+ 11 TMDS CLOCK SHIELD 12 TMDS CLOCK-13 CEC
14 Dilindungi (N.C. pada perangkat)
15 DDC CLOCK (SCL)
16 DDC DATA (SDA)
17 DDC/CEC Ground
18 DAYA +5 V
22 | Tentang Monitor Anda
Konektor RS232
Nomor Pin sisi 9-pin kabel sinyal yang tersambung
1 -2 RX 3 TX 4 -5 GND 6 -7 Tidak Digunakan 8 Tidak Digunakan 9
-Konektor RJ-45
Nomor Pin sisi 12-pin kabel sinyal yang tersambung
1 D+ 2 RCT 3 D-4 D+ 5 RCT 6 D-7 GND 8 GND 9 LED2_Y+ 10 LED2_Y-11 LED2_G+ 12
LED2_G-24 | Tentang Monitor Anda
Universal Serial Bus (USB)
Bagian ini memberikan informasi kepada Anda tentang port USB yang tersedia pada monitor Anda.
Komputer Anda memiliki port-port USB berikut: • 3 upstream USB 3.0
• 3 dowmstream USB 3.0
• 1 port pengisian daya Khusus USB
Port catu daya - port-port itu hanya untuk WR517 Catu daya Penerima nirkanel (5V/2,5A).
CATATAN: Port USB layar hanya akan berfungsi bila layar dalam keadaan hidup atau dalam mode siaga. Jika Anda mematikan layar, lalu menghidupkannya, periferal yang terpasang mungkin akan memerlukan waktu beberapa detik untuk kembali berfungsi dengan normal.
Kecepatan transfer Laju data Konsumsi daya
Kecepatan Super 5 Gbps 4,5 W (Maks., masing-masing port) Kecepatan Tinggi 480 Mbps 2,5 W (Maks., masing-masing port) Kecepatan Penuh 12 Mbps 2,5 W (Maks., masing-masing port)
USB 3.0 port upstream USB 3.0 port downstream Pin nomor Sinyal nama Pin nomor Sinyal nama 1 VBUS 1 VBUS 2 D- 2 D-3 D+ 3 D+ 4 GND 4 GND 5 StdB_SSTX- 5 StdA_SSRX-6 StdB_SSTX+ 6 StdA_SSRX+ 7 GND_DRAIN 7 GND_DRAIN 8 StdB_SSRX- 8 StdA_SSTX-9 StdB_SSRX+ 9 StdA_SSTX+
Plug-and-Play
Anda dapat menginstal monitor dalam sistem apa pun yang kompatibel dengan Plug-and-Play. Secara otomatis layar memberikan data identifikasi layar yang diperluas (EDID) ke komputer menggunakan protokol saluran data layar (DDC) sehingga komputer bisa mengonfigurasi dirinya sendiri dan mengoptimalkan pengaturan tampilan. Sebagian besar penginstalan monitor bersifat otomatis; Anda dapat memilih pengaturan yang lain jika dikehendaki. Untuk inforrmasi lebih lanjut tentang perubahan pengaturan layar, lihat
Mengoperasikan Monitor.
Kualitas Layar LCD dan Kebijakan Piksel
Selama proses pembuatan layar LCD, merupakan hal yang wajar satu piksel atau lebih menjadi tetap dalam kondisi tidak berubah yang sukar dilihat dan tidak memengaruhi kualitas atau kegunaan layar. Untuk informasi lebih lanjut tentang Kebijakan Piksel Layar LCD, lihat situs dukungan Dell di: http://www.dell.com/support/monitors.
26 | Mengonfigurasi Monitor
Mengonfigurasi Monitor
Menyambungkan Monitor Anda
PERINGATAN: Sebelum Anda memulai prosedur apa pun pada bagian ini, ikuti
Instruksi Keselamatan.
Untuk menyambungkan monitor Anda ke komputer: 1. Matikan komputer.
2. Sambungkan kabel HDMI/DP/VGA/USB dari monitor Anda ke komputer. 3. Nyalakan monitor Anda.
4. Pilih sumber input ysng benar pada Menu OSD Monitor lalu hidupkan komputer Anda.
Sambungan PC eksternal
Menyambungkan kabel USB
Menyambungkan kabel HDMI
Menyambungkan kabel DP
28 | Mengonfigurasi Monitor
Optiplex (Opsional)
Memasang Optiplex
• Putar pegangan.
1. Lepas penutup kabel.
2. Pasang PC Optiplex PC dan adaptor daya ke slot masing-masing.
3. Masukkan dan tata kabel-kabelnya.
Menyambungkan Optiplex
Menyambungkan kabel HDMI
30 | Mengonfigurasi Monitor
Menyambungkan kabel VGA
Pemasangan Dinding (Opsional)
(Dimensi sekrup: M8 x 30 mm).
Rujuklah petunjuk pemasangan yang disertakan bersama dudukan dinding pihak ke-3 yang dibeli pelanggan. Kita pemasangan landasan yang kompatibel dengan Vesa (300 x300) mm.
1. Pasang Pelat Dinding ke Dinding.
2. Letakkan panel monitor di atas kain atau bantalan yang lembut di atas meja yang stabil dan rata.
3. Pasang braket pemasangan dari kita pemasangan dinding ke monitor. 4. Pasang Monitor ke Pelat Dinding.
5. Pastikan monitor dipasang secara vertikal tanpa condong ke depan atau belakang dan alat perata digunakan untuk membantu memasang monitor.
CATATAN:
• Jangan coba-coba memasang di dinding sendiri Monitor Sentuh. Harus dipasang teknisi yang berkualifikasi.
• Dudukan Dinding yang direkomendasikan untuk Monitor ini bisa dijumpai di situs web dukungan Dell di dell.com/support.
CATATAN: Hanya digunakan dengan braket pemasangan dinding yang tertera di UL atau CSA atau GS dengan Kapasitas tahanan berat/beban minimal sebesar 53 kg (116,84 pon).
32 | Mengonfigurasi Monitor
Remote Control
4. Kiri
Tekan untuk menggeser pilihan ke kiri pada menu OSD.
5. Bawah
Tekan untuk menggeser pilihan ke bawah pada menu OSD..
6. Menu
Tekan untuk mengaktifkan menu OSD. 7. Kecerahan
-Tekan untuk mengurangi Kecerahan. 8. Volume
-Tekan untuk mengurangi Volume. 9. BISU
Tekan untuk mengaktifkan/ menonaktifkan fungsi bisu/diam. 10.Mode Preset
Menampilkan Informasi tentang Mode Preset.
11. Kanan
Tekan untuk menggeser pilihan ke kanan pada menu OSD.
12. OK
Mengonfirmasi sebuah entri atau pilihan.
13. Keluar
Tekan untuk keluar dari Menu. 14. Kecerahan +
Tekan untuk menambah Kecerahan. 15. Volume +
Tekan untuk menambah Volume. 1. Daya On/Off
Menyalakan atau mematikan monitor ini. 2. Sumber Input
Memilih sumber input. Tekan atau tombol untuk memilih antara VGA atau DP atau HDMI 1 atau HDMI 2 atau HDMI 3.
Tekan tombol untuk mengonfirmasi dan keluar.
3. Atas
Tekan untuk menggeser pilihan ke atas pada menu OSD.
Memasukkan baterai ke remote control
Remote control diberi tenaga dua buah baterai AAA 1,5 V. Untuk memasang atau mengganti baterai:
1. Tekan lalu geser penutup untuk membukanya.
2. Sejajarkan baterai sesuai tanda (+) dan indikasi (–) di dalam tempat baterai. 3. Pasang kembali penutupnya.
PERHATIAN: Pemakaian baterai yang salah bisa mengakibatkan kebocoran atau ledakan. Pastikan untuk mengikuti instruksi berikut:
• Letakkan baterai “AAA” sesuai dengan tanda (+) dan (–) pada masing-masing baterai ke tanda (+) dan (–) wadah baterai.
• Jangan campur jenis baterai.
• Jangan kombinasikan baterai baru dengan baterai bekas. Itu bisa menyababkan masa pakai lebih singkat atau kebocoran baterai.
• Segera lepas baterai yang mati untuk mencegah kebocoran cairan pada wadah bat-erai. Jangan sentuh asam baterai yang terkelupas, karena dapat merusak kulit Anda. CATATAN: Jika Anda tidak bermaksud menggunakan remote control dalam jangka
waktu lama, lepaskan baterainya
Menangani remote control
• Jangan terkena kejutan kuat.
• Jangan biarkan air atau cairan lainnya memercik pada remote control. Jika remote control basah, segera seka sampai kering.
• Hindari paparan panas dan uap.
34 | Mengonfigurasi Monitor
Kisaran operasi remote control
Arahkan bagian atas remote control ke sensor jarak jauh layar LCD selama operasi tombol.
Gunakan remote control dalam jarak sekitar 8 m dari sensor remote control pada sudut horizontal dan vertikal dalam 15° dengan jarak sekitar 5,6 m.
CATATAN: Remote control mungkin tidak berfungsi dengan benar ketika sensor remote control pada monitor terkena sinar matahari langsung atau pencahayaan yang kuat, atau ketika ada halangan ke jalan transmisi sinyal.
Mengoperasikan Monitor
Menyalakan Monitor
Tekan tombol Daya untuk menghidupkan dan mematikan layar. LED putih mengindikasikan layar telah Aktif atau berfungsi sepenuhnya. LED putih bercahaya mengindikasikan Mode Siaga.
Sentuh Launcher OSD
Monitor ini disertai fungsi OSD sentuh. Tekan tombol sentuh launcher OSD untuk mengakses fungsi tersebut.
36 | Mengoperasikan Monitor
Menggunakan Launcher Kontrol Sentuh
Gunakan ikon kontrol sentuh pada bagian depan layar untuk menyetel karakteristik gambar yang ditampilkan. Ketika Anda menggunakan ikon-ikon tersebut untuk menyetel kontrol, OSD akan menampilkan nilai numerik karakteristik ketika berubah.
Tabel berikut menerangkan ikon-ikon kontrol sentuh: Ikon-ikon Kontrol Sentuh Keterangan 1
Layar Mati
Gunakan ikon ini untuk mengganti layar ke hitam atau putih.
Pergi ke Menu untuk memilih warna layar mati. Gunakan tombol sentuh untuk mengembalikan layar.
2
Tangguhkan
Untuk membekukan layar ketika menekan/ mengaktifkan.
Gunakan tombol sentuh untuk mengembalikan layar.
3
Gulir Layar
Gulir Layar sehingga Anda dapat dengan mudah mencapai bagian atas gambar.
Gunakan tombol sentuh untuk mengembalikan layar.
4
Mode Preset
Gunakan ikon ini untuk memilih dari daftar mode warna preset.
5
Sumber Input
Gunakan ikon ini untuk memilih dari daftar Sumber Input.
6
Menu
Gunakan ikon menu ini untuk mengaktifkan on-screen display (OSD) dan memilih menu OSD. Lihat Mengakses Sistem Menu.
7
Keluar
Gunakan ikon ini untuk kembali ke menu utama atau keluar dari menu utama OSD.
Menggunakan fungsi penguncian OSD
1. Tekan tombol sentuh pembuka OSD.2. Sentuh terus selama 5 detik. Anda akan melihat opsi pilihan berikut:
Tabel berikut menerangkan ikon-ikon kontrol sentuh: Ikon-ikon Kontrol Sentuh Keterangan 1
Penguncian menu OSD
Gunakan ikon ini untuk mengunci fungsi menu OSD.
2
Penguncian tombol daya
Gunakan ikon ini untuk mengunci tombol daya agar tidak mati.
3
Penguncian menu OSD dan tombol daya
Gunakan ikon ini untuk mengunci menu OSD dan tombol daya agar tidak mati.
4
Diagnosis Internal
Gunakan ikon ini untuk menjalankan diagnosis internal, lihat Diagnosis Internal.
38 | Mengoperasikan Monitor
3. Sentuh terus selama 5 detik, sentuh untuk membuka kunci.
CATATAN: Fitur penguncian OSD ini tersedia mulai dari versi firmware M2T103 atau yang lebih baru.
Menggunakan Menu On-Screen Display (OSD)
Mengakses Sistem Menu
CATATAN: Perubahan apa pun yang Anda buat menggunakan menu OSD akan tersimpan secara otomatis jika Anda beralih ke menu OSD lain, keluar dari menu OSD, atau menunggu menu OSD bakal hilang.
1 Tekan ikon pada remote control atau tombol sentuh Launcher OSD untuk mengaktifkan menu OSD.
Gunakan ikon-ikon tersebut untuk menyesuaikan pengaturan gambar. Ikon kontrol sentuh Keterangan
1
Naik Turun
Gunakan ikon Naik (menambah) dan Turun (mengurangi) untuk menyesuaikan item-item pada menu OSD.
2
Kiri Kanan
Gunakan ikon Kiri (mengurangi) dan Kanan (Menambah) untuk menyesuaikan item-item pada menu OSD. 3
OK
Gunakan ikon OK untuk mengonfirmasi pilihan Anda.
4
Kembali
Gunakan ikon Kembali untuk kembali ke menu sebelumnya.
40 | Mengoperasikan Monitor
Kontrol OSD Sentuh
Ikon Menu dan Submenu
Keterangan Kecerahan/
Kontras
Gunakan menu ini untuk mengaktifkan setelan Kecerahan/ Kontras.
Kecerahan Kecerahan menyesuaikan luminans lampu latar (minimum 0; maksimum 100).
Sentuh ikon untuk menambah kecerahan. Sentuh ikon untuk mengurangi kecerahan. Kontras Menyesuaikan Kecerahan terlebih dahulu, kemudian
menyesuaikan Kontras hanya bila diperlukan penyesuaian lebih lanjut.
Sentuh ikon untuk menambah kontras dan Sentuh ikon untuk mengurangi kontras (antara 0 dan 100).
Kontras menyesuaikan perbedaan antara gelap dan terang pada layar.
Ikon Menu dan Submenu
Keterangan
Setel Otomatis Sekalipun komputer Anda mengenali monitor pada saat dinyalakan, fungsi Setelan Otomatis akan mengoptimalkan pengaturan layar untuk digunakan bersama konfigurasi tertentu.
Setelan Otomatis memungkinkan layar menyesuaikan diri terhadap sinyal video yang masuk. Setelah menggunakan Setelan Otomatis, selanjutnya Anda dapat menyelaraskan layar menggunakan Jam Piksel (Kasar) dan Fasa (Halus) yang merupakan kontrol pada menu Tampilan.
Dialog berikut muncul pada layar hitam ketika layar secara otomatis menyesuaikan dengan input aktif:
CATATAN: Pada kebanyakan kasus, Setel Otomatis menghasilkan gambar terbaik untuk konfigurasi Anda. CATATAN: Opsi Setel Otomatis hanya tersedia ketika monitor Anda tersambung menggunakan kabel VGA.
42 | Mengoperasikan Monitor
Ikon Menu dan Submenu
Keterangan
Sumber Input Gunakan menu Sumber Input untuk memilih di antara input video yang berbeda yang tersambung ke monitor Anda.
VGA Pilih inputVGA Ketika Anda menggunakan konektor VGA. DP Pilih inputDP ketika menggunakan konektor DP (DisplayPort). HDMI 1 Pilih input HDMI 1 ketika Anda menggunakan konektor HDMI 1. HDMI 2 Pilih input HDMI 2 ketika Anda menggunakan konektor HDMI 2. HDMI 3 Pilih input HDMI 3 ketika Anda menggunakan konektor HDMI 3. Pilih
Otomatis
Pilih Pilih Otomatis, monitor memindai sumber input yang tersedia.
Reset Sumber Input
Mereset pengaturan Sumber Input monitor Anda ke default pabrik.
Warna Gunakan menu Warna untuk menyesuaikan mode pengaturan warna.
Ikon Menu dan Submenu
Keterangan
Mode Preset Ketika Anda memilih Mode Preset, Anda dapat memilih Standar, TampilanNyaman, Multimedia, Suhu Warna.,atau Warna Kustom dari daftar.
• Standar: Pengaturan warna default. Ini merupakan mode preset default.
• TampilanNyaman: Mengurangi kadar cahaya biru yang dipancarkan dari layar agar mata Anda lebih nyaman dalam melihat.
CATATAN: Untuk mengurangi risiko kelelahan mata dan rasa sakit pada leher/lengan/punggung/bahu karena menggunakan monitor dalam jangka waktu yang lama, kami sarankan agar Anda:
• Atur layar sekitar 20 hingga 28 inci (50-70 cm) dari mata Anda. • Sering berkedip untuk membasahi atau membasahi ulang
mata Anda ketika bekerja menggunakan monitor.
• Ambil rehat berkala dan sering selama 20 menit setiap dua jam. • Buang pandangan dari layar dan pandangi objek yang
jauh berjarak 20 kaki selama sekurang-kurangnya 20 detik selama rehat.
• Lakukan peregangan untuk melepaskan ketegangan pada leher/punggung/bahu selama rehat.
• Multimedia: Ideal untuk aplikasi multimedia.
• Suhu Warna: Layar tampak lebih hangat dengan tinta merah/ kuning dengan slider yang diatur pada 5.000K atau lebih sejuk dengan slider diatur pada 10.000K.
• Warna Kustom: Memungkinkan Anda menyesuaikan pengaturan warna secara manual.
Sentuh ikon dan ikon untuk menyesuaikan nilai Merah, Hijau, dan Biru dan membuat mode warna preset Anda sendiri.
44 | Mengoperasikan Monitor
Ikon Menu dan Submenu
Keterangan Format Warna
Input
Memungkinkan Anda mengatur mode input video ke:
• RGB: Pilih opsi ini jika monitor Anda tersambung ke komputer (atau pemutar DVD) menggunakan kabel HDMI, DP atau VGA. • YPbPr: Pilih opsi ini jika pemutar DVD Anda hanya
mendukung output YPbPr.
Ikon Menu dan Submenu
Keterangan
Tampilan Gunakan menu Tampilan untuk menyesuaikan gambar.
Rasio Aspek Menyesuaikan rasio gambar menjadi Lebar 16:9, Atur Ulang Ukuran Otomatis,4:3, atau 5:4.
Posisi
Horizontal Gunakan kanan. atau menyesuaikan gambar ke kiri atau ke Minimum ‘0’ (-).
Maksimum ‘100’ (+). Posisi
Vertikal Gunakan atau ke bawah. atau untuk menyesuaikan gambar ke atas Minimum ‘0’ (-).
Maksimum ‘100’ (+).
CATATAN: Penyesuaian Posisi Horizontal dan Posisi Vertikal hanya tersedia untuk input “VGA”.
Ketajaman Membuat gambar terlihat lebih tajam atau lebih lembut. Gunakan atau untuk menyesuaikan ketajaman mulai ‘0’ hingga ‘100’.
Jam Piksel Penyesuaian Fasa dan Jam Piksel Memungkinkan Anda menyesaikan tampilan sesuai pilihan Anda.
Gunakan ikon atau untuk menyesuaikan kualitas gambar terbaik.
CATATAN: Penyesuaian Jam Piksel hanya tersedia untuk input “VGA”.
Fasa Jika hasil yang memuaskan tidak dapat diperoleh
menggunakan penyesuian Fasa, gunakan penyesuaian Jam Piksel (kasar) kemudian gunakan Fasa (halus) lagi.
46 | Mengoperasikan Monitor
Ikon Menu dan Submenu
Keterangan
Reset Layar Kembalikan pengaturan layar ke default pabrik. Audio
Volume Memungkinkan Anda mengatur tingkat volume sumber audio. Gunakan atau untuk menyesuaikan tingkat volume dari ‘0’ hingga ‘100’.
Sumber Audio
Memungkinkan Anda mengatur sumber audio ke Audio PC atau HDMI/DP.
Speaker Memungkinkan Anda mengaktifkan atau menonaktifkan fungsi Speaker.
Reset Audio Pilih opsi ini untuk mengembalikan ke pengaturan audio default.
Menu Pilih opsi ini untuk menyesuaikan pengaturan OSD, misalnya bahasa OSD, lamanya waktu menu tetap ada di layar, dan sebagainya.
Ikon Menu dan Submenu
Keterangan
Bahasa Atur Layar OSD ke salah satu dari delapan bahasa. (Bahasa Inggris, Bahasa Spanyol, Bahasa Prancis, Bahasa Jerman, Bahasa Portugis Brasil, Bahasa Rusia, Bahasa Cina yang Disederhanakan, atau Bahasa Jepang).
Transparansi Pilih opsi ini untuk mengganti transparansi menu dengan menggunakan dan ikon (min. 0 / maks. 100).
Timer Waktu Penangguhan OSD: Atur waktu OSD tetap aktif setelah Anda menekan sebuah tombol.
Gunakan menu dan ikon untuk menyesuaikan slider dalam pertambahan 1
detik, dari 5 hingga 60 detik.
Reset Menu Kembalikan pengaturan menu ke default pabrik. Pribadikan
LED Tombol Daya
Memungkinkan Anda mengatur kondisi lampu daya untuk menghemat energi.
USB Memungkinkan Anda mengaktifkan atau menonaktifkan fungsi USB selama mode siaga monitor.
CATATAN: USB ON/OFF pada mode siaga hanya tersedia ketika kabel upstream USB dilepas. Opsi ini akan dibuat abu-abu kita kabel upstream USB dimasukkan.
Monitor Sleep (Monitor Tidur)
48 | Mengoperasikan Monitor
Ikon Menu dan Submenu
Keterangan Level Gulir
Layar
Memungkinkan Anda mengatur level Gulir Layar sehingga Anda bisa sampai di bagian atas gambar.
Opsi Level Gulir: - Layar 1/2 - Layar 1/3 - Layar 2/3 Warna Layar
Mati
Memungkinkan Anda mengatur Warna Layar Mati ke Putih atau hitam.
Bangun dengan Sentuhan
Pilih Aktifkan untuk mengaktifkan fitur ini.
Reset Persona-lisasi
Kembalikan tombol pintasan ke default pabrik.
Lainnya
Pilih opsi ini untuk menyesuaikan pengaturan OSD, sebagai contoh DDC/CI, pengkondisian LCD, dan lain-lain. Info Monitor Menampilkan pengaturan monitor saat ini.
Ikon Menu dan Submenu
Keterangan
DDC/CI DDC/CI (Display Data Channel/Command Interface) memungkinkan Anda menyesuaikan pengaturan monitor menggunakan perangkat lunak pada komputer.
Pilih Nonaktifkan untuk menonaktifkan fitur ini.
Aktifkan fitur ini untuk mendapatkan pengalaman terbaik dan performa optimal untuk monitor Anda.
Pengkondi-sian LCD
Membantu mengurangi kasus-kasus kecil retensi gambar. Bergantung pada tingkat retensi gambar, program butuh waktu untuk beroperasi. Pilih Aktifkan untuk memulai proses.
Firmware Versi Firmware saat ini. Alamat IP Perlihatkan Alamat IP. Tag Layanan Perlihatkan Tag Layanan. Reset
Lainnya
Mengembalikan pengaturan lainnya, misalnya DDC/CI, ke default pabrik.
50 | Mengoperasikan Monitor
Ikon Menu dan Submenu
Keterangan
Reset Pabrik Memulihkan semua nilai standar ke pengaturan default pabrik. Terdapat juga pengaturan untuk pengujian ENERGY STAR®.
Pesan Peringatan OSD
Jika monitor tidak mendukung mode resolusi tertentu, Anda dapat melihat pesan berikut:
Ini berarti monitor tidak dapat bersinkronisasi dengan sinyal yang diterima dari
komputer. Lihat Spesifikasi Monitor untuk kisaran frekuensi Horizontal dan Vertikal yang dapat dijangkau monitor ini. Mode yang direkomendasikan adalah 3840 x 2160.
Bila layar beralih ke mode Siaga, pesan berikut akan ditampilkan:
Jika Anda menekan tombol manapun selain tombol daya, pesan berikut akan muncul bergantung pada input yang dipilih:
Jika input HDMI 1, HDMI 2, HDMI 3, DP atau VGA yang dipilih dan kabel masing-masing tidak tersambung, maka kotak dialog melayang seperti ditampilkan di bawah ini akan muncul.
52 | Mengoperasikan Monitor
atau
atau
Pilih Aktif dari item OSD dalam Mode Siaga pada fitur Personalisasi, maka pesan berikut akan ditampilkan:
Bila Anda menyesuaikan tingkat Kecerahan di atas 75% tingkat default, maka pesan berikut akan ditampilkan:
54 | Mengoperasikan Monitor
Manajemen Web Dell untuk Monitor
Sebelum mengakses Monitor DellFitur Manajemen Web, pastikan Ethernet bekerja secara normal.
• Aktifkan Ethernet
Sentuh lalu tahan tombol sentuh 5 pada panel depan selama 4 detik untuk
mengaktifkan, Sebuah ikon jaringan muncul dan ditampilkan pada bagian tengah selama 4 detik.
• Nonaktifkan Ethernet
Sentuh lalu tahan tombol sentuh 5 di panel depan selama 4 detik untuk menonaktifkan , Sebuah ikon jaringan muncul dan ditampilkan pada bagian tengah selama 4 detik. Untuk mengakses perkakas Manajemen Web Monitor Dell Anda harus mengatur Alamat IP untuk komputer Anda dan monitor.
1. Tekan tombol Menu pada remote control untuk menampilkan Alamat IP monitor, atau dengan menavigasi Menu OSD > Lainnya. Secara default, Alamat IP adalah 10.0.50.100
2. Pada Properties IP komputer, tetapkan Alamat IP dengan memilih Gunakan Alamat IP berikut dan masukkan nilai berikut: Untuk Alamat IP: 10.0.50.101 dan untuk Subnet Mask: 255.0.0.0 (biarkan semua entri lain kosong).
3. Konfigurasi Alamat IP sekarang akan tampak seperti ini:
Untuk mengakses dan menggunakan manajemen web, ikuti tahap-tahap ini: 1. Buka browser web lalu ketik Alamat IP monitor (10.0.50.100) pada bilah alamat. 2. Halaman login terbuka. Masukkan Sandi Administrator untuk melanjutkan.
56 | Mengoperasikan Monitor
3. Halaman Beranda terbuka:
5. Klik Kontrol Monitor untuk melihat status monitor.
6. Perbarui Firmware. Anda dapat mengunduh driver terbaru dari situs web Dukungan Dell di www.dell.com/support.
58 | Mengoperasikan Monitor
8. Selesai. Klik tombol untuk melanjutkan sesudah 8 detik.
9. Klik Keamanan untuk mengatur sandi.
Pemecahan Masalah
PERINGATAN: Sebelum Anda memulai prosedur apa pun pada bagian ini, ikuti
Instruksi Keselamatan.
Uji Mandiri
Monitor Anda menyediakan fitur uji mandiri yang memungkinkan Anda memeriksa apakah monitor berfungsi dengan semestinya. Jika monitor dan komputer sudah tersambung dengan benar tetapi layar monitor tetap gelap, lakukan uji mandiri dengan melakukan tahap-tahap berikut:
1. Matikan komputer dan monitor.
2. Lepas kabel video dari belakang komputer. Untuk memastikan operasi Uji Mandiri yang benar, lepas semua kabel digital maupun analog dari belakang komputer. 3. Nyalakan monitor.
Kotak dialog melayang akan muncul di layar (dengan latar belakang hitam), jika monitor tidak dapat menangkap sinyal video dan bekerja dengan benar. Pada saat berada pada mode uji mandiri, LED daya tetap putih. Selain itu, bergantung pada input yang dipilih, salah satu dialog yang ditampilkan di bawah akan terus menggulung pada layar.
60 | Pemecahan Masalah
atau
atau
atau
4. Kotak ini juga akan muncul selama operasi sistem normal, jila kabel video putus atau rusak.
5. Mati kanmonitor Anda dan sambungkan kembali kabel video; kemudian nyala kanbaik komputer maupun monitorAnda.
Jika layar monitor Anda tetap kosong sesudah Anda menggunakan prosedur sebelumnya, periksa kontroler video dan komputer Anda, karena monitor Anda berfungsi sebagaimana mestinya.
Diagnostik Internal
Monitor Anda memiliki perkakas diagnostik internal yang membantu Anda menentukan apakah ketidakwajaran layar yang Anda alami merupakan masalah inheren monitor, atau ada masalah dengan komputer atau kartu video Anda.
Untuk menjalankan diagnostik internal:
1. Pastikan layar bersih (tidak ada partikel debu pada perrmukaan layar). 2. Sentuh terus selama 5 detik di Opsi Pilihan penguncian. Sentuh ikon
pemeriksaan mandiri , Layar abu-abu akan muncul. 3. Periksa layar secara saksama kalau ada yang tidak wajar. 4. Sentuh pada panel depan. Warna layar berubah merah. 5. Periksa monitor sekiranya ada yang tidak wajar.
6. Ulangi langkah 4 dan 5 untuk memeriksa monitor dalam warna hijau, biru, hitam, putih dan layar teks.
Tes selesai ketika layar teks muncul. Untuk keluar, sentuh panel lagi.
Jika Anda tidak mendeteksi adanya ketidakwajaran pada layar ketika menggunakan perkakas diagnostik internal, berarti monitor berfungsi sebagaimana mestinya. Periksa kartu video dan komputer.
62 | Pemecahan Masalah
Masalah-Masalah Umum
Tabel berikut berisi informasi umum mengenai masalah-masalah umum monitor yang mungkin Anda temui dan kemungkinan solusinya:
CATATAN: Fungsi Setel Otomatis dapat diaplikasikan pada input VGA saja. Gejala-Gejala
Umum Yang Anda Alami Kemungkinan Solusi
Tidak Ada Video/ LED Daya mati
Tidak ada gambar • Pastikan bahwa kabel video tersambung ke monitor dan komputer tersambung dengan benar dan aman. • Verifikasikan bahwa terminal daya berfungsi sebagai
mana mestinya menggunakan peralatan listrik lainnya. • Pastikan bahwa tombol daya ditekan secara penuh • Pastikan sumber input dipilih pada menu Sumber Input. Tidak Ada Video/
LED daya menyala
Tidak ada gambar atau tidak ada kecerahan
• Tambah kontrol kecerahan & kontras melalui OSD. • Jalankan pemeriksaan fitur uji mandiri monitor. • Pastikan apakah ada pin yang bengkok atau patah pada
konektor kabel video. • Jalankan diagnostik internal.
• Pastikan sumber input dipilih pada menu Sumber Input. Fokus Buruk Gambar tidak
jelas, kabur, atau berbayang
• Jalankan Setel Otomatis melalui OSD. • Setel kontrol Fasa dan Jam Piksel melalui OSD. • Kurangi kabel ekstensi video.
• Reset monitor ke pengaturan pabrik.
• Ubah resolusi video ke rasio aspek yang benar. Video Bergoyang/
Berguncang
Gambar bergelombang atau gerakan halus
• Jalankan Setel Otomatis melalui OSD. • Setel kontrol Fasa dan Jam Piksel melalui OSD. • Reset monitor ke pengaturan pabrik.
• Periksa faktor-faktor lingkungan.
• Pindahkan monitor dan uji di ruangan lain. Piksel Hilang Layar LCD
berbintik
• Buat siklus daya on-off.
• Piksel yang mati secara permanen merupakan catat alami yang bisa terjadi dalam teknologi LCD. • Untuk informasi lebih lanjut tentang kualitas Monitor
Dell dan Kebijakan Piksel, lihat situs Dukungan Dell di:
http://www.dell.com/support/monitors. Piksel yang Macet Layar LCD
memiliki bintik-bintik cerah
• Buat siklus daya On-Off.
• Piksel yang mati secara permanen merupakan catat alami yang bisa terjadi dalam teknologi LCD. • Untuk informasi lebih lanjut tentang kualitas Monitor
Dell dan Kebijakan Piksel, lihat situs Dukungan Dell di:
http://www.dell.com/support/monitors. Masalah
Kecerahan
Gambar terlalu redup atau terlalu cerah
• Reset monitor ke pengaturan pabrik. • Setel Otomatis melalui OSD.
• Setel kontrol kecerahan & kontras melalui OSD. Masalah audio Tidak Ada Audio • Periksa pengaturan PC apakah pemutaran dipilih
dengan benar.
• Memeriksa kabel-kabel video lainnya.
Gejala-Gejala
Umum Yang Anda Alami Kemungkinan Solusi
Distorsi Geometris Layar tidak diketengahkan dengan benar
• Reset monitor ke pengaturan pabrik. • Setel Otomatis melalui OSD.
• Setel kontrol horizontal & vertikal melalui OSD. Garis Horizontal/
Vertikal
Ada satu garis atau lebih pada layar
• Reset monitor ke pengaturan pabrik. • Jalankan Setel Otomatis melalui OSD. • Setel kontrol Fasa dan Jam Piksel melalui OSD. • Lakukan pemeriksaan fitur uji mandiri monitor dan
tentukan apakah garis-garis ini juga berada pada mode uji mandiri.
• Pastikan apakah ada pin yang bengkok atau patah pada konektor kabel video.
• Jalankan diagnostik internal. Masalah
Sinkronisasi
Layar acak atau tampak pecah
• Reset monitor ke pengaturan pabrik. • Lakukan Setel Otomatis melalui OSD.
• Setel kontrol Fasa dan Jam Piksel melalui OSD. • Lakukan pemeriksaan fitur uji mandiri monitor untuk
menentukan apakah layar acak muncul pada mode uji mandiri.
• Pastikan apakah ada pin yang bengkok atau patah pada konektor kabel video.
• Hidupkan lagi komputer pada mode aman. Berbagai
Isu Terkait Keselamatan
Tanda-tanda yang tampak dari uap atau percikan
• Jangan lakukan langkah pemecahan masalah apa pun. • Segera hubungi Dell.
Masalah yang Hilang Timbul
Kerusakan monitor on & off
• Pastikan bahwa kabel video yang menyambungkan monitor ke komputer terhubung dengan benar dan aman.
• Reset monitor ke pengaturan pabrik.
• Lakukan pemeriksaan uji mandiri monitor untuk menentukan apakah masalah yang hilang timbul terjadi pada mode uji mandiri.
Warna Hilang Gambar warnanya hilang
• Lakukan uji mandiri monitor.
• Pastikan bahwa kabel video yang menyambungkan monitor ke komputer terhubung dengan benar dan aman.
• Pastikan apakah ada pin yang bengkok atau patah pada konektor kabel video.
Warna yang Salah Warna gambar tidak bagus
• Ubah pengaturan Mode Preset pada OSD menu Warna bergantung pada aplikasi.
• Setel nilai R/G/B pada Kustom. Warna pada OSD menu Warna.
• Ubah Format Warna Input ke RGB atau YPbPr PC pada OSD menu Warna.
64 | Pemecahan Masalah
Gejala-Gejala
Umum Yang Anda Alami Kemungkinan Solusi
Retensi gambar dari gambar statis ke kiri pada monitor untuk jangka waktu yang lama
Bayangan lemah dari gambar statis yang ditampilkan pada layar
• Nonaktifkan layar beberapa menit setelah durasi layar diam. Durasi layar diam dapat disesuaikan dalam Pengaturan Daya Windows atau pengaturan Penyimpanan Energi Mac.
• Sebagai alternatif, gunakan screensaver yang berubah secara dinamis.
Layar sentuh tidak responsif
Monitor tidak bisa terjaga ketika disentuh
• Pastikan Terjaga Saat Disentuh diaktifkan melalui OSD. Fitur Terjaga Saat Disentuh secara default mati.
Masalah Spesifik Produk
Gejala-GejalaSpesifik Yang Anda Alami Kemungkinan Solusi Gambar layar
terlalu kecil Gambar diketengahkan pada layar, tapi tidak mengisi seluruh bidang penglihatan
• Periksa pengaturan Rasio Aspek pada OSD menu Monitor.
• Reset monitor ke pengaturan pabrik.
Tidak dapat menyetel monitor dengan OSD sentuhan
OSD tidak
muncul di layar • Matikan monitor, lepas kabel daya monitor, pasang lagi, kemudian nyalakan monitor. • Periksa apakah menu OSD terkunci. Jika ya,
sentuh ikon selama 4 detik untuk membuka kunci . Tidak Ada Sinyal Input ketika kontrol pengguna ditekan Tidak ada gambar, lampu LED berwarna putih
• Periksa sumber sinyal. Pastikan komputer tidak berada pada mode hemat daya dengan menggerakkan mouse atau menekan tombol apa pun pada keyboard.
• Periksa apakah kabel sinyal dipasang
sebagaimana mestinya. Pasang kembali kabel sinyal bila perlu.
• Reset komputer atau pemutar video. Gambar tidak
mengisi seluruh layar
Gambar tidak bisa mengisi tinggi atau lebar layar
• Dikarenakan format video (rasio aspek) DVD yang benar, monitor mungkin tampil dalam layar penuh.
Masalah Layar Sentuh
Gejala-GejalaSpesifik Yang Anda Alami Kemungkinan Solusi
Windows 7
Kursor tidak secara akurat jari Anda ketika menyentuh layar
• Instal driver sentuh untuk Windows 7, lihat situs Dukungan Dell di: http://www.dell.com/support/ monitors.
Masalah-Masalah Spesifik Universal Serial Bus (USB)
Gejala-GejalaSpesifik Yang Anda Alami Kemungkinan Solusi Antarmuka USB
tidak bekerja Periferal USB tidak bekerja • Periksa apakah monitor Anda AKTIF.• Sambungkan kembali kabel upstream ke komputer Anda.
• Sambungkan kembali periferal USB (konektor downstream).
• Matikan lalu hidupkan lagi monitor. • Boot ulang komputer.
• Beberapa perangkat USB seperti HDD portabel eksternal membutuhkan arus listrik yang lebih tinggi; sambungkan peangkat langsung ke sistem komputer. Antarmuka SuperSpeed USB 3.0 lambat. Periferal SuperSpeed USB 3.0 bekerja lambat atau tidak bekerja sama sekali
• Periksa apakah komputer Anda memiliki kemampuan USB 3.0.
• Beberapa komputer memiliki port USB 3.0, USB 2.0, dan USB 1.1. Pastikan port USB yang benar digunakan.
• Sambungkan kembali kabel upstream ke komputer Anda.
• Sambungkan kembali periferal USB (konektor downstream).
• Boot ulang komputer. Periferal USB nirkabel berhenti beroperasi ketika perangkat USB 3.0 dicolokkan Periferal USB merespon dengan lambat atau hanya beroperasi jika jaraknya dengan penerima menurun
• Tambah jarak antara periferal USB 3.0 dan penerima USB nirkabel.
• Tempatkan penerima USB nirkabel Anda sedekat mungkin dengan periferal USB nirkabel.
• Gunakan kabel ekstensi USB untuk menempatkan penerima USB nirkabel sejauh mungkin dari port USB 3.0.
USB tidak
66 | Pemecahan Masalah
Masalah Ethernet
Gejala-GejalaSpesifik Yang Anda Alami Kemungkinan Solusi Ethernet tidak
bekerja
Manajemen Web Dell Web untuk kontrol Laman Web Monitor tidak bekerja
• Pastikan kabel Jaringan yang ke Monitor dikencangkan sebagaimana mestinya. • Sentuh ikon 5 pada layar selama 4 detik untuk
mengaktifkan , Sebuah ikon jaringan muncul dan ditampilkan pada bagian tengah selama 4 detik.
• Sentuh ikon 5 pada panel depan selama 4 detik untuk menonaktifkan, Sebuah ikon jaringan muncul dan ditampilkan pada bagian tengah selama 4 detik.
Lampiran
Instruksi Keselamatan
Untuk monitor dengan bagian tepi mengkikap pengguna harus mempertimbangkan penempatan monitor karena bagian tepi tersebut bisa menimbulkan pantulan yang mengganggu dari lampu sekitar dan permukaan yang cerah.
PERINGATAN: Penerapan kontrol, penyesuaian, atau prosedur selain yang disebutkan dalam dokumen ini dapat menimbulkan paparan terhadap kejutan listrik, bahaya listrik, dan/atau bahaya mekanis.
Untuk informasi tentang instruksi keselamatan, lihat Informasi Keselamatan, Lingkungan, dan Peraturan (SERI).
Pemberitahuan FCC (A.S. saja) dan Informasi Peraturan
Lainnya
Bagi pelanggan di Amerika Serikat, hubungi 800-WWW-DELL (800-999-3355) Untuk pemberitahuan FCC maupun informasi peraturan lainnya, lihat situs web kepatuhan peraturan yang ada di www.dell.com/regulatory_compliance.
Menghubungi Dell
CATATAN: Jika Anda tidak mempunyai koneksi internet aktif, Anda dapat
menemukan informasi kontak pada faktur pembelian, selip pengemasan, tagihan, atau katalog produk Dell.
Dell memberikan beberapa opsi dukungan dan layanan online maupun berbasis telepon. Ketersediaan bergam sesuai dengan negara dan produk, dan sebagian layanan mungkin tidak tersedia di kawasan Anda.
Untuk mendapatkan konten dukungan Monitor online: Lihat www.dell.com/support/monitors.
Untuk menghubungi Dell karena masalah penjualan, dukungan teknis, atau layanan pelanggan:
1. Kunjungi www.dell.com/support.
2. Verifikasi negara atau kawasan Anda di menu gulir Pilih Negara/Kawasan di sudut kiri atas halaman.
3. Klik Hubungi Kami di sebelah menu gulir negara.
4. Pilih tautan layanan atau dukungan yang sesuai dengan kebutuhan Anda. 5. Pilih cara menghubungi Dell yang nyaman bagi Anda.
Database produk EU tentang label energi dan lembar
informasi produk
68 | Lampiran
Mengonfigurasi Monitor Anda
Mengatur Resolusi Monitor menjadi 3840 x 2160 (maksimum)
Untuk performa terbaik, atur resolusi monitor menjadi 3840 x 2160 piksel dengan mengambil langkah-langkah berikut:In Windows 7, Windows 8 atau Windows 8.1:
1. Hanya untuk Windows 8 atau Windows 8.1, pilih tile Desktop untuk beralih ke desktop klasik.
2. Klik kanan pada desktop lalu klik Resolusi Layar. 3. Klik daftar Gulir Resolusi Layar lalu pilih 3840 x 2160. 4. Klik OK.
In Windows 10:
1. Klik kanan pada desktop lalu klik Pengaturan Monitor. 2. Klik Pengaturan lanjut monitor.
3. Klik daftar gulir Resolusi lalu pilih 3840 x 2160. 4. Klik Terapkan.
Jika Anda tidak melihat resolusi yang direkomendasikan sebagai pilihan, mungkin Anda harus memperbarui driver grafis. Silakan pilih skenario di bawah yang paling bagus dalam menjelaskan sistem komputer yang sedang Anda gunakan, dan ikuti langkah-langkah yang diberikan.
Komputer Dell
1. Kunjungi www.dell.com/support, masukkan tag layanan Anda, lalu unduh driver terbaru untuk kartu grafis Anda.
2. Setelah menginstal driver untuk adaptor grafis Anda, usahakan mengatur resolusi ke 3840 x 2160 lagi.
CATATAN: Jika Anda tidak bisa mengatur resolusi ke 3840 x 2160, silakan hubungi Dell untuk menanyakan adaptor grafis yang mendukung resolusi ini.
Bukan Komputer Dell
In Windows 7, Windows 8 atau Windows 8,1:
1. Untuk Windows 8 atau Windows 8.1 saja, pilih tile Desktop untuk beralih ke desktop klasik.
2. Klik kanan pada desktop lalu klik Personalisasi. 3. Klik Ubah Pengaturan Monitor.
4. Klik Pengaturan Lanjut.
5. Identifikasi pemasok kontroler grafis Anda dari keterangan pada bagian atas jendela (mis. NVIDIA, ATI, Intel dll.).
6. Rujuklah situs web penyedia kartu grafis untuk driver yang diperbarui (misalnya,
http://www.ATI.comatau http://www.NVIDIA.com).
7. Setelah menginstal driver untuk adaptor grafis Anda, usahakan untuk mengatur resolusi ke 3840 x 2160 lagi.
Pada Windows 10:
1. Klik kanan pada desktop lalu klik Pengaturan Monitor. 2. Klik Pengaturan lanjut monitor.
3. Klik Properties adaptor monitor.
4. Identifikasi pemasok kontroler grafis Anda dari keterangan pada bagian atas jendela (mis. NVIDIA, ATI, Intel dll.).
5. Rujuklah situs web penyedia kartu grafis untuk driver yang diperbarui (misalnya,
http://www.ATI.comatau http://www.NVIDIA.com).
6. Setelah menginstal driver untuk adaptor grafis Anda, usahakan untuk mengatur resolusi ke 3840 x 2160 lagi.
CATATAN: Jika Anda tidak dapat mengatur resolusi yang direkomendasikan, silakan hubungi produsen komputer Anda atau pertimbangkan untuk membeli adaptor grafis yang mendukung resolusi video.
70 | Lampiran
Pedoman Pemeliharaan
Membersihkan Monitor Anda
PERINGATAN: Sebelum membersihkan monitor, lepas kabel daya monitor dari terminal listrik.
PERHATIAN: Baca dan ikuti Instruksi Keselamatan sebelum membersihkan monitor.
Untuk praktik terbaik, ikuti instruksi yang tertera di bawah ini ketika membuka kemasan, membersihkan, atau memegang monitor Anda:
• Untuk membersihkan layar anti statis Anda, basahi sedikit kain yang lembut dan bersih menggunakan air. Bila memungkinkan, gunakan tisu pembersih layar atau larutan yang cocok dengan lapisan anti statis. Jangan gunakan, thinner, amonia, pembersih abrasif, atau udara yang dimampatkan.
• Gunakan kain lembut yang dibasahi sedikit untuk membersihkan monitor. Hindari menggunakan deterjen apa pun jenisnya karena sebagian deterjen menyisakan film berawan pada monitor.
• Jika Anda menjumpai bubuk putih ketika membuka kemasan monitor, seka dengan kain.
• Pegangi monitor Anda secara hati-hati karena monitor yang warnanya gelap lebih mudah tergores dan menunjukkan tanda lecet putih dibandingkan monitor berwarna terang.
• Untuk membantu mempertahankan kualitas gambar terbaik pada monitor Anda, gunakan screensaver yang berubah secara dinamis dan matika monitor saat tidak digunakan.