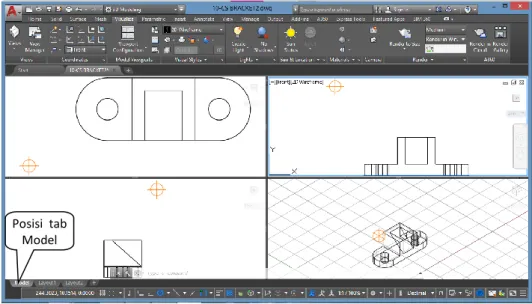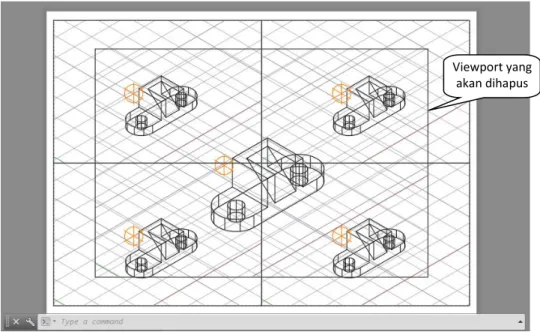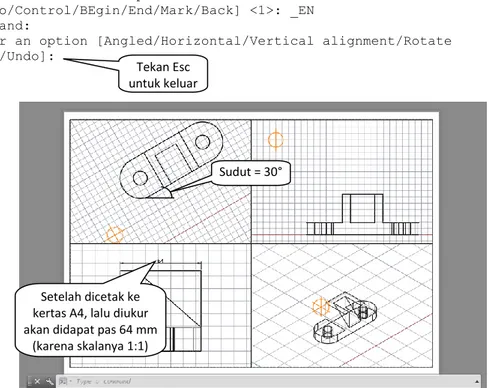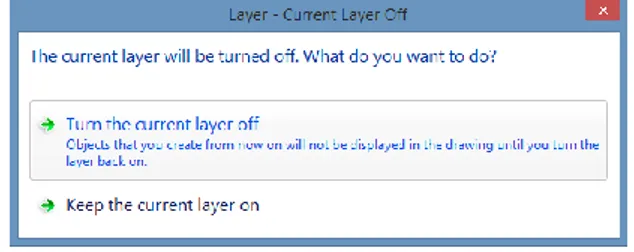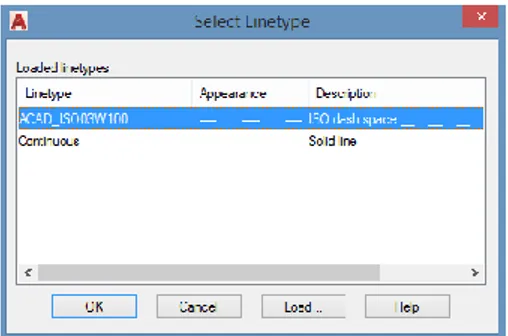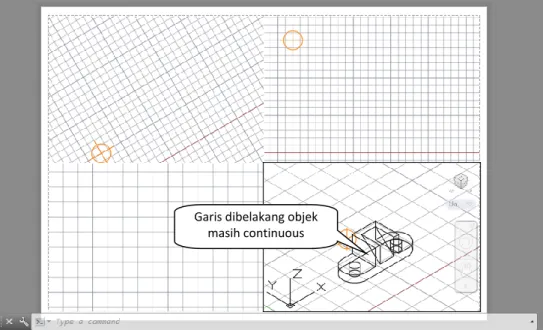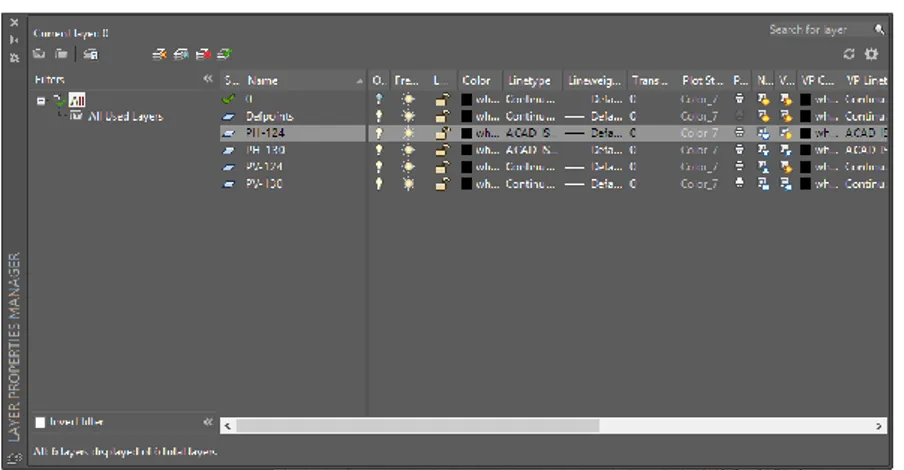MODEL VIEWPORTS & LAYOUT VIEWPORTS
Pada Bab 14 ini Anda akan dituntun untuk melanjutkan gambar 3 dimensi sebelumnya yang telah disimpan dengan nama CS-BRACKET-render. Bukalah kembali file tersebut.
14.1
Menampilkan beberapa pandangan pada Model
Untuk menampilkan gambar menjadi beberapa pandangan, pada Ribbon Bar Model Viewports dapat Anda klik Viewport Configuration lalu pilih misal Four: Equal
(Gambar 14.1a) sehingga gambar Anda akan berubah menjadi 4 tampilan (Gambar 14.1b).
Gambar 14.1b Tampilan gambar menjadi 4 Viewports
14
BAB
Gambar 14.1a
Dengan tampilan beberapa viewport tersebut boleh jadi mempermudah Anda dalam penggambaran, misalnya dengan mengubah masiing-masing viewport dengan tampak yang berbeda. Cara mengubahnya adalah klik pada area viewport tersebut, lalu pilih tampak yang diingini (lihat kembali Gambar 13.4). Ubahlah viewport kanan atas menjadi tampak depan, kiri atas menjadi tampak atas dan kiri bawah menjadi tampak samping kiri sehingga gambar menjadi seperti Gambar 14.2.
Gambar 14.2 Tampilan 4 Viewports dengan beberapa tampak (Model Space)
14.2
Menampilkan beberapa pandangan pada Layout
Berbeda dengan sebelumnya, jika menampilkan beberapa pandangan pada
Model mungkin hanya membantu Anda pada saat penggambaran (tetapi tidak bisa dicetak sekaligus), maka pada subbab ini beberapa tampilan/pandangan tersebut dapat dicetak sekaligus karena berada pada Layout. Ikuti langkah-langkah berikut untuk membuat beberapa Viewport dalam 1 Layout.
1. Klilk Layout, lalu pindah ke tab Layout dan klik Rectangular pada Ribbon Bar Layout Viewports (Gambar 14.3), lalu isilah pada perintah baris sesuai isian berikut:
Command: _-vports
Specify corner of viewport or
[ON/OFF/Fit/Shadeplot/Lock/Object/Polygonal/Restore/LAyer/2/3/4] <Fit>: 4
Specify first corner or [Fit] <Fit>: Regenerating model.
Posisi tab Model
Isi 4, berarti akan terbentuk 4 Viewports Fit / Enter, berarti ke 4 viewport akan
Gambar 14.3 Tampilan 1 viewport dalam Layout yang akan diubah menjadi banyak
Setelah baris terakhir Anda enter (yaitu pilihan Fit) pada perintah baris di atas, maka gambar Anda akan menjadi seperti Gambar 14.4. Hapuslah (ERASE) viewport awal, seperti perintah hapus pada bab terdahulu sehingga viewport yang ada hanya tinggal 4 dengan ukuran seragam.
Gambar 14.4 Penambahan 4 Viewport pada tab Layout1 (status Paper Space)
2. Klik Rectangular, lalu pilih Rectangular
1. Klik tab Layout1
Viewport yang akan dihapus
2. Klilk ganda pada salah satu View Port (Gambar 14.5), maka Viewport Anda akan berubah dari PaperSpace menjadi Model Space kembali.
Gambar 14.5 Viewport pada posisi Model (tampak simbol koordinat XYZ) 3. Setelah Layout berubah menjadi Model, ditandai dengan tanda garis pinggir
tebal pada tab kanan bawah (Gambar 14.5), maka ubahlah semua tampak viewport yang ada (jika lupa lihat Gambar 13.4): viewport kanan atas menjadi tampak depan, kiri atas menjadi tampak atas, dan kiri bawah menjadi tampak samping kiri sehingga gambar akan menjadi seperti Gambar 14.6.
Gambar 14.6 Empat Viewport yang masing-masing berbeda tampaknya
Klik Ganda viewport untuk berpindah ke MODEL Icon perintah ERASE pada
Dari beberapa contoh tampilan Viewport di atas, semoga Anda mengerti perbedaan antara viewport pada status Model Space dengan viewport pada status Paper Space. Kalau pada Model Space Anda masih bisa mengedit objeknya seperti bentuk atau pun skalanya, sedangkan pada Paper Space Anda tidak bisa lagi mengedit objeknya. Karena pada Paper Space ini gambar Anda dianggap sudah final yaitu tinggal dicetak saja, kalaupun ada penambahan/pengeditan hanya pada tampilan saja seperti ukuran gambar ataupun kepala gambar dan keterangan lainnya.
14.3
Mengubah setting viewport
Pada viewport-viewport yang telah Anda buat di atas adalah belum siap untuk dicetak, sehingga biasanya perlu di setting lagi seperti skala, kemiringan dan lainnya. Maka untuk mengubah beberapa setting yang ada bisa Anda gunakan perintah
MVSETUP.
Command: MVSETUP
Enter an option [Align/Create/Scale viewports/Options/Title block/Undo]: S
_.UNDO Current settings: Auto = On, Control = All, Combine = Yes, Layer = Yes
Enter the number of operations to undo or [Auto/Control/BEgin/End/Mark/Back] <1>: _GROUP Command:
Select the viewports to scale... Select objects: 1 found
Select objects: _.MSPACE
Command:
Set the ratio of paper space units to model space units... Enter the number of paper space units <1.0>:
Enter the number of model space units <1.0>: 2 _.ZOOM
Specify corner of window, enter a scale factor (nX or nXP), or
[All/Center/Dynamic/Extents/Previous/Scale/Window/Object] <real time>: 0.5xp
Command: _.PSPACE
Command: _.UNDO Current settings: Auto = On, Control = All, Combine = Yes, Layer = Yes
Enter the number of operations to undo or [Auto/Control/BEgin/End/Mark/Back] <1>: _EN Command:
Enter an option [Align/Create/Scale viewports/Options/Title block/Undo]:
Tekan Esc untuk keluar
S = untuk pilih Skala
Klik/pilih garis pinggir viewport (Gambar 14.7)
Skala paper : model = 1 : 2
Gambar 14.7 Pemilihan viewport untuk disetting/diubah (dalam hal ini skalanya)
Catatan 17: pada baris perintah setelah MVSETUP ada muncul beberapa Command, ini adalah merupakan satu kesatuan pada perintah tersebut. Anda cukup mengisi seperti keterangan-keterangan yang diberi di atas saja.
Setelah perintah selesai, maka skala gambar akan berubah ditandai dengan sedikit mengecilnya tampilan gambar (Gambar 14.8)
Gambar 14.8 Viewport yang telah diubah skalanya
Untuk memastikan skalanya tepat, cobalah Anda cetak gambar tersebut. Lalu ukurlah pada viewport yang belum disetting, maka Anda akan mendapatkan ukuran yang tidak pas.
Gambar 14.8 Sebuah dimensi pada viewport yang telah disetting skalanya
Klik garis ini untuk memilih
viewport
Setelah dicetak ke kertas A4, lalu diukur akan didapat pas 32 mm
Untuk kedua viewport berikutnya, ikutilah langkah-langkah yang ada sebelumnya. Hanya coba bedakan untuk viewport kiri bawah pada skalanya yaitu masukkan paper berbanding model = 1:1, maka gambar yang dihasilkan akan 2x lebih besar, walau jika Anda beri dimensi pada posisi yang sama dengan sebelumnya akan tetap muncul angka yang sama yaitu 64 (berarti skala gambar pada kertasnya yang berbeda). Lalu untuk viewport kiri atas, coba Anda bedakan juga pada Align (rotasi gambar) sebesar 30°, sedangkan skalanya tetap 1:2. Maka setelah ketiga viewport diubah hasilnya akan seperti Gambar 14.9. Berikut ini adalah uraian perintah baris untuk mengubah sudut 30° pada viewport kiri atas:
Command: MVSETUP
Enter an option [Align/Create/Scale viewports/Options/Title
block/Undo]: A
Enter an option [Angled/Horizontal/Vertical alignment/Rotate
view/Undo]: R
_.UNDO Current settings: Auto = On, Control = All, Combine = Yes, Layer = Yes
Enter the number of operations to undo or [Auto/Control/BEgin/End/Mark/Back] <1>: _GROUP Command: _.MSPACE
Command: _.UCS
Current ucs name: *WORLD* Specify origin of UCS or
[Face/NAmed/OBject/Previous/View/World/X/Y/Z/ZAxis] <World>: _W Command:
Specify basepoint in the viewport with the view to be rotated: 0,0 Current ucs name: *WORLD*
Specify origin of UCS or
[Face/NAmed/OBject/Previous/View/World/X/Y/Z/ZAxis] <World>: _V Command:
Specify angle from basepoint: 30
_.DVIEW
Select objects or <use DVIEWBLOCK>: *** Switching to the WCS ***
Enter option
[CAmera/TArget/Distance/POints/PAn/Zoom/TWist/CLip/Hide/Off/Undo]: _TW Specify view twist angle <0.00>: 30.00000000000000
Enter option
[CAmera/TArget/Distance/POints/PAn/Zoom/TWist/CLip/Hide/Off/Undo]: *** Returning to the UCS ***
Regenerating model. Command: _.UCS
Current ucs name: *NO NAME* Specify origin of UCS or
[Face/NAmed/OBject/Previous/View/World/X/Y/Z/ZAxis] <World>: _P Command: _.UCS
Current ucs name: *WORLD* Specify origin of UCS or
[Face/NAmed/OBject/Previous/View/World/X/Y/Z/ZAxis] <World>: _P Command: _.PSPACE Masukkan sudut 30 derajat Ketik A = Align Ketik R = Rotate Masukkan 0,0
Command: _.UNDO Current settings: Auto = On, Control = All, Combine = Yes, Layer = Yes
Enter the number of operations to undo or [Auto/Control/BEgin/End/Mark/Back] <1>: _EN Command:
Enter an option [Angled/Horizontal/Vertical alignment/Rotate view/Undo]:
Gambar 14.8 Sebuah layout yang terdiri dari 4 viewport dengan skala yang berbeda
Catatan 18: perintah MVSETUP di atas dengan beberapa variable yang diubah seperti skala 1:2 dan 1:1 serta Rotate 30°, hanya merupakan contoh saja dengan maksud bahwa penulis ingin menunjukkan bahwa cukup dengan 1 lembar gambar saja bisa banyak objek yang bisa Anda tampilkan. Jika objek setelah diskalakan posisinya bergeser, maka bisa Anda geser kembali/ketengahkan dengan perintah PAN. Untuk penerapan pada gambar proyek, biasanya bisa dibuat detail gambar dengan skala yang bervariasi dan berbeda jauh/kontras dari gambar utuh/utamanya.
14.4
Mengubah garis dibelakang objek
Dalam gambar teknik, garis dibelakang objek (yang tidak terlihat), diwakili dengan garis putus-putus. Pada gambar yang telah Anda buat di atas, garis dibelakang objek masih terlihat dalam garis yang utuh sehingga gambar terlihat ruwet karena banyak garis yang tumpang tindih. Agar garis dibelakang objek bisa diubah menjadi garis putus-putus, dengan contoh gambar sebelumnya maka ikutilah langkah-langkah berikut:
Setelah dicetak ke kertas A4, lalu diukur akan didapat pas 64 mm
(karena skalanya 1:1) Tekan Esc untuk keluar
1. Kembalilah/beralihlah ke posisi Model dengan mengetik perintah MSPACE pada baris perintah atau langsung klik ganda pada viewport yang akan Anda setting/ubah.
2. Ketik perintah SOLPROF pada baris perintah:
Command: SOLPROF
Select objects: 1 found Select objects:
Display hidden profile lines on separate layer? [Yes/No] <Y>: Project profile lines onto a plane? [Yes/No] <Y>:
Delete tangential edges? [Yes/No] <Y>: _.VPLAYER Enter an option
[?/Color/Ltype/LWeight/TRansparency/Freeze/Thaw/Reset/Newfrz/Vpvisd flt]: _N
Enter name(s) of new layers frozen in all viewports: PV-246 Enter an option
[?/Color/Ltype/LWeight/TRansparency/Freeze/Thaw/Reset/Newfrz/Vpvisd flt]: _T
Enter layer name(s) to thaw: PV-130
Specify viewport(s) [All/Select/Current/eXcept current] <Current>: Enter an option
[?/Color/Ltype/LWeight/TRansparency/Freeze/Thaw/Reset/Newfrz/Vpvisd flt]:
Command: _.VPLAYER Enter an option
[?/Color/Ltype/LWeight/TRansparency/Freeze/Thaw/Reset/Newfrz/Vpvisd flt]: _NEW
Enter name(s) of new layers frozen in all viewports: PH-246 Enter an option
[?/Color/Ltype/LWeight/TRansparency/Freeze/Thaw/Reset/Newfrz/Vpvisd flt]: _T
Enter layer name(s) to thaw: PH-130
Specify viewport(s) [All/Select/Current/eXcept current] <Current>: Enter an option
[?/Color/Ltype/LWeight/TRansparency/Freeze/Thaw/Reset/Newfrz/Vpvisd flt]:
Command:
One solid selected.
Catatan 19: seperti pada Catatan 17, pada baris perintah setelah SOLPROF ada muncul beberapa Command, ini adalah merupakan satu kesatuan pada perintah tersebut. Anda cukup mengisi seperti keterangan-keterangan yang diberi di atas saja (yaitu klik objek dan 3 x Y atau Enter).
3. Ketik perintah LAYER sehingga muncul kotak dialog Layer Properties Manager (Gambar 14.9), ikutilah keterangan/langkah yang ada, dimulai dari 1 (Klik symbol lampu untuk mematikan/Off-kan Layer), lalu lanjut ke paragrap di bawahnya. Untuk ke no 2 (Klik continuous ini, lalu ganti tipe garis menjadi ACAD_ISO03W100), tunggu perintah lanjutan (Gambar 14.13) dari bawah untuk balik ke Gambar 14.9 ini.
Klik objek atau ketik All untuk memilih seluruh gambar
Gambar 14.9 Kotak dialog Layer Properties Manager
Setelah Anda klik symbol lampu, maka akan muncul kotak dialog Layer – Current Layer Off (Gambar 14.10), lalu klik Turn the current layer off.
Gambar 14.10 Kotak dialog Layer – Current layer off
Setelah Layer 0 mati (off) maka gambar Anda hanya terlihat pada 1 viewport kanan bawah saja (yang sedang diproses perintah SOLPROF).
Selanjutnya ikuti langkah ke 2 pada Gambar 14.9, maka akan muncul kotak dialog Select Linetype (Gambar 14.11) lalu klik Load.
Gambar 14.11 Kotak dialog Select Linetype
1. Klik symbol lampu disini untuk mematikan (Off-kan) Layer 0
2. Klik continuous ini, lalu ganti tipe garis menjadi
ACAD_ISO03W100
Setelah itu akan muncul kotak dialog Load or Reload Linetype (Gambar 14.12).
Gambar 14.12 Kotak dialog Load or Reload Linetype
Setelah Linetype ACAD_ISO03W100 terpilih maka akan muncul kotak dialog Select Linetype, kliklah linetype dimaksud – OK.
Gambar 14.13 Kotak dialog Select Linetype
Setelah itu maka Anda akan kembali ke kotak dialog Layer Properties Manager dengan perubahan pada linetype untuk Layer PH-130.
Gambar 14.14 Kotak dialog Layer Properties Manager (Linetypenya ada perubahan)
Linetype untuk Layer PH-130 yang telah berubah Pilih ACAD_ISO03W100
Setelah garis pada Layer PH-130 Anda ubah Linetype-nya menjadi ACAD_ISO03W100 (ISO dash space), maka pada gambar di viewport belum langsung terlihat garis menjadi putus-putus karena skala garisnya belum pas/sesuai (Gambar 14.15).
Gambar 14.15 Gambar pada viewport belum terlihat garis putus-putus di belakang objek
Selanjutnya ubahlah skala linetypenya dengan perintah LTSCALE (disingkat LTS):
Command: LTS
LTSCALE Enter new linetype scale factor <1.0000>: .2 Regenerating layout.
Regenerating model.
Setelah skala linetype diubah dari 1 menjadi 0.2, maka garis putus-putus otomatis sudah terlihat dibelakang objek (Gambar 14.16)
Masukkan skala linetype 0.2 Garis dibelakang objek
Gambar 14.16 Gambar pada viewport yang sudah terlihat garis putus-putus di belakang objek
Setelah satu viewport selesai, ulangi langkah di atas untuk viewport berikutnya. Pada viewport berikutnya tidak tampak objek/bendanya karena layer 0 sudah Anda off-kan sebelumnya. Walaupun objek tidak terlihat, dalam pemilihan objeknya bisa Anda gunakan “all” seperti contoh sebelumnya.
Selanjutnya setelah viewport kedua Anda beri perintah SOLPROF maka nama layer pada kotak dialog Layer Properties Manager menjadi bertambah 2 Layer lagi (Gambar 14.17).
Gambar 14.17 Kotak dialog Layer Properties Manager (Layer bertambah 2 lagi) Seperti langkah yang lalu ubahlah Linetype pada Layer PH-124 sehingga Gambar Anda nantinya seperti Gambar 14.18
Garis dibelakang objek sudah terlihat putus-putus
Gambar 14.18 Viewport yang sudah menjadi 2 setelah diberi perintah SOLPROF Dan seterusnya ulangi langkah-langkah yang ada untuk viewport ke 3 dan ke 4, sehingga jika keempat viewport telah selesai maka gambar Anda akan tampak seperti Gambar 14.19.
Gambar 14.19 Viewport yang sudah menjadi 4 setelah semua diberi perintah SOLPROF
Setelah selesai simpanlah (SAVE AS) gambar dengan nama CS-BRACKET-4viewports.
Garis dibelakang objek sudah terlihat putus-putus
Garis dibelakang objek terlihat putus-putus