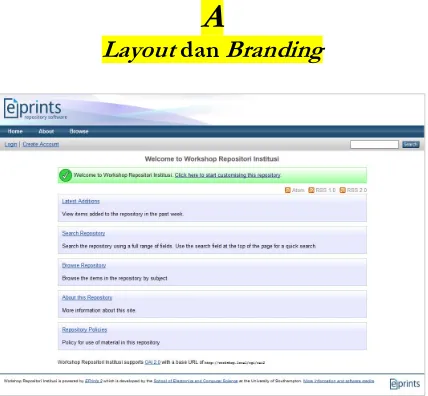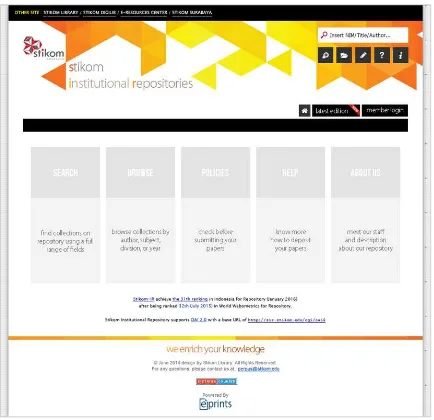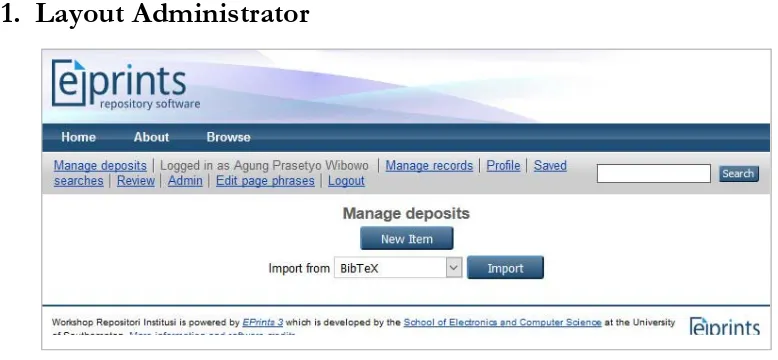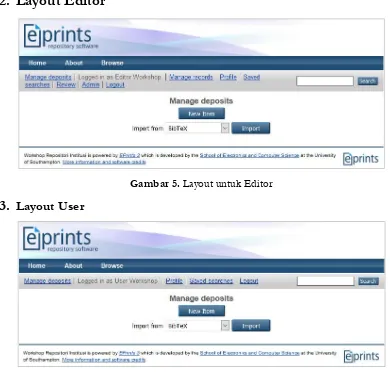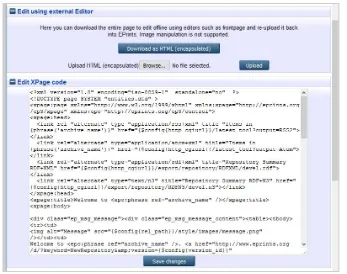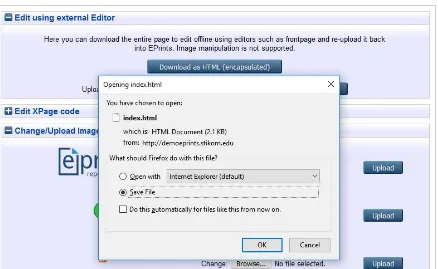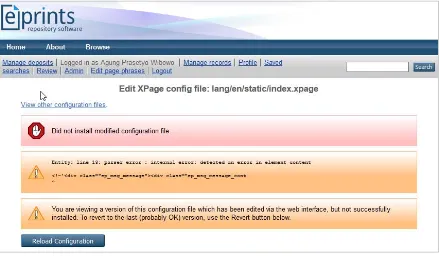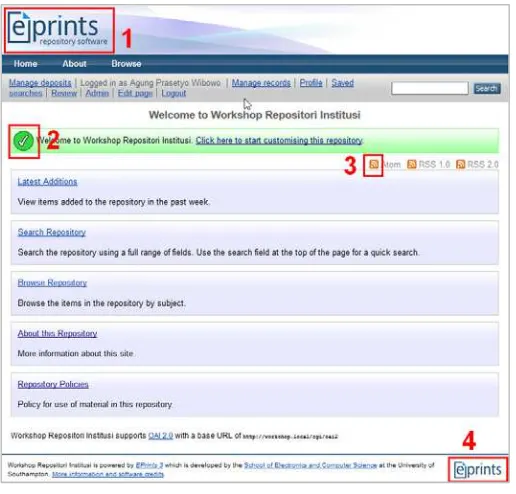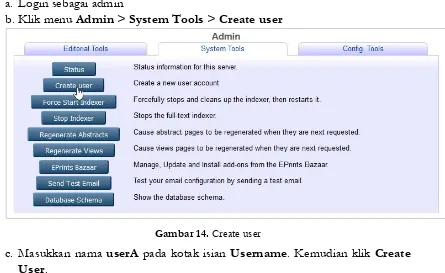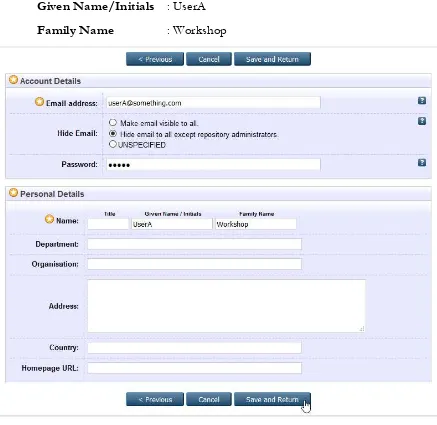2017
WORKSHOP PENGEMBANGAN REPOSITORI INSTITUSI PERGURUAN TINGGI
[
INSTALASI APLIKASI
REPOSITORI INSTITUSI
]
UNIVERSITAS KATOLIK WIDYA MANDALA SURABAYA, 12 – 13 DESEMBER
VINCENTIUS WIDYA ISWARA
Pustakawan Universitas Katolik Widya Mandala Surabaya Email: vincentius@ukwms.ac.id
MODUL INSTALASI SOFTWARE EPRINTS
A.
PENGANTAR
Perkembangan repositori institusi perguruan tinggi di Indonesia sangat pesat, hal ini dapat dilihat dari jumlah repositori institusi yang masuk berbagai indeksasi seperti ROAR, OpenDOAR dan Webometric Repositories yang semakin tahun semakin meningkat. Dibawah ini adalah gambaran perkembangan repositori institusi dari OpenDOAR:
Sumber: http://opendoar.org/
Peningkatan jumlah tersebut akibat perkembangan teknologi dengan perubahan paradigma akses sumber informasi serta berbagai macam kebutuhan administratif lainnya seperti tercantum dalam surat edaran DIKTI No. 1864/E4/2015 tanggal 15 Oktober 2015 perihal pengajuan angka kredit (PAK) dosen yang mewajibkan semua karya ilmiah harus dapat ditelusur secara online.
B.
MEMULAI INSTALASI REPOSITORI INSTITUSI PERGURUAN TINGGI
3 Jika dilihaT dari DATA OpenDOAR, repositori institusi yang sudah terdafdar sejumlah 69 repositori institusi dengan menggunakan software yang bermacam-macam, namun untuk Indonesia pengguna perangkat lunak pengelolaan repositori lebih banyak menggunakan software Eprint seperti dapat dilihat dalam diagram dibawah ini:
Salah satu perangkat lunak untuk pengelolaan repositori yaitu Eprints yang dikembangkan oleh Universitas Southampton, Inggris. Eprints dibangun pada system operasi Linux Redhat namun dapat diinstall pada distro Linux lainnya serta pada sistem Windows.
Pada pelatihan instalasi pengembangan repositori institusi perguruan tinggi ini menggunakan Eprints yang akan diinstal diatas sistem operasi Linux Ubuntu. Beberapa yang perlu dipersiapkan dalam instalasi ini antara lain:
- Komputer dengan CD/DVD Drive dan RAM komputer 4 GB - Koneksi Internet (karena instalasi online)
- Harddisk minimal 20 GB
- Software VMWare, jika diinstall diatas system operasi Windows
- Software Ubuntu, yang dapat diunduh secara bebas dari http://www.ubuntu.com atau dari repository/sumber lainnya.
C.
INSTALASI VMWare
Pada pelatihan ini akan menggunakan software VMWare Workstation versi 10.0.0 (masih banyak versi VMWare lainnya), dan berikut ini langkah-langkahnya:
1. Buka VMWare software
2. Klik Next untuk instalasi VMWare di PC
5 4. Pilihan Setup
5. Pilihan Folder Instalasi
7. Bantuan informasi dan dukungan dari VMWare
8. Pilihan Shortcut VMWare
9. Instalasi
7 10. Isikan serial key number VMWare 10.0.0
D.
INSTALLASI UBUNTU 14.0.4
Instalasi Ubuntu secara virtual menggunakan VMWare, berikut ini langkah-langkahnya: 1. Buka VMWare dan Klik Create a New Virtual Machine
9 3. Pilihan sistem instalasi
4. Isikan data yang diperlukan, kemudian klik Next (Sangat perlu dicatat dan diingat karena isian ini sangat diperlukan untuk mengaktifkan Ubuntu yang sudah terinstal)
5. Isikan nama dari Virtual Machine yang akan digunakan serta lokasi penyimpanannya
Catat disini untuk diingat:
6. Kapasitas Harddisk untuk menyimpan semua file
9. Proses Instalasi Ubuntu Selesai
E.
INSTALASI EPRINTS
Berikut langkah-langkah untuk instalasi Eprints di Ubuntu:
1. Buka terminal perintah linux (klik kanan mouse pada halaman linux dan pilih “Open terminal” atau dengan tekan Ctrl+Alt+T jika tidak terdapat menu Open Terminal seperti gambar dibawah
13 2. Berikut perintah-perintah Linux:
sudo su –
sudo nano /etc/apt/sources.list
Jika muncul seperti gambar dibawah tambahkan perintah berikutnya di baris terakhir (scrool paling bawah dan ketik perintah dibawah ini:
deb http://deb.eprints.org/ stable/
Kemudian tekan ^O untuk menyimpan file tersebut dan ^X untuk keluar
3. Setelah proses diatas, ketikan perintah selanjutnya untuk update Linux dan install Eprints: sudo apt-get update
4. Setelah proses update, lanjutkan untuk proses upgrade, dengan perintah Linux dibawah ini: sudo apt-get upgrade
15 5. Setelah sistem ter-upgrade, baru memulai instalasi Eprints dengan perintah dibawah ini:
sudo apt-get install eprints
Sampai proses dibawah ini
Ketik Y untuk proses selanjutnya
6. Isikan password untuk Database MySQL (harap dicatat password tersebut karena proses selanjutnya dan suatu saat akan dibutuhkan
Catat disini untuk diingat:
User : root
Isikan kembali password
Password mohon diulang kembali dan perlu diingat bahwa user dari Database MySQL tersebut adalah root (default)
17 8. Software Eprints telah terinstall namun belum dapat digunakan
9. Lanjutkan dengan perintah Linux berikutnya: sue prints
cd /usr/share/eprints3/ ./bin/epadmin create
10. Langkah selanjutnya adalah membuat Arsip Eprints, terdiri dari:
Hostname? Isikan nama untuk memanggil host repository melalui browser, missal
19
Webserver Port [80]? Langsung di enter (default)
Alias (enter # when done) (#)? Langsung di enter saja (default)
HTTPS Hostname [] ? Langsung di enter saja (default)
Administrator Email ? - Isikan email admin pengelola Eprint jika mungkin menggunakan email institusi
21
Write thes core setting [yes] ? Isikan YES
Configure database [yes] ? Isikan YES
MySQL Host [localhost] ? Klik Enter
MySQL Port ? Klik Enter
23
Database User [repo] ?– Isikan database user dan dicatat serta diingat akun Database tersebut, misal admin, atau jika langsung dienter maka database user secara default seperti yang tertera yaitu dengan user database repo
Database Engine [MyISAM]– Klik Enter saja secara default
Write these database setting [yes] ? – Ketik YES
25
Database Superuser Username [root] ?– Isikan database superuser username dan dicatat serta diingat akun Database Superuser tersebut, misal admin, atau jika langsung dienter maka database superuser secara default seperti yang tertera yaitu dengan superuser database repo
Database Superuser Password ?– Isikan database superuser password dan dicatat serta diingat akun Database Superuser tersebut, misal fppti
Create an initial user ? [yes] ?– Ketik Yes
Enter a username [admin] ?– Klik Enter saja untuk username admin
27
Enter Password ?– Isikan password untuk user admin repository, misal fppti
Email ?– isikan email administrator repository, jika ada email institusi
Do you want to import the LOC subjects [yes] ?– Ketik Yes
Do you want to update the apache config files? [yes]– Ketik Yes
INSTALLASI EPRINTS SUDAH BERHASIL
29
MENGAKTIFKAN SERVER WEB EPRINTS
Setelah berhasil menginstal Eprints, software tersebut masih belum dapat digunakan karena server harus diaktifkan. Untuk mengaktifkan web server Eprints, berikut ini perintah-perintahnya:
exit
sudo a2ensite eprints
sudo nano /etc/hosts
Tambahkan baris perintah berikut: (seperti contoh pada gambar) 127.0 0.1 <hostname>
31 Buka browser dan ketikkan alamat hostname pada bagian url atau alamat web (seperti gambar
dibawah ini)
======= SELAMAT BERKARYA =======
KONTAK:
Vincentius Widya Iswara, SS., MA.
Email: vincentius@ukwms.ac.id, vincent_widya@yahoo.com
A
Layout
dan
Branding
Gambar 1. Layout EPrints
Secara sederhana, tampilan EPrints dibagi menjadi 3 bagian, yaitu Header, Main_Page, dan Footer.
Header : Berisi menu Home, About, Browse (by year, by subject, by division, by author), Login, dan Create Account.
Main_Page : Konten utama yang menampilkan informasi detil dari tiap menu yang diklik. Untuk halaman depan, berisi Latest Additions,
Search Repository, Browse Repository, About this Repository, dan
Repository Policies.
Untuk pengembangan lebih lanjut, layout standar dari EPrints ini bisa dimodifikasi, tetapi syaratnya, harus paham struktur di EPrints dan minimal memahami bahasa pemrograman HTML dan CSS.
Gambar 2. Modifikasi layout EPrints
A.1.
Struktur Layout EPrints
Gambar 3. Struktur layout dan file terkait
A.2.
Layout Hak Akses
Setiap user yang melakukan login ke dalam sistem EPrints, akan dikategorikan berdasarkan hak akses yang diberikan. Ada 3 (tiga) hak akses dalam sistem EPrints, yaitu Administrator, Editor, dan User. Untuk detil hak akses setiap user, akan dibahas pada bab lain pada panduan ini. Berikut adalah tampilan dari setiap user yang melakukan login ke sistem dengan hak akses yang berbeda.
1.
Layout Administrator
2.
Layout Editor
Gambar 5. Layout untuk Editor
3.
Layout UserGambar 6. Tampilan untuk User
A.3.
Branding
Istilah branding disini bisa diartikan dengan melakukan perubahan atau modifikasi terhadap layout atau tampilan dari EPrints. Perubahan sekecil apapun terhadap EPrints, baik itu mengganti logo, menambahkan teks, merubah footer dianggap sebagai branding.
Setiap instalasi baru EPrints, pasti akan muncul status seperti pada gambar 4. Status ini bisa dihapus atau mungkin dimodifikasi untuk menampilkan pesan atau informasi pada halaman depan EPrints.
B.2.1.Modifikasi Halaman Utama
Untuk modifikasi halaman utama, login sebagai user Administrator. Selain user Administrator, tidak bisa melakukan modifikasi.
a. Klik pada menu Login
b. Masukkan user dan password untuk Administrator. c. Klik menu Home, lalu klik menu Edit Page.
1.1. Modifikasi halaman menggunakan XPage Inline Editor
XPage inline editor adalah opsi paling mudah untuk memodifikasi halaman
dari dalam sistem EPrints. Untuk menampilkan editor ini, klik pada tanda +
Edit XPage code. Selanjutnya akan muncul skrip XHTML dan konten dari
halaman utama. Jika sudah melakukan perubahan, klik tombol Save changes
untuk menyimpan perubahan.
1.2. Modifikasi halaman menggunakan eksternal Editor
Untuk langkah ini, klik tombol Download as HTML (encapsulated) untuk menyimpan koding di komputer lokal. File yang didownload akan bernama
index.html.
Setelah file tersimpan di komputer lokal, buka file tersebut dengan software
editor yang ada di komputer. Lakukan perubahan yang diinginkan, lalu simpan file tersebut.
Gambar 9. Download as HTML
Jika sudah selesai modifikasinya, selanjutnya file siap untuk diunggah kembali ke EPrints. Klik pada tombol Browse, pilih file index.html yang tadi sudah diedit, lalu jika sudah, klik tombol Upload.
INFORMASI :Langkah ini hanya bisa dilakukan jika EPrints berada dalam kondisi online
Gambar 10. Unggah file hasil modifikasi
Jika berhasil, maka EPrints akan melakukan generate terhadap file statis dan perubahan yang sudah dibuat akan langsung terlihat pada halaman Home. Tetapi jika masih ada koding yang error, maka notifikasi kesalahan akan dimunculkan pada bagian atas sehingga kita bisa melakukan perbaikan.
Gambar 11. Notifikasi jika ada kesalahan
B.2.2.Merubah Logo atau Gambar
Pada halaman utama, ada 4 gambar yang bisa dirubah. Bisa dilihat pada screenshot
Gambar 12. File gambar yang bisa diganti
File-file gambar tersebut bisa diganti sesuai dengan keinginan kita. Contohnya dengan logo institusi atau mungkin gambar yang lain.
Masih di halaman yang sama, silahkan ganti gambar sitelogo.png dengan logo institusi perguruan tinggi. Klik pada tombol Browse, lalu pilih file logo yang akan diunggah, jika sudah ketemu, klik tombol Open, lalu klik tombol Upload.
Gambar 13. Logo yang sudah berubah
Perhatian! File gambar yang diunggah akan mengganti atau menumpuk file gambar
B
User, Deposit dan
Review
Saat ini banyak perguruan tinggi yang menerapkan unggah mandiri sebagai salah satu cara untuk menjamin karya ilmiah mahasiswa dapat tersimpan, terpelihara dan tersebar dalam format dijital.
Salah satu proses yang harus dikerjakan oleh pengelola EPrints adalah melakukan proses checking terhadap koleksi karya ilmiah tersebut. Apakah disetujui, dikembalikan atau dihapus.
Pada bab ini, proses deposit item akan dilakukan oleh User dan proses approval
akan ditangani oleh Editor atau Admin.
B.1.
Pembuatan User
Kita akan mencoba membuat 2 user dengan hak akses User dan Editor. Berikut panduannya :
a. Login sebagai admin
b. Klik menu Admin > System Tools > Create user
Gambar 14. Create user
c. Masukkan nama userA pada kotak isian Username. Kemudian klik Create User.
e. Masukkan alamat email pada isian Email address. Sebagai contoh, masukkan
userA@something.com.
f. Tentukan password yang akan digunakan pada kotak isian Password.
g. Pada bagian Personal Details, masukkan Given Name/Initials dan Family
Name.
Given Name/Initials : UserA
Family Name : Workshop
Gambar 15. Entri profil
h. Untuk isian lainnya bersifat opsional (tidak wajib). Jika sudah, klik Save and Return.
Proses pembuatan user dengan hak akses User sudah selesai. Selanjutnya adalah pembuatan user dengan hak akses Editor. Berikut panduannya :
b. Klik menu Admin > System Tools > Create user
c. Masukkan nama editorA pada kotak isian Username. Kemudian klik Create User.
d. Pada opsi User Type, pilih Editor. Kemudian klik Next.
e. Masukkan alamat email pada isian Email address. Sebagai contoh, masukkan
editorA@something.com.
f. Tentukan password yang akan digunakan pada kotak isian Password.
g. Pada bagian Personal Details, masukkan Given Name/Initials dan Family
Name.
Given Name/Initials : EditorA
Family Name : Workshop
h. Untuk bagian Editorial Rights Restriction akan dibahas lebih detil pada bagian Workflow.
i. Sedangkan pada bagian Editorial Alerts, berisi tentang notifikasi jika ada deposit baru yang sesuai dengan scope pada Editorial Rights Restriction. Pada bagian Frequency of items-under-review mailings, bisa dipilih harian, mingguan, bulanan, atau tidak ada notifikasi.
Untuk Mail Empty Results, bisa dipilih Yes, mail me when there is
nothing under review atau No. Only mail me when there is something
under review and within my scope.
j. Jika sudah, klik tombol Save and Return.
B.2.
Deposit Item oleh User
Ada 2 (dua) cara untuk deposit item. Bisa melalui Import atau New Item. Hanya saja Import jarang digunakan, dan depositor lebih mudah menggunakan New Item.
B.2.1.Import Item
Untuk fitur import, ada beberapa layanan yang didukung oleh EPrints, diantaranya BibTeX, DOI (via CrossRef), Dspace Metadata, EPrints XML,
Microsoft .docx, PubMed ID, PubMed XML. Perlu diingat, sebelum klik tombol
Import, harap melakukan pemilihan jenis dokumen dari menu drop down. Sebagai
Gambar 16. Pemilihan tipe dokumen
a. Pilih DOI (via CrossRef), kemudian klik Import
b. Untuk DOI, masukkan secara lengkap. Sebagai contoh, kita menggunakan :
doi:10.1006/jmbi.1998.2354
Gambar 17. Import dari DOI
c. Ada mengetahui apakah DOI tersebut valid atau tidak, klik pada Test without Importing. Jika muncul notifikasi berhasil, klik pada Import Items.
B.2.2.New Item
Metode lain untuk deposit adalah dengan memilih New Item. Masih dalam kondisi login dengan menggunakan userA, berikut panduannya :
a. Klik pada New Item
b. Selanjutnya adalah pemilihan tipe/jenis koleksi. Klik pada Article.
c. Tahap selanjutnya adalah unggah dokumen. Klik tombol Browse, pilih file yang diinginkan, klik Open. Untuk melihat opsi dari dokumen yang kita unggah, klik
Show options.
Gambar 18. Opsi Dokumen
d. Pada tampilan tersebut, pilih opsi yang sesuai dengan dokumen yang akan diunggah. Jika dokumen tersebut termasuk dalam jenis yang penting, bisa disetting untuk opsi embargo. Jika sudah, klik Next.
e. Pada halaman selanjutnya adalah proses memasukkan data detil/bibliografi dari koleksi yang akan diunggah. Untuk bagian yang ada tanda wajib untuk diisi. Klik
Next untuk ke proses selanjutnya.
f. Selanjutnya adalah pemilihan Subjects. Pemilihan subyek ini bisa lebih dari satu. Jika sudah, klik Next.
Gambar 19. Proses deposit
h. Sampai sini proses deposit oleh userA sudah selesai. Selanjutnya user tinggal menunggu review dari editor.
B.3.
Proses Review oleh Editor/Admin
a. Login sebagai user editorA
b. Klik pada menu Review
c. Muncul halaman yang menampilkan dokumen yang sebelumnya telah di unggah oleh
userA. Informasi yang muncul adalah Item ID, Item Type, Last Status Change,
Depositing User, dan tampilan 5 ikon.
Menampilkan detil item, termasuk opsi untuk tindakan
Edit item
Mengembalikan item ke depositor disertai notifikasi/pesan
Menghapus item, disertai notifikasi/pesan ke depositor
Memasukkan item ke repositori
Tabel 1. Keterangan ikon
d. Cek detil item untuk melihat apakah isian yang dimasukkan sudah benar atau belum. e. Jika setelah dicek masih ada yang salah, klik tombol Return item (with
notification). Untuk memberikan pesan, klik pada link [click to edit].
f. Masukkan pesan yang berisi informasi tentang kesalahan/kekurangan dari item yang diunggah. Jika sudah, klik Return Item.
Gambar 22. Return item error karena membutuhkan sistem email
g. Langkah dari B.3 a-f juga bisa dilakukan oleh admin dengan cara yang sama.
Gambar 24. Tampilan user ketika menerima notifikasi dari Editor
INFORMASI :C
Workflows
Jenis
Workflows
Secara sederhana workflow bisa dideskripsikan sebagai alur kerja suatu proses. Di EPrints sendiri, ada 2 (dua) jenis workflow.
C.1.
Workflow Dokumen
Gambar 14. Workflow Dokumen
Pada workflow ini, sebelum dokumen bisa diakses oleh publik, maka akan ada beberapa tahapan proses yang harus dilakukan oleh seorang depositor. Secara default, workflow dokumen ada 4 tahap, yaitu Type, Upload, Details, Subjects. Deposit
sendiri merupakan tahapan khusus, dan tidak termasuk dalam workflow.
B.2.1.Type
Tahapan ini adalah pemilihan jenis dokumen yang akan diunggah. Dokumen-dokumen yang didukung oleh EPrints adalah : Article, Book Section, Monograph, Conference or Workshop Item, Book, Thesis, Patent, Artefact, Show/Exhibiton, Composition, Performance,
Image, Video, Audio, Dataset, Experiment, Teaching Resource, Other.
Tipe-tipe dokumen ini tidak harus semuanya digunakan. Pengelola EPrints bisa memilah-milah mana yang mau diaktifkan dan mana yang mau dinon-aktifkan. Untuk menambah tipe dokumen, berikut panduannya :
1. Lakukan login sebagai admin.
Gambar 15. View Configuration
3. Klik pada namedsets, lalu klik pada file eprint.
4. Selanjutnya, klik pada Edit config file. Pada tahap ini, pengelola EPrints bisa menonaktifkan tipe dokumen dengan memberikan tanda # di depan tipe dokumen. Untuk menambahkan tipe dokumen baru, ketikkan annualreport
setelah thesis. Jangan lupa klik tombol Save changes untuk menyimpan.
Gambar 17. Penambahan tipe dokumen
5. Klik pada menu View other configuration files. Sekarang klik lang > en
> phrases > local.xml.
6. Klik pada Edit config file. Tambahkan nama dan deskripsi yang nantinya akan dimunculkan pada workflow Type. Untuk tipe annualreport, ketikkan skrip berikut sebelum tag </epp:phrases> :
<epp:phrase id="eprint_typename_annualreport">Annual Report</epp:phrase>
Gambar 18. Penambahan nama dan deskripsi
7. Klik tombol Save changes, dan lakukan Refresh (F5) pada browser. Lalu coba tambahkan New Item dari Manage deposits. Cek pada workflow Type, seharusnya Annual Report sudah muncul.
8. Jika belum ada, berarti perlu dilakukan konfigurasi ulang. Klik pada menu
Admin > Config. Tools > Reload Configuration.
9. Cek kembali pada New Item, apakah Annual Report sudah muncul.
B.2.2.Upload
Tahapan ini adalah unggah dokumen yang ingin dipublikasikan. Pada tahapan ini, depositor bisa menentukan format dari dokumen, pembatasan hak akses, dan embargo.
Pada beberapa tipe dokumen, bisa dilakukan ekstraksi data dan konversi format dokumen. Berikut 3 (tiga) contoh dokumen berbeda format :
1. Dokumen PPT
2. Dokumen DOC
Ekstrak Data : Ada (Bibliography, Generated media (images, etc), Metadata) Konversi : Ada (Text/Plain)
3. Dokumen PDF
Ekstrak Data : Ada (Bibliography, Metadata)
Konversi : Ada (pdf, image (bmp, gif, ief, jpeg, png, tiff), teks)
Jika melakukan ekstrak atau konversi, maka file asli tidak akan hilang. EPrints akan membuat file baru hasil dari ekstrak atau konversi tersebut.
B.2.3.Details
Tahapan ini adalah pengisian informasi bibliografi dari dokumen yang diunggah, dimana pada bagian ini, form isian bisa berubah mengikuti dari tipe dokumen yang dipilih.
Pada workflow ini, tiap field yang memiliki tanda wajib untuk diisi. Jika tidak, maka pada tahap akhir (Deposit) akan muncul notifikasi bahwa ada isian yang belum terisi.
B.2.4.Subjects
Tahapan ini adalah pemilihan subyek untuk dokumen yang akan diunggah. Standar subyek yang digunakan adalah milik Library of Congress. Tetapi jika pengelola EPrints ingin melakukan modifikasi terhadap subyek ini, maka hal tersebut sangat dimungkinkan.
B.2.5.Deposit
Tahapan ini adalah proses akhir dari workflow dokumen, dimana muncul 2 opsi, yaitu Deposit Item Now dan Save for Later. Untuk Save for Later, maka depositor bisa melakukan cek kembali terhadap dokumen yang akan diunggah, apakah semua isian sudah benar atau belum.
C.2.
Workflow User
Gambar 15. Workflow User
Workflow ini digunakan untuk pembuatan atau perubahan user account. Hanya ada 2 workflow yaitu Account dan Profile. Perbedaan workflow Profile terlihat ketika dilakukan pemilihan tipe user, apakah itu User atau Editor.
Untuk tipe User, pada workflow Profile, hanya ada bagian Account Details dan
Personal Details.
Untuk tipe Editor, selain bagian Account Details dan Personal Details, terdapat juga Editorial Rights Restriction (Divisions, Subjects, dan Item Type) dan
Editorial Alerts. Jadi Admin bisa membuat lebih dari satu Editor dengan hak akses
yang berbeda-beda.
B.2.1.Pembatasan Hak Akses Editor
Editor Hak Akses
Divisions Subjects Item Type
Editor A Faculty of Engineering,
Science and Mathematics
OR
Faculty of Law, Arts, and Social Sciences
A General Works
OR B Philosophy. Psychology. Religion OR C Auxiliary Sciences of History
Article
OR
Book Section
OR
Book
Editor B Faculty of Medicine, Health
and Life Sciences
OR
Faculty of Law, Arts, and Social Sciences K Law AND L Education AND Q Science Conference or Workshop Item OR Thesis
Editor C Faculty of Engineering,
Science and Mathematics
Any of these Thesis
(*)Any of these dan All of these
D
DOAR ; ROAR ; IOS ; BASE
Berikut adalah 4 (empat) direktori atau search engine yang bisa digunakan sebagai tempat untuk mendaftarkan repositori EPrints yang sudah dibuat.
D.1.
DOAR (
Directory of Open Access Repositories
)
a. Buka alamat DOAR di http://www.opendoar.org/
b. Klik pada menu Suggest.
c. Masukkan data-data dari repositori yang dimiliki
d. Jika sudah, klik Submit. Maka akan keterangan “The following suggestion has been successfully submitted, and will be checked by our moderator for
inclusion in OpenDOAR. Thank you”.
D.2.
ROAR (
Registry of Open Access Repositories
)
a. Buka alamat ROAR di http://roar.eprints.org/
b. Untuk user baru, klik pada link Create Account.
c. Masukkan data seperti nama depan, nama belakang, alamat email, password dan google captcha. Kemudian klik Register.
d. Klik New Entry. Kemudian isikan alamat web repositori dan alamat oai, lalu klik
Next.
e. Berikutnya adalah Description. Pada bagian ini adalah informasi detil dari repositori kita. Dari tipe repositori, judul, deskripsi, lokasi, hingga jenis software repositori. Jika sudah, klik Next.
f. Halaman berikutnya adalah pemilihan subyek dari jenis repositori. Jika sudah, klik
Next.
g. Tahap terakhir adalah Other. Pada tahap ini, memasukkan alamat email, id registrasi lain, informasi tambahan, dan komen. Jika sudah, klik Next.
D.3.
IOS (Indonesia
One Search
)
Pada Indonesia One Search, tahapan pendaftarannya adalah institusi, perpustakaan, baru repositori. Pengelola repositori harus memastikan terlebih dahulu apakah institusinya sudah terdaftar atau belum.
Pengelola IOS sendiri sudah membuatkan semacam flowchart atau alur agar pengelola repositori mudah dalam melakukan pendaftaran.
a. Jika belum punya akun, daftar dulu dengan klik pada menu Masuk. Kemudian klik link Buat Akun Baru.
b. Masukkan nama depan, nama belakang, email, username, dan password. Kemudian klik Submit.
c. Setelah itu, cari nama institusi/perguruan tinggi. Jika ada, klik pada nama institusi. Jika tidak ada, klik tombol Tambah Institusi.
e. Jika ada nama perpustakaan, cari repositorinya. Jika repositori ada, klik pada repositori tersebut. Jika tidak ada, klik tombol Tambah Repositori.
Gambar 17. Flowchart pendaftaran IOS
D.4.
BASE (
Bielefeld Academic Search Engine
)
BASE adalah sebuah mesin pencari yang dikembangkan oleh Bielefeld University
Library (Jerman) dimana target utamanya adalah sumber web akademis.
a. Buka alamat BASE di https://www.base-search.net/ b. Klik pada menu Suggest Source di bagian footer
c. Pastikan institusi/repositori anda belum terdaftar, dengan mengetikkan pada isian Is
the source already indexed? Masukkan URL lengkap repositori anda.
d. Jika tidak ada, selanjutnya adalah pengecekan validitas OAI (Open Archives Initiative). Untuk EPrints, alamat OAI ini bisa dilihat pada bagian bawah website EPrints yang formatnya : http://subdomain.domain.edu/cgi/oai2. Klik pada tombol
Validate the OAI interface, dan masukkan url OAI anda pada kotak isian. Klik
Validate! Untuk memproses.
Gambar 18. Konfirmasi OAI valid
f. Tahap selanjutnya adalah Suggest new source. Pada tahapan ini, seperti pada proses-proses pendaftaran sebelumnya, pengelola repositori memasukkan data-data yang berkaitan dengan repositorinya. Jika sudah benar, klik Submit.
D.5.
Webometrics Repositories
Untuk mendaftarkan repositori kita ke webometric repositories, anda hanya perlu mengirimkan email ke isidro.aguillo@cchs.csic.es. Tetapi jangan mengirim email dari domain seperti @gmail.com atau @yahoo.co.id, harus dari akun resmi institusi.
~~~ Semoga Bermanfaat ~~~
Kontak :
Agung Prasetyo Wibowo
https://agungprasetyo.net/
agung@stikom.edu
/
prazetyo@gmail.com