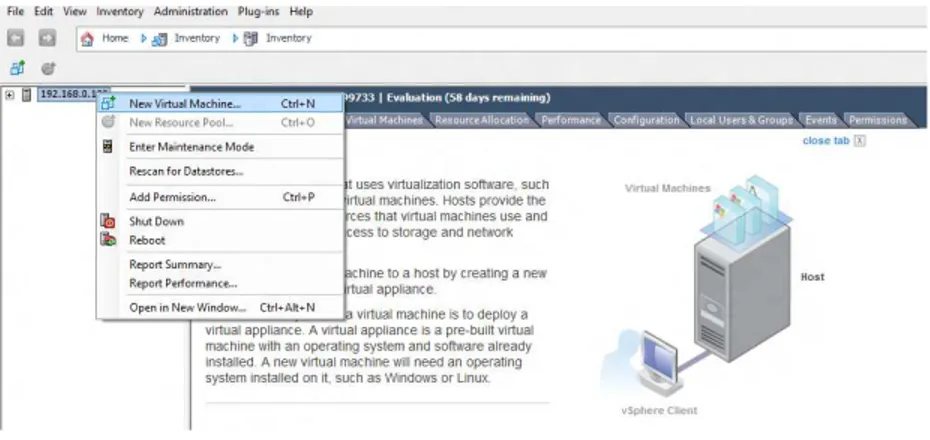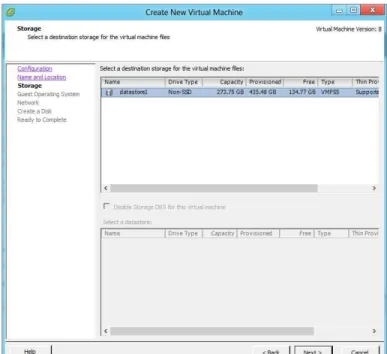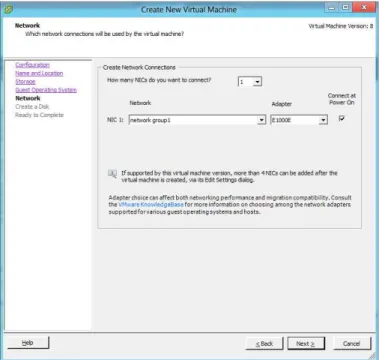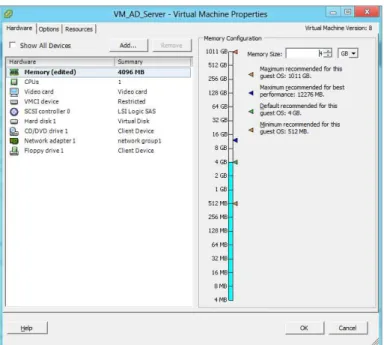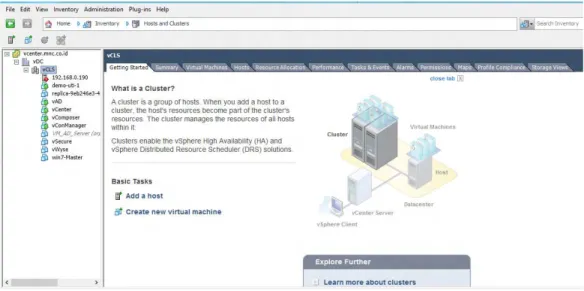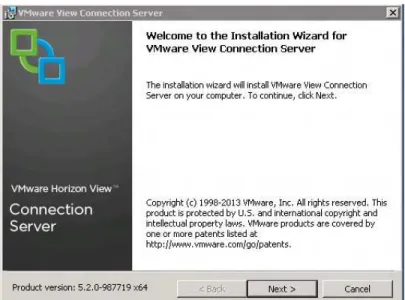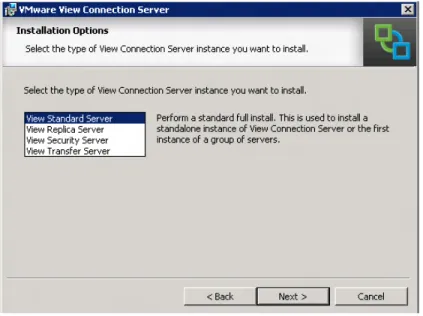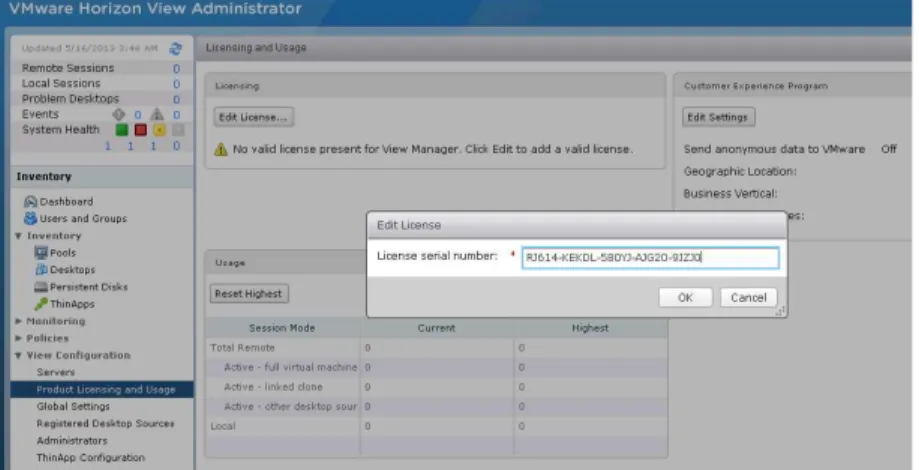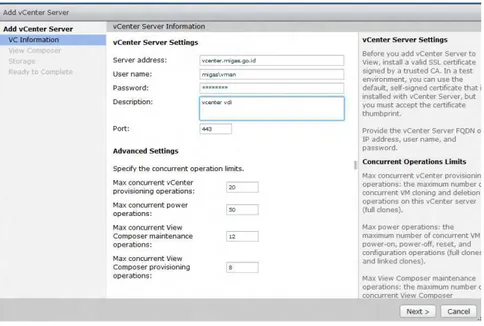69
IMPLEMENTASI DAN EVALUASI
4.1 Perancangan Infrastruktur Jaringan Vmware VDI
Dalam penelitian ini, kami melakukan desain perancangan system jaringan dan layanan VDI pada Ditjen Migas. Infrastruktur terbagi atas dua kategori, yaitu sistem network dan sistem VDI. Sistem network disini menggunakan switch sebagai media penghubung antara ruang datacenter dan ruang user, sedangkan sistem VDI melingkupi hardware server, operating sistem, software vmware, dan aplikasi browser , disebut juga server-side. Penjelasan lebih lanjut akan dideskripsikan pada sub-bab dibawah, sedangkan gambaran prototipe sebagai berikut.
Gambar 4.1 Prototipe Topologi VDI
4.2 Hardware dan Software
Sesuai dari prototipe tersebut, dalam implementasi penelitian ini dilakukan beberapa rangkaian pekerjaan sisi teknis baik hardware maupun software, dibawah ini merupakan daftar perangkat yang digunakan sebagai berikut.
a. Physical Server
1 Server ESXi Hypervisor Enginee
Proc. Intel Core i7 24 GB RAM 1 TB HDD LAN
Tabel 4.1 Physical Server b. Virtual Machine Server
Name Server Qty Specification Role
VM_AD_Server 1 1 vcpu, 2GB, 50GB HDD Active Directory Server VM_vCenter_Server 1 1 vcpu, 4GB, 100GB HDD Vmware Management Server VM_View_Server 1 1 vcpu, 4GB, 200GB HDD VDI View Management VM_View_Image 1 1 vcpu, 2GB, 50GB HDD Windows 7 Prof, Image VDI
Tabel 4.2 Virtual Machine Server c. Software
Name Software Qty Role
Win 2008 R2 1 Active Directory Server Win 2008 R2
SQL Express
1 vCenter Server
Win 2008 R2 SQL Express
1 Vmware View Manager
vSphere Client 1 Vmware vSphere management
View Client -
Vmware View Client sebagai agent disetiap pc/notebook yang akan menjalankan VDI dan pada Image Desktop
Tabel 4.3 Software
4.3 Instalasi Software Vmware ESXi Hypervisor 5
Dalam peneilitian ini, digunakan Vmware ESXi 5 sebagai hypervisor enginee selanjutnya disebut host, artinya sebagai sistem operasi yang dijalankan diatas hardware server, sama seperti sistem operasi lainya, namun Vmware ESXi 5 dapat di manage menggunakan software Vmware vSphere Client. Dimana dengan software tersebut, dapat membagi resource dari sisi hardware server.
a. Software Vmware ESXi 5 dapat didownload pada situs resmi VMware dengan memiliki account yang sudah di daftarkan. File dalam bentuk ISO dan dapat di burning kedalam CD/DVD atau bisa menggunakan boot flashdisk.
http://h18004.www1.hp.com/products/servers/software/vmware/esxi- image.html . ESXi di-instal dalam mesin server fisik.
b. Instalasi ESXi 5, loading
Gambar 4.2 Instalasi ESXi 5
c. EULA, tekan F9 untuk accept
Gambar 4.3 EULA
d. Proses pemilihan lokasi instalasi
Gambar 4.4 Proses pemilihan lokasi instalasi
e. Konfirmasi instalasi, tekan F9
Gambar 4.5 Konfirmasi instalasi
f. Proses loading instalasi berjalan.
Gambar 4.6 Proses loading instlasi
g. Instalasi selesai, tekan Enter untuk reboot
Gambar 4.7 Instalasi Selesai
h. Tampilan DCUI Vmware ESXi
Gambar 4.8 Tampilan DCUI Vmware ESXi
4.4 Instalasi Software Vmware vSphere Client
VMware vSphere Client merupakan software client yang di-instal pada mesin pc/notebook berbasis windows xp/7/8 atau windows server. Fungsinya sebagai media management dari VMware ESXi hypervisor enginee, dengan software ini bisa digunakan untuk membuat virtual machine, control penggunaan Storage dan pengaturan fasilitas dalam VMware. Software ini menampilkan secara GUI dari Vmware ESXi hypervisor enginee.
Gambar 4.9 Diagram Vmware Vsphere Client
a. Login authentifikasi vSphere Client
Gambar 4.10 Login authentifikasi vSphere Client
b. Tampilan vSphere Client
Gambar 4.11 Gambar vSphere Client
4.5 Membuat Virtual Machine
Virtual Machine selanjutnya disebut VM, merupakan mesin yang dijalankan diatas VMware ESXi hypervisor enginee, dalam pembuatan virtual machine (VM) dapat dilakukan menggunakan software vSphere client, dalam pembuatan VM dapat diatur mengenai pemilihan vCPU, vRAM, vHDD, vLAN, vGraphic, dan lain sebagainya. Dalam penelitian ini pembuatan VM untuk beberapa virtual server yang telah disebutkan di sub-bab diatas
Gambar 4.12 Diagram Virtual Machine
a. Untuk membuat Virtual Machine, masuk / login pada vsphere client, kemudian klik kanan pada host dan pilih new virtual machine
Gambar 4.13 Login Vsphere client
b. Muncul window pembuatan virtual machine, kemudian berikan nama virtual machine, klik next
Gambar 4.14 Pembuatan Virtual Machine
c. Kemudian memilih datastore, datastore merupakan lokasi dimana virtual machine disimpan, dalam hal ini di local HDD, klik next.
Gambar 4.15 Alokasi Datastore d. Memilih sistem operasi, klik next
Gambar 4.16 Pemilihan Sistem Operasi
e. Menentukan jumlah virtual LAN Card port untuk virtual machine, klik next
Gambar 4.17 Menentukan Jumlah virtual LAN Card port f. Menentukan kapasitas virtual HDD, klik next
Gambar 4.18 Kapasitas virtual HDD
g. Menentukan jumlah memory, klik OK
Gambar 4.19 Menentukan jumlah memory
Langkah diatas merupakan pembuatan virtual machine, semua virtual machine yang dibuat dengan langkah yang sama seperti diatas.
4.6 Vmware vCenter Server
Vmware vCenter Server yang selanjutnya disebut vcenter, merupakan komponen dari vmware product yang berfungsi sebagai management host vsphere secara multi-hypervisor atau banyak host, seperti melakukan clustering, pembentukan virtual cluster, virtual datacenter, sistem pembagian resource, integrasi dengan active directory hingga konfigurasi high-avaliability system. vCenter akan melakukan attach-host kedalam sistem dan dilakukan control melalui interface vsphere client. Perbedan vsphere dengan vcenter server adalah vsphere dapat digunakan untuk melakukan manage hanya untuk satu host saja.
Gambar 4.20 Cluster
Dibawah ini merupakan GUI dari vCenter Server, pada sisi sebelah kiri merupakan hirarki struktur mulai dari virtual Datacenter, kemudian virtual Cluster dan disusul host yang ada dalam control vcenter tersebut, dimana host tersebut memiliki virtual machine yang sesuai fungsinya masing-masing.
Gambar 4.21 GUI vCenter Server
4.7 Vmware View Connection Server
View Connection Server merupakan salah satu komponen dalam arsitektur VDI, memiliki fungsi sebagai broker server yang menyediakan resource VDI seperti: desktop-pool, authentication, and director dari permintan user.
View Connection Server din install dalam Microsoft windows server 2008 R2 64-bit berjalan diatas ESXi hypervisor, seringkali disebut juga sebagai Vmware View Manager.
Dibawah ini merupakan langkah-langkah instalasi dari Vvmware View Connection Server, sebagai berikut :
a. Login dalam Windows Server, klik installer dan next
Gambar 4.22 Login Windows Server
b. Baca dan accept license agreement, dan klik next
Gambar 4.23 Accept License agreement
c. Menetukan lokasi instalasi, dan klik next
Gambar 4.24 Menentukan lokasi instalasi
d. Pilih View Standart Server¸ klik next
Gambar 4.25 View Standart Server
e. Masukan recovery password, berfungsi sebagai otentikasi saat proses backup
Gambar 4.26 Recovery Password
f. Memasukan data user sebagai otentikasi dan administrator dari view connection server, klik next dan install
Gambar 4.27 Authorize View Connection Server
g. Masuk ke halaman administrasi view connection server, masukan data username dan password administrator
Gambar 4.28 Login View Connection Server
h. Memasukan data serial number licenses, dalam penelitian ini, menggunakan masa aktivasi dalam rentang waktu 30 hari.
Gambar 4.29 Serial Number License
i. Halaman dashboard administrator
Gambar 4.30 Dashboard Administrator
j. Memasukan IP Address atau hostname dari vCenter Server kedalam view connection server dan mengisikan data-data seperti gambar dibawah ini
Gambar 4.31 Setting IP Address atau Hostname dari vCenter Server
Gambar 4.32 Proses Loading vCenter Server
k. Halaman administrator , melalui menu ini, dapat melakukan penambahan user yang akan mengakses dan mengelola view connection server
Gambar 4.33 Menu VMware Horizon View Administrator
l. Langkah selanjutnya adalah memberikan daftar user dan group yang akan mengakses layanan VDI, user dan group disini sebelumnya sudah terdapat dalam active directory server, proses ini dinamakan entitlement.
Gambar 4.34 Input Daftar User dan Group
1. Langkah berikutnya merupakan pembuatan Dekstop Pool, proses ini dinamakan pooling, desktop pool pada umumnya dibuat berdasarkan dari tipe atau karakter user, misalkan untuk kebutuhan desktop biasa, atau sebagai power user seperti graphic dan CAD. Dalam hal ini, digunakan tipe desktop untuk kegiatan office biasa.
Gambar 4.35 Create Desktop Pool
Gambar 4.36 Menentukan User Assignment
Gambar 4.37 Menentukan Hak akses User Assignment
Gambar 4.38 Identifikasi Pool
Gambar 4.39 Pengaturan Pool
Gambar 4.40 Pengaturan Provisioning
2. Berikutnya melakukan pembuatan template dari image operating system yang yang semula adalah virtual machine, kemudian dilakukan converting ke template menggunakan fasilitas vcenter server.
Gambar 4.41 Pembuatan Template Menggunakan vCenter Server
3. Kemudian memilih template yang akan dijadikan VDI dan diberikan ke user
Gambar 4.42 Pemilihan Template
Gambar 4.43 Pemilihan VM Folder Location Template
Gambar 4.44 Pemilihan DataStore
Gambar 4.45 vCenter Setting
4. Sampai disini pembuatan Desktop Pool telah selesai.
Gambar 4.46 Tampilan Setelah Pembuatan Desktop Pool
5. Selanjutnya memberikan hak akses kepada user yang akan melakukan akses ke VDI, proses ini terjadi setelah dilakukan proses entitlement yang dijelaskan di langkah sebelumnya. Dalam hal ini user yang mengakses adalah vdi.user1 dan vdi.user2.
Gambar 4.47 Memberikan Hak Akses User
Gambar 4.48 Tampilan Setelah Hak User diberikan
6. Selanjutnya, pilih menu Desktop pada Inventory. Jika dilihat proses provisioning sedang berlangsung, view connection server melakukan proses provisioning desktop untuk dua user. Tunggu hingga selesai.
Gambar 4.49 Proses Provisioning
7. Selanjutnya adalah assign user, disini merupakan proses pemberian hak akses layanan kepada user-user tertentu sesuai hak akses yang diberikan.
Gambar 4.50 Pemberian Hak Akses Kepada User tertentu
Gambar 4.51 Tampilan Pemberian Hak User
8. Selanjutnya adalah menggunakan VMware View Client, untuk Login ke VDI
Gambar 4.52 Login VDI menggunakan VMware View Client
9. Hasilnya akan tampak sebagai berikut
Gambar 4.53 Tampilang Setelah Login Client
4.8 Active Directory Server
Active Directory merupakan role dari windows server sebagai media direktori aset, mulai dari user, workstation, printer, hingga security dan authentication.
Semuanya tercakup dalam satu sistem dengan nama Domain System.
Dalam hal ini menggunakan Windows Server 2008 R2 64-bit berjalan diatas ESXi hypervisor. Server ini berfungsi sebagai authentikasi user dari vCenter Server, view connection server dan user dalam jaringan yang melakukan proses join domain.
Adapun langkah – langkah instalasinya sebagai berikut :
a. Login dalam Windows Server, masuk pada run dan lakukan promote domain controller dengan mengetikan perintah “dcpromo”
Gambar 4.54 Membuka Windows Server pada Menu run
b. Kemudian pilih Create a new domain in a new forest, dan klik next
Gambar 4.55 Proses Instalasi Active Directory Domain Services c. Kemudian masukan domain : migas.go.id , klik next
Gambar 4.56 Tampilan memasukan domain
d. Dalam forest functional level, pilih windows 2003 , klik next
Gambar 4.57 Pemilihan Server yang digunakan dalam Forest Functional level
e. Berikan tanda checklist pada DNS Server , klik next
Gambar 4.58 Tampilan Pemilihan DNS Server
f. Tentukan lokasi instalasi active directory server folder installation
Gambar 4.59 Menentukan Alokasi Instalasi active directory server g. Tentukan recovery password, klik next dan export summary
Gambar 4.60 Recovery Password
h. Tunggu instalasi berjalan dan selesai
Gambar 4.61 Proses Instalasi
4.9 Analisa Bisnis
Dengan penerapan teknologi virtualisasi desktop di lingkungan perusahaan tentu ada pertimbangan–pertimbangan yang harus diperhatikan. Berikut adalah keuntungan–keuntungan penerapan virtualisasi desktop :
a. Membangun atau provisioning desktop baru secara sistem operasi lebih mudah
b. Mengurangi Downtime apabila terjadi; kegagalan hardware dan proses migrasi data
c. Mobile akses dengan data terpusat d. Multiplatform access
Sedangkan dari analisa bisnis dapat membantu dalam menentukan penekan biaya ( decrease costing) dapat diperoleh dari beberapa penekanan simulasi pembiyaan yakni sebagai berikut :
a. Simulasi pembelian PC dengan jumlan 250 unit untuk 100 user desktop. Estimasi dalam pembelanjaan 1 tahun.
Items Jumlah Harga Per Unit Total Harga
Desktop PC 250 3.500.000 875.000.000
Lisensi Windows 250 1.500.000 375.000.000
Technical Personal Investment 5 LOT (12x Gaji) 120.000.000
TOTAL COST 1.370.000.000
Tabel 4.4 Simulasi Pembelian PC
b. Simulasi pembiayaan dengan sistem infrastructure VDI
Items Jumlah Harga Per Unit Total Harga
Server 1 200.000.000 200.000.000
Windows License 4 7.000.000 28.000.000
Vmware View Horizon License 1 100.000.000 100.000.000
Thin Client 250 1.500.000 375.000.000
Technical Personal Investment 1 LOT (12x Gaji) 24.000.000
TOTAL COST 727.000.000
Tabel 4.5 Simulasi Pembiayaan dengan system infrastructure
Dari kesimpulan pengambilan contoh dengan sistem pengitungan simulasi, dengan menggunakan sistem VDI dapat menghemat pembiayaan anggaran hingga lebih dari 40%