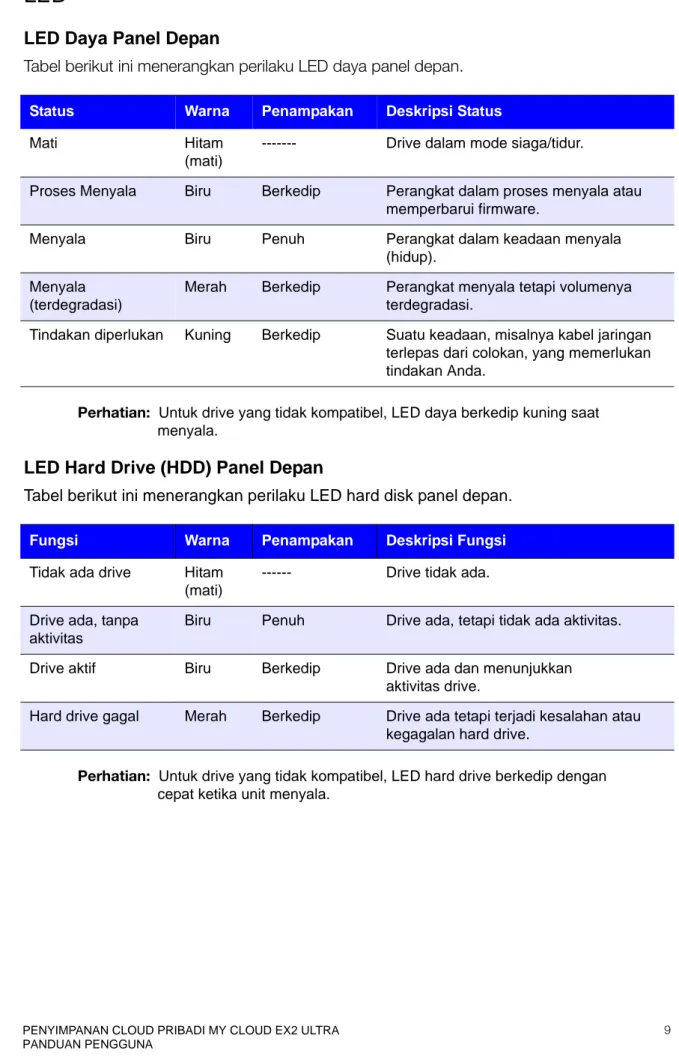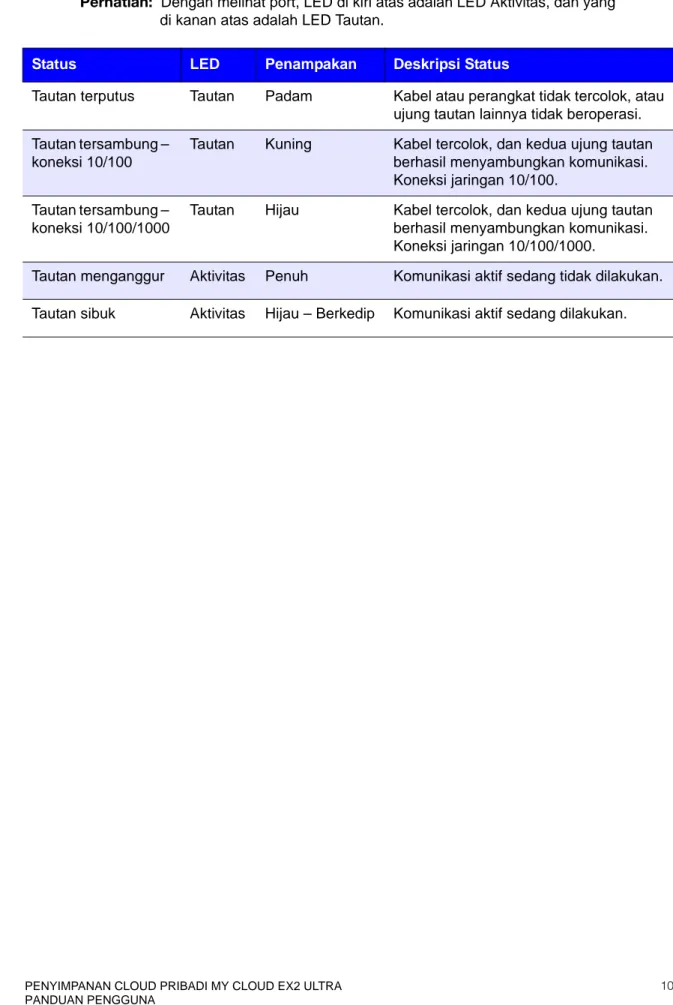My Cloud EX2 Ultra
Penyimpanan Cloud Pribadi
Panduan Pengguna
™
Jika Anda mengalami masalah, beri kami kesempatan untuk membantu menanganinya sebelum mengembalikan produk ini. Sebagian besar pertanyaan dukungan teknis dapat dijawab melalui basis pengetahuan kami atau kirim email ke layanan dukungan di http://support.wd.com. Jika jawabannya tidak tersedia atau jika Anda lebih suka, hubungi WD di nomor telepon yang ditunjukkan di bawah ini.
Produk Anda mencakup 30 hari dukungan telepon gratis selama masa garansi. Masa 30-hari ini dimulai pada tanggal pertama kali Anda menelepon Dukungan Teknis WD. Dukungan email gratis selama masa garansi dan basis pengetahuan kami yang luas tersedia 24/7. Agar kami dapat selalu memberi tahu Anda tentang fitur dan layanan baru, jangan lupa untuk mendaftarkan produk Anda secara online di http://register.wd.com.
Mengakses Dukungan Online
Kunjungi situs web dukungan produk kami di http://support.wd.com, lalu pilih topik berikut:
Download – Download driver, perangkat lunak, dan pembaruan untuk produk WD Anda.
Registration (Pendaftaran) – Daftarkan produk WD Anda untuk mendapatkan pembaruan terkini dan penawaran khusus.
Warranty & RMA Services (Garansi & Layanan RMA) – Dapatkan garansi, penggantian produk (RMA), status RMA, dan informasi pemulihan data.
Pusat Pengetahuan – Cari menurut kata kunci, frase, atau ID jawaban.
Installation (Pemasangan) – Dapatkan bantuan pemasangan online untuk produk atau perangkat lunak WD Anda.
WD Community (Komunitas WD) – Sampaikan pendapat Anda dan terhubung dengan pengguna WD lainnya.
Pusat Pembelajaran – Mulai di sini untuk mengoptimalkan manfaat perangkat Penyimpanan Cloud Pribadi Anda (http://www.wd.com/setup).
Menghubungi Dukungan Teknis WD
Saat menghubungi WD untuk meminta dukungan, siapkan nomor seri produk WD, perangkat keras sistem, dan versi perangkat lunak sistem Anda.
Mendaftarkan Produk WD Anda
Daftarkan produk WD Anda untuk mendapatkan pembaruan terkini dan penawaran spesial.
Amerika Utara Asia Pasifik
AS & Canada (Bahasa Inggris)
800 275-4932 Australia 1 800 42 9861
Spanyol-AS 949 672-7199 Cina 800 820 6682 / 400 627 6682 Meksiko 800.832.4778 Hong Kong +852-3057 9031
India 1 800-200 5789 / 1 800-419 5591 Eropa (bebas pulsa)* 00800 ASK4 WDEU Indonesia 001-803-852 3993
(00800 27549338) Jepang 0800-805 7293 / 0120-934 453
Eropa +31 880062100 Malaysia 1 800-817 477
Timur Tengah +31 880062100 Filipina 1 800-1855 0277 / +63-2-395 2319 Afrika +31 880062100 Singapura 1 800 608 6008
Rusia 8-10-8002-3355011 Taiwan 0800-225 593 / +886-2-8723 1298 Thailand 00 1800 852 5913
* Nomor bebas pulsa tersedia di negara-negara berikut ini: Austria, Belgia, Denmark, Prancis, Jerman, Irlandia, Italia, Belanda, Norwegia, Spanyol, Swedia, Swiss, Inggris Raya.
Layanan dan Dukungan WD . . . ii
Mendaftarkan Produk WD Anda . . . ii
1 Informasi Pengguna Penting . . . 1
Petunjuk Keselamatan Penting. . . 1
Mencatat Informasi Produk WD Anda . . . 2
2 Ikhtisar Produk . . . 3
Tentang Sistem . . . 3
Tentang Pusat Pembelajaran Online . . . 4
Isi Paket . . . 5
Petunjuk Prapemasangan. . . 6
Tindakan Pencegahan Saat Penanganan. . . 6
Komponen Produk . . . 7
3 Memulai Penggunaan . . . 11
Memasang Drive di Model Tanpa Drive . . . 11
Menyambungkan Fisik Perangkat . . . 13
Memulai Penggunaan Dengan Perangkat Lunak Pengaturan Online. . . 14
Memulai Tanpa Perangkat Lunak Pengaturan Online . . . 15
Mengakses Konten . . . 15
4 Mengakses Cloud Anda dari Jarak Jauh . . . 17
Mengaktifkan Akses Cloud untuk Perangkat My Cloud EX2 Ultra . . . 17
Mengonfigurasi Akses Cloud untuk Pengguna . . . 17
Mengelola File Anda dengan Aplikasi Mobile iOS dan Android . . . 18
5 Mengelola Pengguna, Grup, dan Share . . . 20
Tentang Pengguna . . . 20
Tentang Grup . . . 25
Tentang Share . . . 27
6 Sepintas Tentang Dasbor . . . 32
Meluncurkan Dasbor . . . 32
Halaman Beranda Dasbor . . . 34
Meminta Dukungan Pelanggan . . . 43
Tugas Umum . . . 45
7 Membuat Backup dan Mengambil File . . . 46
Tentang Backup . . . 46
Mengelola Perangkat USB dan Backup USB. . . 46
Backup Jarak Jauh . . . 48
Backup Internal. . . 51
Daftar Isi
Jenis Penyimpanan . . . 57
Penyimpanan RAID. . . 58
Disk Status . . . 61
Penyimpanan iSCSI . . . 62
Volume Virtualization (Virtualisasi Volume) . . . 65
9 Mengelola Aplikasi di My Cloud EX2 Ultra . . . 67
Tentang Aplikasi . . . 67
Mengelola Aplikasi . . . 67
10 Memutar/Streaming Video, Foto, & Musik . . . 70
Server Media. . . 70
Penyimpanan Media . . . 72
Mengaktifkan DLNA dan iTunes . . . 72
Mengakses Cloud Pribadi Anda Menggunakan Pemutar Media . . . 76
Mengakses Cloud Pribadi Anda Menggunakan iTunes . . . 77
11 Mengonfigurasi Pengaturan . . . 78
General (Umum) . . . 78
Jaringan . . . 85
Media . . . 93
Utilitas . . . 93
Notifikasi . . . 97
Pembaruan Firmware . . . 99
12 Mengganti Drive . . . 101
Mengidentifikasi Hard Drive yang Gagal . . . 101
Mengganti Drive . . . 102
Mengembalikan Drive WD . . . 103
13 Informasi Peraturan dan Garansi . . . 104
Kepatuhan Peraturan . . . 104
Informasi Garansi (Semua Wilayah Kecuali Australia/Selandia Baru). . . 105
Informasi Garansi (khusus Australia/Selandia Baru). . . 106
14 Lampiran . . . 108
Lampiran A: Panduan Cepat Pengguna My Cloud EX2 Ultra. . . 108
Lampiran B: Panduan Pengaturan Joomla!® . . . 113
Lampiran C: Panduan Pengaturan phpBB . . . 114
Lampiran D: Mode RAID yang Didukung . . . 116
Lampiran E: Migrasi RAID. . . 116
Lampiran F: Prosedur Pembaruan Firmware Modus Aman . . . 117 Lampiran G: Spesifikasi Teknis . . . 118
15 Indeks . . . 119
Informasi Pengguna Penting
Petunjuk Keselamatan Penting Mencatat Informasi Produk WD Anda
Petunjuk Keselamatan Penting
Perangkat ini dirancang dan dibuat dengan memastikan keselamatan pribadi.
Penggunaan yang tidak semestinya dapat menyebabkan kejutan listrik atau kebakaran.
Proteksi yang disertakan di unit ini akan melindungi Anda jika Anda mematuhi prosedur pemasangan, penggunaan, dan servis.
Ikuti semua peringatan dan petunjuk yang ada pada produk.
Cabut produk ini dari colokan listrik sebelum membersihkannya. Jangan menggunakan pembersih cair atau aerosol. Gunakan kain lembab untuk membersihkan.
Jangan menggunakan produk ini di dekat cairan apa pun.
Jangan menempatkan produk ini pada permukaan yang tidak stabil. Produk mungkin jatuh, menyebabkan kerusakan serius pada produk.
Jangan menjatuhkan produk.
Jangan menutup slot dan lubang di atas dan bawah sasis; untuk memastikan produk mendapatkan cukup ventilasi dan beroperasi lancar dan untuk
melindunginya dari panas berlebihan, lubang-lubang ini tidak boleh tersumbat atau tertutup. Pastikan drive berdiri tegak juga dapat membantu mencegah panas berlebihan.
Operasikan produk ini hanya dengan jenis daya yang tercantum pada label penanda. Jika Anda tidak yakin tentang jenis daya yang tersedia, hubungi dealer Anda atau perusahaan listrik setempat.
Jangan biarkan apa pun menindih kabel daya. Jangan menempatkan produk ini di tempat di mana orang akan menginjak kabelnya.
Jika kabel perpanjangan digunakan dengan produk ini, pastikan bahwa nilai ampere total peralatan yang dicolokkan ke kabel perpanjangan itu tidak melebihi nilai ampere kabel perpanjangan. Selain itu, pastikan nilai total semua produk yang dicolokkan ke colokan listrik tidak melebihi nilai sekering.
Jangan memasukkan benda apa pun ke dalam produk ini melalui slot sasis karena mungkin akan menyentuh titik voltase yang berbahaya atau menyebabkan korsleting yang dapat mengakibatkan kebakaran atau kejutan listrik.
Copot produk ini dari colokan listrik dan jika terjadi kondisi seperti berikut, mintalah tenaga servis berkualifikasi untuk menanganinya:
-
Ketika kabel daya atau colokan rusak atau terkelupas.-
Jika produk terkena tumpahan cairan.-
Jika produk terkena hujan atau air.-
Jika produk tidak beroperasi normal ketika petunjuk operasi sudah dipatuhi.Hanya sesuaikan kontrol-kontrol yang tercakup dalam petunjuk operasi karena pengaturan yang tidak benar dapat menyebabkan kerusakan dan membutuhkan bantuan tingkat lanjut dari teknisi yang memenuhi syarat untuk mengembalikan produk ke kondisi normal.
-
Jika produk terjatuh atau sasis rusak.-
Jika produk menunjukkan perubahan yang nyata dalam hal kinerja, hubungi1
INFORMASI PENGGUNA PENTING
PERINGATAN! Perangkat ini menggunakan baterai litium, jenis CR2032. Ada bahaya ledakan jika baterai diganti dengan tidak benar. Hanya ganti dengan jenis baterai yang sama atau setara yang disarankan oleh produsen. Buang baterai yang sudah digunakan sesuai dengan petunjuk produsen.
Mencatat Informasi Produk WD Anda
Jangan lupa untuk mencatat informasi produk WD berikut, yang akan digunakan untuk pengaturan dan dukungan teknis. Informasi produk WD Anda ada pada label di
belakang perangkat.
-
Serial Number-
Nomor Model-
Tanggal Pembelian-
Catatan Sistem dan Perangkat LunakIkhtisar Produk
Tentang Sistem Fitur
Tentang Pusat Pembelajaran Online Isi Paket
Petunjuk Prapemasangan
Tindakan Pencegahan Saat Penanganan Komponen Produk
Tentang Sistem
Dirancang dari tingkat dasar hingga tingkat tertinggi dengan kualitas dan keandalan yang sesuai dengan apa yang Anda harapkan dari WD®, My Cloud EX2 Ultra adalah
perangkat Penyimpanan yang Tersimpan ke Jaringan (NAS) dua bay berkinerja tinggi yang dapat digunakan di rumah atau kantor kecil mereka. Simpan semua konten di satu tempat dan lindungi data Anda dengan opsi backup RAID 1, cloud atau LAN. Nikmati streaming file besar ke layar apa saja dan tingkatkan fitur NAS Anda dengan serangkaian aplikasi.Sistem penyimpanan cloud pribadi My Cloud EX2 Ultra merupakan sistem berkinerja tinggi yang memberikan akses nirkabel nan aman ke media dan file Anda dari komputer, tablet, atau smartphone apa saja ketika terhubung ke router nirkabel.
Panduan pengguna ini memberikan petunjuk pemasangan langkah demi langkah dan informasi penting lainnya tentang produk WD. Versi terjemahan dan pembaruan untuk panduan pengguna ini dapat diunduh dari http://products.wd.com/updates. Untuk informasi lebih lanjut tentang produk ini, kunjungi situs web kami dihttp://www.wd.com/.
Fitur
Banyak Opsi – Pilih kemasan tanpa hard disk untuk membuat NAS sendiri dengan drive pilihan Anda. Atau, pilihlah sistem terpopulasi yang dapat langsung digunakan, yang menyertakan hard disk WD Red™ untuk keandalan terbaik di lingkungan pengoperasian NAS 24x7 yang unik.
Manajemen drive – Kontrol data Anda dengan beberapa opsi manajemen drive termasuk mode RAID 0, 1; JBOD dan spanning.
Perlindungan data yang terbaik – Anda telah dilengkapi dengan berbagai opsi untuk mengamankan data dari kehilangan. Pilih dari opsi backup RAID 1, USB, cloud atau LAN/WAN sesuai dengan kebutuhan keamanan data Anda.
Mudah dikelola – Dashbor yang hebat yang berarti sistem Anda selalu dapat
dikendalikan. Memantau drive Anda, mengelola pengguna dan menggunakan fitur hemat energi. Pemberitahuan melalui email dan seluler selalu memberi informasi kepada Anda akan status My Cloud EX2 Ultra.
Aplikasi hebat untuk menyesuaikan NAS – Termasuk aMule, Icecast, Joomla!®, phpBB®, phpMyAdmin, Transmission, SqueezeCenter, dan lainnya. Untuk melihat aplikasi paling baru yang tersedia, kunjungi www.mycloud.com/learn.
Opsi server yang canggih – Server berkas terintegrasi, server FTP, server pencadangan dan server unduhan P2P torrent.
2
IKHTISAR PRODUK
Nikmati streaming media di perangkat yang terhubung – Lakukan streaming video dan foto ke TV, pemutar media, konsol permainan, dan perangkat DLNA®/UPnP® lain yang terhubung. Memiliki fitur server media tersertifikasi Twonky dan DLNA. Dan dengan server iTunes® yang terpasang, Anda dapat dengan mudah menikmati streaming
koleksi musik.
Backup seperti yang Anda inginkan – Lindungi data Anda dengan pencadangan jarak jauh ke My Cloud EX2 Ultra lainnya, ke backup cloud terintegrasi, atau ke backup LAN/
WAN lokal. Bagi pengguna PC, WD SmartWare™ Pro menawarkan opsi untuk bagaimana, kapan, dan di mana Anda ingin membuat backup file Anda hingga untuk sepuluh komputer. Bagi pengguna Mac, manfaatkan semua fitur perangkat lunak backup Apple® Time Machine® untuk melindungi data Anda.
Tingkatkan kapasitas Anda – Cukup langsung pasangkan hard disk USB yang kompatibel ke My Cloud EX2 Ultra untuk meningkatkan kapasitas penyimpanan.
Disediakan dua buah port ekspansi USB 3.0.
Fitur penghematan energi terintegrasi – Hemat energi dengan pengurangan putaran disk dan sistem nyala/mati daya yang terjadwal.
Cloud pribadi Anda sendiri – Tidak seperti cloud publik, My Cloud EX2 Ultra
memungkinkan Anda menyimpan semua konten di satu tempat aman di jaringan rumah, alih-alih di server jarak jauh. Tidak ada lagi tanda tanya lokasi data Anda. Tidak ada biaya bulanan. Tanpa batas.
Fitur canggih – Target iSCSI, layanan FTP lengkap, dukungan frame jumbo, iPv6 yang siap pakai, dukungan UPS (USB dan jaringan), pemantauan sumber daya secara real- time, enkripsi volume dengan kata sandi penyalaan, SNMP, dan volume virtual.
Tentang Pusat Pembelajaran Online
Pusat Pembelajaran online WD memberi informasi, petunjuk, dan perangkat lunak terbaru untuk membantu pengguna memaksimalkan Penyimpanan Cloud Pribadi mereka. Panduan berbasis web ini menawarkan bantuan langkah-demi-langkah untuk pengaturan akses jarak jauh, pencadangan data, pemantauan status perangkat, dan lainnya. Ini adalah sumber daya interaktif untuk memandu pengguna dalam memasang dan menggunakan perangkat My Cloud EX2 Ultra. Pusat Pembelajaran Online
memungkinkan Anda:
Mempelajari produk Penyimpanan Cloud Pribadi Anda yang baru.
Mengunduh perangkat lunak terbaru untuk produk Anda.
Menemukan informasi secara mendalam dan interaktif tentang cara menggunakan masing-masing fitur produk Anda.
Memperbarui produk Anda setiap kali ada fitur baru.
Mengakses sumber daya yang selalu tersedia secara online, tanpa panduan atau CD.
Isi Paket
Perangkat Penyimpanan Cloud Pribadi My Cloud Ex2 Ultra
Kabel Ethernet
Adaptor daya AC
Panduan Pemasangan Cepat
Kit perakitan (hanya untuk model tanpa disk)
Untuk informasi tentang aksesori tambahan produk ini, kunjungi:
Sistem Operasi
Perhatian: Kompatibilitas dapat bervariasi bergantung pada konfigurasi perangkat keras dan sistem operasi komputer Anda.
AS www.shopwd.com atau www.wdstore.com Kanada www.shopwd.ca atau www.wdstore.ca Eropa www.shopwd.eu atau www.wdstore.eu Negara
lainnya
Hubungi Dukungan Teknis WD di kawasan Anda. Untuk daftar kontak Dukungan Teknis, kunjungi http://support.wd.com dan lihat Answer ID 1048 di Knowledge Base.
Windows® Mac OS X®
Windows 10
Windows 8 atau 8.1
Windows 7
Windows Vista®
El Capitan (Mac OS 10.11)
Yosemite (Mac OS 10.10)
Maverick (Mac OS 10.9)
Mountain Lion* (Mac OS 10.8)
Lion* (Mac OS 10.7)
Adaptor AC* Kabel Ethernet Panduan
Pemasangan Cepat Cloud Pribadi My Cloud Ex2 Ultra
Perangkat Penyimpanan
IKHTISAR PRODUK
Browser Web
Internet Explorer IE10 dan versi lebih baru
Safari 6.0 dan versi lebih baru di komputer Mac yang didukung
Firefox 30 dan versi lebih baru di komputer Windows dan Mac yang didukung
Google Chrome 31 dan versi lebih baru di komputer Windows dan Mac yang didukung
Jaringan Lokal
Router/switch (Gigabit direkomendasikan untuk memaksimalkan kinerja.)
Internet
Koneksi Internet broadband diperlukan untuk pengaturan awal dan pengunduhan perangkat lunak, serta untuk akses jarak jauh dan aplikasi mobile.
Petunjuk Prapemasangan
Sebelum memulai pemasangan, pilih lokasi yang cocok untuk perangkat Anda demi efisiensi maksimum. Tempatkan perangkat di lokasi yang:
Dekat dengan colokan listrik yang diardekan
Bersih dan bebas debu
Di permukaan stabil dan bebas dari getaran
Ventilasi yang baik, tidak ada yang menyumbat atau menutupi slot dan lubang di atas dan di bawah perangkat, dan di tempat yang jauh dari sumber panas
Dijauhkan dari medan elektromagnetik dan perangkat listrik seperti AC, radio, dan alat penerima gelombang televisi.
Tindakan Pencegahan Saat Penanganan
Produk WD adalah instrumen presisi dan harus ditangani dengan hati-hati selama pembongkaran dan pemasangan. Penanganan secara kasar, benturan, atau getaran bisa merusak drive perangkat. Patuhi tindakan pencegahan berikut saat membuka kemasan dan memasang produk penyimpanan eksternal Anda:
Jangan menjatuhkan atau mengguncang drive.
Jangan menggerakkan perangkat saat sedang menyala.
Jangan menggunakan produk ini sebagai perangkat portabel.
Jangan mencopot kedua drive data secara bersamaan. Ini akan membuat perangkat menjadi tidak responsif.
Komponen Produk Tampilan Depan
LED Daya LED Drive
IKHTISAR PRODUK
Tampilan Belakang
Komponen Ikon Deskripsi
Port Ethernet Menyambungkan perangkat dengan jaringan lokal.
Port USB 3.0 Menyambungkan hard drive USB untuk ruang penyimpanan tambahan.
Tombol atur ulang
( )
Memulihkan pengaturan seperti nama pengguna dan kata sandi Administrator untuk perangkat.Port daya Menyambungkan perangkat dengan adaptor AC dan colokan listrik.
Kensington security slot
Demi keamanan perangkat, perangkat dilengkapi dengan sebuah slot keamanan yang mendukung kabel
keamanan Kensington standar.
Kunjungi http://www.kensington.com/ untuk informasi lebih lanjut.
Kensington® Slot Keamanan
Port USB
Port Daya Masuk DC Eksternal Port Ethernet Tombol Reset
LED
LED Daya Panel Depan
Tabel berikut ini menerangkan perilaku LED daya panel depan.
Perhatian: Untuk drive yang tidak kompatibel, LED daya berkedip kuning saat menyala.
LED Hard Drive (HDD) Panel Depan
Tabel berikut ini menerangkan perilaku LED hard disk panel depan.
Perhatian: Untuk drive yang tidak kompatibel, LED hard drive berkedip dengan cepat ketika unit menyala.
Status Warna Penampakan Deskripsi Status
Mati Hitam
(mati)
--- Drive dalam mode siaga/tidur.
Proses Menyala Biru Berkedip Perangkat dalam proses menyala atau memperbarui firmware.
Menyala Biru Penuh Perangkat dalam keadaan menyala
(hidup).
Menyala (terdegradasi)
Merah Berkedip Perangkat menyala tetapi volumenya terdegradasi.
Tindakan diperlukan Kuning Berkedip Suatu keadaan, misalnya kabel jaringan terlepas dari colokan, yang memerlukan tindakan Anda.
Fungsi Warna Penampakan Deskripsi Fungsi Tidak ada drive Hitam
(mati)
--- Drive tidak ada.
Drive ada, tanpa aktivitas
Biru Penuh Drive ada, tetapi tidak ada aktivitas.
Drive aktif Biru Berkedip Drive ada dan menunjukkan
aktivitas drive.
Hard drive gagal Merah Berkedip Drive ada tetapi terjadi kesalahan atau kegagalan hard drive.
IKHTISAR PRODUK
LED Ethernet (Jaringan) Panel Belakang
Tabel berikut mendeskripsikan LED jaringan dan aktivitas:
Perhatian: Dengan melihat port, LED di kiri atas adalah LED Aktivitas, dan yang di kanan atas adalah LED Tautan.
Status LED Penampakan Deskripsi Status
Tautan terputus Tautan Padam Kabel atau perangkat tidak tercolok, atau ujung tautan lainnya tidak beroperasi.
Tautan tersambung – koneksi 10/100
Tautan Kuning Kabel tercolok, dan kedua ujung tautan berhasil menyambungkan komunikasi.
Koneksi jaringan 10/100.
Tautan tersambung – koneksi 10/100/1000
Tautan Hijau Kabel tercolok, dan kedua ujung tautan berhasil menyambungkan komunikasi.
Koneksi jaringan 10/100/1000.
Tautan menganggur Aktivitas Penuh Komunikasi aktif sedang tidak dilakukan.
Tautan sibuk Aktivitas Hijau – Berkedip Komunikasi aktif sedang dilakukan.
Memulai Penggunaan
Memasang Drive di Model Tanpa Drive Menyambungkan Fisik Perangkat
Memulai Penggunaan Dengan Perangkat Lunak Pengaturan Online Memulai Tanpa Perangkat Lunak Pengaturan Online
Mengakses Konten
Pengaturan perangkat Penyimpanan Cloud My Cloud EX2 Ultra mudah dilakukan – yang perlu Anda lakukan hanyalah mengeluarkan perangkat dari kemasan, menyambungkan, dan tunggu LED Daya di bagian depan perangkat menyala biru penuh. Lalu, unduh dan jalankan perangkat lunak pengaturan cepat, yang tersedia di http://www.wd.com/setup.
Perhatian: Untuk informasi tentang cara aman mematikan dan memutuskan sambungan perangkat, lihat “Utilitas” di halaman 93
Memasang Drive di Model Tanpa Drive
Penting:
Berikut ini adalah petunjuk untuk memasang drive di model My Cloud EX2 Ultra yang hadir tanpa drive. Anda dapat menggunakan drive yang diproduksi oleh WD atau yang dibuat perusahaan lain. Untuk daftar drive yang kompatibel, kunjungi http://products.wdc.com/.Perhatian: Untuk petunjuk lebih lanjut tentang cara melepas dan mengganti drive yang gagal, atau untuk mempersiapkan dan memasukkan drive non-WD, silakan lihat
“Mengganti Drive” di halaman 101.
Penting: Untuk menghindari masalah karena lonjakan elektrostatis (ESD), ardekan diri Anda dengan menyentuh objek logam sebelum memegang perangkat.
Penting: Pastikan perangkat tidak terhubung ke daya atau ke jaringan. Untuk
menghindari masalah lonjakan eletrostatis (ESD), ardekan diri Anda dengan menyentuh objek logam sebelum memegang perangkat.
3
MEMULAI PENGGUNAAN
Perhatian: Anda memerlukan obeng dengan ujung plus untuk prosedur ini. Selain itu, kabel daya dan jaringan tidak tersambung ketika Anda melakukan hal ini.
1. Tekan tombol berlekuk di pintu (atas) perangkat dan buka bagian atasnya.
2. Lepaskan braket yang menahan drive pada tempatnya.
3. Dengan menggunakan sekrup dari tas, pasang bilah plastik ke lubang atas di sisi drive (di sebelah kanan jika papan berwarna hijau menghadap ke arah Anda).
4. Masukkan sekrup di lubang yang sesuai di sisi drive yang lain.
5. Pasang label 1 atau 2 di bagian atas drive. Label 1 berada di sebelah kiri dan label 2 ada di sebelah kanan, ketika dilihat dari atas unit. Ada nomor yang sesuai di
label penahannya.
6. Ketika melihat ke bawah dari atas unit dengan panel depan menghadap ke arah Anda, dan dengan konektor di bagian bawah drive menghadap ke dalam, masukkan drive ke dalam slot dengan pelan-pelan.
7. Pastikan bilah menonjol ke atas di bagian belakang unit.
8. Ulangi langkah 3-7 untuk drive lain.
9. Pasang sekrup pada braket di atas drive.
10. Tutup pintunya dan tekan ke bawah dengan kuat hingga pintu terkunci.
11. Lanjutkan ke “Menyambungkan Fisik Perangkat” di halaman 13.
Menyambungkan Fisik Perangkat
Lakukan langkah-langkah di bawah untuk menyambungkan perangkat Penyimpanan Cloud Pribadi My Cloud EX2 Ultra dengan jaringan rumah atau kantor kecil.
1. Menggunakan kabel Ethernet yang disediakan, sambungkan satu ujung kabel Ethernet dengan port Ethernet yang berada di bagian belakang perangkat.
2. Sambungkan ujung lainnya dari kabel Ethernet secara langsung dengan router atau port switch jaringan.
3. Sambungkan satu ujung adaptor daya dengan soket pencatu daya di belakang perangkat.
Penting: Untuk menghindari kelebihan panas, pastikan perangkat berdiri tegak seperti dalam gambar di atas dan tidak ada yang menghalangi atau menutupi slot dan lubang di atas dan bawah perangkat. Jika terjadi kelebihan panas, perangkat akan dimatikan secara aman, menghentikan semua proses yang tengah dijalankan. Jika ini terjadi, data mungkin akan hilang.
Penting: Kami menyarankan agar Anda menggunakan kabel Ethernet yang disertakan untuk kinerja terbaik.
2
3
1 4
3
MEMULAI PENGGUNAAN
4. Colokkan ujung lainnya dari adaptor daya ke colokan listrik. Unit akan menyala secara otomatis.
5. Ketika LED daya pada perangkat Anda menyala biru penuh, lanjut ke “Memulai Penggunaan Dengan Perangkat Lunak Pengaturan Online” di halaman 14.
Memulai Penggunaan Dengan Perangkat Lunak Pengaturan Online
Perangkat lunak pengaturan online memandu Anda dengan langkah-langkah yang diperlukan untuk menghubungkan perangkat ke jaringan rumah atau kantor kecil Anda dengan mudah. Gunakan langkah-langkah berikut untuk mengunduh dan menjalankan perangkat lunak pengaturan online, menemukan perangkat, dan mulai menggunakan perangkat Anda. Perangkat lunak pengaturan online tersedia dari Pusat Pembelajaran Online WD di http://products.wdc.com/.
Mengunduh dan Memasang Perangkat Lunak Pengaturan Online
Setelah menyambungkan perangkat Anda:
1. Buka browser web dan ketik http://mycloud.com/setup untuk menampilkan halaman selamat datang.
2. Di halaman selamat datang, klik Get Started (Mulai Penggunaan).
Perangkat lunak pengaturan dimulai dengan mencari perangkat My Cloud Anca.
Ketika perangkat ditemukan, layar akan muncul yang menampilkan perangkat Anda serta alamat IP dan MAC.
3. Ikuti petunjuk di layar untuk menyelesaikan proses pengaturan dan menginstal WD Sync.
4. Setelah pengaturan selesai dan WD Sync telah dipasang, jendela akan menampilkan folder paling umum di komputer Anda. Pilih folder di komputer yang ingin Anda sinkronkan dengan perangkat My Cloud dan klik Next (Berikutnya).
5. Pengaturan WD Sync selesai. Klik Close (Tutup) untuk keluar dari pengaturan WD Sync.
Perhatian: Pintasan WD Sync mungkin ada di bawah Show Hidden Icons Penting: Tunggu perangkat My Cloud EX2 Ultra selesai menyala (kurang
lebih tiga menit) sebelum melakukan konfigurasi. Anda akan tahu bahwa unit sudah siap ketika LED daya berhenti berkedip dan berubah menjadi biru.
Memulai Tanpa Perangkat Lunak Pengaturan Online
Jika Anda tidak menggunakan perangkat lunak pengaturan untuk memulai, Anda masih dapat:
Menggunakan perangkat Penyimpanan Cloud Pribadi My Cloud EX2 Ultra Anda sebagai hard drive eksternal, menyeret dan menjatuhkan file ke dan dari sana.
Mengonfigurasi perangkat menggunakan dasbor perangkat My Cloud EX2 Ultra.
(Lihat “Halaman Beranda Dasbor” di halaman 34.)
Membuat backup file menggunakan backup USB, Remote (Jarak Jauh), Internal, dan Cloud (Lihat “Membuat Backup dan Mengambil File” di halaman 46).
Mengakses Konten
Folder Publik perangkat My Cloud EX2 Ultra berisi subfolder Shared Music (Musik Bersama), Shared Pictures (Gambar Bersama), dan Shared Videos (Video Bersama).
Konten subfolder yang ada adalah file yang Anda seret dan jatuhkan atau file yang telah dibuat backup dari komputer Anda atau drive USB yang dicolokkan:
Perhatian: Panduan ini menggunakan istilah share dan folder secara bergantian.
Setelah Anda menyambungkan fisik perangkat My Cloud EX2 Ultra Anda (lihat
“Menyambungkan Fisik Perangkat” di halaman 13), gunakan langkah-langkah berikut untuk mengakses konten perangkat Anda.
Jika sistem operasi Anda... Maka...
Windows 10/ Windows 8 atau 8.1.1 1. Di halaman Start Windows 8, ketik Computer 2. Klik Computer.
3. Di panel kiri, klik Network (Jaringan).
4. Klik dua kali MyCloudEX2Ultra dan temukan folder Publik perangkat tersebut.
5. Klik dua kali folder Publik untuk menampilkan subfolder Shared Music (Musik Bersama), Shared Pictures (Gambar Bersama), dan Shared Videos (Video Bersama). Anda sekarang dapat menyeret dan menjatuhkan file ke (dan dari) folder media bersama menggunakan Windows Explorer.
Windows XP/Vista/Windows 7 1. Klik atau Start (Mulai) > Computer (Komputer) > Network (Jaringan) > MyCloudEX2Ultra dan, jika diperlukan, masukkan kredensial jaringan (router) Anda. Folder Publik dan pribadi (share) perangkat ditampilkan.
2. Klik dua kali folder Publik untuk menampilkan subfolder Shared Music (Musik Bersama), Shared Pictures (Gambar Bersama), dan Shared Videos (Video Bersama). Anda sekarang dapat menyeret dan menjatuhkan file ke (dan dari) folder media bersama menggunakan Windows Explorer.
MEMULAI PENGGUNAAN
Memetakan Folder Publik (Windows)
Untuk memetakan folder Publik My Cloud EX2 Ultra guna akses cepat ke depannya:
1. Di Windows Explorer, di bawah Network (Jaringan), klik MyCloudEX2Ultra.
2. Klik kanan folder Publik dan pilih Map Network Drive (Petakan Drive Jaringan) dari menu.
3. Pilih huruf yang diinginkan dari daftar turun bawah Drive.
4. Pilih kotak centang Reconnect at login (Sambungkan lagi saat masuk).
5. Klik Finish (Selesai). Drive Publik Anda telah terpetakan.
Mac Os X
(Snow Leopard, Lion, Mountain Lion, Mavericks)
1. Di jendela Finder, klik MyCloudEX2Ultradi bawah item bersama di bilah sisi.
2. Jika menemui halaman otorisasi, pilih Guest (Tamu) dan klik Connect (Sambungkan) untuk menampilkan share Publik:
3. Klik dua kali folder Publik untuk menampilkan subfolder: Musik Bersama, Gambar Bersama, Video Bersama, dan Perangkat Lunak. Anda sekarang dapat menyeret dan menjatuhkan file ke folder bersama menggunakan Finder:
4. Jika Anda ingin membuat sebuah ikon drive bersama secara permanen di desktop Anda, buatlah alias. Berikut ini adalah dua cara untuk melakukannya:
Perhatian: Sebelum membuat alias, klik Finder > Preferences >
Generaldan pastikan Connected Servers (Server Terhubung) dicentang.
- Klik item yang ingin Anda buatkan alias (misalnya, Musik Bersama), tahan tombol mouse, tahan tombol Cmd dan Option secara bersamaan, lalu seret item ke tempat Anda ingin menampilkan alias. Alih-alih memindahkan item asli, tindakan ini membuat alias di lokasi baru.
- ATAU -
- Klik kanan item yang ingin Anda buatkan alias (misalnya, Musik Bersama), lalu klik File > Make Alias.
Jika sistem operasi Anda... Maka...
Mengakses Cloud Anda dari Jarak Jauh
Mengaktifkan Akses Cloud untuk Perangkat My Cloud EX2 Ultra Mengonfigurasi Akses Cloud untuk Pengguna
Mengelola File Anda dengan Aplikasi Mobile iOS dan Android
Cloud pribadi adalah konten Anda yang ada di rumah, aman, dan di bawah kendali Anda.
Tidak seperti cloud publik, cloud pribadi memungkinkan Anda menyimpan semua konten Anda di satu tempat aman di jaringan rumah. Bagikan file, nikmati streaming media, dan akses konten Anda di mana saja, dari PC atau komputer Mac dan dari perangkat mobile.
Tidak ada biaya bulanan. Tidak ada lagi tanda tanya lokasi data Anda. Simpan video, musik, foto, dan file Anda dengan aman di rumah dan selalu bersama Anda.
Bab ini menjelaskan cara mengatur perangkat My Cloud EX2 Ultra untuk akses jarak jauh dan menjelaskan beberapa cara untuk memanfaatkan berbagai kemampuannya.
Mengaktifkan Akses Cloud untuk Perangkat My Cloud EX2 Ultra
Sebelum dapat menggunakan perangkat My Cloud EX2 Ultra dengan jarak jauh, Anda harus mengaktifkannya untuk akses cloud. Untuk mengaktifkan perangkat My Cloud EX2 Ultra guna akses jarak jauh dan untuk memeriksa status koneksi jarak jauhnya, lihat
“Akses Cloud” di halaman 81.
Mengonfigurasi Akses Cloud untuk Pengguna
Setelah Anda mengaktifkan akses cloud di perangkat My Cloud EX2 Ultra, gunakan langkah-langkah berikut untuk memberikan kemampuan akses jarak jauh kepada pengguna perangkat Anda.
1. Pada bilah navigasi, klik ikon Cloud Access (Akses Cloud) .
2. Di panel kiri, pilih pengguna yang ingin Anda konfigurasi untuk akses cloud.
3. Di area login MyCloud.com untuk <nama pengguna>, klik ikon Add (Tambah) / Change Email Address (Ubah Alamat Email) . Klik ikon ini jika Anda belum menambahkan alamat email ke akun pengguna atau jika Anda perlu memperbarui/
mengubah alamat email pengguna.
4. Masukkan alamat email pengguna. Alamat email ini digunakan untuk mengirimkan informasi konfirmasi pengguna dan petunjuk untuk mengatur dan mengaktifkan kata sandi untuk akses cloud.
8
4
MENGAKSES CLOUD ANDA DARI JARAK JAUH
5. Klik Save (Simpan).
6. Jika Anda sudah memasukkan alamat email, ikon ini berwarna abu-abu.
Tambahkan alamat email, lalu kembali ke tautan ini untuk mengirim informasi akses cloud.
Untuk membuat kode aktivasi untuk perangkat mobile pengguna:
1. Di bagian bawah layar, klik Get Code (Dapatkan Kode). Anda perlu membuat sebuah kode untuk setiap perangkat yang ingin Anda aktifkan. Sebuah kotak dialog menampilkan kode aktivasi pengguna serta tanggal dan waktu kedaluwarsanya.
Perhatian: Pastikan untuk mencatat kode akses yang Anda buat.
2. Klik OK. Setelah Anda menggunakan kode, halaman Configure Access (Konfigurasi Akses) menampilkan perangkat cloud yang sekarang dapat diakses oleh pengguna beserta kode aktivasi yang digunakan.
Mengelola File Anda dengan Aplikasi Mobile iOS dan Android
Aplikasi mobile dan aplikasi desktop My Cloud memungkinkan Anda mengakses semua konten di Cloud Pribadi dari perangkat apa pun.
Aplikasi mobile My Cloud
Anda selalu terhubung ke cloud pribadi. Hemat banyak ruang pada perangkat mobile Anda dengan mengunggah foto dan video secara mudah dan langsung ke cloud pribadi Anda, lalu akses dan bagikan memori Anda dengan aman.
Aplikasi mobile My Cloud juga memungkinkan Anda untuk mentransfer file dengan mudah antara cloud pribadi, Dropbox™, dan akun cloud publik lainnya.
Dengan aplikasi mobile My Cloud, Anda dapat:
Membuka dan melihat file penting yang disimpan di perangkat My Cloud EX2 Ultra dari mana saja tanpa menyalin file tersebut ke perangkat mobile Anda.
Menampilkan foto yang disimpan di perangkat My Cloud EX2 Ultra.
Menghubungkan ke situs cloud lainnya seperti Dropbox dari tablet atau smartphone Anda.
Streaming dan menikmati file musik dan video yang disimpan di perangkat My Cloud EX2 Ultra.
Perhatian: Kinerja streaming video paling baik melalui LAN dan ketika perangkat mobile Anda terhubung menggunakan koneksi nirkabel Wi-Fi. Kinerja streaming WAN mungkin dibatasi oleh kecepatan pengunggahan pada koneksi internet rumah Anda.
Bagikan presentasi Anda di Apple atau tablet Android.
Aplikasi My Cloud mendukung sebagian besar jenis file seperti dokumen Microsoft Word, spreadsheet Microsoft Excel, dan presentasi PowerPoint.
Penting: Kode berlaku selama 48 jam dari waktu permintaan dan dapat digunakan hanya sekali.
Untuk fitur dan petunjuk lainnya, lihat halaman Help, Guide Me (Bantuan, Pandu Saya), dan Quick Tips (Kiat-Kiat Cepat) dalam aplikasi WD Photos, atau buka
http://mycloud.wd.com.
Perhatian: Aplikasi My Cloud menyajikan data Anda dari perangkat My Cloud EX2 Ultra ke tablet, handset, atau perangkat portabel lainnya yang menggunakan Google Android atau Apple iOS. My Cloud memberikan daftar file dari konten perangkat My Cloud EX2 Ultra, lalu meluncurkan pemutar atau penampil favorit Anda untuk setiap file yang ingin Anda buka. Untuj jenis file yang didukung perangkat mobile Anda, lihat panduan perangkat Anda.
Persyaratan
Penyimpanan cloud My Cloud EX2 Ultra dengan firmware termutakhir dan terhubung dengan Internet.
Akses ke layanan cloud memerlukan aplikasi Mobile My Cloud dan akun Dropbox, Google Drive, atau OneDrive™ yang aktif.
iOS iPhone or iPad menjalankan perangkat lunak versi 7.0 atau lebih baru.
Ponsel pintar atau tablet Android yang menjalankan perangkat lunak versi 4.0 atau lebih baru.
Memasang Aplikasi Mobile My Cloud
Unduh aplikasi mobile My Cloud dari Apple App Store atau Google Play store dan pasang pada perangkat mobile Anda.
MENGELOLA PENGGUNA, GRUP, DAN SHARE
Mengelola Pengguna, Grup, dan Share
Tentang Pengguna Tentang Grup Tentang Share
Tentang Pengguna
Administrator, biasanya pemilik perangkat, adalah orang yang bertanggung jawab untuk mengatur perangkat. Sebagai pemilik perangkat My Cloud EX2 Ultra, Anda memiliki akun pengguna khusus (admin) yang memberikan hak-hak istimewa administrator. Dengan hak-hak istimewa ini, Anda dapat mengatur dan mengonfigurasi perangkat sesuai kebutuhan dan menambahkan pengguna lain ke cloud pribadi. Anda juga memiliki kuasa untuk menentukan apa saja yang dapat diakses pengguna di perangkat.
Dalam keadaan default, nama pengguna administrator (admin) tidak memiliki kata sandi.
Anda dapat membuat kata sandi kapan saja (lihat “Memperbarui Kata Sandi Pengguna”
di halaman 24).
Perhatian: Hanya satu orang dalam sekali waktu yang dapat menggunakan ID logon Administrator untuk memasuki aplikasi browser web. Karena hal ini, pastikan bahwa Anda sudah keluar dari aplikasi browser web perangkat My Cloud EX2 Ultra ketika tidak menggunakannya. Ini memungkinkan pengguna lain yang memiliki kuasa dapat menggunakan ID logon Administrator untuk mengakses aplikasi browser web.
Lihat Energy Saver (Penghemat Energi) - Web Access Timeout (Jeda Akses Web) di “Penghemat Energi” di halaman 82 untuk otomatis keluar dari aplikasi setelah waktu yang ditentukan.
Layar Users (Pengguna) menampilkan daftar pengguna saat ini dan memungkinkan Administrator untuk melihat detail pengguna, membuat pengguna baru, membuat grup, dan memberi pengguna akses ke share dan grup yang ada.
Melihat Pengguna
1. Pada bilah Navigasi, klik Users (Pengguna) untuk menampilkan layar Set Up Users (Atur Pengguna).
2. Untuk melihat detail pengguna, klik nama pengguna di panel kiri. Profil dan informasi akses share pengguna akan ditampilkan. Pengguna dapat memiliki akses hanya baca atau baca/tulis, atau tidak memiliki akses ke share.
Perhatian: Share yang ada di bagian Share Access (Akses Share) tidak dapat diedit karena merupakan share publik. Setelah Anda membuat share menjadi privat, share ditampilkan dalam daftar dan Anda dapat mengeditnya. (Lihat “Menjadikan Share Privat” di halaman 30.)
Menambahkan Satu Pengguna
Administrator menambahkan akun pengguna dan mengatur parameter share yang dapat diakses pengguna. Gunakan langkah-langkah berikut untuk menambahkan sebuah akun pengguna.
1. Untuk menambahkan satu pengguna, klik ikon di bagian kiri bawah layar.
2. Masukkan Nama Pengguna, Nama Depan, Nama Belakang, dan Alamat email (opsional) pengguna yang ingin Anda tambahkan di kolom yang sesuai, lalu klik Next (Berikutnya).
5
3. Untuk memberikan kata sandi, klik tombol sakelar menjadi ON, masukkan kata sandi, lalu konfirmasikan kata sandi pengguna. Klik Next (Berikutnya).
4. Untuk memasukkan pengguna baru ke dalam grup, klik kotak centang di sebelah grup, lalu klik Next (Berikutnya).
5. Masukkan Quota Amount (Jumlah Kuota) atau kosongkan nilai untuk membuat ruang tak terbatas, lalu klik Apply (Terapkan). (Lihat: “Peraturan Kuota” di halaman 24.
untuk informasi tentang kuota.) Akun pengguna baru Anda muncul di panel kiri layar Set Up Users (Atur Pengguna).
MENGELOLA PENGGUNA, GRUP, DAN SHARE
Menambahkan Banyak Pengguna
Gunakan langkah-langkah berikut untuk menambahkan banyak akun pengguna.
1. Untuk menambahkan banyak pengguna, klik ikon Add Multiple Users (Tambah Banyak Pengguna) di bagian kiri bawah layar.
2. Pilih cara Anda ingin memasukkan pengguna ke perangkat, lalu klik Next (Berikutnya).
Create Multiple Users (Buat Banyak Pengguna): Memungkinkan Anda untuk memasukkan pengguna secara manual. Lihat: “Create Multiple Users
(Buat Banyak Pengguna)
” di halaman 22. Import Users (Impor Pengguna): Memungkinkan Anda untuk mengimpor daftar pengguna ke perangkat. Lanjut ke “Mengimpor Banyak Pengguna” di
halaman 23.
Create Multiple Users (Buat Banyak Pengguna)
1. Masukkan informasi berikut pada layar Create Multiple Users (Buat Banyak Pengguna), lalu klik Next (Berikutnya):
Username Prefix (Awalan Nama Pengguna): Masukkan awalan untuk nama pengguna Anda. Ini akan ditambahkan ke Account Prefix (Awalan Akun) untuk membuat Nama Pengguna. (Contoh: HR)
Account Prefix (Awalan Akun): Masukkan awalan akun numerik. Ini akan ditambahkan ke Username Prefix (Awalan Nama Pengguna) untuk membuat Nama Pengguna (Contoh: 143)
Number of Users (Jumlah Pengguna): Masukkan jumlah akun pengguna yang ingin Anda buat. Jumlah maksimum yang dapat Anda tambahkan muncul di sebelah kanan.
Password (Kata Sandi): Masukkan kata sandi untuk akun pengguna.
Confirm Password (Konfirmasi Kata Sandi): Konfirmasi kata sandi untuk akun pengguna.
Overwrite Duplicate Accounts (Timpa Akun Duplikat) (opsional): Pilih kotak centang ini untuk menimpa akun duplikan yang ada di perangkat Anda.
2. Untuk memasukkan pengguna baru ke dalam grup, klik kotak centang di sebelah grup, lalu klik Next (Berikutnya).
3. Masukkan Quota Amount (Jumlah Kuota) atau kosongkan nilai untuk membuat ruang tak terbatas, lalu klik Next (Berikutnya). (Lihat: “Peraturan Kuota” di halaman 24.
untuk informasi tentang kuota.)
4. Akun pengguna baru Anda ditampilkan pada layar. Klik Apply (Terapkan) untuk menyimpan akun tersebut ke perangkat Anda.
Mengimpor Banyak Pengguna
1. Klik Download (Unduh) untuk mengunduh file .txt yang menunjukkan format yang akan Anda perlukan untuk mengatur file impor pengguna.
2. Buat dan simpan file impor Anda. File impor Anda harus diformat sebagai berikut:
Format file impor pengguna: #nama pengguna/kata sandi pengguna/grup pengguna/ folder bersama(rw)/ folder bersama(ro)/ folder bersama(deny)/kuota pengguna
Contoh: #pengguna/pw/g1:g2/folder1:folder2/folder3:folder4/folder5:folder6/
0:0:0:0
3. Klik Import User List (Impor Daftar Pengguna) dan pilih file impor yang Anda buat.
4. Klik Next (Berikutnya).
5. Pilih aplikasi yang Anda inginkan agar dapat diakses oleh akun pengguna baru, lalu klik Next (Berikutnya).
6. Klik Apply. Akun pengguna baru Anda tersimpan di perangkat Anda.
MENGELOLA PENGGUNA, GRUP, DAN SHARE
Mengedit Pengaturan Pengguna
1. Pada layar Set Up Users (Atur Pengguna), pilih pengguna yang informasinya ingin Anda edit. Panel User Profile (Profil Pengguna) dan Share Access (Akses Share) ditampilkan.
2. Ubah pengaturan wajib dan opsional sesuai keinginan.
3. Jika share pribadi telah dibuat di layar Share, share tersebut akan ditampilkan di panel Share Access (Akses Share) dari layar Set Up Users (Atur Pengguna).
Anda dapat memberikan tingkatan akses untuk share bagi setiap pengguna.
(Lihat “Menjadikan Share Privat” di halaman 30 untuk informasi tentang pembuatan share privat.)
Memperbarui Kata Sandi Pengguna
Ketika melihat detail tentang pengguna, Administrator dapat menambahkan atau mengubah kata sandi pengguna (dalam pengaturan default, kata sandi tidak ada).
Gunakan langkah-langkah berikut untuk memperbarui kata sandi pengguna.
1. Pada layar Set Up Users (Atur Pengguna), pilih pengguna dari daftar di sebelah kiri.
2. Klik tombol sakelar jika sebelumnya tidak pernah dibuat kata sandi.
3. Klik Configure (Konfigurasi) di sebelah kanan tombol gulir untuk menampilkan layar Edit Password (Edit Kata Sandi):
4. Masukkan kata sandi yang baru di kolom Password (Kata Sandi) dan Confirm Password (Konfirmasi Kata Sandi).
5. Klik Apply.
Memasukkan Pengguna ke Grup
Gunakan langkah-langkah berikut untuk memasukkan akun pengguna ke grup pengguna.
1. Pada layar Set Up Users (Atur Pengguna), pilih pengguna dari panel kiri.
2. Di kolom Group Membership (Keanggotaan Grup), klik Configure (Konfigurasi).
3. Pilih kotak centang di sebelah Grup tempat Anda ingin memasukkan pengguna, lalu klik Apply (Terapkan).
Peraturan Kuota
Dengan memberlakukan kuota pengguna, Anda dapat mengontol ruang disk yang dialokasikan untuk seorang pengguna atau sebuah grup secara lebih baik. Ada berbagai aturan yang menentukan kuota mana yang lebih diutamakan daripada lainnya.
Kuota Pengguna harus kurang dari atau sama dengan kuota grup (misalnya, jika grup Anda memiliki kuota 20GB dan Anda mencoba untuk mengatur kuota pengguna sebesar 30GB, Anda akan diminta untuk mengurangi kuota pengguna Anda hingga sama dengan atau lebih kecil dari kuota grup).
Jika kuota pengguna tidak diatur, kuota grup diberlakukan kepada pengguna.
Ketika kuota pengguna diatur sebelum bergabung dengan grup dan grup telah diberi kuota:
- Jika kuota pengguna lebih besar dari kuota grup, kuota pengguna itu otomatis dikurangi hingga sama dengan jumlah kuota grup.
- Jika kuota pengguna kurang dari atau sama dengan kuota grup, kuota peng- guna itu tidak akan diubah.
Memberlakukan Kuota kepada Pengguna
Gunakan langkah-langkah berikut untuk memberlakukan kuota kepada akun pengguna.
Kuota menentukan jumlah ruang disk yang dialokasikan untuk pengguna di perangkat My Cloud EX2 Ultra.
1. Pada layar Set Up Users (Atur Pengguna), pilih pengguna dari panel kiri.
2. Di kolom Quotas (Kuota), klik Configure (Konfigurasi).
3. Masukkan jumlah ruang yang ingin Anda alokasikan untuk pengguna di perangkat My Cloud EX2 Ultra.
Untuk memberlakukan ruang tak terbatas, kosongkan kolom Quota Amount (Jumlah Kuota).
4. Klik Apply.
Menghapus Pengguna
Gunakan langkah-langkah berikut untuk menghapus pengguna dari perangkat My Cloud EX2 Ultra.
Perhatian: Akun Administrator tidak dapat dihapus.
1. Pada layar Set Up Users (Atur Pengguna), di panel sebelah kiri pilih pengguna yang ingin Anda hapus.
2. Klik ikon Remove User (Hapus Pengguna) .
3. Ketika pesan konfirmasi muncul, klik OK. Akun pengguna dihapus dari perangkat dan tidak lagi muncul di daftar akun pengguna.
Tentang Grup
Dengan grup, Anda dapat mengelola banyak pengguna secara lebih mudah. Izin dan hak istimewa yang Anda berikan kepada akun grup menentukan tindakan yang dapat
dilakukan oleh grup itu.
Melihat Grup
1. Pada bilah navigasi, klik Users (Pengguna) untuk menampilkan layar Set Up User (Atur Pengguna).
2. Klik tab Group (Grup) di bawah Set Up Users (Atur Pengguna).
3. Untuk melihat detail grup, klik nama grup di panel kiri. Informasi profil grup akan ditampilkan.
MENGELOLA PENGGUNA, GRUP, DAN SHARE
Menambahkan Grup
1. Untuk menambahkan grup, klik ikon di bagian kiri bawah layar Set Up Groups (Atur Grup).
2. Masukkan Nama Grup.
3. Klik kotak centang di sebelah pengguna yang ingin Anda masukkan ke Grup baru, lalu klik Next (Berikutnya).
4. Masukkan Quota Amount (Jumlah Kuota) atau kosongkan nilai untuk membuat ruang tak terbatas, lalu klik Apply (Terapkan). Akun grup baru Anda muncul di panel kiri layar Set Up Groups (Atur Grup).
Mengedit Pengaturan Grup
1. Pada layar Set Up Groups (Atur Grup), pilih Grup yang informasinya ingin Anda edit.
Panel Group Profile (Profil Grup) dan Share Access (Akses Share) ditampilkan.
2. Ubah pengaturan wajib dan opsional sesuai keinginan. Untuk memperbarui akses grup ke share, lihat “Memberikan Akses Share ke Grup” di halaman 26.
Memberikan Akses Share ke Grup
Setelah akun grup dibuat, Anda dapat memberikan akses ke berbagai share yang ada di perangkat My Cloud EX2 Ultra menggunakan langkah-langkah berikut.
1. Pada layar Set Up Groups (Atur Grup), pilih grup yang ingin Anda beri akses share.
2. Di area Share Access (Akses Share), pilih jenis akses yang ingin Anda berikan kepada pengguna terpilih:
Read/Write Access (Akses Baca/Tulis): Pilih opsi ini untuk memberi akun grup akses baca/tulis ke share yang dipilih. Anggota grup dapat melihat dan
memperbarui share.
Read Only Access (Akses Hanya Baca): Pilih opsi ini untuk memberi akun grup akses hanya baca ke share yang dipilih. Anggota grup dapat melihat share tetapi tidak dapat memperbaruinya.
Deny Access (Tolak Akses): Grup tidak dapat mengakses share ini.
Grup diperbarui dengan pilihan akses share Anda.
Memberlakukan Kuota kepada Sebuah Grup
Gunakan langkah-langkah berikut untuk memberlakukan kuota kepada sebuah Grup.
Kuota menentukan jumlah ruang yang diberikan untuk pengguna di perangkat My Cloud EX2 Ultra. (Lihat: “Peraturan Kuota” di halaman 24. untuk informasi tentang kuota.) 1. Pada layar Set Up Groups (Atur Grup), pilih grup dari panel kiri.
2. Di kolom Quotas (Kuota), klik Configure (Konfigurasi).
3. Masukkan jumlah ruang yang ingin Anda berikan kepada grup di perangkat My Cloud EX2 Ultra. Untuk memberlakukan ruang tak terbatas, kosongkan kolom Quota Amount (Jumlah Kuota).
4. Klik Apply.
Menghapus Grup
Gunakan langkah-langkah berikut untuk menghapus pengguna dari perangkat My Cloud EX2 Ultra.
1. Pada layar Set Up Grup (Atur Grup), pilih pengguna yang ingin Anda hapus di panel kiri.
2. Klik ikon Remove Group (Hapus Grup) .
3. Ketika pesan konfirmasi muncul, klik OK. Akun Grup dihapus dari perangkat dan tidak lagi muncul di daftar akun Grup.
Tentang Share
Share adalah area di perangkat My Cloud EX2 Ultra untuk menyimpan file (mirip seperti folder atau direktori).
Perhatian: Dalam panduan ini, kami menggunakan istilah share dan folder secara bergantian.
Area bersama bisa berupa area publik sehingga semua pengguna dapat mengakses kontennya, atau berupa area pribadi untuk membatasi akses ke pengguna terpilih.
Ikon Shares pada bilah navigasi untuk menampilkan daftar share pada perangkat My Cloud EX2 Ultra dan memungkinkan Administrator mengelola share dan akses pengguna.
Perhatian: Flash disk USB dapat dipasang sebagai share, akan tetapi tidak dapat diedit.
Melihat Daftar Share
Klik ikon Shares pada bilah navigasi untuk menampilkan daftar share pada perangkat My Cloud EX2 Ultra. Untuk setiap nama share, deskripsi, penyajian media, dan status akses publik ditampilkan.
Gunakan langkah-langkah berikut untuk melihat daftar share.
1. Pada bilah navigasi, klik Shares (Share) untuk menampilkan halaman About Shares (Tentang Share).
MENGELOLA PENGGUNA, GRUP, DAN SHARE
2. Klik share untuk menampilkan profil dan informasi akses share-nya.
Perhatian: Hanya share pribadi yang dapat diedit. Share publik selalu memiliki akses baca/tulis dan karena itu berwarna abu-abu.
Membuat Share Baru
Anda dapat membuat share dan mengaturnya sebagai publik atau privat. Sebagai contoh, jika share mengandung informasi keuangan, Anda mungkin ingin menjadikan share tersebut pribadi. Atau, jika ada foto yang Anda ingin dapat dilihat oleh seorang teman, Anda dapat membuat share itu publik untuk teman tersebut.
1. Klik ikon Shares pada bilah Navigasi untuk menampilkan layar About Shares (Tentang Share).
2. Klik ikon Add a Share (Tambah Share) . 3. Isi pengaturan berikut:
4. Klik Next (Berikutnya).
5. Isi pengaturan berikut:
Volume Pilih volume dari menu turun bawah.
Share Name (Nama Share) Memberikan nama untuk share. (Nama harus dipengaruhi huruf besar dan kecil serta memuat 1-32 karakter alfanumerik tetapi tanpa spasi.)
Share Description (Deskripsi Share) – opsional
Masukkan deskripsi singkat tentang share sebagai pengingat mengenai isi share tersebut. Harap perhatikan bahwa deskripsi share harus dimulai dengan nilai alfanumerik dan dapat memuat hingga 256 karakter.
Enable Recycle Bin (Aktifkan Recycle Bin) – opsional
Recycle Bin berisi semua file yang dihapus dari perangkat My Cloud EX2 Ultra. Jika Anda ingin menggunakan Recycle Bin, klik tombol sakelar ke ON. (Keadaan default OFF.)
Perhatian: Recycle Bin hanya tersedia untuk file Windows SMB.
Enable Media Serving (Aktifkan Penyajian Media) – opsional
Opsi memungkinkan Anda melakukan streaming media yang disimpan di share ini ke perangkat lain. Jika Anda ingin mengaktifkan Media Serving, klik tombol sakelar . Keadaan default OFF.
Perhatian: Server media harus diaktifkan untuk perangkat tersebut agar Anda dapat menjalankan media serving untuk share.
Lihat “Mengaktifkan DLNA” di halaman 72 untuk petunjuk tentang cara mengaktifkan media serving untuk perangkat tersebut.
FTP Access (Akses FTP) – opsional
Opsi ini mengizinkan akses FTP di share ini. Jika Anda ingin menggunakan Akses FTP, klik tombol sakelar .
Perhatian: Akses FTP harus diaktifkan agar Anda dapat memberikan akses FTP untuk share. Lihat
“Network Services (Layanan Jaringan)” di halaman 86 untuk petunjuk tentang cara mengaktifkan akses FTP.
WebDAV Access (Akses WebDAV) – opsional
Opsi ini mengizinkan akses WebDAV di share ini. Jika Anda ingin menggunakan Akses WebDAV, klik tombol sakelar .
Perhatian: Akses WebDAV harus diaktifkan agar Anda dapat memberikan akses FTP untuk share.
Lihat “Network Services (Layanan Jaringan)” di halaman 86 untuk petunjuk tentang cara mengaktifkan akses WebDAV.
MENGELOLA PENGGUNA, GRUP, DAN SHARE
Mengedit Pengaturan Share
1. Pada layar Set Up Shares, pilih share yang ingin Anda edit. Panel Share Profile (Profil Share) akan muncul.
2. Ubah pengaturan wajib dan opsional sesuai keinginan.
Menjadikan Share Privat
Jika Anda memutuskan ada alasan untuk membatasi akses ke share publik, ubah share menjadi pribadi:
1. Di layar Set Up Shares (Atur Share), pilih share:
2. Alihkan tombol Public Access ke OFF.
3. Untuk setiap pengguna yang terdaftar di bagian User Access (Akses Pengguna), pilih tingkat akses dengan mengeklik ikon yang sesuai untuk share tersebut (read/write [baca/tulis] , read only [hanya baca] , atau no access [tidak ada akses] ).
Menghapus Share
1. Pilih share di daftar share pada halaman About Shares (Tentang Share).
2. Klik ikon Delete Share (Hapus Share) . 3. Ketika pesan konfirmasi muncul, klik OK.
Mengakses Kontan Share Secara Lokal
Perhatian: Untuk informasi tentang pengaksesan konten sebuah share secara jarak jauh, lihat “Mengakses Cloud Anda dari Jarak Jauh” di halaman 17.
Ada beberapa opsi untuk membuka share My Cloud EX2 Ultra. Untuk share private, pengguna harus memiliki:
Nama pengguna dan kata sandi untuk nama share tersebut
Akses hanya baca atau akses penuh ke share tersebut
PERINGATAN! Menghapus sebuah share berarti menghilangkan semua file dan folder di share tersebut.
JIKA Anda ingin membuka
share menggunakan . . . MAKA . . . Windows 10/Windows 8 atau 8.1
1. Di bilah tugas, klik ikon File Explorer .
2. Di panel kiri, pilih Network (Jaringan) dan klik dua kali MyCloudEX2Ultra.
3. Klik dua kali share Publik atau privat pada perangkat Anda.
Windows Vista/Windows 7/
Windows XP 1. Klik atau Start > Computer.
2. Di panel kiri, pilih Network (Jaringan) 3. Klik MyCloudEX2Ultra.
4. Klik dua kali share Publik atau privat pada perangkat Anda.
Mac Os X 1. Buka jendela Finder dan cari perangkat My Cloud Anda di bawah judul Shared di bilah sisi.
Jika ditampilkan dengan halaman otorisasi, pilih Guest (Tamu) lalu klik Connect (Hubungkan).
2. Klik perangkat untuk menampilkan share Publik dan share privat yang Anda miliki aksesnya.
JIKA Anda ingin membuka
share menggunakan . . . MAKA . . .
SEPINTAS TENTANG DASBOR
Sepintas Tentang Dasbor
Meluncurkan Dasbor Halaman Beranda Dasbor Meminta Dukungan Pelanggan Tugas Umum
Gunakan dasbor My Cloud EX2 Ultra untuk mengonfigurasi pengaturan dan untuk mengelola perangkat seperti yang Anda inginkan. Sebagai contoh, Anda dapat mengatur akun pengguna dan membatasi akses ke file di perangkat My Cloud EX2 Ultra, mengatur folder untuk menyimpan file, mengaktifkan akses jarak jauh, dan menyesuaikan
perangkat dengan kebutuhan.
Meluncurkan Dasbor
Gunakan salah satu cara berikut untuk meluncurkan dasbor:
JIKA Anda ingin meluncurkan dari . . .
MAKA . . .
Ikon Desktop Klik dua kali ikon dasbor untuk meluncurkan dasbor My Cloud EX2 Ultra.
Browser atau Windows Explorer Menggunakan Nama Perangkat:
1. Masukkan nama perangkat My Cloud EX2 Ultra (nama default: MycloudEX2Ultra) di kolom alamat browser:
- http://<nama perangkat> (Windows) (Contoh: http://MyCloudEX2Ultra)
- https://<nama perangkat>.local (Mac) (Contoh: https://MyCloudEX2Ultra.local) 2. Klik Go (Buka).
Menggunakan Alamat IP:
1. Masukkan alamat IP perangkat My Cloud EX2 Ultra Anda di kolom alamat browser: http://<IP Address> Anda dapat menemukan alamat IP dari UI router.
(Contoh: http://192.168.1.22) 2. Klik Go (Buka).
Windows 10/Windows 8 atau 8.1 1. Di halaman Start, ketik Computer (Komputer).
2. Klik Computer.
3. Di panel kiri, klik Network (Jaringan).
4. Di panel kanan, temukan perangkat My Cloud EX2 Ultra Anda di bawah Storage (Penyimpanan).
5. Klik dua kali perangkat, atau klik kanan dan pilih View device webpage (Lihat halaman web perangkat) dari menu yang muncul.
Windows 7/Vista 1. Klik > Computer (Komputer).
2. Di panel kiri, pilihNetwork (Jaringan)
3. Di panel kanan, temukan perangkat My Cloud EX2 Ultra Anda di bawah Storage (Penyimpanan).
4. Klik dua kali perangkat, atau klik kanan dan pilih View device webpage (Lihat halaman web perangkat) dari menu yang muncul.
6
Mengakses Dasbor untuk pertama kalinya
Gunakan langkah-langkah berikut ketika pertama kali mengakses dasbor My Cloud EX2 Ultra.
1. Ketika pertama kali Anda masuk ke My Cloud EX2 Ultra, biarkan kolom Kata Sandi kosong.
2. Klik Login (Masuk). Pilih bahasa dari menu turun bawah.
3. Klik tautan WD End User License Agreement (Perjanjian Lisensi Pengguna Akhir WD), baca perjanjiannya, lalu klik kotak centang I agree to the WD End User License Agreement (Saya setuju dengan Perjanjian Lisensi Pengguna Akhir WD).
4. Klik Continue (Lanjut).
Windows XP 1. Klik Start (Mulai) > My Network Places (Tempat Jaringan Saya).
2. Temukan perangkat My Cloud Anda.
3. Klik dua kali perangkat atau klik kanan dan pilih Invoke (Panggil).
Mac Os X 1. Klik ikon Safari > ikon penanda > Bonjour.
2. Klik dua kali perangkat My Cloud EX2 Ultra di jaringan.
Perangkat Mobile Perangkat iOS:
1. Buka browser.
2. Di bilah Alamat, masukkan https://<nama perangkat>.local. Perangkat Android:
1. Buka browser.
2. Di bilah Alamat, masukkan http://<nama perangkat>.
JIKA Anda ingin meluncurkan dari . . .
MAKA . . .