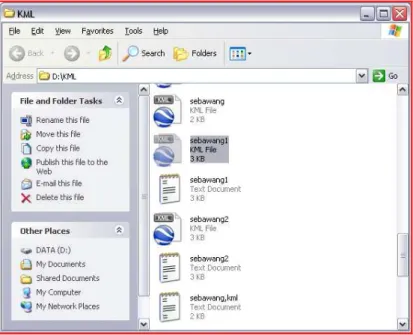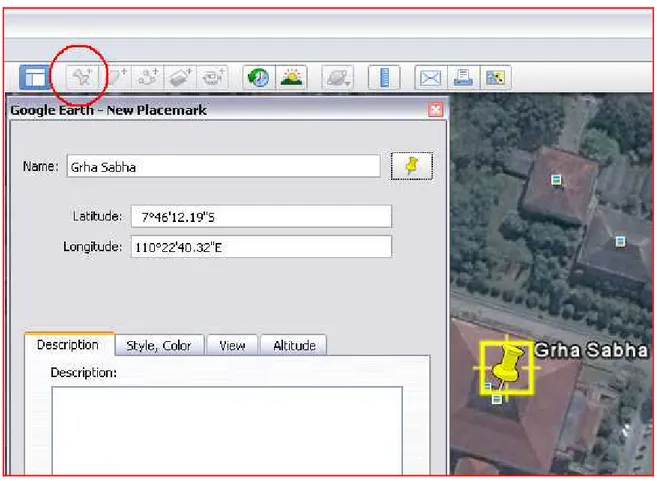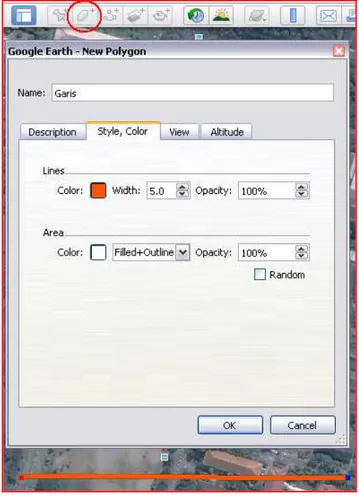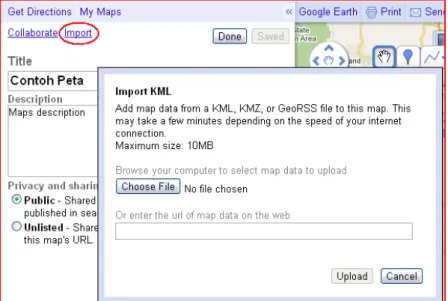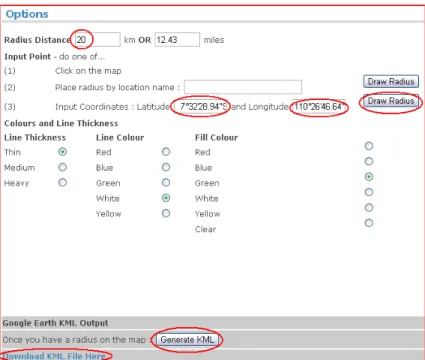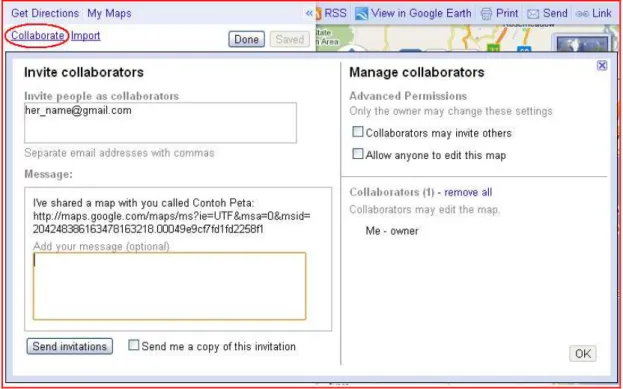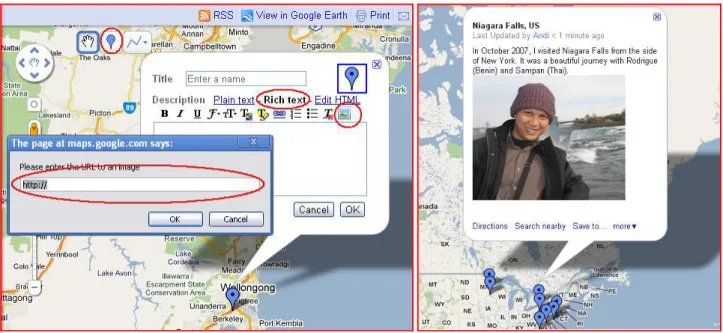Membuat Peta dengan Google Maps – Advanced Versi html: http://madeandi.wordpress.com/2011/03/17/1476/
I Made Andi Arsana1 [[email protected]]
Sebelumnya saya pernah menulis petunjuk membuat peta dengan Google Maps untuk para pemula. Kali ini saya akan berbagi hal-hal yang lebih advanced (lanjut). Jika Anda baru mengenal Google Maps (GM), silakan baca tulisan saya sebelumnya. Beberapa hal yang dibahas dalam tulisan ini adalah file KML, Mengkombinasikan Google Earth (GE) dan GM (ekspor impor antarkeduanya), menggunakan bantuan pihak ketiga dalam membuat peta dan berkolaborasi dalam pembuatan peta. Jika Anda belum begitu mengenal GE, silakan baca tulisan saya sebelumnya tentang terbang rendah di dunia maya.
KML
KML singkatan dari keyhole markup language yang secara sederhana bisa diartikan sebagai format file untuk menampilkan data geografis dengan program penjelajah kebumian (earth browser) seperti GE dan GM. Sederhananya, KML bisa menyimpan obyek utama seperti titik, garis dan luasan dalam format tertentu sehingga bisa ditampilkan dengan GE dan GM. File KML ini, seperti namanya, memiliki ekstensi *.kml. Misalnya, untuk obyek berupa titik, KML akan menyimpannya dalam bentuk koordinat tunggal. Sebagai contoh, Anda memiliki file KML yang menunjukkan posisi rumah Anda di Indonesia dalam bentuk obyek titik. Ketika file ini dibuka dengan GE maka akan tampil sebuah titik tepat pada posisi rumah Anda yang bisa dizoom in atau out. Jika Anda sudah memiliki GE terpasang di komputer, maka file KML akan diidentifikasi dengan ikon bola biru bergaris putih (seperti kelereng). Dengan mengklik dua kali, maka file ini akan segera ditampilkan di GE. Gambar 1 menunjukkan ikon file KML.
Gambar 1 Ikon file KML
1
Dosen Teknik Geodesi UGM, pemerhati dan penggiat aplikasi Geodesi dan Geomatika untuk bidang popular dan kehidupan sehari-hari.
Bagaimana membuat file KML?
KML memiliki struktur dan tag tertentu, yg formatnya berdasarkan XML (extended markup language). Anda bisa membuat file KML dengan pengolah teks sederhana seperti Notepad. Jika tidak mau berurusan dengan kode-kode yang mungkin bagi Anda aneh, KML juga bisa dibuat secara interaktif dengan GE sendiri. Misal Anda ingin membuat simbol titik, untuk menandai sebuah gedung, maka klik simbol push pin (lingkaran merah pada gambar di bawah) lalu akan muncul simbol di atas peta GE. Geser simbol tersebut hingga tepat berada pada lokasi yang diinginkan. Setelah itu pastikan menulis nama (misal: Grha Sabha) dan deskripsi keterangan lain yang perlu. Klik OK untuk mengakhiri dan kini Anda sudah memiliki obyek baru di atas GE. Obyek ini sesungguhnya berbentuk format KML dan Anda bisa menyimpannya secara terpisah menjadi file tersendiri sehingga bisa digunakan untuk kepentingan lain. Misalnya, Anda ingin berbagi posisi gedung ini kepada teman di benua lain maka cukup menyimpan simbol yang barus saja Anda buat dalam file KML dan mengirimkan file itu kepada teman di manapun berada lewat email atau fasilitas lainnya. Selanjutnya teman Anda akan membuka file itu dengan GE. Gambar 2 menunjukkan cara membuat simbol titik di GE.
Gambar 2 Membuat simbol titik di GE
Di bagian navigator di kiri akan muncul satu baris baru untuk simbol yang baru saja Anda buat (dalam hal ini, namanya Grha Sabha sesuai contoh sebelumnya. Nama baris tersebut akan sama dengan yang Anda tuliskan pada kolom ‘Name’ ketika membuat titik itu (lihat di atas). Silakan klik kanan baris yang ada di bagian kiri itu sehingga muncul pop-up menu (lihat Gambar 3). Pilih Save Place As untuk menyimpan dalam format kml. Pilih lokasi penyimpanan yang diinginkan lalu beri nama dan pilih format KML saat menyimpan (misal: titik.kml).
Gambar 3 Menyimpan file KML
Kini Anda sudah memiliki file KML yang siap digunakan. Jika ingin melihat struktur dan kodenya, buka file ini dengan Notepad atau sejenisnya. Akan nampak seperti Gambar 4 berikut ini:
Gambar 4 File KML untuk simbol titik
File ini bisa Anda kirim lewat email atau sarana lain sehingga kolega Anda bisa membukanya dengan GE dan melihat obyek yang sama dengan yang Anda lihat. Hal ini cocok untuk saling berbagi informasi lokasi dengan teman-teman. Dengan cara yang sama, Anda juga bisa membuat garis dan luasan. Gambar 5 berikut adalah cara membuat garis dengan alat polygon seperti yg ditunjukkan oleh lingkaran merah. Garis dibuat dengan
menentukan (mengklik) dua tempat/titik yang terpisah sehingga garis yang terbentuk menghubungkan dua titik tersebut. Dengan cara yang sama, garis ini bisa juga disimpan dalam bentuk file KML terpisah. Sampai di sini Anda sudah memiliki dua file KML yaitu file titik dan file garis.
Gambar 5 Membuat simbol garis di GE
Jika dibuka dengan Notepad maka pada file garis.KML akan nampak bagian yang berbeda dengan file titik.KML seperti Gambar 6 di bawah ini:
Dengan alat yang sama (polygon) selanjutnya Anda bisa membuat sebuah luasan. Misalnya, Anda bisa mengikuti bantuk sebuah rumah atau lapangan atau taman. Setelah selesai file bisa disimpan dalam format KML seperti yang sudah dilakukan sebelumnya. Kini Anda memiliki tiga file KML yaitu titik, garis dan luasan. Gambar 7 berikut adalah cara pembuatan polygon/luasan.
Gambar 7 Membuat luasan di GE
Sama seperti file KML untuk titik, file KML untuk garis dan luasan juga bisa dikirim kepada teman sehingga mereka bisa membukanya di GE dan melihat apa yang Anda buat tepat di lokasi yang sesuai.
Mengimpor KML ke Google Maps
Apa yang Anda buat di GE bisa juga diekspor ke GM. Misalnya, Anda memiliki file KML yang menunjukkan lokasi suatu toko atau tempat penting lainnya yang Anda ingin informasikan kepada teman. Jika teman Anda memiliki GE terinstal di komputernya, tentu tidak ada masalah. Kadang tidak semua orang memilki GE karena misalnya tidak memiliki hak yg cukup untuk menginstal program di komputer kantor atau kampus. Misalnya teman Anda ini hanya bisa membuka program penjelajah internet seperti Internet Explorer atau Firefox atau Google Chrome. Artinya, meskipun teman Anda tidak bisa melihat GE, dia tetap bisa membuka GM. Maka dari itu, tampilkan KML Anda di GM. Caranya mudah. Saat membuat peta baru di My Maps (Create a new map) akan muncul satu link yaitu “import” seperti pada Gambar 8. Klik link tersebut dan kemudian muncul jendela untuk memilih file KML yang hendak diimpor. Dalam hal ini Anda bisa mengimpor titik.kml, garis.kml atau luasan.kml untuk ditampilkan di GM. Tunggu berapa saat sampai obyek yang tadi Anda buat di GE muncul di GM. Jangan
lupa simpan hasil pekerjaan Anda. Selanjutnya, jika ingin berbagi peta ini maka Anda bisa menyalin link-nya dan mengirimkannya ke teman Anda. Bisa juga di-embed dan ditampilkan di blog atau website. Silakan baca tulisan sebelumnya untuk petunjuk berbagi peta ini.
Gambar 8 Mengimpor KML ke Google Maps (My Maps) Mengekspor dari GM menjadi KML
Bagaimana kalau sebaliknya, apa yang ada di GM ingin Anda tampilkan di GE? Intinya, Anda harus mengekspor tampilan di GM menjadi satu file KML mandiri sehingga kemudian bisa dibuka di GE. Caranya, saat Anda sudah menghadapi satu tampilan peta yang diinginkan, klik kanan (right-click) “View in Google Earth” di atas agak kanan lalu pilih menu “Save link as” dan selanjutnya simpan dengan nama tertentu (lihat Gambar 9. Kini Anda memiliki satu file KML baru yang dihasilkan dari ekspor tampilan GM. Jika file ini dibuka dengan GE maka akan tampil obyek yang sama dengan yang ada di GM hanya saja ini lebih mudah diputar, digeser, dizoom in dan out karena GE memang lebih cocok untuk tujuan tersebut.
Menggunakan bantuan pihak ketiga
Anda mungkin masih ingat, saat Gunung Merapi meletus, pemerintah setempat menetapkan zona bahaya, misalnya dalam radius 20 kilometer dari puncak merapi. Sebagai orang yang terbiasa berpikir spasial, Anda bisa membuat satu peta yang menunjukkan satu lingkaran berpusat di puncak merapi dengan jari-jari 20 kilometer. Anda bisa membuatnya di GM melalui fasilitas My Maps dan kemudian menyebarkannya, bisa juga membuat file KML sehingga nantinya bisa disebarkan lewat email atau website dan kolega Anda mengunduh untuk ditampilkan di GE masing-masing.
Ada sedikit masalah kecil, bagaimana membuat sebuah bentuk linkaran? Anda kini tahu di GE memang bisa membuat polygon yang artinya, kalau bisa teliti, Anda bisa membuat lingkaran. Tapi kalau dilakukan manual dijamin lingkarannya tidak akan cantik. Jika Anda canggih matematika, bisa juga Anda hitung sendiri dengan bantuan matematika geodesi, tepatnya trigonometri segitiga bola. Setelah dapat serangkaian koordinat sisi lingkaran, Anda bisa memodifikasi salah satu file KML yang sudah dibuat sebelumnya dengan mengganti koordinatnya dengan koordinat yang dihasilkan dari perhitungan matematika geodesi. Ribet sekali bukan? Cara sederhananya adalah dengan meminta bantuan pihak ketiga. Kini ada banyak website yang menyediakan jasa gratis untuk membuat file KML. Salah satunya adalah Free Map Tools. Jika Anda tahu koordinat pusat lingkaran dan jari-jarinya, Anda bisa memuat file KML lingkaran dengan mudah. Koordinat puncak Gunung Merapi, misalnya, bisa juga diperoleh denga melihat di Google Earth. Stelah terdeteksi, gunakan fasilitas pembuatan titik (lihat Gambar 2 Membuat simbol titik di GE) sehingga otomatis koordinat akan muncul pada kolom latitude dan longitude yang bisa Anda salin. Pada Free Map Tools, isikan data wajib (koordinat pusat, panjang jari-jari) dan data tambahan (warna tepi, transparansi warna isi dll) lalu klik “Draw radius” dan lingkaran akan terbentuk. Setelah itu, klik tombol “Generate KML” di bagian bawah sehingga terbentuk link “Download KML File Here”. Klik kanan link tersebut lalu lakukan penyimpanan file KML pada lokasi yang diinginkan. Gambar 10 berikut adalah langkah-langkah membuat file KML lingkaran dengn Free Map Tools.
Dengan Free Map Tools ini Anda bisa membuat beberapa lingkaran dengan jari-jari berbeda untuk menunjukkan kawasan dengan tingkat bahaya berbeda terkait letusan Gunung Merapi. Jika sudah memilki file KML, Anda bisa menampilkannya di GE dan menyebarkannya kepada teman atau bisa juga menampilkanya di GM dengan fasilitas import di My Maps seperti dijelaskan sebelumnya. Setelah diselesaikan di My Maps, peta ini bisa ditampilkan di website atau di blog dan disebarkan lewat jejaring sosial yg Anda ikuti (FB, twitter, FS, dll). Misalnya seperti yang pernah saya buat untuk bencana Merapi tahun 2010: http://bit.ly/cTEXtq
Berkolaborasi dengan pengguna lain
Ada kalanya Anda perlu bantuan orang lain untuk membuat peta. Misalnya, Anda sedang berada di Australia tetapi ingin membuat peta lokasi barak pengungsi akibat letusan Gunung Merapi di Jogja. Tentu saja Anda tidak mengetahui lokasi secara pasti, Anda perlu bantuan orang yang ada di Jogja. Skenarionya adalah teman Anda di Jogja melakukan kunjungan lapangan dan mencatat serta memotret situasi masing-masing barak pengungsi di Jogja. Selanjutnya secara berkala dia bisa menambahkan lokasi masing-masing barak tersebut dip eta yang sudah Anda buat sebelumnya dengan My Maps. Lokasi barak bisa dicatat dengan alamat, bisa juga dengan koordinat GPS jika punya.
Sebagai pemilik peta Anda harus mengundang teman ini sebagai kolaborator sebelum dia bisa menambahkan lokasi barak di peta Anda. Tentu saja teman Anda ini juga harus memiliki akun Google (gmail) untuk bisa menjadi kolaborator. Dalam keadaan peta siap diedit, pada bagian kiri atas ada link “Colaborator” yang berada di sebelah kiri link “import” yang sudah dijelaskan di bagian sebelumnya dari tulisan ini. Klik link tersebut sehingga muncul jendela untuk memasukkan alamat email teman yang ingin diundang sebagai kolaborator. Jika mengundang lebih dari satu orang, masukkan email mereka dengan dipisahkan oleh tanda koma. Gambar 11 berikut menunjukkan cara mengundang teman sebagai kolaborator dalam membuat peta.
A Geospatial Diary
Kalau Anda mengunjungi suatu tempat baru, bagaimana Anda mencatat kejadian yang Anda alami? Apakah Anda membuat buku harian, cerpen, blog dengan kata-kata indah dan foto, puisi? Semua itu bagus tetapi saya sarankan member sentuhan geospasial dalam semua catatan itu. Mengapa kita tidak membuat sebuah buku harian geospasial: A geospatial diary? Bagaimana caranya? Sederhana saja, buat sebuah peta baru dengan nama sesuai perjalanan Anda. Selanjutnya buat simbol-simbol titik di peta tersebut yang mewakili tiap tempat yang Anda kunjungi. Jika mau sedikit susah, hubungkan titik itu dengan garis sesuai rute perjalanan Anda sehingga terlihat kronologisnya. Saat masing-masing titik itu dibuat, beri deskripsi sesuai yg Anda inginkan. Yang terpenting, beri foto dan link yang diperlukan untuk mendukung pembaca lebih memahami perjalanan Anda. Bagaimana cara memasang foto? Tentu saja fotonya harus online dulu (diunggah di satu server, misalnya blog) dan selanjutnya Anda bisa memasang linknya saja untuk menampilkan foto tersebut di geospatial diary Anda. Gambar 12 Memasang foto pada buku harian geospasial menunjukkan cara memasang foto dan tampilan hasilnya.
Gambar 12 Memasang foto pada buku harian geospasial
Apa lagi yang bisa Anda buat dengan online mapping?
Orang pintar mengatakan, the sky is the limit. Orang bijaksana mengatakan di atas langit ada langit. Menurut saya, apa yang bisa dilakukan dengan online mapping dibatasi hanya oleh satu hal: imaginasi. Jika imajinasi Anda cukup liar, tidak ada yang membatasi :) The possibility is actually endless! Selamat memetakan dunia. Bahan tambahan:
1. Contoh file kml ada di http://www.andiarsana.com/kmz
3. Tulisan tentang GM untuk pemula: http://madeandi.wordpress.com/2010/11/14/membuat-peta-dengan-google-maps/