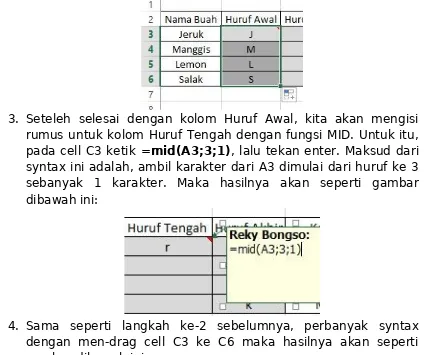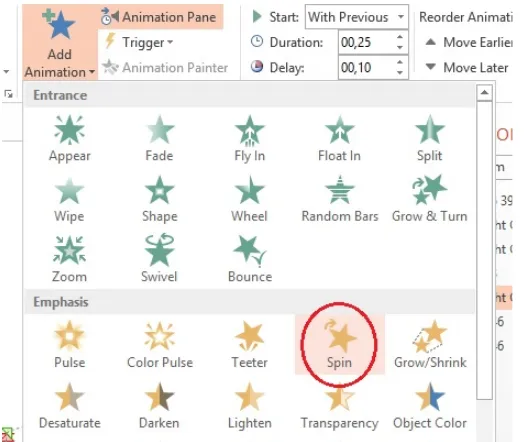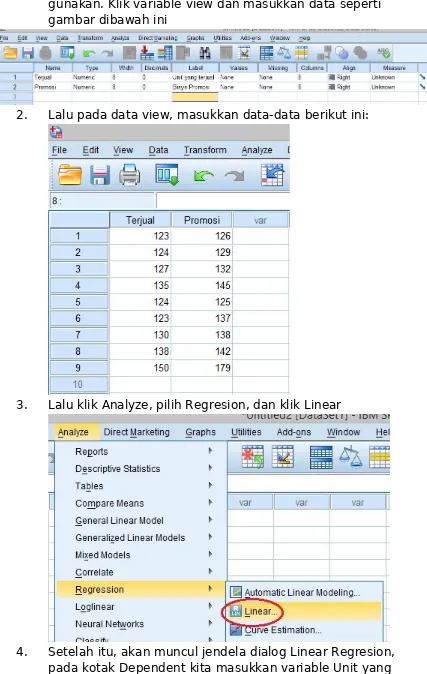DAN APLIKASI STATISTIKA SPSS
Dibuat untuk memenuhi tugas mata kuliah Pengantar Aplikasi Komputer mengenai Word Processing, Spreadsheet, dan SPSS
Oleh
Reky Wiryanto Bongso - Kelas F - (1203130207)
Administrasi Bisnis Fakultas Komunikasi dan Bisnis
Kata Pengantar
Puji syukur kehadirat Allah SWT yang memberikan petunjuk-Nya sehingga kami dapat menyelesaikan laporan praktikum yang kami beri judul PRAKTIKUM APLIKASI MICROSOFT OFFICE WORD, EXCEL, POWER POINT, DAN APLIKASI STATISTIKA SPSS. Tujuan dibuatnya laporan ini adalah agar menjadi pedoman dan referensi dalam menghadapai UAS mengenai aplikasi word processing, spreadsheet, presentation, dan SPSS. Sehingga diharapkan pemahaman kami mengenai aplikasi-aplikasi tersebut dalam lebih diasah.
Laporan ini dapat kami selesaikan karena bantuan beberapa pihak. Oleh karena itu, dalam kesempatan ini kami mengucapkan terimakasih kepada :
1. Orang tua penyusun yang selalu memberikan dukungan kepada kami
2. Bapak I MADE SONDRA WIJAYA, ST.,MT selaku dosen sekaligus pembimbing dalam tugas resume ini
3. Pihak lain yang tidak bisa disebutkan satu per satu.
Kami menyadari bahwa dalam pembuatan makalah ini masih banyak kesalahan. Untuk itu, segala kritik dan saran yang membangun sangat penyusun harapkan demi perbaikan kedepannya.
Bandung, 18 Mei 2014
Kata Pengantar...2
2.7. Latihan Menggunakan Fungsi SUM, MIN, MAX, dan COUNT...7
3. Fungsi IF, AND, dan OR pada Microsoft Excel...12
3.1. Konsep Fungsi IF...12
3.2. Konsep Fungsi AND and OR...12
3.3. Latihan Penggunaan Fungsi IF, AND, dan OR...13
4. Fungsi LookUp...16
4.1. Penggunaan dan Simulasi Fungsi VLOOKUP...16
4.2. Penggunaan dan Simulasi Fungsi HLOOKUP...17
5. Membuat Grafs dalam MS. Excel...18
Bab 4: SPSS...36
1. Pengantar...36
2. Latihan menggunakn SPSS 1...36
1. Pengantar
Microsoft Excel atau Microsoft Ofce Excel adalah sebuah program aplikasi lembar kerja spreadsheet yang dibuat dan didistribusikan oleh Microsoft Corporation untuk sistem operasi Microsoft Windows dan Mac OS. Aplikasi ini memiliki ftur kalkulasi dan pembuatan grafk yang, dengan menggunakan strategi marketing Microsoft yang agresif, menjadikan Microsoft Excel sebagai salah satu program komputer yang populer digunakan di dalam komputer mikro hingga saat ini. Bahkan, saat ini program ini merupakan program spreadsheet paling banyak digunakan oleh banyak pihak, baik di platform PC berbasis Windows maupun platform Macintosh berbasis Mac OS, semenjak versi 5.0 diterbitkan pada tahun 1993. Aplikasi ini merupakan bagian dari Microsoft Ofce System, dan versi terakhir adalah versi Microsoft Ofce Excel 2013 yang diintegrasikan di dalam paket Microsoft Ofce System 2013.
2. Fungsi-fungsi dasar Microsoft Excel
2.1. Fungsi SUM
Fungsi SUM dalam Microsoft Excel adalah fungsi untuk mencari jumlah isi data pada range1 tertentu. Untuk menggunakan fungsi
SUM, dapat menggunakan syntax2 sebagai berikut:
=SUM(number1;[number2];..)
1 kumpulan beberapa sel dalam worksheet excel
2.2. Fungsi MIN dan MAX
Fungsi MIN adalah fungsi untuk mencari nilai terendah dari kumpulan data dalam suatu range tertentu sedangkan MAX adalah kebelikannya, mencari nilai tertinggi dari suatau range tertentu. rata-rata dari suatu range tertentu. Untuk menggunakan fungsi ini, dapat menggunakan syntax berikut:
=AVERAGE(number1;[number2];..)
2.4. Fungsi LEFT dan RIGHT
Fungsi LEFT adalah fungsi untuk mengambil beberapa karakter dari data di Microsoft Excel dimulai dari kiri. Sementara RIGHT adalah sebaliknya, mengambil beberapa karakter yang dimulai dari kanan. Untuk menggunakan fungsi ini dapat menggunakan syntax berikut:
=LEFT(text3;[numchars4])
=RIGHT(text;[numchars])
2.5. Fungsi MID
Fungsi MID adalah fungsi yang digunakan untuk mengambil beberapa karakter dari suatu data yang dimulai dari tengah. Untuk menggunakan fungsi ini dapat menggunakan syntax berikut:
=MID(text;[numchars])
jumlah data yang ada dalam suatu range. Untuk menggunakan fungsi ini dapat menggunakan syntax berikut:
=COUNT(value1;[value2];..)
2.7. Latihan Menggunakan Fungsi SUM, MIN, MAX, dan COUNT
Untuk memahami lebih dalam dari fungsi SUM, MAX, MIN, dan COUNT, kita akan mencoba membuat tabel seperti gambar diatas. Pada cell5
yang diberi font color merah diberi rumus masing-masing fungsi dasar tersebut. Berikut adalah langkah demi langkah membuat tabel diatas.
1) Buatlah tabel seperti gambar dibawah ini:
5 kotak - kotak kecil yang berada di spreadsheet yang merupakan persinggungan antara
2)
Lalu, pada kolom Jumlah atau lebih tepatnya di cell G4, ketik syntax SUM,=sum(C4:F4),
seteleah itu tekan Enter3) M
ak a hasil penjumlahan rata-rata dari cell C4 ke F4 akan ditampilan di G4. Karena masih banyak baris yang harus diberi rumus, sangat tidak efsien kalau menginputnya satu persatu. Untuk itu, pada cell G4 yang sudah dimasukan rumus SUM, drag6 kebawah
sampai di cell G10. Hasilnya sebagai berikut
4) Setelah itu, kita beralih ke Cell C11 untuk menghitung rata-rata kolom C4 sampai C10. Masukan syntax sum,
=sum(C4:C10)
dan tekan Enter5) Maka hasil penjumlahan rata-rata akan muncul di C11 setelah ditekan Enter.
6) Sama seperti sebelumnya, untuk mempermudah melakukan perhitungan rata-rata dikolom lain, kita tinggal melakukan drag ke kanan dari C11 ke F11.
7) Setelah selesai dengan rumus SUM, selanjutnya kita beralih ke rumus rata-rata atau average.
8) Masukkan rumus AVERAGE (=average(C4:C10) di cell C12 seperti gambar dibawah ini terakhir tekan enter.
10) Selesai dengan rumus AVERAGE, kita akan mencari nilai terbesar dalam range dari C4 sampai C10, lalu masukan rumus MAX.
11) Tekan enter. Seperti sebelumnya, drag cell C13 sampai ke cell F13
12) Setelah mendapatkan semua hasil MAX pada setiap kolom, selanjutnya kita akan mencari nilai terkecil menggunakan fungsis MIN
14) Masih sama seperti sebelumnya, untuk mengisi fungsi MIN ke kolom yang lain, drag cell C14 sampai ke F14, maka hasilnya akan seperti gambar dibawah ini:
16) Tekan enter maka hasilnya akan muncul
17) Terakhir, drag cell C15 sampai ke F15 untuk memperbanyak rumus COUNT ke colom yang lain.
Untuk latihan penggunaan fungsi Left, Mid, dan Right akan saya bahas bersamaan dengan fungsi IF, AND, dan or
3. Fungsi IF, AND, dan OR pada Microsoft Excel
3.1. Konsep Fungsi IF
Pada dasarnya fungsi IF, AND, dan OR itu seperti pada matematika logika. Sehingga dalam menentukkan hasilnya tidak jauh berbeda ketika kita mencari nilai benar atau salah dari soal matematika logika.
Fungsi IF sendiri dalam Ms. Excel adalah Formula logika untuk menghitung atau menentukan nilai sebuah pernyataan dimana fungsi IF akan memberikan nilai tertentu jika logika benar atau salah. Bentuk syntax fungsi IF sebagai berikut
=IF(logical_test;[value_if_true];[value_if_false])
3.2. Konsep Fungsi AND and OR
Fungsi AND dan OR jika dalam matematika logika sama dengan konjungsi dan disjungsi. Jadi, penentuan keputusannya juga hampir sama. Untuk menggunakan fungsi AND dan OR dapat menggunakan syntax berikut:
=AND(logical1;[logical2];[logical3]; ...) =OR(logical1;[logical2];[logical3]; ...)
3.3. Latihan Penggunaan Fungsi IF, AND, dan OR
Pada latihan kali ini, kita akan membuat sebuah tabel data yang menggunakan rumus IF, AND, dan OR. Selain itu, saya juga akan menyelepikan rumus LEFT, MID, dan RIGHT disini karena pada penjelasan sebelumnya tidak saya jabarkan secara jelas. Oleh karena itu mari kita buat tabel seperti gambar dibawah ini
karakter pertama dari cell A3 sebanyak 1 karakter. Jadi, huruf pertama dari kata Jeruk akan terisi pada cell B3 dengan huruh “J”. Hasilnya seperi gambar dibawah ini:
2. Selanjutnya, kita tinggal memperbanyak rumus yang telah kita masukkan sebelumnya di cell B3 ke cell B4 sampai B6 dengan cara men-drag cell B3 sampai ke B6. Secara otomatis rumus akan menyesuaikan dengan kolom disebelahnya. Sehingga hasilnya akan seperti ini:
3. Seteleh selesai dengan kolom Huruf Awal, kita akan mengisi rumus untuk kolom Huruf Tengah dengan fungsi MID. Untuk itu, pada cell C3 ketik =mid(A3;3;1), lalu tekan enter. Maksud dari syntax ini adalah, ambil karakter dari A3 dimulai dari huruf ke 3 sebanyak 1 karakter. Maka hasilnya akan seperti gambar dibawah ini:
5. Untuk mencari Huruf akhir kita akan menggunakan fungsi RIGHT. Untuk itu pada cell D3, ketik =right(A3;1), lalu enter. Maksud dari syntax ini adalah ambi karakter pertama dari cell A3 yang dimulai dari kanan sebanyak 1 karakter. Maka hasilnya akan seperti ini:
8. Langkah pertama yang akan kita lakukan adalah, ketik syntax if
pada cell F3, rumusnya seperti ini:
9. Setelah itu, kita tinggal memperbanyak rumusnya dengan cara men-drag cell F3 sampai F6. Maka hasilnya akan seperti ini:
10. Terakhir, untuk mengisi kolom Status, kita akan memudkan fungsi IF dan AND. Dimana fungsi AND itu sama seprti disjungsi dalam matematika logika. Untuk itu, masukkan rumus =IF(AND(F3="MATANG";G3="KUNING");"DIJUAL";"DIMAKA N"), lalu tekan enter. Maksud dari syntax in adalah apabila nilai kebenaran dari variable yang ada di F3 dan G3 benar atau bernilai TRUE (dalam matematika 1) maka pada cell H3 akan diisi dengan kata “DIJUAL” tapi apabila salah atau bernilai FALSE (dalam matematika sama dengan 0) maka kata yang akan dikeluarkan adalah “DIMAKAN”. Hasilnya akan seperti gambar dibawah ini:
4. Fungsi LookUp
Ada 2 jenis lookup yang ada di MS. Excel, yaitu HLOOKUP dan VLOOKUP. Perbedaan mendasar dari kedua jenis lookup ini adalah HLOOKUP yang menghitung atau mengambil data dari tabel referensi kemudian dimasukkan ke tabel kerjaan yang pengambilan referensinya diambil secara horizontal. Sementara VLOOKUP pengambilan datanya diambil secara vertikal.
4.1. Penggunaan dan Simulasi Fungsi VLOOKUP
Untuk menggunakan VLOOKUP kita dapat menggunakan rumus
Selanjutnya pada cell C9 kita masukkan rumus
=VLOOKUP(B9;$B$3:$C$6;2;0), lalu tekan enter. Maksud dari rumus ini adalah, cari data secara vertikla dengan B9 sebagai nilai yang akan dicari, dan range B3 sampai C6 adalah sumber referensi index pencarian data, maksud dari angka dua itu sendiri adalah hasil pencariannya diambil dari kolom kedua yaitu nama. Terakhir, angka nol adalah ketepatan atau kemiripan data yang dicari apabila 0 tidak harus sama, sementara 1 harus persis sama. Berikut ini hasilnya akan seperti gambar ini:
4.2. Penggunaan dan Simulasi Fungsi HLOOKUP
Selanjtunya, ketika syntax =HLOOKUP(C7;$C$2:$G$4;2;0), jika sudah tekan enter. Maksud dari syntax ini adalah ambil data secara horizontal dari kanan ke kiri dengan C7 sebagai nilai yang akan menjadi acuan pencarian data, C2 sampai G4 adalah tabel yang akan menjadi index referensi. Angka 2 merepresentasikan baris kedua yang akan diambil. Maka hasilnya akan menjadi seperti ini:
5. Membuat Grafs dalam MS. Excel
1. Buat dulu tabel seperti gambar berikut
2. Setelah itu, blok data yang akan dijadikan grafk. Pada kasus ini kita akan memblok tabel diatas. Klik pada cell A4 lalu drag sampai ke D11
3. Klik Insert pada tab Menu, lalu pada section Charts, pilih Column
4. Secara otomatis grafs dari tabel diatas telah disajikan dalam bentuk yang interaktif. Kita juga dapat mensajikan grafs dalam model atau design yang berbeda.
6. Pivot Tabel
baris data ataupun kolom yang hendak dijadikan referensi dalam melihat jumlah total suatu data, serta pivot table bersifatlaporan, maka kita tak dapat mengedit data, jika ingin maka kita haus melakukannya pada table aslinya, adapun Pivot Chart adalah sama saja dengan Pivot Table, hanya saja Pivot Chart ditampilkan berupa Grafk.
Pivot Chart sama saja dengan Pivot Table, yaitu merupakan suatu fasilitas yang terdapat di dalam Microsoft Excel yang sangat cepat dalam menganalisa, mongkombinasikan dan membandingkan sejumlah data baik sedikit maupun banyak, namun Pivot Chart ditampilkan berupa Grafk.
Berikut simulasi penggunanaan Pivot Table:
1) Asumsikkan kita sudah mempunyai data, sebagai contoh berikut adalah data yang akan kita gunakan
2) Pilih range data dan memblok semua data yang ada ( CTRL + SHIFT + * )
4) Setelah itu akan muncul sebuah form windows seperti gambar dibawah ini, jika muncul klik OK maka Excel otomatis membuah sebuah sheet7 baru
5) Pada sheet yang baru akan muncul pivot tabel felds disebelah kanan yang mempengaruhi hasil data pada PivotTable.
ditampilkan sebagai perhitungan summary dari count, sum, average, dan lain-lain.
6) Langkah selantjunya, drag check box ISC Aktual dan Divre Aktual kedalam kotak Filters.
7) Lalu, drag kembali checkbox SP kedalam COLUMNS dan drag checkbox Jenis kedalam Rows
8) Terkahir drag kembali checkbox jenis kedalam kota values, maka hasilnya akan seperti ini:
Bab 2: Microsoft Word
1. Pengantar
dokumen, laporan dan lain sebagainya. sekarang hampir semua lapisan masyarakat menggunakan komputer terutama microsoft ofce word untuk aktiftasnya, seperti halnya siswa, guru, pekerja, pengusaha, dan hampir semuanya menggunakan ofce word untuk menunjang aktiftasnya.
Dalam perkembangannya microsoft ofce (termasuk di dalamnya microsoft word) selalu keluar masing-masing versi untuk pengembangan software ofce tentunya, yang di antaranya ; Ms ofce 1998, ofce 2003, ofce 2007, ofce 2010, dan ofce 2013.
2. Embeded Data
Embeded data adalah salah satu fungsi Microsoft WOrd untuk mengintegrasikan beberapa aplikasi lain kedalam dokumen Word. Ada beberapa fle yang didukung Ms. Word untuk diembed seperti, fle dari Ms. Excel, Bitmap, Powerpoint, bahkan dari Word yang lain. Berikut cara menggunakannya:
1. Buat fle Microsoft Word yang baru
2. Klik Insert, lau cari section Text, dan klik Object
4. Setelah di Klik OK, akan muncul aplikasi paint didalam Microsoft Word. Hasilnya seperti gambar dibawah ini
3. Embeded Data di Excel
Hampir sama dengan penjelasan sebelumnya, embed data dari excel akan memasukan data excel kedalam sebauh fle ms. Word. Berikut langkah-langkah membuatnya:
1. Buatlah fle Ms. Ofce yang baru
3. Setelah itu akan muncul window Obejct, dan pilih Microsoft Excel Worksheet
4. Terakhir, akan muncul fle Microsoft Excel didalam fle Microsoft yang sudah kita buat sebelumnya. Hasilnya aka seperti ini:
4. Mail Merge
surat sedangkan yang lainnya adalah data kepada surat tersebut di kirimkan. Berikut cara menggunakan mail merge:
1. Buatlah database untuk mail merge yang berisi panggilan, gelar, nama, jabatan, alamat jalan, alamat kota, dan kode pos
2. Sekarang buat sebuah dokument Word baru yang akan kita gunakan sebagai format bawaan. Susunlah seperti gambar dibawah ini:
4. Akan muncul wizard Mail Merge disebelah kanan layar
5. Pada radiobutton8 pilih Letters, lalu klik Next: Starting Document
6. Dilangkah kedua, pilih Use the current Document, lalu klik Next: Select Recipients
7. Selanjutnya kita diminta untuk memilih database yang akan digunakan dalam surat kita. Untuk itu pilih Use an existing list, lalu Klik Browse. Cari database yang sudah kita buat sebelumnya dalam dokument atau folder dimana anda menyimpannya.
8. Akan muncul windows Mail Merge Recipients, klik Ok
1. Pengantar
2. Membuat animasi Jungkat-jungkit 2.1. Persiapan
1. Untuk membuat animasi jungkat-jungkit ini, kita membutuhkan 3 slide page. Pertama untuk judul, kedua isi atau animasi yang akan kita buat, dan terakhir slide penutup. Untuk
menambahkah slide, anda tinggal klik New slide pada tab menu Home di section Slides.
atau design animasi, gunakan dan padukan Shapes Tools sehingga menjadi seperti gambar dibawah ini
4. Jika sudah, anda telah selesai pada step persiapan. Kita akan melangkah ke step selanjutnya.
2.2. Menambahkan Animasi
Untuk membuat project ini lebih menarik kita akan menambahkan sedikit animasi didalamnya. Sistemnya cukup mudah, klik dan add animation saja. Berikut langkah-langkahnya:
1. Klik gambar panah, lalu klik tab menu Animations, klik Add Animations dan pilih Motion Paths, dan klik lines.
3. Atur timing seperti gambar dibawah ini
4. Selanjutnya, klik lingkaran yang berwarna orange dan tambahkan efek Motion Paths, line dengan setingan ke bawah dan atur seperti gambar dibawah ini
5. Untuk efect timingnya atur seperti ini
7. Setelah itu pada animation pane, klik kanan pada Straight Connector dan pilih Efect Option
9. Untuk timingnya atur seperti ini
10. Langkah selanjutnya, klik shape oval yang berwarna kuning, tambahkan animasi line up di motion paths
berwarna kuning, tambahkan animasi motion paths, pilih bounce. Atur motion path menjadi seperti gambar dibawah ini dengan klik dan drag
13. Untuk efect timingnya, atur seperti gambar dibawah ini
14. Selesai, untuk melihat animasinya, tekan F5.
2.3. Menambahkan Efek Transisi
Step terakhir dari proses pembuatan animasi jungkat-jungkit ini adalah menambahkan transisi disetiap slide. Berikut ini cara menambahkan efek transisi kedalam slide
2. Efek transisi ini hanya aktif untuk slide pertama, untuk mengakifkannya ke semua slide klik Apply To All pada section Timing
1. Pengantar
SPSS itu adalah merupakan sebuah program aplikasi yang mempunya kemampuan untuk menganalisis statistik dengan keakuratan yang cukup tinggi, serta sistem manajemen data pada lingkungan grafs dengan menggunakan menu-menu deskriptif dan kotak dialog yang sederhana dan mudah untuk dipahami cara mengoperasikannya.
2. Latihan menggunakn SPSS 1
Pada latihan ini, kita akan mengelola data statistik. Berikut ini langkah demi langkah pembuatannya:
1. Buka program SPPS yang sudah terinstal dalam perangkat komputer anda, lalu pilih New Database
3. Untuk mengedit kolom-kolom variabel, klik Variable view 4. Lalu, masukkan data seperti gambar dibawah ini
5. Kembali klik data view untuk kembali ke lembar kerja utama
6. Setelah itu masukkan data seperti gambar dibawah ini
8. Setelah itu akan muncul window Frequencies
9. Lalu klik ikon yang dilingkari pada gambar dibawah ini untuk menjadikannya variable yang akan dianalisa
11. Klik continue, dan terakhir klik Oke
12. Maka hasil akhirnya akan muncul seperti gambar dibawah ini
3. Latihan menggunakn SPSS 2
gambar dibawah ini
2. Lalu pada data view, masukkan data-data berikut ini:
3. Lalu klik Analyze, pilih Regresion, dan klik Linear
terjual, dan pada kota independent kita masukkan variable Biaya promosi didalamnya. Jangan lupa merubah method menjadi backward
5. Klik Statistics, akan muncul dialog windows Statistics
6. Setelah muncul, pilih Estimates, Model Fit, dan Descriptive, setelah itu klik Continue.
7. Selanjutnya, kembali ke dialog Linear Regresion, lalu klik plot
9. Kembali lagi ke dialog Linear Regresion, klik Option 10. Lalu, akan muncul dialog Option, lalu atur settingannya
seperti gambar ini