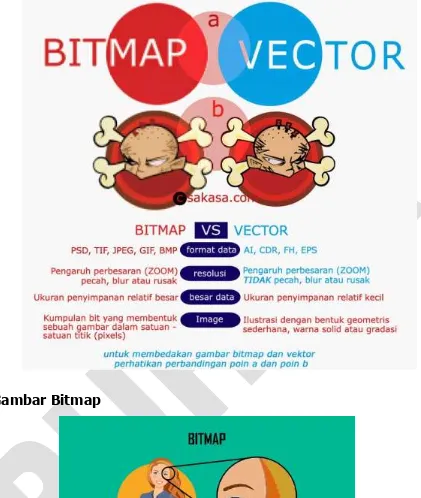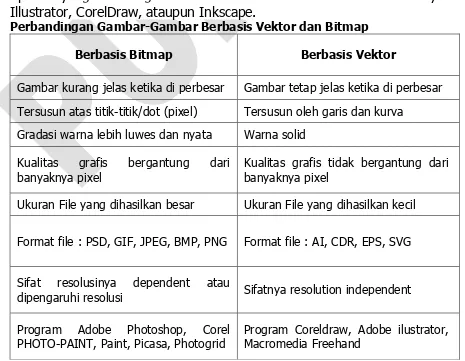GAMBAR DIGITAL
Gambar digital adalah gambar yang dihasilkan oleh olah komputer, kamera digital atau media
lain yang dapat mengolah citra (image). Adapun gambar digital sendiri terdiri atas dua jenis
yaitu bitmap dan vektor.
1.
Gambar Bitmap
Bitmap atau sering disebut gambar raster adalah sebuah gambar yang terbentuk
dari titik-titik (pixel) dimana setiap pixel memiliki warnanya masing-masing dan
membentuk sebuah objek. Perbedaan utama pada gambar bitmap dengan
gambar vektor adalah gambar bitmap akan mengalami perubahan kualitas saat
di perbesar ataupun diperkecil.
Aplikasi paling terkenal dalam desain Bitmap adalah Adobe Photoshop dan
GIMP.
2.
Gambar Vektor
Gambar yang dibangun dari bentuk-bentuk geometri dasar seperti titik, garis,
dan kurva yang saling dihubungkan sedemikian rupa sehingga membentuk
objek. Karena itu, gambar vector tidak akan mengalami penurunan kualitas
seperti blur ataupun pecah saat dilalukukan perbesaran (zoom in) ataupun
pengecilan (zoom out) pada gambar tersebut.
Karena gambar tidak akan mengalami penurunan kulitas walapun tampil di media
sebesar apapun, maka Tipe gambar vector ini cocok digunakan untuk proyek
desain yang hasil akhirnya nanti akan di cetak (print) di berbagai ukuran, seperti
Poster, Brosur, ataupun Billboard. Desain logo juga sebaiknya menggunakan tipe
vector dalam pembuatanaya.
Aplikasi yang biasa digunakan untuk membuat desain vector misalnya Adobe
Illustrator, CorelDraw, ataupun Inkscape.
Perbandingan Gambar-Gambar Berbasis Vektor dan Bitmap
Berbasis Bitmap
Berbasis Vektor
Gambar kurang jelas ketika di perbesar
Gambar tetap jelas ketika di perbesar
Tersusun atas titik-titik/dot (pixel)
Tersusun oleh garis dan kurva
Gradasi warna lebih luwes dan nyata
Warna solid
Kualitas
grafis
bergantung
dari
banyaknya pixel
Kualitas grafis tidak bergantung dari
banyaknya pixel
Ukuran File yang dihasilkan besar
Ukuran File yang dihasilkan kecil
Format file : PSD, GIF, JPEG, BMP, PNG
Format file : AI, CDR, EPS, SVG
Sifat
resolusinya
dependent
atau
dipengaruhi resolusi
Sifatnya resolution independent
Program
Adobe
Photoshop,
Corel
PHOTO-PAINT, Paint, Picasa, Photogrid
MENGENAL PHOTOSHOP
Mengoperasikan Adobe Photoshop
Untuk memulai pengoperasian program photoshop, dapat dilakukan dengan 2 cara, yaitu:
−
Klik dua kali icon Adobe Photoshop Cs4 yang terdapat di desktop.
−
Atau,klik Start Menu
>All Program
>Adobe photoshop
Membuat Halaman baru
1.
Klik file pada menu bar new, maka akan muncul dialog box seperti berikut.
2.
Masukan spesifikasi lembar kerja yang dibutuhkan untuk penggerjaan yang akan dilakukan
menggunakan Aplikasi ini. Berikut penjelasan dari isi new box tersebut. Keterangan :
a.
Name
: Nama dari file yang akan dibuat
b.
Preset
: Dalam Preset tersedia beberapa pilihan pengaturan yang sudah di sesuaikan.
Mulai dari ukuran kertas, resolusi, model warna yang akan digunakan, dan juga latar
belakang gambar tersebut. Namun jika ingin mengatur sendiri sesuai dengan
kebutuhan, klik Preset
–Custom
–OK
c.
Untuk membuat pengaturan Custom, klik satu-persatu pada kolom Size, Width, Height,
Resolusi dan lain sebagainya, kemudian ketikkan nilai ke dalam kotak tersebut.
d.
Size
: Untuk mengatur ukuran kertas. Selain itu bisa menggunakan pilihan yang sudah
tersedia, Seperti legal, A4, atau letter.namun jika ingin di atur sesuai kebutuhan bisa
juga menggunakan pilihan dibawah ini.
e.
Width
: Untuk mengatur lebar kertas
f.
Height
: Untuk mengatur tinggi kertas
h.
Color mode
: Menggatur model warna apa yang akan digunakan sesuai kebutuhan.
Misal digunakan untuk membuat web maka gunakan model RGB dan jika untuk di print
maka gunakan warna CMYK.
i.
Background contents
: Mengatur background yang akan digunakan.misalnya saja
menggunakan background transparan untuk membuat logo.
3.
Klik OK
Manajemen Layer
Layer adalah lapisan, tepatnya lapisan kanvas tempat kita mengedit gambar. Dengan
layer kita dapat memulai pengeditan foto dan memberikan efek.
1.
Menu
Berikut adalah menu-menu yang terdapat pada Adobe Photoshop 1. File
Berkaitan dengan file seperti menyimpan, membuka, export, import, dan cetak. 2. Edit
Menu editing secara umum seperti cut, copy, paste, transform image, serta untuk mengatur preferences Adobe Photoshop.
3. Image
Berisi editing image untuk mengatur warna, hue/saturation, brightness/contrast, ukuran. 4. Layer
Berkaitan dengan manajemen layer pada image, seperti menambah layer, menghapus, menambah efek pada layer, serta masking.
5. Select
Berkaitan dengan selection image. 6. Filter
Berhubungan dengan pada Photoshop yang dapat digunakan untuk memberi Efek tertentu pada image.
7. View
Digunakan untuk pengaturan view seperti zooming image, menampilkan skala, dan sebagainya.
8. Window
Digunakan untuk menyembunyikan / menampilkan window
2.
Toolbox
Berikut ini akan dijelaskan mengenai fungsi dari masing-masing tools yang terdapat
pada toolbox Adobe Photoshop . Untuk cara penggunaan lebih detil masing-masing
tools akan dijelaskan secara terpisah.
Selection Tool
Crop & Slice Tool
Retouching Tool
Painting Tool
Drawing & type Tool
A.
SELECTION TOOL
Menyeleksi berarti memilih bagian tertentu dari gambar. Dengan seleksi kita dapat
mengcopy, mengubah, menggeser, atau menambahkan efek kepada bagian yang terseleksi
tanpa mempengaruhi bagian lain.
1) Marquee Tool
Saat kita klik Marquee Tool kita bis melihat ada 4 jenis marquee tool :
1. Rectangular Marquee (Shortcut keyboard: M, atau Shift + M) Digunakan untuk membuat area selection berbentuk segi empat.pada image.
2. Elliptical Marquee (Shortcut keyboard: M, atau Shift + M)
Digunakan untuk membuat area selection berbentuk elips atau lingkaran pada image.
3. Single Row Marquee
Digunakan untuk membuat area selection satu baris pada image (ukuran tinggi selection adalah 1 pixel)
4. Single Column Marquee
Digunakan untuk membuat area selection satu kolom pada image (ukuran lebar selection adalah 1 pixel).
2) Move Tool
Shortcut keyboard: V
Digunakan untuk menggeser/memindah selection, layers, dan guides.
3) Lasso Tool
(Shortcut keyboard: L, atau Shift + L untuk mengubah jenis Lasoo) Terdiri dari 3 jenis yaitu:
1. Lasoo
Digunakan untuk membuat area selection dengan bentuk bebas
2. Polygonal Lasoo
Digunakan untuk membuat area selection berbentuk polygon
3. Magnetic Lasoo
Digunakan untuk membuat area selection dengan cara menempelkan tepi selection pada area tertentu pada image.
4) Magic Wand Tool
Shortcut keyboard: W
Digunakan untuk menyeleksi berdasarkan persamaan warna.
B.
CROP & SLICE TOOL
1) Crop ToolShortcut keyboard: C
Digunakan untuk memangkas image (memotong dan membuang area tertentu dari image)
C.
RETOUCHING TOOL
1) Patch/Healing Brush Tool (Shortcut keyboard: J, atau Shift + J mengubah tool) 1. Patch Tool
Digunakan untuk mengecat/melukis pada area tertentu image dengan pola (pattern) atau sample tertentu. Cocok untuk memberbaiki image yang rusak.
2. Healing Brush Tool
Digunakan untuk mengecat/melukis image dengan pola atau sample tertentu. Cocok untuk memperbaiki image yang agak rusak.
2) Stamp Tool (Shortcut keyboard: S, atau Shift + S untuk mengubah tool) Terdiri dari 2 jenis yaitu:
1. Clone Stamp Tool
Digunakan untuk melukis image dengan sample image tertentu
2. Pattern Stamp Tool
3) Eraser Tool (Shortcut keyboard: E, atau Shift + E untuk mengubah jenis eraser) Terdiri dari 3 jenis yaitu:
1. Eraser
Digunakan untuk menghapus pixel image dan mengembalikannya ke state tertentu.
2. Background Eraser
Digunakan untuk menghapus area tertentu image menjadi transparan.
3. Magic Eraser
Digunakan untuk menghapus area tertentu image yang memiliki warna yang serupa menjadi transparan dengan satu kali klik.
D.
DRAWING AND TYPE TOOL
1) Selection Tool (Shortcut keyboard: A, atau Shift + A untuk mengubah jenis) Terdiri dari 2 jenis yaitu:
1. Path Selection Tool
Digunakan untuk melakukan selection path
2. Direct Selection Tool
Digunakan untuk mengubah anchor dan direction point dari path.
2) Type Tool (Shortcut keyboard: T, atau Shift + T untuk mengubah jenis) Terdiri dari 4 jenis yaitu:
1. Horizontal Type Tool
Digunakan untuk membuat tulisan secara horizontal
2. Vertical Type Tool
Digunakan untuk membuat tulisan secara vertikal
3. Horizontal Type Mask Tool
Digunakan untuk membuat selection berbentuk tulisan secara horizontal
4. Vertical Type Mask Tool
Digunakan untuk membuat selection berbentuk tulisan secara vertikal
3) Pen Tool
1. Pen Tool
(Shortcut keyboard: P, atau Shift + P)
Digunakan untuk membuat path dengan lengkung-lengkung yang halus
2. Freeform Pen Tool
(Shortcut keyboard: P, atau Shift + P)
Digunakan untuk membuat path berbentuk bebas (sesuka kita )
3. Add Anchor Point Tool
Digunakan untuk menambah anchor point atau titik editor pada path
4. Delete Anchor Point Tool
Digunakan untuk menghapus anchor point tertentu pada path
5. Convert Point Tool
Digunakan untuk mengubah anchor dan direction point tertentu pada path
4) Shape Tool (Shortcut keyboard: U, atau Shift + U untuk mengubah jenis) 1. Rectangle Tool
Digunakan untuk menggambar bentuk segi empat
2. Rounded Rectangle Tool
Digunakan untuk menggambar segi empat melengkung
3. Ellipse Tool
4. Polygon Tool
Digunakan untuk menggambar polygon
5. Line Tool
Digunakan untuk menggambar garis lurus
6. Custom Shape Tool
Digunakan untuk menggambar bentuk tertentu dari daftar bentuk yang ada
TOOL TOOL LAIN YANG PENTING di PHOTOSHOP
1. FILL
Berfungsi untuk memberi warna di dalam area seleksi atau warna keseluruhan kalau tidak ada seleksi. Warna bisa diatur didalam windows option nya.
2. STROKE
Berfungsi untuk mewarnai garis di area seleksi. Ketebalan dan warna bisa diatur di dalam window option nya.
3. TRANSFORM
Tool ini untuk mentransformasi gambar di dalam layer tertentu.
Scale : untuk merubah besar kecilnya suatu gambar
Rotate : untuk memutar gambar
Skew, distorsi, perspektif, warp : untuk merubah bentuk gambarsesuai keinginan
kita.
Rotate 180 : untuk memutar gambar sebesar 180 derajat.
Rotate 90 CW : untuk memutar gambar sebesar 90 derajat searahjarum jam
Rotate 90 CCW : untuk memutar gambar sebesar 90 derajat berlawananarah jarum
jam.
Flip horizontal : untuk memirror gambar kearah Horizontal
Flip Vertikal : untuk memirror gambar kearah Vertikal.
4. MODE
Untuk merubah system pewarnaan, diantaranya : - RGB : Red, Green, Blue
- CMYK : Cyan Magenta Yellow Black - Grayscale : untuk warna Hitam Putih.
5. ADJUSTMENT
Untuk menentukan terang gelapnya gambar ( Brightness/Contrast. Dan bisa pula untuk menentukan warna ( Hue/Saturation )
6. IMAGE SIZE
7. CANVAS SIZE
Untuk merubah besar kecilnya background. Dan ini akan membuat gambar di layer menjadi terpotong.
8. MENAMPILKAN TOOL
Untuk menampilan tool kita cukup dengan mengklik toolbar windows maka akan muncul tool yang akan kita pakai. Seperti layer, color, history, brush dll.
9. UNDO
Undo digunakan untuk membatalkan perintah terakhir, tekan Alt+Ctrl+Z, atau gunakan pallete history.
10. Memindahkan gambar ke dokumen lain