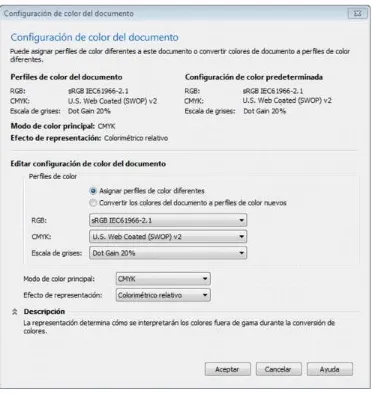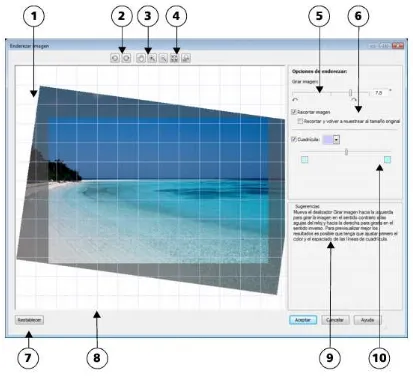Bienvenido a la Ayuda de CorelDRAW
• Uso de la Ayuda• Novedades de la actualización 1
• Novedades de CorelDRAW Graphics Suite X6 • Servicio de asistencia de Corel
Novedades de la actualización 1
La actualización 1 de CorelDRAW Graphics Suite X6 ofrece un registro de CorelDRAW, acceso a contenido en línea, funciones nuevas y mejoradas, y actualizaciones de rendimiento y estabilidad (anteriormente denominadas "service packs").
Los siguientes temas describen las novedades en CorelDRAW: • Registros de CorelDRAW
• Acceso al contenido de Corel • Uso del contenido de Corel
• Instalación de rellenos de patrón y fuentes • Acceso a las plantillas en línea
• Acceso a rellenos de patrón en línea • Acceso a marcos de fotos en línea
• Compatibilidad de OpenType para texto asiático • Alineación y distribución de objetos
• Cómo trabajar con estilos de color • Escaneo
Registros de CorelDRAW
Los registros de CorelDRAW ofrecen acceso basado en la nube a actualizaciones de productos, contenido digital, nuevas funciones de productos y servicios en línea. Hay disponibles dos opciones de registro: estándar y premium. Registro estándar de CorelDRAW
Se incluye con la compra del producto. Este registro gratuito ofrece acceso a lo siguiente: • Biblioteca en línea de contenido como imágenes clipart, fotos, plantillas y rellenos de patrón. • Amplia selección de fuentes en línea.
• Actualizaciones de rendimiento y estabilidad. Registro premium de CorelDRAW
Se trata de un registro de pago gracias al cual podrá mejorar la experiencia del producto con lo siguiente: • Contenido exclusivo en línea como imágenes clipart, fotos y rellenos de patrón.
• Selección exclusiva de fuentes profesionales en línea.
• Acceso anticipado a funciones y servicios nuevos en cuanto estén disponibles. • Actualizaciones a las nuevas versiones de CorelDRAW Graphics Suite. Registro y acceso
Para registrarse como miembro y aprovechar todas las ventajas que se ofrecen, necesitará contar con una cuenta en corel.com e iniciar sesión en ella. El botón de inicio y cierre de sesión muestra el estado del acceso y el registro.
Estado del botón Indica que...
No ha iniciado sesión.
Ha iniciado sesión como miembro estándar.
Ha iniciado sesión como miembro premium.
Puede comprobar la configuración de su cuenta en CorelDRAW y Corel PHOTO-PAINT en cualquier momento.
Para convertirse en miembro, realice los siguientes pasos:
1. Haga clic en Ayuda Acerca de los registros de CorelDRAW. 2. Siga las instrucciones.Para consultar su cuenta en corel.com, haga lo siguiente:
Acceso al contenido de Corel
El contenido de Corel es una colección en línea de imágenes clipart, fuentes, fotos, imágenes fotográficas, rellenos de patrón, listas de imágenes y mucho más. Para tener acceso a este contenido y usarlo, necesita estar registrado como miembro de CorelDRAW, iniciar sesión en su cuenta de corel.com y estar conectado a Internet. Si desea obtener más información sobre el acceso y los registros de CorelDRAW, consulte Registros de CorelDRAW. Hay dos tipos de contenido: estándar y premium. Los miembros estándares pueden acceder al contenido estándar y premium; sin embargo, el contenido premium tendrá una baja resolución y marca de agua. Los miembros premium pueden acceder a todo el contenido estándar y premium. Los dos tipos de contenido se identifican mediante diferentes distintivos.
En este ejemplo, el contenido premium aparece con marca de agua debido a que el usuario ha iniciado sesión como miembro estándar.
El contenido de Corel aparece con una marca de agua de Corel en los siguientes casos: • No ha iniciado sesión (recomendamos que tenga iniciada la sesión en todo momento).
• Es miembro estándar y ha accedido a contenido premium. (puede actualizar su registro para usar el contenido premium).
• Está usando una versión de prueba del software.
• No hemos podido validar el estado de su producto. (en este caso, no podrá acceder a futuras actualizaciones del producto). Póngase en contacto con el servicio de asistencia de Corel en www.corel.com/support si desea obtener más información.
2. En el panel Bibliotecas, asegúrese de que el cuadro Contenido de Corel esté activado. 3. Opte por uno de los siguientes métodos:
• Para buscar contenido, escriba una palabra o frase en el cuadro Búsqueda y dirección y presione Intro. • Para examinar contenido, haga clic en Contenido de Corel en el panel Bibliotecas y examine las carpetas
del panel de visualización.
Si se ha suscrito al producto o está usando una versión de prueba, no podrá acceder al contenido de Corel una vez que su suscripción o versión de prueba caduque.
Para filtrar contenido, haga clic en el botón Configurar bibliotecas de contenido del panel Bibliotecas y, después, haga clic en Contenido de Corel. En el cuadro de lista Visualización, seleccione Contenido premium o Contenido estándar para ver solamente el tipo de contenido correspondiente.
Uso del contenido de Corel
Puede usar el contenido de Corel de la misma forma que lo haría con cualquier otro contenido que busque con Corel CONNECT. Puede abrir o editar un archivo antes de incorporarlo a su documento; además, puede insertar y colocar contenido en este último. Si desea obtener más información, consulte Uso del contenido.
También puede almacenar el contenido en bandejas para usarlo más adelante. Si desea obtener más información, consulte Administración del contenido.
El contenido de Corel puede estar sujeto a restricciones de uso. Por ejemplo, cuando no haya iniciado sesión o no tenga el registro requerido, podrá acceder al contenido solamente con baja resolución y marca de agua (imágenes provisionales).
Puede reemplazar una imagen provisional con el contenido real, así como abrir el origen de una imagen provisional desde la biblioteca de contenido de Corel. La inserción de imágenes provisionales puede ser útil para tareas de diseño. Sin embargo, no se recomienda editar una imagen provisional debido a que, cuando la reemplace, puede modificarse su apariencia. Para obtener mejores resultados, use el contenido real.
Para reemplazar una imagen provisional, siga estos pasos:
• En el documento, haga clic con el botón derecho del ratón en una imagen provisional; después, haga clic en Reemplazar imagen provisional y active una de las siguientes opciones en el cuadro de diálogo Reemplazar imagen provisional:
• Reemplazar imagen provisional con el contenido real: reemplaza la imagen provisional por una igual pero sin la marca de agua.
• Reemplazar imagen provisional con otro contenido: le permite buscar el archivo que desee para usarlo como contenido de reemplazo.
Para ver el origen de una imagen provisional, realice los siguientes pasos:
Instalación de rellenos de patrón y fuentes
Las fuentes y los rellenos de patrón en línea tienen que instalarse para poder usarlos.
Puede instalar una sola fuente o una familia de fuentes. Si desea obtener información sobre cómo instalar una fuente, consulte Para instalar una fuente.
Si desea obtener información sobre cómo instalar rellenos de patrón, consulte Para instalar contenido como relleno de patrón.
Para instalar una familia de fuentes, siga estos pasos:
• En la ventana acoplable Connect de , haga clic con el botón derecho del ratón y, a continuación, haga clic en Instalar familia de fuentes.
Acceso a las plantillas en línea
El contenido de Corel ofrece una colección de plantillas en línea a las que puede acceder desde CorelDRAW. Para usar una, primero debe descargarla. También puede descargar y abrir plantillas para usarlas de inmediato, así como buscarlas en línea.
Si desea obtener más información sobre cómo trabajar con plantillas, consulte Operaciones con plantillas.
Para acceder a una plantilla en línea, realice los siguientes pasos:
1. Haga clic en Archivo Nuevo con plantilla.2. En el cuadro de lista Plantillas, elija una de las opciones siguientes: • En línea: muestra solo las plantillas en línea.
• Local y en línea: muestra plantillas que están ubicadas en su equipo, así como plantillas en línea. 3. En el área Filtro, haga clic en Todo.
4. Realice una tarea de la tabla siguiente:
Para Realice lo siguiente
Descargar plantillas en línea
Haga clic con el botón derecho del ratón en la miniatura de una plantilla en línea y, después, haga clic en Descargar.
Descargar y abrir plantillas en línea
Haga clic con el botón derecho del ratón en la miniatura de una plantilla en línea y, después, haga clic en Descargar y abrir.
Búsqueda de plantillas en línea
Escriba un término de búsqueda en el cuadro Buscar y presione Intro.
Las miniaturas de las plantillas en línea aparecerán con un distintivo estándar o premium en la esquina inferior izquierda.
Acceso a rellenos de patrón en línea
Cuando aplique un relleno de patrón, podrá acceder a la colección en línea de rellenos de patrón de mapa de bits y en color (vectores) que se incluye en el contenido de Corel. Cuando encuentre un relleno de patrón que le guste, puede descargarlo.
Si desea obtener más información sobre los rellenos de patrón, consulte Aplicación de rellenos de patrón.
Para aplicar un relleno de patrón en línea, haga lo siguiente:
1. Seleccione un objeto.2. Haga clic en Editar Propiedades de objeto.
3. En la ventana acoplable Propiedades de objeto, haga clic en el botón Relleno de patrón para mostrar las opciones de rellenos de patrón.
4. En el área Tipo, haga clic en uno de los botones siguientes: • Botón Relleno de patrón en color
• Botón Relleno de patrón de mapa de bits
5. Para acceder a un relleno de patrón en línea y usarlo, abra el selector de relleno y haga clic en Más. 6. En el cuadro de diálogo que se muestra, realice una o más tareas de la siguiente tabla:
Para Realice lo siguiente
Aplicar un relleno de patrón en línea Haga clic en una miniatura; a continuación, haga clic en Descargar.
Puede acceder a los rellenos de patrón descargados desde el selector de relleno.
Búsqueda de rellenos de patrón en línea Escriba un término de búsqueda en el cuadro Buscar y presione Intro.
Visualización de las miniaturas de todos los rellenos de patrón disponibles
Haga clic en el botón Inicio .
Acceso a marcos de fotos en línea
Puede enmarcar fotos y otras imágenes añadiendo marcos de fotos preestablecidos. El contenido de Corel incluye una colección de marcos de fotos en línea que puede buscar y a los que puede acceder. Cuando encuentre un marco de fotos que le guste, puede descargarlo y aplicarlo a una imagen.
Para acceder y usar un marco de fotos en línea, realice lo siguiente:
1. Seleccione un mapa de bits.2. Haga clic en Mapas de bits Creativo Marco.
3. En el cuadro de diálogo Marco, abra el selector de marcos y haga clic en Más.
Se mostrará el cuadro de diálogo Contenido de Corel: marcos de fotos con las miniaturas de los marcos de fotos disponibles.
4. Realice una o más acciones de la siguiente tabla.
Para Realice lo siguiente
Descargar un marco de fotos en línea Haga clic en una miniatura; a continuación, haga clic en Descargar.
Puede acceder a los marcos de fotos descargados desde el selector de marcos.
Para aplicar un marco de fotos, haga clic en Aceptar en el cuadro de diálogo Marco.
Búsqueda de marcos de fotos en línea Escriba un término de búsqueda en el cuadro Buscar y presione Intro.
Visualización de las miniaturas de los marcos de fotos disponibles
Haga clic en el botón Inicio .
Compatibilidad de OpenType para texto asiático
Puede aplicar las funciones de tipografía de OpenType a texto asiático. Puede acceder a las funciones de OpenType desde el área Carácter en la ventana acoplable Propiedades de objeto (Ventana Ventanas acoplables Propiedades de objeto). La siguiente tabla enumera las funciones de OpenType que puede usar con texto asiático siempre y cuando dichas funciones estén incluidas en la fuente.
Función OpenType Descripción
Ancho de texto asiático
Cambia la anchura dejando un espacio entre los glifos o reemplazándolos. La función Puntuación CJK centrada centra las marcas de puntuación horizontal y verticalmente.
Formas de texto asiático
Reemplaza los caracteres seleccionados con una forma de glifo distinta. Las formas no pueden combinarse.
Métricas verticales de texto asiático
La función Métricas verticales alternativas centra los caracteres más cortos con respecto a los de altura completa. Esta función también se aplica a los glifos latinos de anchura completa.
La función Medias métricas verticales alternativas centra los caracteres verticalmente con respecto a los caracteres de media altura.
Alternativas kana horizontal
Sustituye el glifo de kana estándar con un glifo de kana horizontal.
Alternativas kana vertical
Sustituye el glifo de kana estándar con un glifo de kana vertical.
Rotación y
alternativas verticales
Sustituye los caracteres con formas adaptables al texto vertical, a menudo, mediante su rotación a 90 grados.
Formas de anotación alternativa
Aplica una forma de anotación a los caracteres seleccionados. Esta función de OpenType se aplica tanto a texto latino como asiático.
Si desea obtener más información sobre cómo trabajar con las funciones de OpenType, consulte los siguientes temas:
Cómo trabajar con funciones OpenType
CorelDRAW admite fuentes OpenType de modo que pueda aprovechar sus funciones tipográficas avanzadas. Las funciones OpenType le permiten elegir un aspecto alternativo de un carácter individual (también denominado glifo) o de una secuencia de caracteres. Por ejemplo, puede elegir glifos alternativos de números, fracciones o conjuntos de ligaduras.
Puede acceder a comandos y opciones OpenType en el área Carácter de la ventana acoplable Propiedades de objeto. También puede permitir que CorelDRAW le indique qué funciones OpenType puede aplicar activando la opción OpenType interactivo. Al seleccionar texto, aparece una flecha indicadora debajo del texto cuando hay una función OpenType disponible. Puede hacer clic en el indicador para acceder a una lista con las funciones
OpenType más utilizadas que estén disponibles para el texto seleccionado.
Al hacer clic en la flecha indicadora de OpenType interactivo (1), se despliega una lista con las funciones OpenType más utilizadas que estén disponibles para el texto seleccionado.
Adobe y Microsoft crearon la especificación de fuentes OpenType en colaboración. Basándose en texto Unicode, las fuentes OpenType amplían las capacidades de las tecnologías de fuente más antiguas. Las ventajas más destacables de las fuentes OpenType son:
• compatibilidad con varias plataformas (Windows y Mac);
• conjuntos de caracteres ampliados que ofrecen una mejor compatibilidad de idioma y funciones tipográficas avanzadas;
• coexistencia con las fuentes Type 1 (PostScript) y TrueType; • compatibilidad con un límite de glifo mayor (64 KB).
Funciones OpenType
Asimismo, CorelDRAW ofrece versiones sintetizadas de algunas funciones OpenType de Mayúsculas y Posición. Por ejemplo, si una fuente no admite una función, como Versalitas, CorelDRAW produce su propia versión del glifo aplicando una escala a la fuente.
Función OpenType
Descripción Ejemplo
Mayúsculas Cambia las mayúsculas y minúsculas del texto, lo que resultar útil para insertar títulos y
siglas o acrónimos. Versalitas
Posición Muestra caracteres como superíndice o subíndice, lo que resulta útil para insertar notas al pie o símbolos matemáticos. Si selecciona una fuente OpenType que no admita subíndice y superíndice o una fuente que no sea OpenType, puede aplicar un glifo sintetizado.
Superíndice
Estilos de números
Incluye funciones para controlar el aspecto de los números
Consulte los ejemplos que figuran a continuación:
Muestra números de distintas anchuras, lo que resulta más adecuado a la hora de insertar números en texto del cuerpo del mensaje. Sin embargo, los números tienen una altura fija, que suele coincidir con la altura de las mayúsculas.
Muestra números con la misma anchura, espaciado y altura, lo que resulta útil a la hora de alinear texto y mostrarlo en una tabla.
Estilos de números:
Números antiguos proporcionales
Muestra números de distinta anchura y altura. El estilo es más adecuado para mezclar números con mayúsculas y minúsculas
Muestra números con la misma anchura, pero con distinta altura.
Fracción Muestra números separados por una barra inclinada como fracciones. El número de fracciones disponibles varía de una fuente a
otra. Aplique esta función solo a los números que desee que aparezcan como fracciones. Fracción:
Numerador
Muestra un numerador (por ejemplo, 456/), como un glifo de fracción. Esto resulta útil cuando se muestren fracciones que no son estándares (por ejemplo, 456/789), como fracciones. Utilice la función Numerador junto con la función Denominador para que se muestren fracciones que no sean estándares como fracciones.
Fracción: Denominador
Muestra un denominador (por ejemplo, /789), como un glifo de fracción. Esto resulta útil cuando se muestren fracciones que no son estándares (por ejemplo, 456/789), como fracciones. Utilice la función Denominador junto con la función Numerador para que se muestren fracciones que no sean estándares como fracciones.
Fracción: Fracción Muestra fracciones estándares como glifos de fracción.
Fracción: Fracción alternativa
Muestra una fracción con una línea divisoria horizontal en lugar de una barra inclinada.
No disponible
Ordinales Muestra números ordinales mediante un número y un sufijo en superíndice. Por ejemplo, puede hacer que aparezca “primero” como 1.º y “primer” como 1.er. Aplique esta función solo al texto que desee que aparezca como un ordinal.
Cero tachado diagonalmente
Muestra ceros con una barra diagonal, lo que hace que se distingan más fácilmente de la letra O. Esta función resulta útil cuando aparecen números en informes financieros. Adornos Sustituye un carácter por un ornamento que
creó el diseñador de la fuente para que coincidiese con el motivo de la fuente.
Conjuntos estilísticos
Aplica un diseño alternativo a una selección de texto.
Le permiten ajustar texto con precisión aplicando un diseño alternativo a un solo carácter o a una secuencia de caracteres, en función de los caracteres circundantes. Por ejemplo, puede aplicar esta función a texto basado en caligrafías para que fluya de forma más natural.
Desplaza la posición de los signos de puntuación de modo que se alineen con texto en mayúsculas o números alineados.
No disponible
Ligaduras estándares
Sustituye un par de letras (o una secuencia de letras) por un glifo, que se denomina
"ligadura". Muchas fuentes OpenType incluyen ligaduras estándares para fi, fl, ff, ffi y ffl. Su objetivo es mejorar la legibilidad del texto. Ligaduras
discrecionales
Reemplaza una combinación de letras no estándar por una ligadura. Las ligaduras discrecionales diseñadas para decorar son incompatibles con la mayoría de las fuentes OpenType.
Ligaduras contextuales
Inserta el glifo que mejor se adapte a los caracteres circundantes. Las ligaduras contextuales están diseñadas para aumentar la legibilidad mejorando el comportamiento de unión entre los caracteres de una ligadura.
No disponible
Ligaduras históricas
Sustituye un par de letras (o una secuencia de letras) por una ligadura basada en usos históricos. Las ligaduras históricas están diseñadas para decorar y son incompatibles con la mayoría de las fuentes OpenType. La mayoría de las ligaduras históricas utilizadas
habitualmente son las letras combinadas con históricos son útiles para recrear texto histórico.
No disponible
Para aplicar una función OpenType al texto
1. Con la herramienta Texto , un solo carácter o una secuencia de caracteres.
Si la ventana acoplable Propiedades de objeto no está abierta, haga clic en Ventana Ventanas acoplables Propiedades de objeto.
2. En la ventana acoplable Propiedades de objeto, haga clic en el botón Carácter para que se muestren las opciones relacionadas con los caracteres.
3. En el área Carácter de la ventana acoplable Propiedades de objeto, haga clic en un botón de función OpenType y, si es posible, seleccione una función de la lista.
Puede quitar funciones OpenType del texto seleccionado haciendo clic en el botón Quitar todas las funciones OpenType del texto seleccionado situado en el área Carácter de la ventana acoplable Propiedades de objeto.
Para activar el indicador de función OpenType en pantalla
• Haga clic en la herramienta Texto y, a continuación, en el botón OpenType interactivo de la barra de propiedades.
Si hay una función OpenType disponible para el texto seleccionado, aparece una flecha debajo del texto.
También es posible
Ver una lista con las funciones OpenType más utilizadas en pantalla
Haga clic en la flecha que aparece debajo del texto en la ventana de documento.
Aplicar una función OpenType a una selección de texto
Alineación y distribución de objetos
La nueva ventana acoplable Alinear y distribuir, que reemplaza al cuadro de diálogo Alinear y distribuir, incluye las siguientes mejoras:
• Puede accederse a todas las opciones desde una única ubicación.
• Puede ver al instante el efecto de los cambios a medida que modifica las opciones en la ventana acoplable. • De forma predeterminada, los objetos se alinean y distribuyen conforme a sus trayectos. Ahora podrá alinear y
distribuir objetos desde el borde de sus contornos.
• Puede alinear objetos con un punto de referencia especificando sus coordenadas X e Y exactas. Si desea obtener más información sobre las opciones de alineación y distribución, consulte Alineación y distribución de objetos.
Para alinear objetos, haga lo siguiente:
1. Seleccione los objetos.2. Haga clic en Organizar Alinear y distribuir Alinear y distribuir.
3. En el área Alinear de la ventana acoplable, haga clic en uno de los siguientes botones para usar el borde o el centro de un objeto para la alineación.
• Alinear borde izquierdo : alinea los bordes izquierdos de los objetos.
• Alinear centro horizontalmente : alinea los centros de los objetos a lo largo de un eje vertical. • Alinear borde derecho : alinea los bordes derechos de los objetos.
• Alinear borde superior : alinea los bordes superiores de los objetos.
• Alinear centro verticalmente : alinea los centros de los objetos a lo largo de un eje horizontal. • Alinear borde inferior : alinea los bordes inferiores de los objetos.
Para alinear objetos desde sus contornos, haga clic en el botón Contorno . 4. En el área Alinear objetos con, lleve a cabo una de las siguientes tareas.
Para Realice lo siguiente
Alinear un objeto con un objeto determinado
Haga clic en el botón Objetos activos .
Si selecciona los objetos de uno en uno, el último objeto seleccionado es la referencia para alinear los demás. Si selecciona los objetos con un recuadro, el objeto que esté colocado en la esquina superior izquierda de la selección se utilizará como referencia.
Alinear un objeto con la cuadrícula más cercana
Haga clic en el botón Cuadrícula .
Alinear un objeto con un punto determinado
Haga clic en el botón Punto especificado y escriba los valores en los cuadros Especificar coordenadas.
También puede especificar un punto de forma interactiva; para ello, haga clic en el botón Especificar punto y en la ventana del documento.
Establecer una opción de alineación para objetos de texto
En el área Texto, seleccione una de las opciones siguientes:
• Primera línea de la línea base : alinea el texto según la línea base de la primera línea.
• Última línea de la línea base : alinea el texto por la línea base de la última línea.
• Caja delimitadora : alinea el texto según su caja delimitadora.
Para distribuir objetos, lleve a cabo los siguientes pasos:
1. Seleccione los objetos.2. Haga clic en Organizar Alinear y distribuir Alinear y distribuir.
3. Para distribuir objetos horizontalmente, haga clic en uno de los siguientes botones:
• Distribuir a la izquierda : espacia los bordes izquierdos de los objetos uniformemente.
• Distribuir centro horizontalmente : espacia los puntos centrales de los objetos a lo largo de un eje horizontal uniformemente.
• Distribuir borde derecho : espacia los bordes derechos de los objetos uniformemente.
• Distribuir espacio horizontalmente : coloca intervalos iguales entre los objetos a lo largo de un eje horizontal.
4. Para distribuir objetos verticalmente, haga clic en uno de los siguientes botones:
• Distribuir borde superior : espacia los bordes superiores de los objetos uniformemente.
• Distribuir centro verticalmente : espacia los puntos centrales de los objetos a lo largo de un eje vertical uniformemente.
• Distribuir borde inferior : espacia los bordes inferiores de los objetos uniformemente.
• Distribuir espacio verticalmente : coloca intervalos iguales entre los objetos a lo largo de un eje vertical. 5. Para seleccionar el área sobre la que se distribuirán los objetos, haga clic en uno de los siguientes botones del
área Distribuir objetos según:
Cómo trabajar con estilos de color
La ventana acoplable Estilos de color (Ventana Ventanas acoplables Estilos de color) le permite ver, organizar y editar estilos y armonías de color con más facilidad al ofrecer las siguientes mejoras:
• Puede cambiar el tamaño del área Armonías de color para que pueda ver las armonías de color disponibles sin necesidad de desplazarse.
• Puede volver a ordenar armonías de olor mediante un movimiento de arrastre. • Un indicador visual mostrará el color seleccionado.
• Puede especificar el valor de brillo del color seleccionado.
• Con el editor de color plegado, podrá seguir obteniendo información de color y editar colores escribiendo valores.
• Cuando edite una armonía de color en el Editor de armonías, puede limitar el movimiento del anillo selector. Mantenga presionada la tecla Ctrl mientras arrastra el anillo selector con objeto de conservar la saturación original. Mantenga presionada la tecla Mayús para conservar el matiz original.
Configuración predeterminada de marcos de PowerClip
Puede establecer el comportamiento predeterminado para arrastrar contenido a marcos de PowerClip, centrar nuevo contenido y marcar como vacíos marcos de PowerClip desde una ubicación central: la nueva página Marco de PowerClip del cuadro de diálogo Opciones.
Si desea obtener más información sobre los objetos de PowerClip, consulte Creación de objetos de PowerClip.
Para establecer las opciones predeterminadas de los marcos de PowerClip, realice lo
siguiente:
1. Haga clic en Herramientas Opciones.
2. En la categoría Espacio de trabajo, haga clic en Marco de PowerClip. 3. Realice una tarea de la tabla siguiente:
Para Realice lo siguiente
Establecer el comportamiento
predeterminado para arrastrar contenido a un marco de PowerClip
En el área Arrastrar contenido dentro de PowerClip, seleccione PowerClip con contenido o PowerClip vacío desde el cuadro de lista. A continuación, elija una de las siguientes opciones:
• Ignorar marco de PowerClip: coloca el contenido en la parte superior del marco de PowerClip en lugar de en su interior. • Añadir contenido a un marco de PowerClip.
• Reemplazar el contenido existente (disponible solamente para marcos de PowerClip con contenido).
Establecer el comportamiento predeterminado para centrar nuevo contenido en un marco de PowerClip
En el área Centrar automáticamente el contenido nuevo, seleccione unas de las siguientes opciones:
• Cuando el contenido sobrepase por completo el marco: centra el contenido únicamente si sobrepasa las áreas delimitadoras del marco de PowerClip y, por tanto, no podrá verse.
• Siempre: siempre centra el nuevo contenido. • Nunca: desactiva el centrado automático. Marcar como vacíos marcos de
PowerClip
Active la casilla de verificación Mostrar líneas en marcos de PowerClip vacíos y seleccione una de las siguientes opciones: • Siempre: muestra líneas en los marcos de PowerClip vacíos en
Cómo trabajar con mayor rapidez y eficiencia
Desde la organización de activos de proyectos y el acceso a una amplia colección de contenido del paquete, hasta una identificación más rápida de las opciones de formato disponibles y la eliminación de áreas no deseadas de las fotos, CorelDRAW Graphics Suite X6 ofrece varias innovaciones de flujo de trabajo que lo ayudarán a ser más eficiente y productivo.
Varias bandejas en Corel CONNECT (novedad)
Corel CONNECT ahora le permite trabajar con varias herramientas simultáneamente, lo que aporta una mayor flexibilidad a la organización de activos de varios proyectos. Las bandejas lo ayudan a recopilar el contenido de varias carpetas o recursos en línea y se comparten entre CorelDRAW, Corel PHOTO-PAINT y Corel CONNECT. Gracias a la capacidad de mantener varias bandejas, podrá utilizar cada una de ellas para distintos tipos de contenido. Por ejemplo, puede que esté trabajando en un proyecto que requiera fotos, gráficos vectoriales e iconos de mapas de bits. Al mantener estos tipos de contenido en bandejas independientes, puede organizar los activos de proyecto para encontrarlos con mayor eficiencia. Además, para mayor comodidad, puede abrir archivos desde la bandeja para obtener una previsualización a tamaño completo. También puede cambiar el nombre de las bandejas o elegir otra carpeta como la predeterminada para guardar las bandejas.
Gracias a las varias bandejas, podrá encontrar elementos de forma rápida y fácil.
Función de búsqueda en Corel CONNECT (novedad)
aprovechamiento óptimo de los activos de contenido de las fuentes en línea. También puede escribir los términos de búsqueda o la ruta de una carpeta para que Corel CONNECT busque contenido en su PC, red o en otros recursos en línea.
Contenido (novedad y mejora)
La función Corel CONNECT mejorada ofrece un acceso rápido y sencillo a todo el contenido de CorelDRAW Graphics Suite X6, a la vez que facilita la adquisición de contenido adicional de los proveedores en línea. La biblioteca de contenido del paquete incluye:
• Más de 10.000 imágenes clipart de alta calidad
• Varias familias de fuentes OpenType de nivel profesional • Más de 200 marcos de imágenes listos para utilizar • Una colección de rellenos de patrón
• Más de 2.000 fotos
• Cientos de plantillas de diseño profesional, y mucho más
Corel CONNECT le permite acceder a una gran cantidad de contenido.
Ventana acoplable Propiedades de objeto (novedad)
La ventana acoplable Propiedades de objeto se ha renovado por completo y agrupa toda la configuración de los objetos en una sola ubicación.
Por ejemplo, si crea un rectángulo, la ventana acoplable Propiedades de objeto presentará las opciones de formato del contorno, relleno y esquina del rectángulo, así como las propiedades de este. Si crea un marco de texto, la ventana acoplable mostrará al instante las opciones de formato de caracteres, párrafos y marcos, así como las propiedades del marco de texto.
Grabador inteligente (novedad)
En Corel PHOTO-PAINT X6, el nuevo Grabador inteligente facilita la eliminación de áreas no deseadas de las fotos y el ajuste simultáneo de las proporciones de las fotos. Por ejemplo, puede que desee definir el área de una foto que incluya elementos que desee mantener o eliminar, como una persona de la foto. El pincel versátil Eliminación de objeto le permite optar por pintar el área de la foto que desee conservar o el área que desee quitar.
El Grabador inteligente facilita la eliminación de las áreas no deseadas y el ajuste de la proporción de una fotografía.
puede pintar los objetos de la foto y, a continuación, utilizar los preestablecidos de Grabador inteligente para ampliar o reducir el fondo de la foto vertical y horizontalmente.
Herramientas de forma (novedad)
CorelDRAW X6 presenta cuatro herramientas de forma adicionales que ofrecen nuevas opciones creativas para optimizar sus objetos vectoriales. La nueva herramienta Difuminar le permite dar forma a un objeto tirando de las extensiones o creando sangrías a lo largo de su contorno. El tamaño de la plumilla del pincel y la configuración de Presión le permite controlar la intensidad del efecto y puede elegir entre curvas uniformes o curvas con esquinas definidas. También puede utilizar la presión de su lápiz digital para determinar la intensidad del efecto de difuminado.
La nueva herramienta Espiral le permite aplicar efectos de espiral a los objetos. El tamaño de la plumilla le permite determinar el tamaño de las espirales, y la configuración de Tasa, la velocidad del efecto. También puede elegir una espiral hacia la izquierda o hacia la derecha.
Asimismo, puede utilizar las nuevas herramientas Atraer y Rechazar para dar forma a las curvas mediante la atracción de los nodos o mediante la repulsión de otros que estén próximos. Para controlar el efecto de forma, puede cambiar el tamaño de la plumilla y la velocidad de atracción o repulsión entre los nodos.
Las nuevas herramientas de creación de forma ofrecen opciones de creatividad para mejorar los objetos vectoriales.
Crear máscara de corte (novedad)
Puede aplicar una máscara de corte a un grupo de objetos.
Modo de fusión Cruzar (novedad)
Corel PHOTO-PAINT X6 presentar un nuevo modo de fusión Cruzar que puede aplicarse a los grupos, lo que le ofrece más control en la aplicación de una lente o efecto. Por ejemplo, si elige Cruzar, la lente o el efecto se aplicarán a todos los objetos, incluidos aquellos que se encuentran en capas por debajo del grupo.
Compatibilidad con procesadores multinúcleo (novedad)
CorelDRAW Graphics Suite X6 se ha optimizado para los procesadores multinúcleo más recientes. Su mayor compatibilidad le permite seguir trabajando mientras el paquete de aplicaciones realiza tareas en segundo plano que requieren gran cantidad de recursos. El resultado es mayor rapidez y capacidad de respuesta, lo que significa menos tiempo de espera en la exportación de archivos, en la impresión de varios documentos o en la opción de copia y pega de objetos grandes.
Compatibilidad nativa con 64 bits (novedad)
CorelDRAW Graphics Suite X6 es totalmente compatible con los procesadores de 64 bits, lo que le permitirá trabajar más rápido que nunca con archivos grandes en CorelDRAW e imágenes grandes en Corel PHOTO-PAINT. Compatibilidad con Adobe CS5 y Microsoft Publisher 2010 (mejora)
Creación de diseños con facilidad
Con la nueva funcionalidad mejorada Capa maestra, las nuevas guías de alineación temporales, la nueva compatibilidad avanzada con OpenType y la compatibilidad mejorada con caligrafías complejas para trabajar con texto en otros idiomas, CorelDRAW Graphics Suite X6 facilita más que nunca el diseño de su proyecto.
Capas maestras (novedad y mejora)
Con CorelDRAW X6, las capas maestras nuevas y mejoradas para páginas impares, páginas pares y todas las páginas facilitan la creación de diseños específicos de página para los documentos compuestos de varias páginas. Si diseña un documento de varias páginas (como folletos o folletos informativos), ahora le resultará fácil incorporar encabezados, pies de página y números de página específicos para cada página. Por ejemplo, puede que desee que en las páginas pares aparezca un encabezado distinto del que aparezca en las páginas impares.
Ejemplos de diseños de página de CorelDRAW X6 con diferentes capas maestras de páginas pares e impares.
Numeración de páginas (novedad)
Con CorelDRAW X6, el nuevo comando Insertar número de página lo ayudará a añadir números de página de inmediato en todas las páginas de un documento, empezando desde una página específica o por un número concreto. Esta flexibilidad es ideal para trabajar con varios archivos de CorelDRAW que más tarde se unirán para formar una sola publicación.
Puede elegir entre los formatos alfabético, numérico o romano, y puede hacer que los números de página
aparezcan en letras mayúsculas o minúsculas. Asimismo, los números de página se actualizan automáticamente al añadir o eliminar páginas en su documento. También puede insertar un número de página en un texto artístico o de párrafo existente.
Con CorelDRAW X6, las nuevas guías de alineación te ayudan a colocar objetos más rápido y aparecen de forma dinámica con sugerencias de alineación para los objetos existentes en la página. Estas líneas guía temporales aparecen al crear o mover objetos, o al cambiar su tamaño con respecto a otros objetos cercanos. Las guías de alineación conectan los centros y los bordes de los objetos de forma interactiva; también puede optar por elegir la visualización de guías de alineación desde los bordes de un objeto hasta el centro de otro.
Puede modificar la configuración predeterminada de las guías de alineación conforme a sus necesidades. Por ejemplo, si estaba trabajando con un grupo de objetos, puede mostrar las guías de alineación de objetos individuales dentro del grupo o de la caja delimitadora del grupo en su conjunto. Asimismo, puede especificar los márgenes de las guías de alineación para facilitar la alineación de objetos en una distancia establecida. También puede elegir que se muestren las guías de alineación solo para seguir los márgenes o los bordes reales del objeto además de los márgenes.
Uso de las guías de alineación para la colocación de objetos de forma rápida.
Marcos interactivos (novedad)
CorelDRAW X6 ofrece marcos interactivos que facilitan la generación eficiente de esbozos de sus ideas de diseño. La nueva funcionalidad de PowerClip vacío y de marco de texto le permite llenar sus diseños con marcos de texto y PowerClip de marcador de posición, lo que facilita la previsualización de un diseño antes de finalizar sus
componentes de contenido individuales.
Gracias a CorelDRAW X6, ahora puede arrastrar contenido en un marco PowerClip y optar, a continuación, por añadir el contenido al marco o reemplazar cualquier contenido de marco existente. Ahora, los marcos PowerClip también ofrecen la opción de centrar el contenido en el marco o de escalarlo para que encaje en el marco
proporcionalmente. Asimismo, ahora puede crear marcos de texto fácilmente a partir de cualquier objeto de curva cerrado y editar el marco para que adopte cualquier forma imaginable.
Elija entre una colección de marcos interactivos predefinidos para enmarcar imágenes.
Texto de marcador (novedad)
Gracias a CorelDRAW X6, el nuevo comando Insertar texto de marcador le permite hacer clic con el botón derecho en cualquier marco de texto, así como llenarlo inmediatamente con texto de marcador. Esto facilita la evaluación del aspecto del documento antes de finalizar su contenido.
Puede crear texto de marcador personalizado en sus documentos.
Compatibilidad avanzada con OpenType (novedad)
Con acceso desde la ventana acoplable Propiedades de objeto, las funciones OpenType le permiten elegir aspectos alternativos de caracteres individuales (o glifos) para adecuarse a sus preferencias estilísticas siempre que la fuente admita la función OpenType avanzada. Por ejemplo, puede aplicar un glifo de número, fracción o ligadura distinto para conseguir un aspecto determinado para su texto. Asimismo, gracias a la función OpenType interactivo, CorelDRAW X6 sugerirá las funciones OpenType adecuadas que pueda aplicar a su texto.
Compatibilidad con caligrafías complejas (mejora)
Gracias a CorelDRAW X6, la compatibilidad con caligrafías complejas incorporada en el motor de texto renovado garantiza la tipografía adecuada para los glifos utilizados en los idiomas asiáticos y de Oriente Medio.
Diseños con estilo y creatividad
Gracias a su motor de estilos renovado, la nueva ventana acoplable Estilos de objetos, la implementación de nuevos estilos de color, la funcionalidad Nueva armonía de colores y los marcos de imagen que admiten contenido directamente, CorelDRAW Graphics Suite X6 lo ayudará a centrarse en plasmar su exclusivo sentido del estilo y su creatividad en los diseños.
Ventana acoplable y motor de estilos (novedad)
En CorelDRAW X6, el motor de estilos renovados presenta una nueva ventana acoplable Estilos de objetos que simplifica la creación, aplicación y administración de estilos. Un estilo es un conjunto de propiedades que rigen el aspecto de los objetos en su documento. CorelDRAW X6 también presenta nuevos conjuntos de estilos, que son grupos de estilos que facilitan la aplicación coherente de formatos en varios objetos, produce versiones repetidas y aplica formato rápida y coherentemente.
Puede cambiar rápidamente la apariencia de un objeto aplicando un conjunto de estilos.
Puede crear y aplicar estilos y conjuntos de estilos a objetos gráficos, texto artístico y de párrafo, así como objetos de cotas y notas, y objetos creados con herramientas de Medios artísticos. Por ejemplo, puede definir un estilo de contorno especificando atributos, como la anchura, el color y el tipo de línea del contorno. En el caso de los objetos de texto, puede definir un estilo de caracteres especificando un tipo, estilo y tamaño de fuente, el color de texto y de fondo, la posición de los caracteres, las mayúsculas y mucho más.
principales. Esto resulta especialmente útil al trabajar con documentos largos. Por ejemplo, puede asignar un estilo de caracteres principal a los encabezados y un estilo de caracteres secundarios a los subtítulos.
Estilos de color (novedad)
La nueva ventana acoplable Estilos de color le permite añadir los colores utilizados en un documento como estilos de color, lo que facilita más que nunca la implementación de un cambio de color en un proyecto. Para crear un estilo de color a partir de un objeto, simplemente arrastre el objeto hasta la ventana acoplable Estilos de color. Si aplica ese estilo de color a otros objetos, puede cambiar el color rápidamente y hacer que se aplique a todos los objetos enlazados a él de forma inmediata.
Asimismo, puede romper el enlace entre un objeto y su estilo de color en cualquier momento, de modo que pueda editar el objeto de forma independiente. También puede convertir estilos de color en distintos modos de color o en colores directos para preparar su documento para la producción impresa.
Administración de los colores de documento usando la ventana acoplable Estilos de color.
Armonías de color (novedad)
La nueva funcionalidad de armonía de color le permite agrupar los estilos de color de un documento para que pueda producir diseños repetidos rápida y fácilmente con diversos esquemas de color. Al combinar dos o más estilos de color en una armonía, estará enlazando los colores en una relación basada en los matices. Esto le permite modificarlos colectivamente, alterando la composición de colores de su trabajo en un solo paso para preparar rápidamente diversos esquemas de color alternativos. También puede editar los estilos de color individuales en una armonía.
Asimismo, también puede crear un tipo de armonía de color especial denominado degradado, lo que consiste en un estilo de color maestro y un número de diversas sombras de ese color. Al alterar el color maestro, los colores degradados se ajustan automáticamente al mismo grado al que se alteró el color maestro. Esto resulta
Las armonías de color le permiten cambiar combinaciones de colores de forma fácil.
Los marcos predefinidos ahora admiten contenido directamente (novedad)
Con CorelDRAW Graphics Suite X6, la colección de marcos incluidos con la biblioteca de contenido se ha mejorado para que sea compatible con la nueva funcionalidad PowerClip vacío. Esto le permite llenar los marcos con fotos o gráficos de forma inmediata, de modo que ahorre tiempo y esfuerzos. Asimismo, algunos de los marcos incluidos admiten texto directamente, para que pueda añadir de inmediato su propio mensaje de texto
Ventana de la aplicación
Al iniciar CorelDRAW se abre la ventana de la aplicación, que contiene una ventana de dibujo. Aunque es posible abrir más de una ventana de dibujo, los comandos solamente se pueden usar en la ventana de dibujo activa. A continuación se muestra la ventana de la aplicación CorelDRAW.
Los números con un círculo corresponden a los números en la siguiente tabla, la cual describe los controles principales de la ventana de la aplicación.
Componente Descripción
1. Caja de herramientas
Barra acoplada con herramientas para crear, rellenar y modificar objetos del dibujo.
2. Barra de título El área que muestra el título del dibujo abierto actualmente. 3. Barra de menús Área que contiene opciones de menú desplegable.
4. Barra de herramientas
Barra acoplable que contiene accesos directos a menús y otros comandos.
5. Barra de herramientas Actualizar texto
6. Ventana de dibujo El área fuera de la página de dibujo, delimitada por las barras de desplazamiento y los controles de la aplicación.
7. Barra de propiedades
Barra acoplable con comandos relacionados con la herramienta u objeto activo. Por ejemplo, cuando la herramienta Texto se encuentra activa, la barra de propiedades de texto muestra comandos para crear y editar texto.
8. Ventana acoplable Ventana que contiene los comandos disponibles y los valores relevantes para una herramienta o tarea específica.
9. Reglas Bordes horizontales y verticales que se utilizan para determinar el tamaño y posición de los objetos de un dibujo.
10. Paleta Documento Barra acoplables que contiene muestras de color para el documento actual. 11. Explorador de
documentos
Área situada en la parte inferior izquierda de la ventana de aplicación que contiene controles para desplazarse entre páginas y añadir páginas.
12. Página de dibujo El área rectangular dentro de la ventana de dibujo. Es la zona imprimible del área de trabajo.
13. Barra de estado Área situada en la parte inferior de la ventana de aplicación que contiene información sobre propiedades de objeto como el tipo, tamaño, color, relleno y resolución. La barra de estado también muestra la posición actual del cursor.
14. Explorador Botón que se encuentra en la esquina inferior derecha y que abre una pantalla más pequeña para facilitar el desplazamiento por el dibujo.
15. Paleta de colores Barra acoplable que contiene muestras de color.
Para mostrar u ocultar la barra de estado, haga clic en Ventana Barras de herramientas Barra de estado.
Enlaces rápidos a procedimientos en esta página: • Barra de herramientas estándar
• Información adicional sobre las barras de herramientas • Descripción de la caja de herramientas
• Herramienta Selección
• Herramientas de edición de formas • Herramientas de recorte
• Herramientas de formas básicas • Herramienta Texto
• Herramientas de relleno interactivo • Barra de propiedades
• Ventanas acoplables • Barra de estado
Herramientas del espacio de trabajo
A los comandos de la aplicación se accede a través de la barra de menús, las barras de herramientas, la caja de herramientas, la barra de propiedades y las ventanas acoplables. La barra de propiedades y las ventanas
acoplables proporcionan acceso a los comandos relacionados con la herramienta activa o la tarea actual. La barra de propiedades, las ventanas acoplables, las barras de herramientas y la caja de herramientas pueden abrirse, cerrarse y desplazarse por la pantalla como desee.
Muchas herramientas del espacio de trabajo pueden personalizarse según las necesidades del usuario.
La barra de herramientas estándar, que es la que se muestra de forma predeterminada, contiene botones que sirven de acceso directo a muchos comandos de menú. Si desea obtener información sobre la personalización de la posición, el contenido y el aspecto de las barras de herramientas, consulte Personalización de barras de herramientas.
Haga clic en este botón
Para
Iniciar un dibujo nuevo
Abrir un dibujo
Guardar un dibujo
Imprimir un dibujo
Cortar los objetos seleccionados y almacenarlos en el Portapapeles
Copiar los objetos seleccionados en el Portapapeles
Pegar el contenido del Portapapeles en un dibujo
Deshacer una acción
Restaurar una acción después de deshacerla
Importar un dibujo
Exportar un dibujo
Iniciar aplicaciones Corel
Abrir la Pantalla de inicio.
Establecer un nivel de zoom
Información adicional sobre las barras de herramientas
Además de la barra de herramientas estándar, CorelDRAW incluye barras de herramientas para determinados tipos de tareas. Por ejemplo, la barra de herramientas Texto contiene comandos relacionados con el uso de la herramienta Texto. Si utiliza una barra de herramientas con frecuencia, puede mostrarla en el espacio de trabajo de forma permanente.
Si desea obtener información sobre la personalización de la posición, el contenido y el aspecto de las barras de herramientas, consulte Personalización de barras de herramientas.
En la siguiente tabla se describen las barras de herramientas especiales.
Barra de herramientas
Descripción
Texto Contiene comandos para alinear y asignar formato a texto.
Zoom Contiene comandos para aumentar y reducir una página de dibujo. Para ello, permite especificar un porcentaje de la vista original, hacer clic en la herramienta Zoom y seleccionar una visualización de página.
Internet Contiene comandos para las herramientas relacionadas con Web para crear imágenes cambiantes y publicar en Internet.
Fusión de impresión
Contiene comandos para las opciones de fusión de impresión que combinan texto con un dibujo, por ejemplo la creación y carga de archivos de datos, la creación de campos de datos para texto variable y la inserción de campos de fusión de impresión.
Transformar Contiene comandos para inclinar, girar y reflejar objetos. Macros Contiene comandos para editar, probar y ejecutar macros
Para mostrar y ocultar una barra de herramientas, haga clic en Ventana Barras de herramientas, y a continuación en el comando con el nombre de la barra de herramientas.
Para bloquear todas las barras de herramientas y evitar cambiar su posición de manera inadvertida, haga clic en Ventana Barras de herramientas Bloquear barras de herramientas.
Descripción de la caja de herramientas
En el espacio de trabajo predeterminado, haga clic en la flecha del menú lateral de la herramienta Forma para abrir el menú lateral Edición de formas.
La siguiente tabla contiene una descripción de las herramientas que puede encontrar en la caja de herramientas de CorelDRAW.
Herramienta Selección
La herramienta Selección permite seleccionar, inclinar, girar y modificar el tamaño de los objetos.
La herramienta Selección a mano alzada le permite seleccionar objetos con el recuadro de selección a mano alzada.
Herramientas de edición de formas
El Pincel Agreste permite distorsionar el contorno de los objetos vectoriales arrastrando el cursor a lo largo del contorno.
La herramienta Transformación libre le permite transformar un objeto con las herramientas Rotación libre, Reflexión con ángulo libre, Escala libre e Inclinación libre.
La herramienta Difuminar le permite dar forma a un objeto tirando de las extensiones o creando sangrías a lo largo de su contorno.
La herramienta Espiral le permite crear efectos de espiral arrastrando el puntero a lo largo del borde de los objetos.
La herramienta Rechazar le permite dar forma a los objetos repeliendo los nodos del cursor.
Herramientas de recorte
La herramienta Recortar permite eliminar las partes que no necesite del dibujo.
La herramienta Cuchillo permite cortar los objetos.
La herramienta Eliminar segmento virtual permite borrar partes de objetos que se encuentran entre intersecciones.
Herramientas de zoom
La herramienta Zoom permite cambiar el nivel de aumento de la ventana de dibujo.
La herramienta Mano permite controlar la parte del dibujo visible en la ventana de dibujo.
Herramientas de curvas
La herramienta Mano alzada permite dibujar segmentos de líneas y curvas.
La herramienta Bézier permite dibujar curvas segmento a segmento.
La herramienta Medios artísticos proporciona acceso a las herramientas Pincel, Diseminador, Pluma caligráfica y Presión.
La herramienta Pluma permite dibujar curvas segmento a segmento.
La herramienta Curva de 3 puntos le permite dibujar una curva a partir de la definición de tres puntos: inicial, central y final.
Herramientas inteligentes
La herramienta Relleno inteligente le permite crear objetos a partir de áreas demarcadas y a continuación aplicar un relleno a dichos objetos.
La herramienta Dibujo inteligente convierte sus trazos a mano alzada en formas básicas y curvas suavizadas.
Herramientas de rectángulo
La herramienta Rectángulo de 3 puntos le permite dibujar rectángulos sesgados.
Herramientas de elipse
La herramienta Elipse permite dibujar elipses y círculos.
La herramienta Elipse de 3 puntos le permite dibujar elipses sesgadas.
Herramientas de objetos
La herramienta Estrella le permite dibujar estrellas perfectas.
La herramienta Estrella compleja le permite dibujar estrellas complejas con lados que se cruzan.
La herramienta Papel gráfico permite dibujar una cuadrícula de líneas similar a la del papel gráfico.
La herramienta Espiral permite dibujar espirales simétricas y logarítmicas.
La herramienta Formas básicas permite elegir entre una serie de formas, como una estrella de seis puntas, una cara sonriente o un triángulo rectángulo.
La herramienta Formas de flecha permite dibujar flechas con distintas formas, direcciones y números de puntas.
La herramienta Formas de diagrama de flujo permite dibujar símbolos de diagramas de flujo.
La herramienta Formas de orla permite dibujar formas de cintas y explosiones.
La herramienta Texto permite escribir palabras directamente en la pantalla como texto artístico o de párrafo.
Herramienta Tabla
La herramienta Tabla le permite dibujar y editar tablas.
Herramientas de cotas
La herramienta Cotas paralelas permite dibujar líneas de cotas inclinadas.
La herramienta Cotas horizontales o verticales permite dibujar líneas de cotas horizontales o verticales.
La herramienta Cotas de segmento permite mostrar la distancia entre los nodos finales de uno o varios segmentos.
La herramienta Nota de 3 puntos le permite dibujar una nota con una primera línea de dos segmentos.
Herramientas de conector
La herramienta Conexión de línea recta permite dibujar una línea de conexión recta.
La herramienta Conexión de ángulo recto redondeado permite dibujar una línea de conexión de ángulo recto con esquinas curvadas.
La herramienta Editar anclaje permite modificar puntos de anclaje de la línea de conexión.
Herramientas interactivas
La herramienta Mezcla le permite mezclar dos objetos.
La herramienta Silueta le permite aplicar una silueta a un objeto.
La herramienta Sombra le permite aplicar una sombra a un objeto.
La herramienta Envoltura le permite dar forma a un objeto arrastrando los nodos de la envoltura.
La herramienta Extrusión le permite aplicar la ilusión de profundidad a los objetos.
La herramienta Transparencia le permite aplicar transparencias a los objetos.
Herramientas de cuentagotas
La herramienta Cuentagotas de atributos le permite seleccionar y copiar propiedades de objetos, tales como el grosor de las líneas, tamaño y efectos, a partir de un objeto de la ventana de dibujo.
Herramienta Contorno
La herramienta Contorno abre un menú lateral que le
proporciona acceso rápido a elementos tales como los cuadros de diálogo Pluma del contorno y Color del contorno.
Herramienta Relleno
La herramienta Relleno abre un menú lateral que le proporciona acceso rápido a elementos tales como los cuadros de diálogo de relleno.
Herramientas de relleno interactivo
La herramienta Relleno de malla le permite aplicar una cuadrícula de malla a un objeto.
Para mostrar u ocultar la caja de herramientas, haga clic en Ventana Barras de herramientas Caja de herramientas.
Barra de propiedades
La barra de propiedades muestra las funciones más habituales relacionadas con la herramienta activa o la tarea actual. Aunque parece una barra de herramientas, el contenido de la barra de propiedades cambia según la herramienta o tarea.
Por ejemplo, al hacer clic en la herramienta Texto de la caja de herramientas, la barra de propiedades muestra comandos relacionados con texto. En el siguiente ejemplo, la barra de propiedades muestra herramientas de texto, formato, alineación y edición.
Puede personalizar el contenido y la posición de la barra de propiedades según sus necesidades. Si desea obtener más información, consulte Personalización de la barra de propiedades.
Para mostrar u ocultar la barra de propiedades, haga clic en Ventana Barras de herramientas Barra de propiedades.
Ventanas acoplables
paletas en otros programas. Para acceder a una ventana acoplable, haga clic en Ventana Ventanas acoplables y haga clic en una ventana.
Un ejemplo es la ventana acoplable Propiedades de objeto. Cuando esta ventana acoplable está abierta, puede hacer clic en un objeto de la ventana de dibujo para acceder a varias opciones de modificación de las propiedades del objeto.
Las ventanas acoplables pueden estar acopladas o flotantes. Al acoplar una ventana acoplable, ésta se fija al borde de la ventana de aplicación. Al desacoplarla, ésta se separa de otros componentes del espacio de trabajo para poder desplazarla fácilmente. También es posible contraer las ventanas acoplables para ahorrar espacio en pantalla.
Izquierda: ventanas acopladas y anidadas. Derecha: una ventana acoplable flotante. Para acoplar una ventana acoplable flotante, haga clic en la barra de título de la ventana, y arrastre para situar el cursor en el borde de la ventana de dibujo. Para cerrar una ventana acoplable, haga clic en el botón X situado en la esquina superior; para contraer o expandir una ventana acoplable, haga clic en el botón de flecha situado en la esquina superior.
Barra de estado
La barra de estado muestra información sobre los objetos seleccionados (como color, tipo de relleno y contorno, la posición del cursor y los comandos relacionados). También muestra información de color del documento como el perfil de color del documento y el estado de prueba de color.
Inicio y apertura de dibujos
CorelDRAW permite empezar un nuevo dibujo en una página en blanco, en una plantilla o a partir de un dibujo existente. La página en blanco da libertad para especificar todos los aspectos de un dibujo. Una plantilla proporciona un punto de partida que otorga plena libertad de personalización al usuario.
Si desea obtener información sobre el comienzo de un dibujo a partir de una plantilla, consulte Para empezar un documento a partir de una plantilla. Si desea obtener más información sobre la creación y el uso de plantillas, consulte Operaciones con plantillas.
Notas para iniciar nuevos dibujos
Al comenzar un nuevo dibujo, CorelDRAW le permite especificar la configuración de la página, el documento y la administración de color. Puede elegir entre una lista de configuraciones predeterminadas que se basan en el uso que se le va a dar al dibujo. Por ejemplo, puede elegir la opción web si está creando un dibujo para Internet. También puede escoger la opción CMYK predeterminadas si está creando un documento destinado a la impresión comercial. Sin embargo, si las configuraciones predeterminadas no son adecuadas para el dibujo que desea crear, también puede personalizar la configuración y guardarla para futuras ocasiones.
Notas para abrir dibujos existentes
Si un dibujo nuevo se basa en otro existente, puede reutilizar los objetos y la configuración de página. CorelDRAW le permite abrir dibujos existentes guardados en el formato CDR (CorelDRAW), así como dibujos y proyectos guardados en varios formatos de archivo, tales como DSF o DES (Corel DESIGNER), AI (Adobe Illustrator), PDF (Adobe Portable Document Format), EPS (Encapsulated PostScript) y CGM (Computer Graphics Metafile). Sin embargo, quizá no pueda abrir ciertos archivos, dependiendo de su tipo y contenidos. En tales casos, puede probar a importar los archivos como objetos en un dibujo abierto. Si desea obtener información sobre los formatos de archivo que se pueden importar en CorelDRAW, consulte Formatos de archivo admitidos.
Si el dibujo que desea abrir es de una versión anterior de CorelDRAW y contiene texto en un idioma distinto al del sistema operativo, puede elegir una configuración de página de códigos para asegurarse de que el texto se convierta correctamente al estándar Unicode. La configuración de página de códigos ayuda a mostrar
correctamente el texto que hay fuera de la ventana de dibujo como palabras clave, nombres de archivo y entradas de texto. Por ejemplo, en las ventanas acoplables Administrador de objetos y Administrador de datos del objeto. Para mostrar correctamente el texto en la ventana de dibujo, es necesario utilizar ajustes de codificación. Si desea obtener más información, consulte Visualización de texto en cualquier idioma correctamente.
Si el dibujo que está abriendo incluye un perfil incorporado ICC (International Color Consortium), el perfil de color incorporado seguirá siendo el perfil de color del documento. Si desea obtener más información, consulte
Explicación de la administración de color.
Si utiliza Windows 7 o Windows Vista, puede buscar dibujos por distintos criterios, tales como el nombre de archivo, título, tema, autor, palabra clave, comentario, texto en el archivo y otras propiedades adjuntas al archivo. Si desea obtener más información acerca de la búsqueda de archivos en Windows 7 o Windows Vista, consulte la Ayuda de Windows. Si su sistema operativo es Windows XP, puede usar la Búsqueda en el escritorio de Windows para encontrar archivos. Si desea obtener más información sobre la exploración y búsqueda de contenido, consulte Exploración y búsqueda de contenido.
También puede mostrar versiones anteriores de un dibujo.
• Haga clic en Inicio Todos los programas CorelDRAW Graphics Suite X6 CorelDRAW X6.
Para iniciar un dibujo
1. Opte por uno de los siguientes métodos:
• En la Pantalla de inicio, haga clic en Empezar Nuevo documento vacío. • En la ventana de la aplicación, haga clic en Archivo Nuevo.
2. Escriba un nombre de archivo en el cuadro de texto Nombre.
3. En el cuadro de lista Destino del preestablecido, elija un destino de salida para el dibujo:
• Predeterminadas de CorelDRAW: aplica la configuración predeterminada de CorelDRAW para crear gráficos destinados a la impresión.
• CMYK predeterminado, aplica ajustes para crear gráficos destinados para la impresión comercial. • RGB predeterminado, aplica ajustes para crear gráficos que se imprimirán en una impresora de alta
definición
• Web, aplica ajustes para crear gráficos para Internet.
• Personalizar: le permite personalizar la configuración de destino de un documento.
También es posible
Cambiar la unidad de medida para la página Elija una unidad de medida del cuadro de lista Unidades de dibujo.
Cambiar el tamaño de página Elija un tamaño de página para el dibujo en el cuadro de lista Tamaño o escriba los valores en los cuadros Anchura y Altura.
Cambiar la orientación la página Haga clic en uno de los botones siguientes de orientación de página:
• Vertical • Horizontal
Definir el número de páginas Escriba un valor en el cuadro Número de páginas. Establecer el modo de color predeterminado para el
documento como RGB o CMYK
Elija un modo de color en el cuadro de lista Modo de color principal.
Establecer la resolución para aquellos efectos que probablemente se rastericen, como transparencia, sombra interactiva y efectos de bisel
Elija una resolución de representación en el cuadro de lista Resolución de representación.
Elegir un perfil CMYK para el dibujo Elija un perfil CMYK predeterminado en el cuadro de lista Perfil CMYK.
Elegir un perfil de escala de grises para el dibujo Elija un perfil de escala de grises en el cuadro de lista Perfil de escala de grises.
Elegir un método predeterminado para que los colores fuera de gama se asignen a una gama
Elija una opción en el cuadro de lista Efecto de representación.
Al elegir un modo de color en el cuadro de lista Modo de color principal, el modo de color elegido pasa a ser el modo de color predeterminado para el documento. El modo de color predeterminado determina cómo se complementan los colores en efectos como mezclas y transparencias. No limita el tipo de colores que pueden aplicarse a un dibujo. Por ejemplo, si se establece el modo de color a RGB, también se podrán aplicar al documento colores de una paleta de colores CMYK.
El Modo de color principal también especifica el Modo de color predeterminado para la exportación de documentos. Por ejemplo, si selecciona el modo de color RGB y exporta un documento como JPEG, el modo de color se establece automáticamente como RGB.
Las selecciones que aparecen en el área Configuración de color del cuadro de diálogo Crear un documento nuevo se basan en las selecciones especificadas en el cuadro de diálogo Configuración de administración de colores predeterminados.
Si no quiere mostrar el cuadro de diálogo Crear un dibujo nuevo y prefiere usar la configuración predeterminada para crear nuevos documentos, active la casilla No volver a mostrar este diálogo.
Puede restaurar el cuadro de diálogo Crear un dibujo nuevo al crear dibujos haciendo clic en Herramientas Opciones, luego en General en la lista de categorías Espacio de trabajo y activando, a continuación, la casilla de verificación Mostrar cuadro de diálogo de documento nuevo.
Para crear un preestablecido personalizado
1. En la ventana de la aplicación, haga clic en Archivo Nuevo.
2. En el cuadro de diálogo Crear un dibujo nuevo, elija la configuración que desee guardar como destino del preestablecido.
3. Haga clic en el botón Añadir preestablecido.
4. En el cuadro de diálogo Añadir preestablecido, escriba un nombre en el cuadro de texto para el nuevo preestablecido de destino.