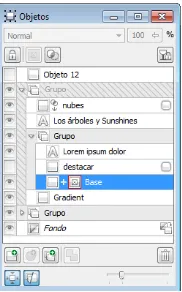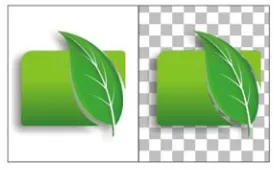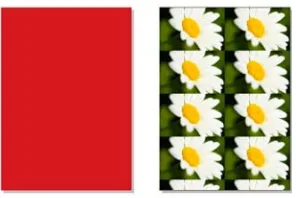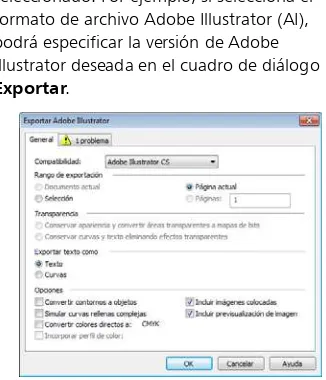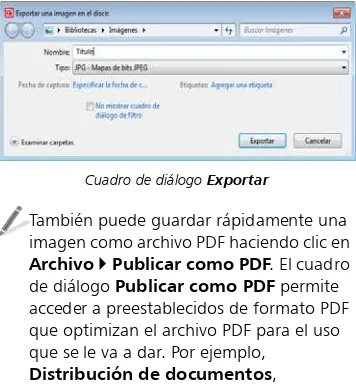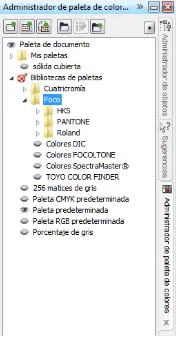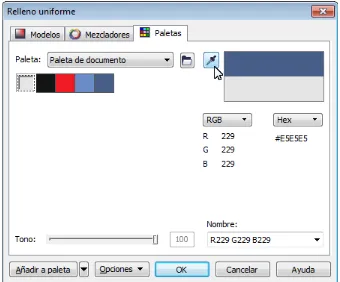Copyright © 2010 Corel Corporation. Reservados todos los derechos. Guía de CorelDRAW® Graphics Suite X5
Las especificaciones del producto, precio, empaquetado, asistencia técnica e información (“especificaciones”) se refieren sólo a la versión en inglés. Las especificaciones para todas las demás versiones (incluidas versiones en otros idiomas) pueden variar.
La presente información es proporcionada por Corel "tal como es", sin ninguna otra garantía ni condición, explícita o implícita, incluyendo, pero sin limitarse a, garantías de calidad comercial, calidad satisfactoria, comerciabilidad, o adecuación para un propósito determinado, o aquellas derivadas de las leyes, prácticas y usos comerciales, desarrollo de la actividad comercial o cualquier otra. El usuario asume todo el riesgo con respecto a la información proporcionada o su uso. Corel no asume responsabilidad alguna hacia usted o cualquier persona o entidad por cualquier daño indirecto, incidental, especial o emergente de ningún tipo, incluyendo, pero sin limitarse a, pérdida de ingresos o beneficios, pérdida o deterioro de datos u otra pérdida comercial o económica, incluso si Corel hubiera sido notificado de la posibilidad de que se produjeran dichos daños, o si éstos fueran previsibles. Corel tampoco se hace responsable de reclamaciones de terceros. La suma máxima de responsabilidad de Corel hacia usted, no excederá el importe abonado por usted para adquirir el material. Algunos estados o países no permiten restricciones o limitaciones de responsabilidades por daños resultantes o imprevistos, así es posible que las limitaciones anteriores no se aplique a su caso.
Corel, el logotipo de Corel, CorelDRAW, Corel DESIGNER, Corel PHOTO-PAINT, iGrafx, Paint Shop Pro, Painter, PowerClip, PowerTRACE, WinZip y WordPerfect son marcas comerciales o marcas registradas de Corel Corporation y sus filiales en Canadá, los Estados Unidos y otros países. Todos los demás productos, fuentes, nombres y logotipos de empresas son marcas comerciales o marcas registradas de sus respectivos propietarios.
Todas las imágenes que se incluyen en esta publicación se atribuyen a los artistas que las crearon. Es posible que algunas de las imágenes se hayan recortado, se haya modificado su tamaño, se les hayan añadido fondos o se hayan combinado con otras imágenes de la misma página. En la sección Galería, se han añadido a las imágenes los nombres de los artistas y se han eliminado los elementos de imagen que contenían nombres y logotipos de marcas.
Sumario
Primera parte: Introducción
Capítulo 1: Bienvenido . . . 3
Capítulo 2: Instalación y asistencia . . . 11
Capítulo 3: Novedades . . . 15
Segunda parte: Procedimientos iniciales
Capítulo 4: Conceptos básicos de CorelDRAW . . . 27Capítulo 5: Corel PHOTO-PAINT Conceptos básicos . . . 47
Tercera parte: Cómo trabajar con colores
Capítulo 6: Conceptos básicos sobre colores . . . 71Capítulo 7: Administración del color . . . 85
Cuarta parte: Sugerencias y técnicas
Capítulo 8: Diseño de carteles . . . 103Capítulo 9: Ilustración . . . 117
Capítulo 10: Diseño de páginas . . . 135
Quinta parte: Notas técnicas de diseñadores expertos
Capítulo 11: Diseño de joyas . . . 153Capítulo 12: Ilustración y diseño de cubiertas de libros . . . 163
Capítulo 13: Arte conceptual . . . 175
Capítulo 14: Diseño de logotipos . . . 187
Capítulo 15: ¡Pasión por los rótulos! . . . 203
Capítulo 16: Técnicas de administración del color . . . 215
Sexta parte: Guía de contenido digital
Capítulo 18: Búsqueda y gestión de contenido . . . 239Capítulo 19: Tipos de contenido . . . 245
Séptima parte: Galería . . .
277Primera
parte
Capítulo 1: Bienvenido
Aplicaciones y utilidades incluidas en
CorelDRAW Graphics Suite X5 4
Acerca de esta guía 4
Convenciones de la guía 5
Capítulo 1: Bienvenido
Bienvenido a CorelDRAW® Graphics Suite X5, una completa solución de software para diseño gráfico, maquetación y edición de fotografías.
Aplicaciones y utilidades incluidas
en CorelDRAW Graphics Suite X5
CorelDRAW Graphics Suite X5incluye las siguientes aplicaciones:
• CorelDRAW®
• Corel® PHOTO-PAINT™ • Corel CAPTURE™ • Corel CONNECT
• Bitstream® Font Navigator®
CorelDRAW
CorelDRAW es una aplicación gráfica intuitiva y versátil que permite crear ilustraciones vectoriales, diseños de logotipos y diseños de páginas de alta calidad.
Corel PHOTO-PAINT
Corel PHOTO-PAINT es una aplicación de retoque de imágenes muy completa que permite retocar y mejorar fotografías, así como crear ilustraciones de mapas de bits y pinturas originales. Facilita la corrección de ojos rojos o de problemas de exposición, permite retocar archivos RAW y preparar imágenes para Web.
Corel CAPTURE
Corel CAPTURE es una aplicación muy sencilla de utilizar que permite capturar imágenes desde la pantalla del ordenador.
Corel CONNECT
Corel CONNECT es una aplicación que facilita el acceso a clipart y fotografías guardadas en su equipo o que se encuentren disponibles en el DVD de CorelDRAW Graphics Suite X5.
Bitstream Font Navigator
Bitstream Font Navigator es una aplicación que sirve para explorar, organizar y gestionar fuentes.
Acerca de esta guía
Esta guía ha sido elaborada para enriquecer su experiencia al utilizar CorelDRAW y
Corel PHOTO-PAINT, además de servirle como inspiración para realizar muchas más creaciones de las que nunca imaginó. Cada capítulo presenta el espacio de trabajo de cada aplicación y ofrece sugerencias y técnicas que pueden ayudarle, independientemente de su nivel de experiencia con las aplicaciones. Esta guía se divide en siete partes.
Los capítulos 1 a 4 describen las nuevas funciones de CorelDRAW Graphics Suite X5, así como los recursos de formación disponibles en línea y en cada aplicación.
Los capítulos 4 y 5 presentan información básica acerca de CorelDRAW y Corel PHOTO-PAINT, como descripciones del espacio de
Primera parte: Introducción
trabajo que repasan las principales herramientas de cada aplicación.
Los capítulos 6 y 7 ofrecen un repaso de los conceptos fundamentales del color y dan una idea general de las posibilidades de
CorelDRAW Graphics Suite X5 en cuanto a la administración de color se refiere.
Los capítulos 8 a 10 ofrecen útiles sugerencias sobre los flujos de trabajo específicos para la creación de carteles, la ilustración y el diseño de páginas.
Los capítulos 11 a 17 presentan tutoriales realizados por profesionales del diseño gráfico de diferentes sectores que utilizan CorelDRAW Graphics Suite en su trabajo diario. En estos capítulos, dichos profesionales comparten sus experiencias sobre cómo la aplicación les ayuda a expresar su creatividad y libertad artística a la hora de diseñar joyas, carteles, pintura conceptual, ilustraciones para libros, rotulación de vehículos y mucho más.
Para acceder a los tutoriales como archivos PDF independientes, haga clic en Ayuda`
Técnicas de diseñadores expertos.
Los capítulos 18 a 20 ofrecen información sobre cómo trabajar con Corel CONNECT y muestran el contenido disponible en línea y en el DVD de CorelDRAW Graphics Suite.
En esta última parte de la guía se incluye una impresionante colección de trabajos artísticos,
creados en CorelDRAW Graphics Suite por diseñadores e ilustradores profesionales.
Para acceder a esta guía en formato PDF, haga clic en Ayuda`Guía.
Convenciones de la guía
Las siguientes convenciones facilitan la búsqueda de información en la guía.
Referencias a la interfaz de la
aplicación
Las referencias a elementos de la interfaz de la aplicación, como opciones de menú, se muestran en negrita. Por ejemplo, “Haga clic en Archivo`Abrir” hace referencia a que el usuario debe hacer clic en Archivo en la barra de menúsy, a continuación, hacer clic en la opción Abrir.
Sugerencias
La guía incluye breves sugerencias que pueden resaltar ciertas tareas de su trabajo, además de ofrecer ideas creativas que puede poner en práctica o facilitar información sobre cómo realizar una tarea. Estas sugerencias se separan del texto con una sangría e incluyen el icono especial para facilitar su identificación.
Páginas con códigos de colores
Cada parte de la guía tiene un color para facilitar su identificación con una franja de color en la zona superior izquierda o superior derecha de la página.
Referencias cruzadas
Puede usar las referencias cruzadas para obtener más información sobre un tema determinado. En esta guía se emplean dos tipos de referencias cruzadas:
• las referencias cruzadas a la Ayuda de una aplicación
Tercera parte: Cómo trabajar con
colores
Cuarta parte: Sugerencias y técnicas
Quinta parte: Notas técnicas de
diseñadores expertos
Sexta parte: Guía de contenido digital
• las referencias cruzadas a una página específica de la guía
Si una referencia cruzada señala hacia la Ayuda, podrá acceder a la información iniciando la aplicación de la que se trate, haciendo clic en Ayuda`Temas de Ayuda y buscando a continuación el tema pertinente.
Otros recursos de aprendizaje
Además de esta guía, existen otros recursos de aprendizaje que pueden ayudarle a comenzar a utilizar CorelDRAW Graphics Suite X5. Por ejemplo, puede usar la Ayuda para conocer las herramientas y técnicas básicas. También puede visitar la comunidad CorelDRAW.com o consultar tutoriales en vídeo para ver diseño gráfico en acción.
Ayuda
La Ayuda ofrece amplia información sobre las características del programa. Es posible acceder a ella desde la aplicación. Puede explorar una lista de temas, buscar
herramientas y temas en el índice o buscar una palabra o frase determinada.
Para consultar la Ayuda, haga clic en
Ayuda`Temas de Ayuda.
Ayuda emergente
El nuevo diseño de la ayuda emergente ofrece información útil sobre los controles de la aplicación cuando se coloca el cursor sobre iconos, botones y otros elementos de la interfaz.
Ejemplo de ayuda emergente
Sugerencias
Las sugerencias ofrecen información instantánea sobre las herramientas de la caja de herramientas. Al hacer clic en una herramienta, aparece una sugerencia que explica cómo se utiliza la herramienta. Las sugerencias se muestran de forma predeterminada en la ventana acoplable
Sugerencias en el lado derecho de la ventana de programa, pero las puede ocultar cuando ya no las necesite.
Para mostrar u ocultar las Sugerencias, haga clic en Ayuda`Sugerencias. Si necesita información adicional sobre una herramienta, puede acceder la información relacionada en el tema de Ayuda haciendo clic en el botón Ayuda situado en la esquina superior derecha de la ventana acoplable Sugerencias.
Ventana acoplable Sugerencias de CorelDRAW
Pantalla de inicio
como abrir archivos e iniciar archivos a partir de plantillas. También le permite conocer más detalles sobre las nuevas funciones de CorelDRAW Graphics Suite X5 y dejarse inspirar con los diseños gráficos de las páginas de la Galería. Además, puede encontrar
tutoriales y sugerencias, y obtener las últimas actualizaciones del producto.
También puede acceder a ella haciendo clic en Ayuda`Pantalla de inicio.
Pantalla de inicio de CorelDRAW
Tutoriales en vídeo
Una serie de segmentos de vídeo le presentan el entorno de trabajo de CorelDRAW y
Corel PHOTO-PAINT y sirven de guía para determinadas tareas y técnicas.
Para acceder a los tutoriales en vídeo, haga clic en Ayuda`Tutoriales en vídeo.
Recursos en Web
Los siguientes recursosestán disponibles en la página Web de Corel (www.corel.com) para ayudarle a sacarle el máximo rendimiento a CorelDRAW Graphics Suite X5:
• Base de conocimientos de Corel:los artículos de esta base de datos en la que se pueden realizar búsquedas han sido redactados por miembros del equipo de asistencia técnica de Corel como respuesta a las preguntas de los usuarios de CorelDRAW Graphics Suite.
• Comunidad CorelDRAW.com: un sitio Web donde compartir sus experiencias con el producto, formular preguntas y recibir ayuda y sugerencias de otros usuarios. • Trucos y sugerencias: el equipo de
documentación de Corel proporciona esta valiosa información para aprovechar al máximo las funciones del producto. • Tutoriales : tutoriales en los que los
expertos de CorelDRAW Graphics Suite comparten sus técnicas y conocimientos. • Recursos de terceros: para obtener
información adicional sobre las herramientas del programa, puede consultar recursos impresos y en línea de terceros que abarcan diferentes áreas del diseño gráfico.
Guía de programación de macros
La Guía de programación de macros de CorelDRAW Graphics Suite X5 es un método formativo mejorado para la enseñanza de la programación de macros para CorelDRAW Graphics Suite X5. Si crea macros con CorelDRAW y Corel PHOTO-PAINT, puede automatizar tareas y disponer de soluciones personalizadas. Para crear macros, puede utilizar Microsoft Visual Basic for Applications (VBA) o Microsoft Visual Studio Tools for Applications (VSTA).
Si su instalación de CorelDRAW Graphics Suite X5 incluye VBA o VSTA, puede acceder a la guía de programación de macros haciendo clic en Inicio`Todos los programas`CorelDRAW Graphics Suite X5`Documentación.
Guía de administración de redes
La Guía de administración de CorelDRAW Graphics Suite X5 es un recurso paso a paso para instalar CorelDRAW Graphics Suite X5 en una red. Esta guía se le facilita a los clientes que adquieren para sus empresas una licencia por volumen ("multipuesto) de CorelDRAW Graphics Suite X5.
Para adquirir una licencia por volumen de CorelDRAW Graphics Suite X5 y obtener una copia de la Guía de administración de CorelDRAW Graphics Suite X5, póngase en contacto con el servicio de Asistencia técnica de Corel (www.corel.es/ support).
Personalización de formación e
integración de recursos
Corel Corporation mantiene acuerdos de colaboración de formación con otras empresas y proporciona recursos para desarrolladores y consultores.
Formación personalizada de Corel
Socios instructores de Corel
Un socio instructor de Corel (CTP) es una organización local independiente con certificación oficial que ofrece formación y recursos de aprendizaje sobre productos de Corel. Los CPP de Corel se encuentran en diferentes países de todo el mundo. Para localizar al socio instructor más cercano, visite
www.corel.com.
Corel Technology Partners (CTP)
Capítulo 2: Instalación y asistencia
Instalación de aplicaciones de CorelDRAW
Graphics Suite 12
Cambio de idioma 12
Actualización de productos de Corel 12
Servicio de asistencia de Corel 13
Registro de productos de Corel 13
Capítulo 2: Instalación y asistencia
CorelDRAW® Graphics Suite X5 se instala, registra y personaliza fácilmente.
Instalación de aplicaciones de
CorelDRAW Graphics Suite
Con el asistente de instalación, es fácil instalar aplicaciones y componentes de CorelDRAW Graphics Suite. Puede instalar las aplicaciones con la configuración predeterminada o personalizar la instalación mediante la elección de opciones diferentes.
El asistente de instalación se iniciará automáticamente al insertar el disco en la unidad de DVD. Siga las instrucciones en pantalla para completar la instalación.
(Windows® 7 y Windows Vista) Si no se inicia automáticamente el asistente de instalación, haga clic en Inicio en la barra de tareas de Windows y escriba
X:\autorun.exe en el cuadro de búsqueda, donde X es la letra correspondiente a la unidad de DVD. (Windows XP) Si no se inicia automáticamente el asistente de
instalación, haga clic en Inicio en la barra de tareas de Windows y, a continuación, en
Ejecutar. Escriba X:\autorun.exe, donde
X es la letra correspondiente a la unidad de DVD.
Una vez instaladas las aplicaciones, también puede utilizar el asistente de instalación para realizar las tareas siguientes:
• Añadir y eliminar componentes de la instalación actual
• Reparar la instalación actual reinstalando todas las funciones de la aplicación • Desinstalar CorelDRAW Graphics Suite
Antes de reparar una instalación, pruebe a restablecer el espacio de trabajo actual con la configuración predeterminada
presionando F8 mientras inicia la aplicación.
Si desea obtener más información, consulte la sección “Instalación de las aplicaciones de CorelDRAW Graphics Suite” en la Ayuda.
Cambio de idioma
Si ha instalado una aplicación en varios idiomas, podrá cambiar el idioma de la interfaz de usuario y de la Ayuda cuando lo desee.
Para cambiar el idioma de la aplicación, haga clic en Herramientas`Opciones. En la lista de categorías, haga clic en
Global y elija un idioma del cuadro de lista
Seleccione el idioma para la interfaz. Reinicie la aplicación para aplicar la nueva configuración de idioma.
Actualización de productos de
Corel
Durante la instalación del producto puede elegir la opción de descargar actualizaciones del producto.
También puede comprobar si existen actualizaciones en cualquier momento haciendo clic en Ayuda`
Actualizaciones.
Servicio de asistencia de Corel
Los Servicios de asistencia de Corel pueden proporcionarle información rápida y
actualizada sobre funciones, especificaciones, precios, disponibilidad, servicios y asistencia técnica para el producto.
Para obtener la información más actualizada acerca de los servicios de asistencia disponibles para su producto Corel, visite www.corel.es/ support.
Registro de productos de Corel
El registro le da derecho a un acceso rápido a las últimas actualizaciones del producto, información sobre versiones del producto y acceso a descargas gratuitas, artículos, sugerencias y consejos y ofertas especiales. Puede realizar el registro de una de las siguientes maneras:
• Por Internet: si cuenta con una conexión a Internet, puede registrarse en línea en cualquier momento haciendo clic en
Ayuda`Registro.
• Por teléfono: puede llamar al Servicio de asistencia de Corel más cercano.
Acerca de Corel Corporation
Corel es una de las empresas de software más grandes del mundo, con más de 100 millones de usuarios en más de 75 países.
Desarrollamos soluciones de software que ayudan a expresar ideas y a compartir experiencias usando técnicas fascinantes, creativas y persuasivas. Durante estos últimos años hemos demostrado ser una empresa que elabora productos de confianza, innovadores y fáciles de usar con el objetivo de ayudarle a lograr nuevas cotas de productividad. Corel ha recibido cientos de premios que reconocen su liderazgo en innovación, diseño y en la oferta de software con una excelente relación calidad-precio.
Nuestra cartera de galardonados productos comprende algunas de las marcas de software más populares y reconocidas del mundo, como son CorelDRAW® Graphics Suite, Corel® Painter™, Corel DESIGNER® Technical Suite, Corel® Paint Shop Pro® Photo, Corel® VideoStudio®, Corel® WinDVD®, Corel® WordPerfect® Office, WinZip® y el
Capítulo 3: Novedades
Entre en contacto con su contenido 16
Póngase manos a la obra enseguida 18
Cree con confianza 19
Use colores con certeza 22
Capítulo 3: Novedades
CorelDRAW® Graphics Suite es un software de ilustración y diseño que goza de la confianza de sus usuarios. Es fácil de usar y ofrece un entorno que encaja perfectamente en su espacio de trabajo, además de ayudarle a expresar sus ideas creativas de forma convincente. Puede empezar a trabajar con él enseguida, aprendiendo sobre la marcha, para diseñar con confianza para cualquier tipo de medio.
Para obtener acceso a la lista de nuevas funciones de la aplicación, haga clic en
Ayuda`Novedades.
Entre en contacto con su
contenido
El contenido es la base de cualquier proyecto. Ya se trate de la fuente, clipart o foto perfectas, un proyecto anterior o la maqueta de un cliente, CorelDRAW Graphics Suite X5 le ayuda
a obtener un rápido acceso al contenido para que usted pueda concentrarse en el diseño.
Corel CONNECT
(Novedad y mejora)
Este navegador a pantalla completa le permite hojear el contenido digital de la solución y realizar búsquedas en su sistema o en la red local para encontrar rápidamente el
complemento perfecto para cualquier diseño. Puede buscar contenido por categoría o utilizando cualquier palabra clave. Esta práctica utilidad también está disponible como ventana acoplable en CorelDRAW y
Corel® PHOTO-PAINT™. Por otro lado, también le permite almacenar una colección de contenido en la bandeja, completamente sincronizada entre el navegador y las ventanas acoplables para facilitar el acceso rápido al contenido de sus proyectos.
CorelDRAW Graphics Suite X5 le ofrece una riqueza absoluta de nuevo contenido.
Contenido
(Novedad)
Este programa le ofrece una riqueza absoluta de contenido que le inspirará y le servirá de punto de partida para sus propios diseños. Con una gama de imágenes clipart, fotos, rellenos de mapa de bits y vectoriales en color, plantillas personalizables y fuentes, la creatividad no tiene límite. CorelDRAW también incluye preestablecidos y plumillas de medios artísticos, mientras que Corel PHOTO-PAINT ofrece nuevos pinceles y plumillas.
Compatibilidad con productos Adobe
(Mejora)
CorelDRAW Graphics Suite X5 proporciona una compatibilidad mejorada con las versiones más recientes de los productos Adobe® Illustrator®, Adobe® Photoshop® y Adobe® Acrobat®. Puede exportar e importar archivos PSD usando el formato de archivo Adobe Photoshop CS 4; CorelDRAW X5 conservará la apariencia de capas de ajuste y efectos de paletas Máscaras. Por su parte, Corel PHOTO-PAINT X5 conserva el factor de brillo editable, la escala de grises, y las lentes de filtro de la cámara de los archivos PSD importados y exportados.
Gracias a la compatibilidad con un gran número de tablas artísticas, la conservación de transparencias degradadas, los trazos de pincel de manchas, y la nueva sección
Comprobaciones previas, también podrá importar y exportar archivos usando el formato de archivo Adobe Illustrator CS 4. Además, también es posible importar y exportar archivos Adobe® Portable Document Format (PDF), ya que el programa es compatible con Acrobat 9 y el cifrado de seguridad avanzada. La función de importación de archivos PDF de la solución también es compatible con la numeración Bates en los encabezados y pies de página. Durante la exportación a PDF, podrá definir el tamaño de página por objeto.
Compatibilidad con EPS de nivel 3
(Mejora)
Se ha mejorado el filtro PostScript® encapsulado (EPS) para que sea compatible con los archivos creados con Adobe PostScript® 3 y para que conserve la
Compatibilidad entre formatos de
archivo
(Mejora)
Gracias a la compatibilidad con más de 60 formatos de archivo, incluidos CGM, DXF™ de AutoCAD, PLT de Autodesk®, Microsoft Visio® Filter, DOC, DOCX, RTF, entre muchos otros, podrá intercambiar archivos con clientes y compañeros de trabajo fácilmente. El filtro TIFF de CorelDRAW Graphics Suite X5 proporciona una mayor compatibilidad con una variedad de métodos estándar de compresión de archivos y archivos de varias páginas. Además, los archivos importados de Corel® Painter™ (RIF) ahora conservan los perfiles de color
incorporados.
Póngase manos a la obra
enseguida
Independientemente de su experiencia como diseñador, CorelDRAW Graphics Suite X5 se lo pone fácil para que se ponga manos a la obra. La solución proporciona muchos recursos de aprendizaje, como tutoriales en vídeo creativos que le animarán a crear diseños
impresionantes.
Tutoriales en vídeo
(Novedad y mejora)
Los tutoriales en vídeo proporcionan una forma rápida y entretenida de obtener el máximo rendimiento de la solución. CorelDRAW Graphics Suite X5 proporciona una nueva utilidad que le facilitará la visualización de tutoriales sin tener que buscarlos.
Ayuda emergente
(Mejora)
El formato y el contenido de la ayuda emergente se han mejorado para facilitar su lectura y proporcionar más información. Al colocar el puntero sobre un icono o botón,
aparecerá una ayuda emergente que describe la herramienta y su propósito.
Cuadros de diálogo Crear documento/
imagen nuevo/a
(Novedad y mejora)
CorelDRAW X5 introduce un cuadro de diálogo Crear nuevo documento que proporciona una selección de preestablecidos para tamaño de página, resolución del documento, modo de previsualización, modo de color y perfil de color. Para nuevos usuarios, el área Descripción clarifica los controles y opciones de configuración disponibles. En Corel PHOTO-PAINT X5, hemos actualizado el cuadro de diálogo Crear una nueva imagen para que se asemeje al de
CorelDRAW. Ahora proporciona información de color, como modo de color y perfil de color.
Corel PowerTRACE X5
(Mejora)
Puede convertir mapas de bits en gráficos vectoriales editables para obtener curvas más suaves y resultados más precisos. Esta versión de Corel
®
PowerTRACE™
produce los mejores resultados posibles.Integración VSTA
(Novedad)
Para aumentar la flexibilidad de
automatización, ahora puede utilizar Microsoft Visual Studio® Tools for Applications para crear adiciones dinámicas.
Ventana acoplable Administrador de
macros
(Novedad)
Esta nueva ventana acoplable, disponible en CorelDRAW X5 y Corel PHOTO-PAINT X5, facilita al máximo la grabación, organización, visualización y ejecución de macros.
Cree con confianza
Con todo un legado en innovación de diseños, CorelDRAW Graphics Suite X5 es la
herramienta de confianza de diseñadores profesionales y principiantes. La solución proporciona mejoras y novedades de importancia que le ayudarán a crear con confianza.
Herramientas de dibujo
(Novedad)
Entre la nueva colección de herramientas de dibujo se encuentran una herramienta B-Spline, una ventana acoplable Coordenadas de objeto, puntas de flecha escalables, herramientas mejoradas de conexiones y cotas con una nueva herramienta Dimensión de segmentos. La herramienta B-Spline le permite crear curvas suaves con menos nodos que las dibujadas utilizando trayectos a mano alzada. Para una precisión máxima, la ventana acoplable Coordenadas de objeto le permite especificar el tamaño de un objeto así como su posición en la página.
Herramienta Relleno de malla
(Mejora)
Hemos añadido muchas mejoras a la
herramienta Relleno de malla, que le permite diseñar objetos rellenos de varios colores con transiciones de color más fluidas. La nueva opción Transparencia le permite revelar objetos que se encuentran detrás de nodos individuales. Con la nueva opción Suavizar color de malla de la barra de propiedades, podrá obtener transiciones de color que conservarán la riqueza de los colores. Los colores añadidos a los nodos de malla se mezclarán a la perfección con el resto del objeto. Además, también hemos reducido de forma considerable el número de nodos por malla para facilitar la manipulación de objetos.
Las mejoras en la interpolación y la nueva transparencia de nodos extienden las posibilidades de la herramienta
Relleno de malla.
Herramientas de curva
(Novedad y mejora)
Ventana acoplable Administrador de
paletas de colores
(Mejora)
La mejorada ventana acoplable
Administrador de paletas de colores, que incluye unas paletas PANTONE
®
nuevas y más precisas, facilita la creación y organización, y le permite mostrar u ocultar las paletas de colores predeterminadas y personalizadas. Puede crear paletas RGB diseñadas para Web o paletas CMYK diseñadas para la impresión. Para obtener los mejores resultados en cuanto a consistencia de colores en otras aplicaciones, también puede añadir paletas de colores de otros fabricantes.La ventana acoplable Administrador de paletas de colores le permite crear y organizar paletas personalizadas.
Vista previa de píxeles
(Novedad)
La nueva vista previa Píxeles le permite crear dibujos en píxeles reales, lo cual proporciona una representación precisa de la apariencia que tendrá el diseño en Web. El modo Píxeles, disponible en el menú Ver, le ayuda a alinear objetos de forma más precisa. Además, CorelDRAW le permite encajar objetos en píxeles.
La nueva vista previa Píxeles le permite crear objetos con precisión.
Esquinas redondeadas
(Mejora)
Ahora podrá crear esquinas biseladas, festoneadas o redondeadas desde la barra de propiedades de la herramienta Rectángulo. Al estirar o escalar un rectángulo, las esquinas redondeadas se conservarán sin sufrir ninguna distorsión, y si lo desea podrá conservar el radio de la esquina original. Por otro lado, las esquinas se miden ahora en unidades de radios reales, lo cual facilita su manejo.
Puede estirar rectángulos con esquinas festoneadas, biseladas y redondeadas sin distorsionarlas.
Ventana acoplable Objetos
(Mejora)
La ventana desplegable mejorada Objetos de Corel PHOTO-PAINT X5 le ayudará a aumentar su productividad ofreciéndole una
características que se utilizan más frecuentemente. Ahora puede utilizar agrupamientos anidados para organizar una imagen compleja, lo cual facilita el
desplazamiento de grupos de objetos entre varias aplicaciones.
Las miniaturas de objetos y máscaras se han mejorado y pueden ajustarse fácilmente en cualquier momento. Ahora puede bloquear objetos para evitar que se seleccionen, editen o desplacen por error.
La ventana acoplable Objetos se ha mejorado mucho y posibilita una mejor organización de elementos de diseño.
Compatibilidad con Windows Touch
(Novedad)
La solución parece diseñada expresamente para Windows
®
7; podrá navegar los espacios de trabajo de las aplicaciones realizando ciertos movimientos con los dedos. La compatibilidad con las miniaturas de la barra de tareas le permite alternar entre los documentos abiertos fácilmente.Efectos fotográficos
(Novedad)
Con Corel PHOTO-PAINT X5, puede modificar sus fotografías experimentando con algunos de los nuevos efectos fotográficos. El efecto
Factor de brillo es ideal para equilibrar la saturación de color. Esta función añade riqueza
a los colores con baja saturación a la vez que conserva los colores con saturación alta. El efecto Escala de grises es ideal para la eliminación de saturación de un objeto, capa o región de una foto. También le permite elegir los colores que desea utilizar en la conversión de escala de grises. El efecto Filtro
fotográfico le permite simular el resultado que obtendría con una lente de cámara instalada al tomar la fotografía.
Corel PHOTO-PAINT X5 incluye algunos nuevos efectos fotográficos muy interesantes.
Cuadro de diálogo Convertir a escala
de grises
(Novedad)
Corel PHOTO-PAINT X5 proporciona un mayor control durante la conversión de imágenes a escala de grises permitiéndole elegir el rango de colores utilizados en la conversión. Esto elimina los resultados que aparecen desvaídos por azules o rojos predominantes en la foto original. Este nuevo cuadro de diálogo proporciona una ventana de vista previa que le permite ajustar los colores para crear una conversión más realista.
Opción Bloquear barras de
herramientas
(Novedad)
bloquearlas y cambiar su posición en pantalla en cualquier momento.
Use colores con certeza
Con CorelDRAW Graphics Suite X5 resulta más fácil que nunca obtener una representación precisa del color. Sea cual sea la operación realizada, importar una maqueta de un cliente, trabajar con diseños anteriores o enviar un proyecto a una imprenta o una instalación de fabricación, podrá asegurarse de que los colores serán verdaderos.
Paletas de documento/imagen
(Novedad)
En CorelDRAW X5 y Corel PHOTO-PAINT X5 se crea automáticamente y al instante una paleta de colores personalizada para cada proyecto de diseño. La paleta se guarda con el archivo, lo que le ofrece fácil acceso a los colores del proyecto en el futuro.
Se crea una paleta de colores personalizada al instante para cada proyecto de diseño.
Cuadro de diálogo Configuración de
administración de colores
predeterminados
(Novedad)
En CorelDRAW Graphics Suite X5, se ha renovado por completo la interfaz del motor de administración de colores. El nuevo cuadro de diálogo Configuración de
administración de colores
predeterminados le permite establecer las políticas de color de la aplicación y obtener así una representación del color más precisa a la vez que proporciona más control a los usuarios avanzados.
CorelDRAW Graphics Suite X5 ofrece un motor de administración de colores con una interfaz completamente nueva.
Cuadro de diálogo Configuración de
colores del documento
(Novedad)
El cuadro de diálogo Configuración de colores del documento le permite ajustar las opciones de configuración de los colores que solo se aplican al documento actual.
Configuración Modo de color principal
(Novedad)
Además de seguir proporcionando
compatibilidad con los objetos RGB, CMYK y de escala de grises dentro del mismo documento, CorelDRAW X5 proporciona una configuración denominada Modo de color principal, que controla el modo de color predeterminado durante la exportación y los colores de la paleta predeterminada (RGB o CMYK).
Ventana acoplable Configuración de
prueba de color
(Novedad y mejora)
ventana acoplable para facilitarle el guardar preestablecidos y preparar sus diseños para distintos dispositivos de salida de forma eficaz. La ventana acoplable le permite ahorrar tiempo proporcionándole una lista de dispositivos de salida que podrá utilizar para obtener una vista previa de la salida. También puede exportar fácilmente pruebas en pantalla e imprimir pruebas físicas desde la ventana acoplable para que su cliente las apruebe.
Gracias a la ventana acoplable Configuración de prueba del color, puede realizar pruebas de su documento al instante.
Opciones de muestreo del color
(Novedad)
La adición de la herramienta Cuentagotas a varios cuadros de diálogo le permite recoger muestras y obtener coincidencias de colores de un documento o imagen fácilmente sin cerrar el cuadro de diálogo. La herramienta
Cuentagotas también está disponible en las paletas de colores, así como en los selectores de color de la barra de propiedades.
La recogida de colores de un documento se realiza muy rápida y fácilmente.
Aplicación de un color de muestra
(Mejora)
La recogida de muestras de color con la herramienta Cuentagotas de CorelDRAW activa el modo Aplicar color
automáticamente para permitirle aplicar el color de muestra a otro objeto. También puede arrastrar un color directamente de un objeto a otro.
Valores hexadecimales de colores
(Mejora)
La solución proporciona ahora muchas opciones para ver los valores hexadecimales de los colores que le permitirán elegir los colores usando su valor hexadecimal. Los diseñadores Web especifican a menudo los colores en formato hexadecimal estándar, lo cual garantiza una representación del color coherente. CorelDRAW X5 le permite visualizar los colores hexadecimales en el cuadro de diálogo Relleno uniforme, en la ayuda emergente Cuentagotas, en la ventana acoplable Color y en la barra de estado. En Corel PHOTO-PAINT X5, puede comprobar los valores hexadecimales en la ayuda emergente
Cuentagotas, en la ventana acoplable
Información y en la barra de estado.
Salida simplificada
Opción Compilar para salida
(Novedad)
Gracias a la nueva opción Compilar para salida, podrá recopilar fuentes, perfiles de color y otra información de archivo y compartir su trabajo con un proveedor de servicios de impresión fácilmente.
Tamaño de página de impresora
(Novedad)
Con CorelDRAW X5 imprimirá sus proyectos más rápidamente que nunca. Incluso podrá elegir si desea que la aplicación sincronice automáticamente las dimensiones del documento con el tamaño de página de la impresora (si su impresora es compatible con esta opción).
Gráficos Web
(Mejora)
La solución proporciona filtros de optimización que producen resultados para Web coherentes y de alta calidad. Además, los controles de transparencia son más completos y le permiten manipular fácilmente y al instante el efecto de transparencia.
Cuadro de diálogo Exportar para Web
(Novedad)
El nuevo cuadro de diálogo Exportar para Web proporciona un punto de acceso único para los controles de exportación más utilizados, lo cual elimina la necesidad de abrir otros cuadros de diálogo durante la
preparación de un archivo para su exportación. También le permite comparar resultados de varias opciones de configuración de filtros antes de decidirse definitivamente por un formato de salida. Así le resultará más fácil obtener el resultado deseado. Por otro lado, podrá especificar transparencias de objeto y colores mate para bordes alisados. Todo ello con una previsualización en tiempo real.
También puede seleccionar y editar paletas de colores para formatos indexados.
Puede ajustar la salida Web con precisión y previsualizar los cambios en tiempo real.
SWiSH miniMax 2
(Novedad)
Con SWiSH miniMax2 puede crear impresionantes animaciones interactivas Adobe® Flash® y anuncios, entre otros, rápida y fácilmente. SWiSH miniMax2 incluye cientos de efectos multimedia que podrá aplicar a texto, imágenes o sonidos.
Para obtener más información sobre las novedades de versiones anteriores de CorelDRAW Graphics Suite, haga clic en
Segunda
parte
Procedimientos
iniciales
Capítulo 4: Conceptos básicos de CorelDRAW
Descripción del espacio de trabajo 28
Creación de un documento 33
Uso de zoom, panorámica y desplazamiento 33
Creación de objetos 34
Operaciones con mapas de bits 36
Selección, aplicación de tamaño y
transformación de objetos 37
Aplicación de color y estilo a objetos 38
Colocación de objetos 42
Agrupación y combinación de objetos 43
Organización de objetos 43
Operaciones con páginas 44
Cómo compartir sus obras 44
Capítulo 4: Conceptos básicos de CorelDRAW
Este capítulo le introduce al espacio de trabajo de CorelDRAW® y le ofrece una descripción general de las tareas básicas, como la creación y visualización de documentos, modificación y organización de objetos, y creación de diseños de página. Otros de los temas expuestos tratan cómo compartir trabajo y establecer preferencias. A medida que aprende a utilizar CorelDRAW, este capítulo puede ayudarle a identificar tareas y funciones para después explorarlas más en detalle en la Ayuda.
Descripción del espacio de trabajo
El espacio de trabajo de CorelDRAW proporciona una amplia gama de herramientas y comandos para crear diseños gráficos únicos. Esta sección describe la ventana de la aplicación y la caja de herramientas.
Ventana de la aplicación
Barra de herramientas estándar
Barra de propiedades
Explorador de documentos
Ventana acoplable Barra de
estado Ventana del
documento
Paleta de colores Barra de
menús
Barra de título
Página del documento
Reglas Barra de
herramientas
La siguiente tabla enumera los componentes principales de la ventana de la aplicación CorelDRAW.
• La caja de herramientas contiene herramientas para crear, rellenar y modificar objetos en un documento. • La barra de menús contiene menús
desplegables de comandos relacionados. • La barra de título muestra el título del
documento actual.
• La barra de herramientas estándar
contiene accesos directos para menús y comandos básicos, como los de apertura, almacenamiento e impresión de
documentos. Las otras barras de herramientas contienen accesos directos para tareas más específicas.
• La barra de propiedades contiene controles que varían en función de la herramienta activa. Por ejemplo, si está utilizando la herramienta Texto, la barra de propiedades ofrecerá los controles necesarios para crear y modificar texto. • Las ventanas acoplables le permiten
obtener acceso a los comandos y opciones de configuración asociados con una herramienta o tarea en concreto. • Las reglas horizontales y verticales le
permiten determinar el tamaño y posición de los objetos de un documento.
• El explorador de documentos le permite añadir páginas a un documento, o desplazarse de una página a otra dentro de un documento.
• La ventana del documento es el área de espacio de trabajo limitada por las barras de desplazamiento y otros controles. Incluye la página del documento y el área circundante.
• La página del documento es el rectángulo que representa la sección imprimible de la ventana del documento.
• La paleta de documento le permite realizar un seguimiento de los colores utilizados en un documento.
• La paleta de colores es una barra acoplable que contiene muestras de color. • La barra de estado muestra información
sobre las propiedades de un objeto, como el tipo, el tamaño, el color y el relleno. También proporciona detalles sobre el estado de las pruebas de color, los perfiles de color y otra información relacionada con los colores del documento.
Caja de herramientas
La caja de herramientas contiene una gama de colores que puede utilizar para tareas específicas de dibujo y edición. Algunas herramientas le permiten dibujar formas, mientras otras le permiten aplicar colores, patrones u otros tipos de rellenos a los objetos. Algunas de las herramientas forman parte de los menús laterales, que son grupos de herramientas relacionadas. Una pequeña flecha situada en la esquina inferior derecha de un botón de la caja de herramientas indica que la herramienta pertenece a un menú lateral. La última herramienta utilizada en el menú lateral aparece en el botón. Puede acceder a las herramientas en el menú lateral haciendo clic en la flecha del menú lateral.
En el espacio de trabajo predeterminado, haga clic en la flecha del menú lateral de la herramienta Forma para abrir un menú lateral de herramientas relacionadas.
La sección siguiente resume las categorías principales de herramientas disponibles en la caja de herramientas. Si desea obtener más información sobre alguna herramienta en concreto, consulte la sección “Herramientas del espacio de trabajo” en la Ayuda. Flecha de
menú lateral Caja de herramientas
Herramienta Selección
La herramienta Selección permite seleccionar, inclinar, girar y modificar el tamaño de los objetos.
Herramientas de forma
Las herramientas de forma le permiten dibujar muchas formas distintas, como rectángulos, elipses, estrellas, polígonos y espirales. Esta categoría incluye otras herramientas (no mostradas aquí) que le permiten dibujar otras formas más complejas, como caras sonrientes, flechas, anuncios y diagramas de flujo. Herramientas de edición de formas
Herramientas de curva
Las herramientas de curva le permiten dibujar líneas y curvas, como líneas a mano alzada, líneas rectas y curvas Bézier. También puede utilizar la herramienta
Medios artísticos para diseminar imágenes, dibujar líneas caligráficas o añadir trazos de pincel.
Herramientas de relleno
Las herramientas de relleno le permiten aplicar varios rellenos a objetos, como uniformes, interactivos y de malla.
Herramientas interactivas
Herramientas de recorte y borrado
Las herramientas de recorte y borrado le permiten eliminar partes de un documento.
Herramienta Tabla
La herramienta Tabla le permite dibujar y editar tablas.
Herramientas Cotas
Las herramientas Cotas le permiten dibujar líneas de cota inclinadas, rectas y angulares para medir partes de objetos en un documento.
Herramientas de conexión
Si desea obtener más información sobre los componentes del espacio de trabajo, consulte la sección “Descripción del espacio de trabajo de CorelDRAW” en la Ayuda.
Creación de un documento
Al abrir CorelDRAW, la aplicación le pedirá abrir un documento existente o crear uno nuevo. Si decide crear uno nuevo, podrá establecer algunas propiedades del documento en el cuadro de diálogo Crear documento nuevo.
Podrá asignarle un nombre al documento, establecer el tamaño de página, seleccionar un modo de color, como CMYK o RGB, y establecer los perfiles de color.
El cuadro de diálogo Crear un documento nuevo le permite especificar una amplia gama de propiedades del documento.
Uso de zoom, panorámica y
desplazamiento
Puede cambiar la visualización de un documento si lo amplía para acercarlo, o lo reduce para ver una mayor superficie. Puede experimentar con una variedad de opciones de
Herramienta Texto
La herramienta Texto le permite escribir palabras directamente en la pantalla como texto artístico o de párrafo.
Herramienta Zoom
zoom para determinar la cantidad de detalles que necesita.
Izquierda: Uso de la herramienta Zoom para seleccionar el área que se desea ampliar. Derecha: Área ya ampliada.
La visualización panorámica y el
desplazamiento son otras dos formas posibles de visualizar áreas específicas de un
documento. Si trabaja con un alto nivel de ampliación o con documentos de gran tamaño es posible que no vea todo el contenido al mismo tiempo. La visualización panorámica le permite “agarrar” el documento y desplazarlo alrededor de la ventana del mismo para centrar el área deseada. El desplazamiento le permite ir hacia adelante o hacia atrás, lo cual resulta muy útil en los documentos de varias páginas.
Creación de objetos
Los objetos son los componentes básicos de un documento. Con las herramientas disponibles en la caja de herramientas podrá crear varios tipos de objetos: formas, líneas y curvas, texto y tablas.
Dibujo de formas comunes
CorelDRAW proporciona muchas herramientas que le permiten dibujar formas comunes, como rectángulos, círculos, estrellas y flechas. Después de crear una forma con alguna de las herramientas de dibujo de formas disponibles,
puede hacer cambios en la forma, como estirarla, aplicar un relleno de patrón o añadir una sombra.
Una de las formas más simples que puede crear es un rectángulo.
Para añadir un objeto rectangular al documento, haga clic en la herramienta
Rectángulo en la caja de
herramientas. En la página del documento, arrastre para dibujar el rectángulo.
La herramienta Rectángulo le permite dibujar un rectángulo simple (izquierda), que puede utilizarse como un elemento gráfico en un proyecto terminado (derecha).
Este método de dibujo de objetos también se aplica a las herramientas descritas en la lista siguiente:
• La herramienta Elipse le permite dibujar círculos y elipses.
• La herramienta Polígono le permite dibujar polígonos.
• La herramienta Papel gráfico le permite dibujar una cuadrícula.
• La herramienta Espiral le permite dibujar espirales simétricas y logarítmicas. • La herramienta Formas básicas le
• La herramienta Formas de flecha le permite dibujar flechas con una forma, dirección y un número de puntas de flecha específicos.
• La herramienta Formas de diagrama de flujo le permite dibujar símbolos de diagramas de flujo.
Creación de líneas y curvas
Si desea crear sus propias formas únicas, utilice una de las herramientas de línea. Con estas herramientas podrá dibujar una variedad casi ilimitada de formas. Antes de empezar debería asegurarse de tener los conocimientos básicos siguientes.
Una línea cuyos puntos inicial y final no están conectados se denomina trayecto abierto. Puede unir los puntos para crear un trayecto cerrado, lo cual le permitirá añadir rellenos a la línea como si se tratara de un objeto de forma.
Izquierda: Trayecto abierto. Derecha: Trayecto cerrado con un relleno añadido.
Después de dibujar una línea, puede convertirla a una curva. Al convertir una línea en una curva, lo que en realidad está haciendo es reducir la línea a una serie de puntos llamados “nodos”. Basta con mover los nodos para cambiar la forma de la línea. La
conversión en curvas puede resultar útil si desea modificar de forma detallada la forma básica de una línea.
Arriba: Línea recta. Centro: Línea convertida a curvas que ahora incluye nodos de curva. Abajo: Se puede cambiar la forma de la curva manipulando los nodos.
CorelDRAW proporciona muchas herramientas para dibujar líneas y curvas, entre las que se encuentran las siguientes:
• La herramienta Mano alzada le permite arrastrar o utilizar una tableta digital para dibujar segmentos de línea y curvas. • La herramienta Medios artísticos
proporciona acceso a cuatro herramientas adicionales:
• La herramienta Pincel le permite dibujar líneas con apariencia de trazos de pincel.
• La herramienta Diseminador le permite diseminar objetos, como copos de nieve o burbujas, a lo largo de un trayecto.
• La herramienta Pluma caligráfica, como su nombre indica, le permite utilizar una pluma caligráfica para dibujar líneas con apariencia de pinceladas.
• La herramienta Pluma le permite dibujar curvas y líneas rectas segmento a segmento.
Creación de texto
Para aquellos documentos en los que deba añadir texto, CorelDRAW le permite crear dos tipos de texto:
• El Texto de párrafo se encuentra dentro de un marco de texto. Puede aplicar muchas propiedades comunes de edición de texto al texto de párrafo, como el tipo de fuente, el color del texto, la negrita y la cursiva. El texto de párrafo es idóneo para bloques grandes de texto.
• El Texto artístico no se encuentra dentro de un marco de texto, por lo que le permite añadir efectos especiales como siluetas y sombras. El texto artístico es idóneo para logotipos, anuncios y titulares.
Izquierda: Texto de párrafo. Derecha: Texto artístico con formato de logotipo.
Con la herramienta Texto podrá crear texto de párrafo y texto artístico. Si desea obtener más información, consulte la sección “Adición de texto” en la Ayuda.
Creación de tablas
Una de las técnicas disponibles para organizar los objetos de un documento consiste en crear una tabla e insertar los objetos en las celdas de
la tabla. Puede organizar tanto objetos gráficos como de texto en una tabla. Las tablas ofrecen una forma rápida de crear un diseño agradable para los documentos.
Esta página Web se diseñó utilizando la herramienta
Tabla.
Para crear tablas, utilice la herramienta Tabla. Al seleccionar la herramienta Tabla, los controles para la misma aparecerán en la barra de propiedades. Después de elegir el número de filas y columnas, basta con arrastrar la herramienta diagonalmente para dibujar la tabla.
Operaciones con mapas de bits
El documento creado con CorelDRAW es un gráfico vectorial. Los gráficos vectoriales no dependen de la resolución, por lo que la calidad del gráfico no se verá comprometida al cambiar la escala o distorsionarla. Los gráficos vectoriales están basados en ecuaciones matemáticas que no cambiarán por muchas modificaciones que realice.
Izquierda: Imagen vectorial con líneas suaves. Derecha: Imagen de mapa de bits pixelada que muestra la naturaleza de “mosaico” de los archivos de mapa de bits.
CorelDRAW le ofrece dos formas de trabajar con las imágenes de mapa de bits: puede insertar un mapa de bits en el documento o abrir Corel® PHOTO-PAINT™ desde CorelDRAW para editar un mapa de bits.
Inserción de mapas de bits
Es posible importar una imagen de mapa de bits a un documento directamente o enlazándola a un archivo externo. Si decide enlazarla a un archivo externo, cualquier modificación que haga en dicho archivo se aplicará automáticamente al archivo
importado a CorelDRAW. Si, por el contrario, decide importar el mapa de bits al documento, podrá modificar el mapa de bits utilizando la función Editar mapa de bits de CorelDRAW. Tras importar un mapa de bits, la barra de estado ofrecerá información sobre el modo de color, el tamaño y la resolución del mapa de bits.
Edición de mapas de bits
Puede abrir Corel PHOTO-PAINT, un programa completo de edición de mapas de bits, desde CorelDRAW. Al finalizar la edición de un mapa de bits, puede reanudar su trabajo
rápidamente con CorelDRAW.
Para enviar un mapa de bits a
Corel PHOTO-PAINT, haga clic en el botón
Editar mapa de bits de la barra de propiedades.
Selección, aplicación de tamaño y
transformación de objetos
Es posible que desee modificar un objeto después de añadirlo al documento.
CorelDRAW proporciona varias herramientas para seleccionar, cambiar el tamaño y transformar los objetos de un documento. Para modificar un objeto, primero debe seleccionarlo. Para seleccionar un objeto puede utilizar la herramienta Selección.
Después de seleccionar un objeto con la herramienta Selección, aparecerá una caja delimitadora alrededor del objeto, y una “X” en el centro del mismo. La caja delimitadora contiene tiradores de control que le permitirán transformar el objeto.
El objeto de la derecha ha sido seleccionado, como denota la caja delimitadora con una “X” en el medio.
Puede modificar un objeto cambiándole el tamaño, inclinándolo, estirándolo, girándolo o reflejándolo.
• Inclinación le permite inclinar un objeto hacia un lado.
• Estiramiento le permite cambiar la anchura y la altura de un objeto de una manera no proporcional.
• Rotación le permite girar un objeto alrededor de su eje central o de un punto relativo a su posición.
• Reflejo le permite crear una imagen reflejo horizontal o vertical de un objeto.
Aplicación de color y estilo a
objetos
Además de transformar objetos, también puede aplicar un estilo artístico. Puede por ejemplo aplicar un contorno o relleno único, o añadir sombras para crear la ilusión de profundidad. También puede convertir objetos en transparentes.
Al cubo inferior se le ha añadido un relleno rojo sólido.
Al círculo inferior se le ha aplicado un efecto de transparencia, por lo que da la sensación de encontrarse bajo el agua.
Formato de contornos
Existen varias formas de cambiar el contorno de un objeto. Según sus necesidades de diseño, puede elegir un color, grosor o estilo (como una línea de puntos o de rayas) diferentes para el contorno.
Para cambiar la apariencia de contornos, puede utilizar los controles del cuadro de diálogo Pluma del contorno, la página
Contorno de la ventana acoplable
Propiedades del objeto o la barra de propiedades.
Superior izquierda: Contorno de triángulo sin ningún formato. Inferior derecha: Contorno de triángulo con formato de color y un patrón de línea discontinua.
También dispone de un conjunto de puntas de flecha preestablecidas. Para añadir puntas de flecha a los puntos inicial o final de una línea,
puede elegir una preestablecida de la lista o crear una personalizada.
Elección de rellenos
CorelDRAW proporciona una amplia gama de rellenos que le ayudarán a añadir patrones y texturas a los objetos. Puede rellenar un objeto con un color o con una mezcla de varios colores. O también puede seleccionar un relleno más complejo, como una textura o patrón, así como crear su propio relleno.
De arriba a abajo: Objetos con un relleno uniforme, un relleno degradado y un relleno de patrón.
Para añadir un relleno a un objeto, haga clic en la herramienta Relleno o en la herramienta Relleno interactivo. La herramienta Relleno le permite elegir un tipo de relleno entre cinco disponibles, cada uno de ellos con su propia gama de opciones. La herramienta Relleno interactivo le permite aplicar un relleno de forma dinámica mediante los controles de la barra de propiedades mientras dibuja en la página del documento. La lista siguiente describe los tipos de relleno disponibles para cada herramienta.
Herramienta Relleno
• El Relleno uniforme es un relleno de un solo color.
• El Relleno de patrón aplica un diseño con patrón, como por ejemplo el de un tapiz floral.
• El Relleno de textura tiene un efecto de textura que imita varias superficies, como el mármol, el agua de mar y la luna. • El Relleno PostScript le permite aplicar
transparencias en un conjunto de patrones.
HerramientaRelleno interactivo
• La herramienta Relleno interactivo le permite crear un relleno degradado y aplicar cambios en él en tiempo real. • El Rellenode malla le permite manipular
una cuadrícula de malla para controlar los colores y las mezclas en un relleno degradado personalizado.
Si desea obtener más información, consulte la sección “Relleno de objetos” en la Ayuda.
Adición de transparencias
Puede aplicar transparencias para crear una representación realista de objetos como agua y cristal. Al añadir una transparencia a un objeto, lo que se encuentre detrás del objeto quedará visible.
Al objeto de la izquierda se le ha añadido una transparencia para crear una ilusión de agua. Al de la derecha, para crear la ilusión de cristal. También se utilizó la herramienta Sombra para intensificar el efecto en ambos objetos.
Se puede ajustar la cantidad de transparencia para determinar la opacidad del objeto. Un
objeto completamente opaco bloqueará cualquier elemento detrás de él, mientras que uno completamente transparente será invisible.
Para aplicar una transparencia a un objeto, puede hacerlo de varias formas. Puede utilizar la herramienta Transparencia interactiva
para aplicar un relleno de transparencia o utilizar un efecto de lente de transparencia. También puede controlar la forma en que la transparencia se mezcla en el objeto, así como copiar transparencias de un objeto a otro. Además, también puede especificar si desea aplicar la transparencia al relleno o al contorno del objeto, o a ambos.
Adición de efectos
CorelDRAW ofrece una gama de herramientas para añadir efectos tridimensionales a objetos.
• Extrusiones
• Sombras
• Siluetas
• Biseles
• Biseles
Reutilización de color y objetos
Para ahorrar tiempo y conservar una apariencia uniforme en el documento, puede reutilizar colores y objetos.
Puede tomar una muestra de color de cualquier punto del documento y después copiar el color de ese punto a otro objeto.
El color naranja se ha tomado como muestra del gráfico de la izquierda y se ha aplicado al gráfico de la derecha.
Para tomar una muestra de color, haga clic en la herramienta Cuentagotas de color
y a continuación haga clic en el color deseado. La herramienta Cuentagotas de color cambiará automáticamente al modo Bote de pintura. Para aplicar el color, coloque el puntero sobre un objeto y haga clic.
Al añadir un color al documento, dicho color se añadirá a la paleta Documento, disponible al crear un documento nuevo o abrir uno existente. Los colores se añaden a la paleta
Documento cuando se añade un color a partir de una librería de colores, cuando se toma una muestra de color a partir de otro documento u otra aplicación, y cuando se aplican rellenos a objetos.
La paleta Documento se actualizará automáticamente al añadir colores al documento. Esta paleta le ayudará a crear un esquema de colores para su proyecto.
Izquierda: Objeto que se ha copiado y pegado. Derecha: Objeto que se ha duplicado.
Para crear una copia de un objeto, haga clic en Edición`Copiar. Para crear una serie de copias duplicadas, haga clic en
Edición`Duplicar.
Colocación de objetos
CorelDRAW incluye varias herramientas que le ayudarán a colocar y alinear los objetos en una página. Con estas herramientas podrá evitar pequeños huecos o faltas de alineación que no se perciben en la pantalla pero sí una vez impreso el documento.
Para alinear un objeto con otro objeto en un documento, puede encajarlos. Con el encaje activado, los puntos de encaje aparecerán en varias ubicaciones alrededor de un objeto, como la esquina, el centro o el borde.
Izquierda: El rectángulo azul se arrastra hacia abajo para encajarse al rectángulo rojo. Derecha: Los dos objetos ya encajados.
Para activar el encaje de objetos, haga clic en Ver`Configurar`Configuración de Encajar en objetos.
Si desea alinear un objeto con otro pero prefiere no encajarlo directamente al objeto, puede utilizar las guías dinámicas. Las guías dinámicas son líneas guía temporales basadas en uno de los puntos de encaje siguientes de un objeto: centro, nodo, cuadrante o línea base de texto. Puede arrastrar el objeto a lo largo de la guía dinámica. La distancia desde el objeto base se actualizará mientras mueve el objeto.
Izquierda: Objetos alineados con una guía dinámica vertical. Derecha: Objetos alineados con una guía dinámica horizontal.
Para activar las guías dinámicas, haga clic en Ver`Guías dinámicas.
Para colocar los objetos en la página del documento, puede alinearlos con una cuadrícula.
Para mostrar la cuadrícula, haga clic en Ver
`Cuadrícula.
Agrupación y combinación de
objetos
Cuantos más objetos añada al documento, más difícil le resultará seleccionarlos y moverlos. Es posible que desee realizar cambios en un grupo de objetos sin cambiar sus posiciones entre sí. Con CorelDRAW puede agrupar objetos para administrarlos más fácilmente. Al agrupar objetos, cada objeto conservará sus propias propiedades. Cuando termine de trabajar con los objetos como grupo, puede desagruparlos para trabajar en ellos de forma individual.
Tres imágenes de sillas seleccionadas como grupo.
Para agrupar los objetos, selecciónelos con un recuadro y haga clic en Organizar`
Agrupar.
Al combinar dos objetos o más, podrá crear un objeto de curva simple con los atributos de relleno y contorno del último objeto seleccionado. Podrá actualizar este objeto de
curva cuando sea necesario. También puede combinar objetos para crear objetos con huecos.
Haga clic en Organizar`Combinar. Si desea obtener más información, consulte la sección “Combinación de objetos” en la Ayuda.
Organización de objetos
Cuantos más objetos añada al documento, más difícil le resultará encontrarlos. Para organizar los objetos, puede añadir capas al documento. Las capas facilitan la visualización y el trabajo con varios objetos de forma simultánea.
La ventana acoplable Administrados de objetos le permite añadir, mover y eliminar capas del documento. Puede configurar las capas antes de empezar a trabajar con un documento o añadirlas cuando lo considere oportuno y mover objetos existentes a las capas recién añadidas.
Para abrir la ventana acoplable
Administrador de objetos, haga clic en
Herramientas`Administrador de objetos.
Si desea obtener información sobre capas, consulte la sección “Operaciones con capas” en la Ayuda.
Operaciones con páginas
Según el tipo de salida deseado, puede personalizar la apariencia de las páginas especificando varios diseños de página diferentes, como folleto o tarjeta doblada. También puede alternar la orientación de la página entre horizontal y vertical, así como crear un tamaño de página personalizado.
Izquierda: Orientación vertical. Derecha: Orientación horizontal.
Para establecer el tamaño de página, haga clic en Diseño`Preparar página. Puede elegir entre una amplia gama de tamaños de página comunes, como legal, tarjeta de visita y varios tamaños de sobres.
Puede aplicarle un fondo a una página. El fondo puede ser un solo color o un mapa de bits, que se aplicará en mosaico para ajustarse a la página.
Izquierda: Página con un fondo rojo sólido. Derecha: Página con un fondo de mapa de bits en mosaico.
Para añadir un fondo a una página, haga clic en Diseño`Fondo de página.
Cómo compartir sus obras
Para compartir su documento terminado con otras personas, puede imprimir una copia en una impresora personal. Aunque si desea obtener resultados de alta calidad, como para carteles o rótulos para coches, puede enviar el documento a una impresora comercial. También puede exportar su trabajo a un formato de archivo distinto, como Adobe® Portable Document Format (PDF) o Adobe® Illustrator® (AI).
Si el documento incluye varias capas y no desea imprimirlas todas, puede especificar las que desea imprimir. Asegúrese de que las capas que sí desea imprimir son visibles y que están activadas para su impresión en la ventana acoplable Administrador de objetos.
En este ejemplo, los objetos de la Capa 2 están visibles en la ventana del documento y están activados para su impresión. Los objetos de la Capa 1 están visibles pero no aparecerán en la copia impresa del documento.