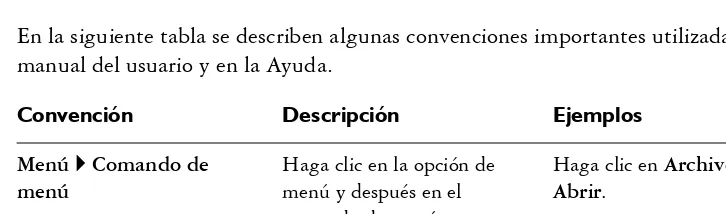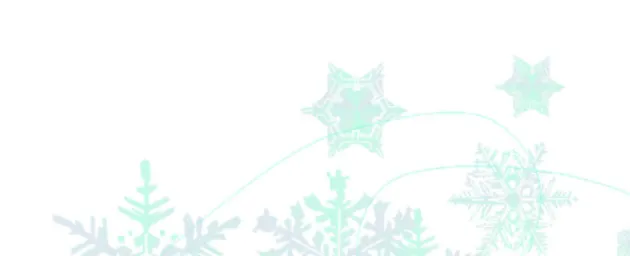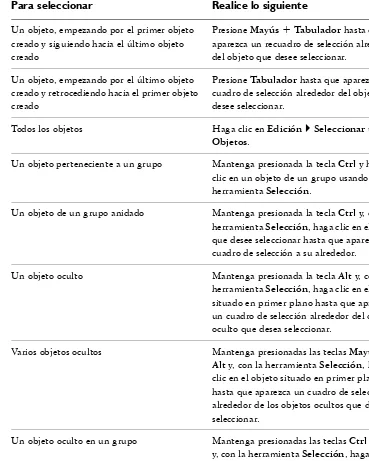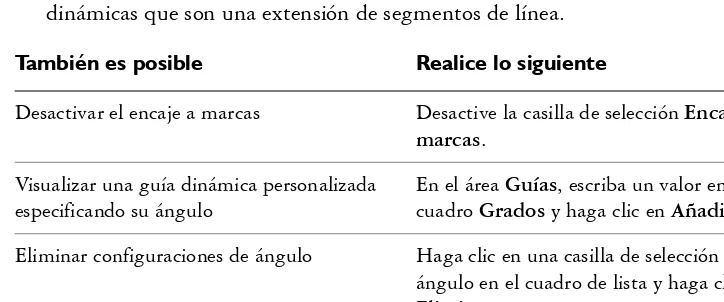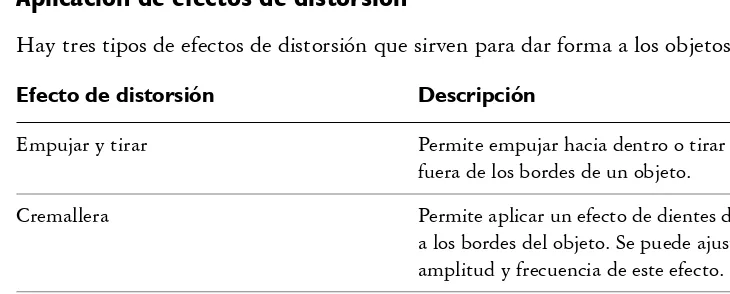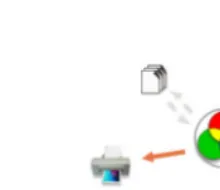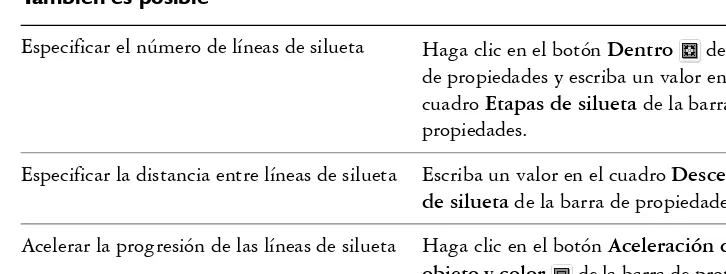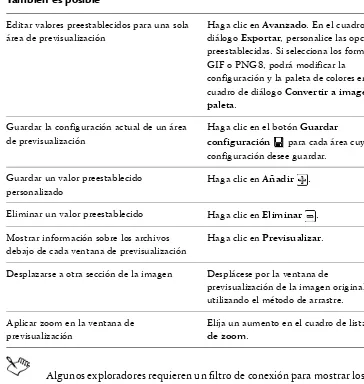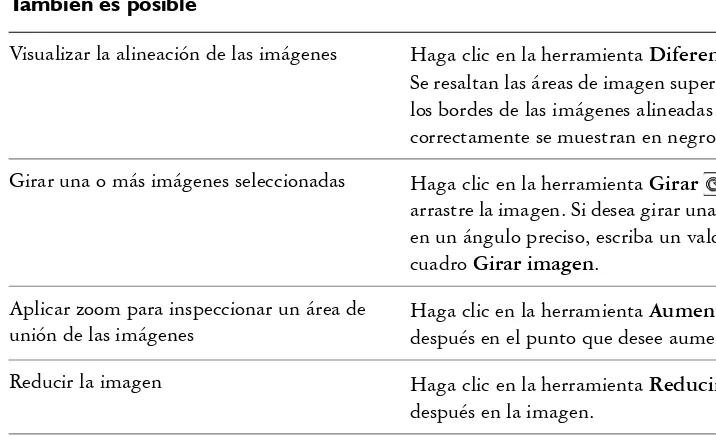Guía del usuario de CorelDRAW Graphics Suite 12
El contenido de esta Guía del usuario y las aplicaciones de software CorelDRAW, Corel PHOTO-PAINT y Corel R.A.V.E. son propiedad de Corel Corporation y de sus respectivos otorgantes de licencia y están protegidos por las leyes de copyright. Si desea obtener toda la información de copyright de CorelDRAW, Corel PHOTO-PAINT o Corel R.A.V.E., consulte la sección Acerca de, del menú Ayuda del software.
Copyright 2000 -2004 Corel Corporation. Reservados todos los derechos.
Corel, el logotipo de Corel, CorelDRAW, Corel PHOTO-PAINT, Corel R.A.V.E., CorelTUTOR y PowerClip son marcas comerciales o marcas registradas de Corel Corporation y sus filiales en Canadá, EE UU y otros países.
Contenido del libro
Índice de materias . . . i
Bienvenido a CorelDRAW Graphics Suite 12 . . . 3
CorelDRAW . . . 17
Corel R.A.V.E. . . . 355
Corel PHOTO-PAINT . . . 393
CorelDRAW Índice analítico . . . 593
Corel R.A.V.E. Índice analítico . . . 613
Índice de materias
Seción I: Bienvenido a CorelDRAW Graphics Suite 12
Bienvenido. . . .3
Aplicaciones de CorelDRAW Graphics Suite 12 . . . 3
Novedades de CorelDRAW Graphics Suite 12 . . . 4
Instalación y desinstalación de aplicaciones . . . 6
Cambio de idioma de la interfaz de usuario y de la Ayuda . . . 8
Registro de productos Corel. . . 8
Actualización de productos Corel. . . 9
Servicio de Atención al Cliente de Corel. . . 9
Convenciones de la documentación . . . 9
Obtención de ayuda . . . 10
Uso de CorelTUTOR . . . 11
VBA Programming Guide (Guía de programación VBA) . . . 12
Comentarios de los clientes . . . 12
Otros recursos . . . 12
Acerca de Corel Corporation . . . 13
Seción II: CorelDRAW
Descripción del espacio de trabajo . . . .17Terminología y conceptos de CorelDRAW . . . 17
Ventana de aplicación de CorelDRAW . . . 18
Herramientas del espacio de trabajo de CorelDRAW. . . 21
Procedimientos iniciales en CorelDRAW . . . .31
Inicio y apertura de dibujos . . . 31
Búsqueda e inserción del contenido de dibujo . . . 33
Exploración de las funciones básicas de CorelDRAW . . . 34
Operaciones con plantillas . . . 35
Cómo deshacer, rehacer y repetir acciones . . . 37
Acceso a información del dibujo. . . 38
ii Índice de materias
Previsualización de dibujos . . . 41
Copia de seguridad y recuperación de archivos . . . 42
Almacenamiento de dibujos . . . 44
Cierre de dibujos y salida de CorelDRAW . . . 45
Operaciones con líneas, contornos y pinceladas . . . .47
Dibujo de líneas . . . 47
Formato de líneas y contornos . . . 55
Cierre de segmentos de varias líneas . . . 57
Aplicación de pinceladas . . . 59
Diseminación de objetos a lo largo de una línea . . . 60
Dibujo de líneas de flujo y de cota . . . 63
Dibujo de formas. . . .67
Dibujo de rectángulos y cuadrados . . . 67
Dibujo de elipses, círculos, arcos y sectores circulares . . . 69
Dibujo de polígonos y estrellas . . . 71
Dibujo de espirales . . . 73
Dibujo de cuadrículas. . . 74
Dibujo de formas predefinidas . . . 75
Dibujo mediante reconocimiento de forma . . . 76
Operaciones con objetos. . . .79
Selección de objetos . . . 79
Copia, duplicación y eliminación de objetos . . . 82
Copia de propiedades de objeto, transformaciones y efectos . . . 83
Colocación de objetos . . . 85
Alineación y distribución de objetos . . . 87
Encaje de objetos . . . 89
Uso de guías dinámicas . . . 92
Cambio de orden de objetos . . . 97
Asignación de tamaño y aplicación de escala a objetos . . . 98
Rotación y reflejo de objetos. . . 99
Agrupamiento de objetos . . . 102
Asignación de forma a objetos . . . .107
Operaciones con objetos de curva . . . 107
Inclinación y estiramiento de objetos . . . 113
Deformación de objetos . . . 115
Aplicación de un efecto agreste a objetos . . . 118
Aplicación de efectos de distorsión . . . 120
Asignación de forma a objetos mediante envolturas . . . 122
División y borrado de partes de los objetos. . . 125
Recorte de objetos . . . 129
Soldadura e intersección de objetos . . . 131
Mezcla de objetos . . . 133
Creación de objetos PowerClip. . . 140
Operaciones con símbolos . . . .143
Creación, edición y eliminación de símbolos. . . 143
Utilización de símbolos en dibujos . . . 146
Administración de colecciones y bibliotecas . . . 148
Uso compartido de símbolos entre dibujos . . . 149
Relleno de objetos. . . .153
Aplicación de rellenos uniformes . . . 153
Aplicación de rellenos degradados . . . 154
Aplicación de rellenos de patrón . . . 157
Aplicación de rellenos de textura . . . 159
Aplicación de rellenos de malla . . . 160
Operaciones con rellenos . . . 162
Operaciones con colores . . . .165
Elección de colores. . . 165
Creación de paletas de colores personalizadas . . . 170
Administración de color para visualización, entrada y salida . . . .173
Explicación del cuadro de diálogo Administración de color . . . 173
Operaciones con perfiles de color . . . 176
Elección de una configuración avanzada de administración de color . . . 178
iv Índice de materias
Aplicación de efectos tridimensionales a objetos. . . .183
Aplicación de siluetas a objetos. . . 183
Aplicación de perspectiva a objetos. . . 186
Creación de extrusiones de vector . . . 188
Creación de sombras . . . 194
Cambio de la transparencia de objetos . . . .199
Aplicación de transparencias . . . 199
Aplicación de modos de fusión . . . 202
Uso de lentes con objetos . . . .207
Aplicación de lentes . . . 207
Modificación de lentes . . . 210
Operaciones con páginas y herramientas de diseño . . . .213
Especificación del diseño de página. . . 213
Elección de un fondo de página . . . 215
Adición, cambio de nombre y eliminación de páginas . . . 216
Utilización de las reglas . . . 218
Calibración de las reglas . . . 219
Configuración de la cuadrícula . . . 220
Configuración de líneas guía. . . 221
Configuración de la escala de dibujo . . . 224
Operaciones con capas . . . .227
Creación de capas. . . 227
Cambio de las propiedades de capa y del orden de apilamiento . . . 230
Desplazamiento y copia de objetos entre capas . . . 232
Impresión de capas. . . 233
Adición y asignación de formato al texto. . . .235
Adición y selección de texto . . . 235
Codificación de texto . . . 239
Modificación del aspecto del texto . . . 239
Búsqueda, edición y conversión de texto. . . 242
Alineación y espaciado del texto . . . 244
Desplazamiento de texto . . . 249
Adaptación de texto a un trayecto . . . 250
Asignación de formato al texto de párrafo . . . 252
Combinación y enlace de marcos de texto de párrafo . . . 254
Adaptación de texto de párrafo alrededor de objetos y texto. . . 257
Incorporación de gráficos y adición de caracteres especiales . . . 258
Administración de fuentes . . . .261
Sustitución de fuentes no disponibles . . . 261
Incorporación de fuentes . . . 263
Utilización de Bitstream Font Navigator . . . 264
Operaciones con mapas de bits . . . .265
Conversión de gráficos vectoriales en mapas de bits . . . 265
Adición de mapas de bits . . . 266
Recorte y edición de mapas de bits. . . 267
Aplicación de efectos especiales a los mapas de bits . . . 269
Aplicación de efectos de color y tono . . . 272
Eliminación de marcas de polvo y arañazos de mapas de bits . . . 275
Cambio de los modos de color en los mapas de bits . . . .277
Cambio del modo de color de mapas de bits . . . 277
Cambio de los mapas de bits a una imagen en blanco y negro . . . 278
Creación de objetos compatibles con Web. . . .281
Uso de objetos de Internet preestablecidos. . . 281
Optimización de mapas de bits para World Wide Web . . . 283
Creación de imágenes cambiantes . . . 284
Creación de texto compatible con Web . . . 287
Operaciones con marcadores e hiperenlaces . . . 288
Publicación en Web . . . .291
Preparación de archivos y objetos para su publicación en Web . . . 291
Publicación en HTML . . . 294
Administración de proyectos . . . .297
vi Índice de materias
Asignación y copia de datos del objeto . . . 299
Visualización de un resumen de datos del objeto. . . 300
Impresión . . . .303
Impresión del trabajo . . . 303
Diseño de trabajos de impresión . . . 305
Previsualización de trabajos de impresión . . . 306
Impresión comercial . . . .309
Preparación de trabajos de impresión para un servicio de filmación . . . 309
Operaciones con diseños de imposición. . . 311
Impresión de marcas de impresora . . . 314
Impresión de separaciones de color . . . 318
Especificación de la configuración de sobreimpresión en RIP. . . 320
Impresión en película . . . 323
Publicación en PDF . . . .325
Almacenamiento de documentos como archivos PDF . . . 325
Reducción del tamaño de archivos PDF . . . 327
Preparación de archivos PDF para un servicio de filmación . . . 329
Optimización de archivos PDF . . . 331
Importación y exportación de archivos . . . .333
Importación de archivos . . . 333
Exportación de archivos . . . 337
Operaciones con estilos de gráficos, texto y color . . . .341
Creación, aplicación y modificación de estilos de gráficos y texto . . . 341
Creación y aplicación de estilos de color . . . 344
De Adobe Illustrator a CorelDRAW . . . .347
Comparación de la terminología . . . 347
Comparación de las herramientas . . . 348
Seción III: Corel R.A.V.E.
Descripción del espacio de trabajo . . . .355Ventana de aplicación de Corel R.A.V.E. . . 356
Caja de herramientas de Corel R.A.V.E.. . . 359
Procedimientos iniciales en Corel R.A.V.E. . . . .363
Funcionamiento de Corel R.A.V.E. . . . 363
Configuración de las propiedades de las películas . . . 364
Animación de objetos . . . .367
Explicación de métodos y términos de animación . . . 367
Aumento de la duración de los objetos. . . 369
Interpolación de objetos. . . 369
Edición y previsualización de animaciones . . . .377
Operaciones con líneas de tiempo . . . 377
Operaciones con interpolaciones . . . 379
Previsualización de animaciones. . . 381
Animación de texto . . . .385
Interpolación de texto . . . 385
Creación de efectos de animación de texto . . . 386
Seción IV: Corel PHOTO-PAINT
Descripción del espacio de trabajo de Corel PHOTO-PAINT . . . .393Términos de Corel PHOTO-PAINT . . . 393
Exploración de la ventana de aplicación . . . 394
Barras de herramientas . . . 396
Caja de herramientas . . . 398
Barra de propiedades . . . 402
Ventanas acoplables . . . 403
Barra de estado . . . 404
Visualización de imágenes . . . .407
Visualización de imágenes . . . 407
Aplicación de zoom . . . 409
Obtención de información sobre la imagen . . . 410
viii Índice de materias
Elección de colores . . . 413
Creación de paletas de colores personalizadas . . . 418
Cambio de los modos de color . . . .421
Cambio del modo de color de imágenes . . . 421
Cambio de imágenes al modo de color Con paleta . . . 422
Incorporación de imágenes a Corel PHOTO-PAINT . . . .427
Apertura de imágenes . . . 427
Importación de archivos . . . 427
Carga de fotos desde una cámara digital . . . 428
Operaciones con gráficos vectoriales . . . 429
Recorte y cambio de orientación . . . .433
Recorte de imágenes. . . 433
Ensamblado de imágenes . . . 435
Cambio de la orientación de la imagen . . . 437
Ajuste de color y tono . . . .441
Ajuste del color y tono de las imágenes . . . 441
Utilización de canales de color . . . 444
Cambio de las dimensiones de la imagen. . . .449
Cambio de las dimensiones de la imagen . . . 449
Cambio de la resolución de la imagen. . . 450
Cambio del tamaño del papel . . . 452
Retoque . . . .455
Mejora de imágenes escaneadas . . . 455
Corrección del efecto de ojos rojos . . . 456
Eliminación de marcas de polvo y arañazos. . . 457
Clonación de áreas de la imagen . . . 460
Perfilado de imágenes . . . 462
Borrado de áreas de la imagen . . . 464
Difuminación, manchado y mezcla de colores . . . 466
Operaciones con lentes . . . .469
Modificación de lentes . . . 471
Combinación de lentes con el fondo de la imagen . . . 472
Máscaras . . . .475
Distinción entre áreas protegidas y editables . . . 475
Definición de áreas editables . . . 476
Definición de áreas editables utilizando la información de color . . . 479
Inversión y eliminación de máscaras. . . 482
Recorte o extracción de áreas de imagen . . . 483
Aplicación de efectos especiales . . . .487
Operaciones con efectos especiales . . . 487
Aplicación de estilos preestablecidos . . . 489
Aplicación de efectos de color y tono . . . 491
Administración de filtros de conexión . . . 491
Pintura . . . .493
Dibujo de formas y líneas . . . 493
Aplicación de pinceladas . . . 496
Diseminación de imágenes. . . 499
Repetición de pinceladas . . . 501
Utilización de una pluma sensible a la presión . . . 502
Relleno de imágenes . . . .505
Aplicación de rellenos uniformes . . . 505
Aplicación de rellenos degradados . . . 506
Aplicación de rellenos de mapa de bits. . . 508
Aplicación de rellenos de textura . . . 510
Aplicación de rellenos de gradiente . . . 512
Operaciones con objetos. . . .515
Creación de objetos . . . 515
Agrupación y combinación de objetos . . . 518
Modificación de objetos . . . .521
Transformación de objetos . . . 521
x Índice de materias
Adición de sombras a objetos . . . 529
Creación de imágenes para Web . . . .533
Exportación y optimización de imágenes para Web . . . 533
Creación y edición de imágenes cambiantes . . . 536
Almacenamiento y cierre . . . .543
Almacenamiento de imágenes . . . 543
Exportación de imágenes con otro formato de archivo . . . 545
Cierre de imágenes . . . 546
Administración de color para visualización, entrada y salida . . . .547
Operaciones con perfiles de color . . . 547
Impresión . . . .551
Impresión del trabajo . . . 551
Diseño de trabajos de impresión . . . 552
Previsualización de trabajos de impresión . . . 553
CorelDRAW Graphics Suite 12: Bienvenido 3
Bienvenido
CorelDRAW® Graphics Suite 12 ofrece un potente software para el diseño gráfico, el diseño de páginas, la edición de fotografías y la animación de vectores.
En esta sección se familiarizará con lo siguiente: • Aplicaciones de CorelDRAW Graphics Suite 12 • Novedades de CorelDRAW Graphics Suite 12 • Instalación y desinstalación de aplicaciones
• Cambio de idioma de la interfaz de usuario y de la Ayuda • Registro de productos Corel
• Actualización de productos Corel
• Servicio de Atención al Cliente de Corel® • Convenciones de la documentación • Obtención de ayuda
• Uso de CorelTUTOR™ • Comentarios de los clientes • Otros recursos
• Acerca de Corel Corporation
Aplicaciones de CorelDRAW Graphics Suite 12
En esta sección se describen las aplicaciones principales que incluye CorelDRAW Graphics Suite 12.
CorelDRAW
Corel PHOTO-PAINT
Corel PHOTO-PAINT® es una aplicación de edición de imágenes completa que permite retocar y mejorar las fotos. Corel PHOTO-PAINT ofrece potentes
herramientas, rápidas y fáciles de utilizar, con las que podrá corregir el efecto de ojos rojos y los problemas de exposición, recortar o extraer áreas de imagen o crear y publicar imágenes para Web.
Corel R.A.V.E.
Con Corel R.A.V.E.™ es fácil crear una amplia gama de gráficos animados, desde logotipos y controles de navegación animados hasta gráficos interactivos animados para Web. Corel R.A.V.E. combina las habituales funciones gráficas y la interfaz de usuario de CorelDRAW con un conjunto de funciones de animación de gran potencia, pero muy fáciles de usar.
Novedades de CorelDRAW Graphics Suite 12
En la siguiente sección se resumen las novedades de CorelDRAW Graphics Suite 12.
Novedades de CorelDRAW y Corel R.A.V.E.
CorelDRAW y Corel R.A.V.E. incorporan nuevas características y mejoras que le facilitarán el trabajo.
Función Descripción
Compatibilidad mejorada para archivos SVG Permite elegir entre diferentes opciones nuevas al exportar un dibujo al formato de archivo SVG. También se puede incorporar información en un archivo SVG o
almacenarla en archivos enlazados externamente.
CorelDRAW Graphics Suite 12: Bienvenido 5 Unicode Permite a los usuarios intercambiar archivos
cómodamente, independientemente del idioma o del sistema operativo en el que se creó el archivo, con lo que se garantiza una correcta visualización del texto.
Codificación de texto Permite a los usuarios corregir la
visualización de texto creado en un idioma distinto al del sistema operativo que tengan. Guías dinámicas Permite colocar, alinear y dibujar objetos con
precisión respecto a otros objetos mediante puntos de encaje.
Herramienta Dibujo inteligente Permite dibujar trazos a mano alzada que se pueden reconocer y convertir en formas básicas mediante la herramienta Dibujo inteligente.
Ajuste mejorado Permite encajar un objeto en diversos puntos de ajuste de un objeto destino.
Alineación de texto mejorada Permite alinear objetos de texto con otros objetos usando la primera o la última línea base de texto, o la caja delimitadora. Herramientas Cuentagotas y Bote de
pintura mejoradas
Permite copiar color, propiedades de objeto, efectos y transformaciones de un objeto a otro.
Herramienta Eliminar segmento virtual Permite eliminar partes de objetos, denominadas segmentos de línea virtuales, que se encuentran entre las intersecciones. Compatibilidad mejorada de formato de
archivo
Ofrece mayor compatibilidad con muchos formatos de archivo estándar, como PLT (Hewlett-Packard® Plotter), DXF (Formato de intercambio de dibujos de AutoCAD®), DWG (Drawing Database de AutoCAD ), CGM (Metarchivo de gráficos de PC), DOC (documentos Microsoft® Word) y muchos más.
Novedades de Corel PHOTO-PAINT
Corel PHOTO-PAINT incorpora nuevas características y mejoras que le facilitarán el trabajo.
Instalación y desinstalación de aplicaciones
Con el programa de instalación, es fácil instalar aplicaciones y componentes de Corel. Permite:
Símbolos mejorados La ventana acoplable Administrador de símbolos permite identificar, crear y editar símbolos fácilmente. Es posible importar y exportar símbolos fácilmente utilizando CSL (Biblioteca de símbolos de Corel).
Símbolos animados mejorados (sólo Corel R.A.V.E.)
La ventana acoplable Administrador de símbolos permite identificar, crear y editar símbolos animados fácilmente.
Función Descripción
Exportar para Office Permite optimizar los dibujos para
exportarlos a Microsoft Office o WordPerfect Office.
Compatibilidad con varios idiomas Permite a los usuarios intercambiar archivos cómodamente, independientemente del idioma o del sistema operativo en el que se creó el archivo, con lo que se garantiza una correcta visualización del texto.
Herramienta Pincel de retoque Permite quitar las imperfecciones de una imagen, como por ejemplo lágrimas, marcas de arañazos y arrugas, mezclando las texturas y los colores de la misma. Comando de menú Exportar Proporciona otro método para exportar
imágenes a diferentes formatos de archivo.
CorelDRAW Graphics Suite 12: Bienvenido 7 • Instalar cualquier aplicación Corel incluida en el paquete de software.
• Añadir componentes a aplicaciones actualmente instaladas.
• Actualizar los archivos y configuraciones de las aplicaciones instaladas.
Para instalar una aplicación
1 Cierre todas las aplicaciones.2 Introduzca el Disco 1 en la unidad de CD.
Si el asistente de instalación no se inicia automáticamente, haga clic en Inicio en la barra de tareas de Windows y, a continuación, en Ejecutar. Escriba D:\Setup; la letra D corresponde a la unidad de CD.
3 Siga las instrucciones del asistente de instalación y active una de las siguientes opciones:
• Típica: para instalar los componentes y aplicaciones predeterminados. • Compacta: para instalar los componentes mínimos para que funcione la
aplicación.
• Personalizada: para elegir aplicaciones y componentes de herramienta de escritura.
4 Siga las instrucciones para instalar y registrar la aplicación.
Para desinstalar aplicaciones
1 En la barra de tareas de Windows, haga clic en InicioPanel de control. Si utiliza el sistema operativo Windows 2000 o anterior, haga clic en Inicio ConfiguraciónPanel de control.
2 Haga doble clic en Agregar o quitar programas.
3 Elija una aplicación de Corel de la lista, haga clic en Cambiar o quitar y active la opción Quitar todo en el cuadro de diálogo.
Si desea eliminar todos los archivos, incluidos los archivos de usuario, haga clic en
Cambiar y active la casilla de selección Eliminar archivos del usuario. Si utiliza el sistema operativo Windows 2000 o anterior, haga clic en el botón
Quitar.
Puede indicar si desea que el proceso de desinstalación elimine los archivos de usuario, como preferencias, valores preestablecidos, rellenos creados por el usuario, archivos personalizados, etc.
Cambio de idioma de la interfaz de usuario y de la Ayuda
Si decide instalar una aplicación en varios idiomas, podrá cambiar el idioma de la interfaz de usuario y de la Ayuda cuando lo desee.
Para cambiar el idioma de la interfaz de usuario y de la Ayuda
1 Haga clic en HerramientasOpciones.2 En la lista de categorías, haga clic en Global.
3 Elija un idioma en el cuadro de lista Seleccione el idioma para la interfaz. Si desea cambiar el idioma de la interfaz de usuario y de la Ayuda al iniciar la aplicación, active la casilla de selección Preguntar la próxima vez que inicie la aplicación.
4 Reinicie la aplicación.
Registro de productos Corel
Es muy importante registrar los productos Corel. El registro le da derecho a un acceso rápido a las últimas actualizaciones del producto, información valiosa sobre versiones del producto y acceso a descargas gratuitas, artículos, sugerencias y consejos y ofertas especiales.
El producto puede registrarse al instalar la aplicación o posteriormente. Existen los siguientes métodos de registro:
• En línea: puede iniciar el registro en línea si su PC está conectado a Internet en el momento de instalar la aplicación gráfica Corel. Si no se detecta ninguna conexión a Internet, aparece un cuadro de diálogo con una lista de opciones.
• FTP: puede rellenar el formulario de registro, que se enviará automáticamente cuando se detecte una conexión a Internet.
CorelDRAW Graphics Suite 12: Bienvenido 9 Si desea obtener más información sobre el registro de productos Corel, visite
www.corel.com/support/register.
Actualización de productos Corel
Corel® Update es una función automática que notifica la existencia de actualizaciones de productos Corel, descarga dichas actualizaciones y las instala. Corel Update funciona a través de Web, por lo que requiere una conexión a Internet.
Es posible definir la frecuencia con que Corel Update comprueba la existencia de actualizaciones a través del menú Inicio. Se recomienda configurar Corel Update de modo que compruebe la existencia de actualizaciones cada 30 días o al iniciar la aplicación. Si lo prefiere, puede desactivar Corel Update estableciendo que no compruebe nunca la existencia de actualizaciones.
Servicio de Atención al Cliente de Corel
El Servicio de Atención al Cliente de Corel proporciona información rápida y precisa sobre las características de los productos y sus especificaciones, precios, disponibilidad, servicios y asistencia técnica. Si desea obtener información sobre los servicios de asistencia en línea, visite http://www.es.corel.com/support.asp. Tenga en cuenta que algunos de los servicios sólo están disponibles en inglés.
Convenciones de la documentación
En la siguiente tabla se describen algunas convenciones importantes utilizadas en el manual del usuario y en la Ayuda.
Convención Descripción Ejemplos
Cuadro de lista Lista de opciones que se abre cuando el usuario hace clic en el botón de flecha abajo.
Obtención de ayuda
Para obtener ayuda, puede consultar el Manual del usuario o bien acudir directamente a la interfaz de usuario. Para buscar temas de Ayuda, puede utilizar el índice de materias y la herramienta de búsqueda. También puede imprimir un tema de Ayuda y mostrar los temas de Ayuda relevantes para la tarea actual.
Es posible obtener ayuda mediante las siguientes herramientas: Ventana acoplable Ventana que contiene los
comandos disponibles y los valores relevantes para una herramienta o tarea específica.
Haga doble clic en el nombre del grupo dentro la ventana acoplable Línea de tiempo.
Intro Tecla Intro Escriba un valor en el cuadro Grosor del borrador de la barra de propiedades y presione la tecla Intro. Una nota contiene
Las mezclas compuestas no se pueden copiar ni clonar. Si hace clic en el botón
Es posible recortar un objeto para reducir el tamaño del archivo de dibujo.
CorelDRAW Graphics Suite 12: Bienvenido 11 • Manual del usuario: proporciona información y describe los procedimientos más
habituales. Los capítulos que terminan con tablas de Información más detallada contienen palabras clave que remiten a temas adicionales de la Ayuda.
• Ayuda: permite acceder a la Ayuda directamente desde la interfaz de usuario y buscar los temas mediante el uso del contenido, el índice y la herramienta de búsqueda de palabras y frases.
• Ayuda emergente: proporciona consejos sobre el uso de los iconos y botones de la aplicación. Para ver la Ayuda emergente, sitúe el cursor sobre un icono, botón u otro control de la aplicación.
Para utilizar la Ayuda
1 Haga clic en AyudaTemas de Ayuda.
2 Haga clic en una de las siguientes fichas:
• Contenido: permite examinar los temas de la Ayuda • Índice: permite utilizar el índice para buscar un tema.
• Búsqueda: permite buscar una palabra concreta en todo el texto de la Ayuda. Por ejemplo, si busca información sobre el modo de color RGB, puede escribir “RGB” para ver una lista de temas relevantes.
También puede pulsar F1 para acceder a la Ayuda.
Uso de CorelTUTOR
CorelTUTOR contiene una serie de tutoriales que, partiendo de proyectos, sirven de introducción a las características básicas y avanzadas de las aplicaciones de CorelDRAW Graphics Suite 12.
Para acceder a CorelTUTOR
• Haga clic en AyudaCorelTUTOR.
También es posible
Ver la Ayuda de un cuadro de diálogo Haga clic el botón Ayuda.
Imprimir un determinado tema de Ayuda Abra un tema de Ayuda, haga clic en el marco que desee imprimir y haga clic en
VBA Programming Guide (Guía de programación VBA)
La nueva guía de programación VBA (VBA Programming Guide) para CorelDRAW Graphics Suite 12 le ayudará a automatizar tareas y crear soluciones personalizadas mediante VBA (Microsoft® Visual Basic® para aplicaciones) en CorelDRAW y Corel PHOTO-PAINT. Si ha instalado CorelDRAW o Corel PHOTO-PAINT mediante la instalación Típica o una instalación Personalizada en la que se haya incluido VBA, podrá acceder a la guía desde un enlace en la Ayuda de VBA para CorelDRAW o en la Ayuda de VBA para Corel PHOTO-PAINT.
Comentarios de los clientes
Si desea realizar algún comentario o sugerencia sobre los manuales del usuario, la Ayuda o los tutoriales, escriba un mensaje de correo electrónico a [email protected] o escriba por correo ordinario a la dirección que se indica a continuación. Puede consultar el sitio Web del producto para ver las últimas novedades, sugerencias y consejos e información de actualización. Visite www.corel.com y siga los enlaces hasta el sitio del producto. Documentation Manager
Corel Corporation 1600 Carling Avenue Ottawa, Ontario, Canadá K1Z 8R7
Otros recursos
Corel mantiene acuerdos de colaboración de formación con otras empresas y
proporciona servicios profesionales para sus productos de software. El sitio Web de Corel Designer contiene una gran cantidad de recursos gráficos.
Formación
Cursos de formación de Corel
CorelDRAW Graphics Suite 12: Bienvenido 13
Formación personalizada de Corel
• En cuanto tenga las aplicaciones de Corel instaladas en sus equipos, nuestro equipo de especialistas de formación puede ayudarle a sacar el máximo partido de ellas con una formación personalizada, adaptada a las necesidades concretas de su entorno de trabajo. Le ayudaremos a desarrollar un temario práctico y relevante para satisfacer las necesidades de su empresa. Si desea obtener más información sobre la formación personalizada de Corel, visite www.corel.com/customizedtraining.
Socios instructores de Corel (CTP)
• Un socio instructor de Corel® es una organización local independiente con certificación oficial que ofrece formación sobre productos Corel en todo el mundo.
Servicios Profesionales de Corel
Corel le ayudará a ponerse en marcha rápidamente con soluciones de flujo de trabajo que le ahorrarán tiempo y dinero. Para simplificar el proceso de distribución y utilización de las aplicaciones de Corel en toda la organización, nuestro departamento de Servicios Profesionales ofrece una amplia gama de servicios con una excelente relación calidad/ precio para satisfacer sus necesidades tecnológicas. Este grupo reúne a expertos altamente cualificados de toda la empresa que se dedican a proporcionar soluciones de primera. Nuestro equipo de expertos está dispuesto a ofrecerle ayuda durante todas las etapas del proyecto, desde el desarrollo de aplicaciones y los temas de compatibilidad hasta la integración de sistemas de software y la formación.
Si desea obtener más información sobre los Servicios Profesionales de Corel, póngase en contacto con [email protected].
Recursos en World Wide Web
En los sitios siguientes puede hallarse información sobre productos, artículos, sugerencias y tutoriales adicionales, además de recursos gráficos como fotografías, clipart y suscripciones a fuentes o tipos de letra:
• www.corel.com
Acerca de Corel Corporation
Descripción del espacio de trabajo
Si se familiariza con la terminología y el espacio de trabajo de CorelDRAW, le resultará más fácil seguir los conceptos y procedimientos de este manual del usuario.
En esta sección se familiarizará con lo siguiente: • Terminología y conceptos de CorelDRAW • Ventana de aplicación de CorelDRAW
• Herramientas del espacio de trabajo de CorelDRAW
Terminología y conceptos de CorelDRAW
Antes de empezar a utilizar CorelDRAW, conviene familiarizarse con los términos siguientes.
Término Descripción
Objeto Elemento de un dibujo, como una imagen,
forma, línea, texto, curva, símbolo o capa.
Dibujo El trabajo que crea con CorelDRAW: por
ejemplo, ilustraciones personalizadas, logotipos, carteles y folletos.
Gráfico vectorial Imagen generada a partir de descripciones matemáticas que determinan la posición y longitud de las líneas, así como la dirección en la que se dibujan.
Mapa de bits Imagen formada por cuadrículas de píxeles o puntos.
18 Guía del usuario de CorelDRAW Graphics Suite 12
Ventana de aplicación de CorelDRAW
Al iniciar CorelDRAW se abre la ventana de aplicación, que contiene una ventana de dibujo. El rectángulo del centro de la ventana de dibujo es la página de dibujo, donde se crea el dibujo. Aunque es posible abrir más de una ventana de dibujo, los comandos sólo pueden aplicarse a la ventana de dibujo activa.
A continuación se ilustra la ventana de aplicación de CorelDRAW. Seguidamente encontrará una descripción de sus partes.
Menú lateral Botón que abre un grupo de herramientas o elementos de menú relacionados entre sí. Texto artístico Texto al que se pueden aplicar efectos
especiales, como sombras.
Texto de párrafo Tipo de texto al que se pueden aplicar opciones de formato y que puede editarse en grandes bloques.
Componente Descripción
Barra de menús Área que contiene opciones de menús desplegables.
Barra de propiedades Barra acoplable con comandos relacionados con la herramienta u objeto activos. Por ejemplo, cuando la herramienta Texto se encuentra activa, la barra de propiedades de texto muestra comandos para crear y editar texto.
Barra de herramientas Barra acoplable que contiene accesos directos a comandos de menú u otros.
20 Guía del usuario de CorelDRAW Graphics Suite 12 Para mostrar u ocultar la barra de estado, haga clic en VentanaBarras de herramientasBarra de estado.
Reglas Bordes horizontales y verticales que se
utilizan para determinar el tamaño y posición de los objetos de un dibujo. Caja de herramientas Barra flotante de herramientas para crear,
rellenar y modificar objetos del dibujo. Ventana de dibujo El área fuera de la página de dibujo,
delimitada por las barras de desplazamiento y los controles de la aplicación.
Página de dibujo El área rectangular dentro de la ventana de dibujo. Es la zona imprimible del área de trabajo.
Paleta de colores Barra acoplable que contiene muestras de color.
Ventana acoplable Ventana que contiene los comandos disponibles y los valores relevantes para una herramienta o tarea específica.
Barra de estado Área situada en la parte inferior de la ventana de aplicación que contiene información sobre propiedades de objeto como el tipo, tamaño, color, relleno y resolución. La barra de estado también muestra la posición actual del ratón. Explorador de documentos Área situada en la parte inferior izquierda de
la ventana de aplicación que contiene controles para desplazarse entre páginas y añadir páginas.
Explorador Botón que se encuentra en la esquina inferior derecha y que abre una pantalla más pequeña para facilitar el desplazamiento por el dibujo.
Herramientas del espacio de trabajo de CorelDRAW
A los comandos de la aplicación se accede a través de la barra de menús, las barras de herramientas, la caja de herramientas, la barra de propiedades y las ventanas acoplables. La barra de propiedades y las ventanas acoplables proporcionan acceso a los comandos relacionados con la herramienta activa o la tarea actual. La barra de propiedades, las ventanas acoplables, las barras de herramientas y la caja de herramientas pueden abrirse, cerrarse y desplazarse por la pantalla como desee.
Muchas herramientas del espacio de trabajo pueden personalizarse según las necesidades del usuario. Si desea obtener más información, consulte “Personalización de la
aplicación” en la Ayuda.
Barra de herramientas estándar
La barra de herramientas estándar, que es la que se muestra de forma predeterminada, contiene botones que sirven de acceso directo a muchos comandos de menú.
Si desea obtener información sobre cómo personalizar la posición, el contenido y el aspecto de las barras de herramientas, consulte “Personalización de barras de herramientas” en la Ayuda.
Haga clic en este botón Para
Iniciar un dibujo nuevo.
Abrir un dibujo.
Guardar un dibujo.
Imprimir un dibujo.
Cortar los objetos seleccionados y almacenarlos en el Portapapeles. Copiar los objetos seleccionados en el Portapapeles.
22 Guía del usuario de CorelDRAW Graphics Suite 12
Información adicional sobre las barras de herramientas
Además de la barra de herramientas estándar, CorelDRAW incluye barras de
herramientas para determinados tipos de tareas. Por ejemplo, la barra de herramientas
Texto contiene comandos relacionados con el uso de la herramienta Texto. Si utiliza una barra de herramientas con frecuencia, puede mostrarla en el espacio de trabajo de forma permanente.
En la siguiente tabla se describen las barras de herramientas especiales. Deshacer una acción.
Restaurar una acción después de deshacerla.
Importar un dibujo.
Exportar un dibujo.
Establecer un nivel de zoom.
Iniciar aplicaciones Corel.
Iniciar el sitio Web Corel Graphics Community.
Barra de herramientas Descripción
Texto Contiene comandos para alinear y asignar
formato a texto.
Zoom Contiene comandos para aumentar y reducir
una página de dibujo. Para ello, permite especificar un porcentaje de la vista original, hacer clic en la herramienta Zoom y seleccionar una visualización de página.
Descripción de la caja de herramientas
Los menús laterales se abren para mostrar un conjunto de herramientas de CorelDRAW relacionadas entre sí. Una pequeña flecha situada en la esquina inferior derecha de un botón de la caja de herramientas indica que se trata de un menú lateral: por ejemplo, el menú lateral Edición de formas . Al hacer clic en la flecha de un menú lateral, se abre un conjunto de herramientas relacionadas. Para expandir el menú lateral, haga clic en los tiradores situados en el extremo del menú y arrástrelos.
La siguiente tabla contiene una descripción de los menús laterales y herramientas incluidos en la caja de herramientas de CorelDRAW.
Menús laterales
Internet Contiene comandos para las herramientas
relacionadas con Web para crear imágenes cambiantes y publicar en Internet. Imprimir fusión Contiene comandos para las opciones de
impresión de fusión que combinan texto con un dibujo, por ejemplo la creación y carga de archivos de datos, la creación de campos de datos para texto variable y la inserción de campos de impresión de fusión.
Transformar Contiene comandos para inclinar, girar y reflejar objetos.
Visual Basic para aplicaciones Contiene comandos para editar, probar y ejecutar comandos de VBA.
Menú lateral Descripción
Edición de formas Permite acceder a las herramientas Forma,
Cuchillo, Borrador, Pincel Deformador, Pincel Agreste, Transformación libre y
Eliminar segmento virtual.
Zoom Permite acceder a las herramientas Zoom y
Mano.
24 Guía del usuario de CorelDRAW Graphics Suite 12
Curva Permite acceder a las herramientas Mano
alzada, Bézier, Medios artísticos, Polilínea, Pluma, Curva de 3 puntos, Cotas y Conexión interactiva.
Rectángulo Permite acceder a las herramientas
Rectángulo y Rectángulo de 3 puntos.
Elipse Permite acceder a las herramientas Elipse y
Elipse de 3 puntos.
Objeto Permite acceder a las herramientas Papel
gráfico, Polígono y Espiral.
Perfect Shapes™ Permite acceder a las herramientas Formas
básicas, Formas de flecha, Formas de diagrama de flujo, Formas de estrella y
Formas de notas.
Herramientas interactivas Permite acceder a las herramientas Mezcla
interactiva, Silueta interactiva, Distorsión interactiva, Envoltura interactiva, Extrusión interactiva, Sombra interactiva
y Transparencia interactiva.
Cuentagotas Permite acceder a las herramientas
Cuentagotas y Bote de pintura.
Contorno Permite acceder a la ventana acoplable
Color, a los cuadros de diálogo Pluma del contorno y Color del contorno y a una selección de contornos de distintas anchuras.
Relleno Permite acceder a la ventana acoplable Color y a los cuadros de diálogo Color de relleno,
Relleno degradado, Relleno de patrón, Relleno de textura y Relleno
PostScript®..
Relleno interactivo Permite acceder a las herramientas Relleno
interactivo y Relleno interactivo de malla.
Herramientas
Herramienta Descripción
La herramienta Selección permite seleccionar, inclinar, girar y modificar el tamaño de los objetos.
La herramienta Forma permite modificar la forma de los objetos.
La herramienta Cuchillo permite cortar los objetos.
La herramienta Borrador permite eliminar partes del dibujo.
La herramienta Pincel Deformador
permite distorsionar un objeto vectorial arrastrando el cursor a lo largo de su contorno.
La herramienta Pincel Agreste permite distorsionar el contorno de un objeto vectorial arrastrando el cursor a lo largo de su contorno.
La herramienta Transformación libre
permite transformar un objeto utilizando las herramientas Rotación libre, Rotación con ángulo, Escala e Inclinación.
La herramienta Eliminar segmento virtual
permite borrar partes de objetos que se encuentran entre intersecciones.
La herramienta Zoom permite cambiar el nivel de aumento de la ventana de dibujo. La herramienta Mano permite controlar la parte del dibujo visible en la ventana de dibujo.
26 Guía del usuario de CorelDRAW Graphics Suite 12 La herramienta Polilínea permite dibujar líneas y curvas en modo de previsualización. La herramienta Mano alzada permite dibujar segmentos de líneas y curvas. La herramienta Bézier permite dibujar curvas segmento a segmento.
La herramienta Curva de 3 puntos permite dibujar una curva a partir de la definición de tres puntos: inicial, central y final.
La herramienta Medios artísticos
proporciona acceso a las herramientas
Pincel, Diseminador, Pluma caligráfica y
Presión.
La herramienta Cotas permite dibujar líneas de cota verticales, horizontales, inclinadas y angulares.
La herramienta Conexión interactiva
permite unir dos objetos mediante una línea. La herramienta Dibujo inteligente
convierte los trazos a mano alzada en formas básicas y curvas suavizadas.
La herramienta Rectángulo permite dibujar rectángulos y cuadrados.
La herramienta Rectángulo de 3 puntos
permite dibujar un rectángulo arrastrando el cursor para trazar la línea base y haciendo clic para definir la altura.
La herramienta Elipse permite dibujar elipses y círculos.
La herramienta Elipse de 3 puntos permite dibujar una elipse arrastrando el cursor para trazar el eje y haciendo clic para definir la altura.
La herramienta Polígono permite dibujar polígonos y estrellas simétricos.
La herramienta Espiral permite dibujar espirales simétricas y logarítmicas. La herramienta Papel gráfico permite dibujar una cuadrícula de líneas similar a la del papel gráfico.
La herramienta Formas básicas permite elegir entre una serie de formas, como una estrella de seis puntas, una cara sonriente o un triángulo rectángulo.
La herramienta Formas de flecha permite dibujar flechas con distintas formas, direcciones y números de puntas. La herramienta Formas de diagrama de flujo permite dibujar símbolos de diagramas de flujo.
La herramienta Formas de estrella permite dibujar formas de cintas y explosiones. La herramienta Formas de notas permite dibujar notas y etiquetas.
La herramienta Texto permite escribir palabras directamente en la pantalla como texto artístico o de párrafo.
La herramienta Mezcla interactiva permite mezclar dos objetos.
La herramienta Silueta interactiva permite aplicar una silueta a un objeto.
28 Guía del usuario de CorelDRAW Graphics Suite 12 La herramienta Distorsión interactiva
permite aplicar una distorsión Empujar y tirar, Cremallera o Torbellino a un objeto. La herramienta Envoltura interactiva
permite arrastrar los nodos de la envoltura para distorsionar un objeto.
La herramienta Extrusión interactiva
permite aplicar la ilusión de profundidad a los objetos.
La herramienta Sombra interactiva permite aplicar una sombra a un objeto.
La herramienta Transparencia interactiva
permite aplicar transparencias a los objetos. La herramienta Cuentagotas permite seleccionar propiedades de objeto, como relleno, grosor de contorno, tamaño y efectos, de un objeto de la ventana de dibujo. La herramienta Bote de pintura permite aplicar propiedades de objeto, como relleno, grosor de contorno, tamaño y efectos, a un objeto de la ventana de dibujo tras haberlas seleccionado con la herramienta
Cuentagotas.
La herramienta Relleno interactivo permite aplicar distintos rellenos.
La herramienta Relleno interactivo de malla permite aplicar una cuadrícula de malla a un objeto.
La herramienta Relleno permite definir las propiedades de relleno.
Barra de propiedades
La barra de propiedades muestra las funciones más habituales relacionadas con la herramienta activa o la tarea actual. Aunque parece una barra de herramientas, el contenido de la barra de propiedades cambia según la herramienta o tarea.
Por ejemplo, al hacer clic en la herramienta Texto de la caja de herramientas, la barra de propiedades sólo muestra comandos relacionados con texto. En el siguiente ejemplo, la barra de propiedades muestra herramientas de texto, formato, alineación y edición.
Puede personalizar el contenido y la posición de la barra de propiedades según sus necesidades. Si desea obtener más información, consulte “Personalización de la barra de propiedades” en la Ayuda.
Ventanas acoplables
Las ventanas acoplables muestran el mismo tipo de controles que un cuadro de diálogo, como botones de comando, opciones y cuadros de lista. A diferencia de la mayoría de los cuadros de diálogo, es posible mantener abiertas las ventanas acoplables mientras se trabaja con un documento, para así poder acceder rápidamente a los comandos y experimentar con distintos efectos.
30 Guía del usuario de CorelDRAW Graphics Suite 12 Las ventanas acoplables pueden estar acopladas o flotantes. Al acoplar una ventana acoplable, ésta se fija al borde de la ventana de aplicación. Al desacoplarla, ésta se separa de otros componentes del espacio de trabajo para poder desplazarla fácilmente. También es posible contraer las ventanas acoplables para ahorrar espacio en pantalla.
Barra de estado
La barra de estado muestra información sobre los objetos seleccionados (como color, tipo de relleno y contorno, la posición del cursor y los comandos relacionados).
Procedimientos iniciales en
CorelDRAW
Con CorelDRAW es posible crear y editar dibujos. En esta sección se familiarizará con lo siguiente: • Inicio y apertura de dibujos
• Búsqueda e inserción del contenido de dibujo • Exploración de las funciones básicas de CorelDRAW • Operaciones con plantillas
• Cómo deshacer, rehacer y repetir acciones • Acceso a información del dibujo
• Aplicación de zoom y visualización panorámica • Previsualización de dibujos
• Copia de seguridad y recuperación de archivos • Almacenamiento de dibujos
• Cierre de dibujos y salida de CorelDRAW
Inicio y apertura de dibujos
CorelDRAW permite empezar a dibujar en una página en blanco, en una plantilla o a partir de un dibujo existente.
La página en blanco da libertad para especificar todos los aspectos de un dibujo. La plantilla proporciona un punto de partida que otorga plena libertad de
personalización al usuario. Las plantillas incluidas en CorelDRAW están disponibles en las siguientes categorías:
• Página completa • Etiqueta
• Sobre
32 Guía del usuario de CorelDRAW Graphics Suite 12 Si desea obtener más información sobre la creación y el uso de plantillas, consulte “Operaciones con plantillas” en la página 35.
Si el dibujo se basa en otro existente, pueden utilizarse de nuevo los objetos y las configuraciones de página. CorelDRAW permite abrir dibujos existentes guardados en distintos formatos de archivo. Si desea obtener información sobre los formatos de archivo que se pueden abrir en CorelDRAW, consulte “Formatos de archivo” en la Ayuda.
Si el dibujo que desea abrir es de una versión anterior de CorelDRAW y contiene texto sin formato en un idioma distinto al del sistema operativo, puede elegir una
configuración de página de códigos para asegurarse de que el texto se convierta correctamente a caracteres Unicode. La configuración de página de códigos ayuda a mostrar correctamente el texto que hay fuera de la ventana de dibujo, palabras clave, nombres de archivo y entradas de texto de las ventanas acoplables Administrador de objetos y Administrador de datos del objeto. Para mostrar correctamente el texto en la ventana de dibujo, es necesario utilizar ajustes de codificación. Si desea obtener más información, consulte “Codificación de texto” en la página 239.
Para iniciar CorelDRAW
• Haga clic en InicioTodos los programasCorelDRAW Graphics Suite 12 CorelDRAW12.
Para iniciar un dibujo
Al empezar un dibujo en una página en blanco, el dibujo se basa en la plantilla predeterminada de CorelDRAW (CorelDRAW.cdt).
Para Realice lo siguiente
Empezar un dibujo en una página en blanco Haga clic en Archivo Nuevo. Empezar un dibujo desde una plantilla Haga clic en Archivo Nuevo con
plantilla, haga clic en la ficha
Para especificar un estilo de diseño (plantilla), haga clic en Diseño Preparar página, haga clic en Diseño en la lista de categorías y elija un estilo de diseño del cuadro de lista Diseño.
Para abrir un dibujo
1 Haga clic en Archivo Abrir.
2 Elija la carpeta en la que está almacenado el dibujo.
3 Haga clic en el nombre de un archivo.
Si el dibujo es de una versión anterior de CorelDRAW y contiene texto en un idioma distinto al del sistema operativo, elija la opción correspondiente del cuadro de lista Página de códigos para asegurarse de que el texto se convierta
correctamente a caracteres Unicode.
4 Haga clic en Abrir.
Para abrir un dibujo, también puede hacer clic en el botón Abrir de la barra de herramientas.
Si desea ver una miniatura del dibujo, haga clic en la casilla de verificación
Previsualización.
Búsqueda e inserción del contenido de dibujo
Es posible utilizar clipart, imágenes fotográficas y sonidos almacenados en los CD de contenido de Corel o disponibles en línea. El manual de contenido digital incluye imágenes de los gráficos disponibles en el CD y sus ubicaciones en las carpetas. También puede acceder directamente a imágenes en línea desde Corel en Web mediante la ventana acoplable Carpeta de recortes.
Para buscar clipart, fotografías y archivos de sonido
1 Haga clic en VentanaVentanas acoplablesCarpeta de recortes. 2 Introduzca un CD de contenido de Corel en la unidad de CD.
34 Guía del usuario de CorelDRAW Graphics Suite 12 Para buscar imágenes en línea, es necesario conectarse a Internet.
Para cambiar el aspecto de la exploración en la ventana acoplable Carpeta de recortes, haga clic en la flecha del menú lateral, haga clic en Ver y elija un tipo de visualización.
Para buscar clipart, fotografías y archivos de sonido
1 Haga clic en VentanaVentanas acoplablesCarpeta de recortesBuscar.
2 Introduzca un CD de contenido de Corel en la unidad de CD.
3 Escriba una palabra clave en el cuadro Buscar texto.
Para insertar un archivo gráfico o de sonido
• Arrastre el archivo gráfico o de sonido de la ventana acoplable Carpeta de recortes hasta la ventana de dibujo.
Exploración de las funciones básicas de
CorelDRAWCorelDRAW incorpora un número casi ilimitado de herramientas y funciones que facilitan la creación de dibujos. En la tabla siguiente se describen las funciones básicas de CorelDRAW para que pueda empezar a utilizarlas.
También es posible
Buscar archivos en su PC o en la red Haga doble clic en el icono Escritorio y navegue hasta una carpeta.
Buscar imágenes en línea Haga clic en el botón Contenido en Web.
Si desea obtener información sobre Consulte
Dibujo de líneas “Operaciones con líneas, contornos y pinceladas” en la página 47
Operaciones con plantillas
Una plantilla es un conjunto de estilos y configuraciones de diseño de página que rigen el diseño y el aspecto de un dibujo. Puede utilizar la plantilla predeterminada
(CorelDRAW.cdt) o elegir otra de una variedad de plantillas preestablecidas disponibles en la aplicación. Si desea obtener información sobre cómo iniciar un dibujo a partir de una plantilla, consulte “Inicio y apertura de dibujos” en la página 31. Si ninguna de las plantillas preestablecidas se adecua a sus requisitos, puede crear una plantilla a partir de los estilos que haya creado o de estilos tomados de otras plantillas. Por ejemplo, si redacta periódicamente un boletín, es posible guardar el diseño de página y los estilos de dicho boletín en una plantilla.
Al crear un dibujo nuevo con una plantilla, CorelDRAW asignará formato a la página con el diseño de página de la plantilla y cargará los estilos de la plantilla en el nuevo archivo.
Para editar una plantilla, puede modificar los estilos, las configuraciones de diseño de página o los objetos. Por ejemplo, si quiere que una plantilla sea más versátil, puede añadirle estilos que haya creado o tomado de otra distinta. Si desea obtener información sobre cómo definir las opciones de diseño de página, consulte “Especificación del diseño de página” en la página 213. Aunque haya empezado un dibujo con una plantilla, puede cargar otra distinta. Al cargar una plantilla se puede elegir si se cargan sólo los estilos, o los estilos, configuraciones de diseño de página y objetos.
Adición de color a los objetos “Relleno de objetos” en la página 153 Adición de texto a un dibujo “Adición y selección de texto” en la
página 235
Creación de dibujos para utilizarlos en Web “Publicación en Web” en la página 291 Impresión de dibujos “Impresión” en la página 303
36 Guía del usuario de CorelDRAW Graphics Suite 12 Utilice una plantilla para los diseños de dibujo que desee reutilizar.
Para crear una plantilla
1 Haga clic en Archivo Guardar como.
2 Escriba un nombre en el cuadro de lista Nombre de archivo.
3 Elija CDT - Plantilla CorelDRAWen el cuadro de lista Guardar como tipo.
4 Elija la carpeta donde desea almacenar la plantilla.
5 Haga clic en Guardar.
Para editar una plantilla
1 Haga clic en Archivo Abrir.2 Elija CDT - Plantilla CorelDRAW en el cuadro de lista Tipo de archivo.
3 Elija la carpeta en la que está almacenada la plantilla.
4 Haga doble clic en un nombre de archivo de plantilla.
5 En el cuadro de diálogo Abrir, active la casilla de selección Abrir para edición.
Para previsualizar el contenido de una plantilla, active la casilla de selección
Previsualización.
2 Elija CDT - Plantilla CorelDRAW en el cuadro de lista Tipo de archivo.
3 Elija la carpeta en la que está almacenada la plantilla.
4 Haga doble clic en un nombre de archivo de plantilla.
5 Active la casilla de selección Nuevo con plantilla en el cuadro de diálogo Abrir. Si además de guardar los estilos de la plantilla también desea guardar
configuraciones de página y objetos, active la casilla de selección Con contenido.
Para cargar estilos de otra plantilla
1 Haga clic en Herramientas Estilos de gráficos y texto.
2 En la ventana acoplable Estilos de gráficos y texto, haga clic en el botón del menú lateral y, a continuación, haga clic en Plantilla Cargar.
3 Elija la carpeta en la que está almacenada la plantilla.
4 Haga clic en una plantilla cuyos estilos desea cargar.
5 Haga clic en Abrir.
Cuando se utiliza el comando Cargar, sólo se cargan los estilos. CorelDRAW no utiliza las configuraciones de diseño de página y no añade a la página los objetos guardados con la plantilla. Los atributos de los objetos existentes se mantienen.
Cómo deshacer, rehacer y repetir acciones
Puede deshacer las acciones que realice en un dibujo, empezando por la más reciente. Si no le satisface el resultado de deshacer una acción, puede rehacerla. Si descarta los cambios y recupera la última versión guardada del dibujo, también puede suprimir una o más acciones. Determinadas acciones aplicadas a los objetos, como estiramiento, relleno, desplazamiento y rotación, pueden repetirse para crear un efecto visual reforzado.
38 Guía del usuario de CorelDRAW Graphics Suite 12
Para deshacer, rehacer y repetir las acciones
Cuando se deshace una serie de acciones, se deshacen todas las que figuran debajo de la elegida.
Cuando se rehace una serie de acciones, se rehacen la acción elegida y todas las incluidas entre ella y la última acción de deshacer.
Es posible repetir una acción sobre otro objeto o grupo de objetos seleccionando el objeto u objetos y haciendo clic en EdiciónRepetir.
También es posible deshacer o rehacer acciones haciendo clic en el botón
Deshacer o Rehacer de la barra de herramientas Estándar.
Acceso a información del dibujo
A medida que trabaja, puede acceder a información del dibujo, como el número de páginas, la fuente, las estadísticas de texto, los modelos de color utilizados o el tipo de objetos que contiene. También puede guardar e imprimir esta información.
Para acceder a información del dibujo
1 Haga clic en Archivo Información del documento.
2 Active la casilla de selección situada junto al tipo de información que desea mostrar.
Para Realice lo siguiente
Deshacer una acción Haga clic en Edición Deshacer. Rehacer una acción Haga clic en Edición Rehacer. Deshacer o rehacer una serie de acciones Haga clic en HerramientasVentana
acoplable Deshacer. Elija la primera de todas las acciones que desee deshacer, o la última acción que quiera rehacer.
Descartar cambios y recuperar la última versión guardada de un dibujo
Haga clic en Archivo Descartar cambios.
Aplicación de zoom y visualización panorámica
Puede cambiar la visualización de un dibujo si lo amplía para acercarlo, o lo reduce para ver una mayor superficie. Puede experimentar con una variedad de opciones de zoom para determinar la cantidad de detalles que necesita. Otra forma de visualizar áreas específicas del dibujo consiste en aplicar la visualización panorámica. Si trabaja con un alto nivel de ampliación o con dibujos de gran tamaño es posible que no vea todo el dibujo. La visualización panorámica permite mostrar áreas que no aparecen al desplazar la página por la ventana de dibujo.
Puede utilizar la herramienta Mano para realizar una panorámica de una imagen de gran tamaño y mostrar áreas determinadas.
Durante una panorámica puede aumentar o reducir con zoom. Durante la aplicación de zoom, es posible realizar la visualización panorámica. Esto hace innecesario alternar entre ambas herramientas.
Es posible especificar la configuración del zoom y visualización panorámica a fin de aumentar con rapidez partes detalladas de un dibujo y reducir los contextos de mayor tamaño.
También es posible
Guardar la información del dibujo Haga clic en Guardar como, especifique una carpeta y el nombre de archivo, y haga clic en Guardar.
40 Guía del usuario de CorelDRAW Graphics Suite 12
Para aplicar zoom
1 Abra el menú lateral Zoom y haga clic en la herramienta Zoom .
2 En la barra de propiedades, haga clic en uno de los siguientes botones: • Aumentar
• Zoom para reducir
• Zoom de la selección
• Zoom sobre todos los objetos
• Zoom sobre la página
• Zoom sobre la anchura de página
• Zoom sobre la altura de página
El botón Zoom de la selección sólo está disponible si hay uno o más objetos seleccionados antes de abrir el menú lateral Zoom.
Si no está editando texto, también puede acceder a la herramienta Zoom
presionando la tecla Z.
Asimismo, puede aumentar la imagen haciendo doble clic o arrastrando el cursor en cualquier punto de la ventana de dibujo con la herramienta Mano . Para reducir la imagen, haga clic con el botón derecho del ratón en la ventana de dibujo.
Para aplicar panorámica a la ventana de dibujo
1 Abra el menú lateral Zoom y haga clic en la herramienta Mano .
2 Arrastre el cursor en la ventana de dibujo hasta que se muestre el área que desee visualizar.
Si no está editando texto, también puede acceder a la herramienta Mano
presionando la tecla H.
Previsualización de dibujos
Se puede previsualizar un dibujo para ver tal y como aparecerá cuando se imprima o exporte. Al previsualizar un dibujo, sólo se muestran los objetos que están en la página de dibujo y en el área próxima a la ventana de dibujo, y se pueden ver todas las capas configuradas para impresión en el Administrador de objetos. Si desea mejorar la visualización de determinados objetos, también puede seleccionarlos y previsualizarlos. Al previsualizar los objetos seleccionados el resto del dibujo se oculta.
Antes de previsualizar un dibujo puede especificar el modo de previsualización. El modo de previsualización afecta a la velocidad de aparición y a la cantidad de detalle mostrado en la ventana de dibujo.
También puede visualizar páginas consecutivas en la pantalla al mismo tiempo que crea objetos para adaptarlos en dos páginas.
Para previsualizar un dibujo
• Haga clic en Ver Previsualización a pantalla completa.
Haga clic en cualquier punto de la pantalla o presione cualquier tecla para volver a la ventana de la aplicación.
Presione RePág y AvPág para previsualizar las páginas en un dibujo de varias páginas.
Para previsualizar los objetos seleccionados
1 Seleccione los objetos.2 Haga clic en Ver Previsualizar sólo lo seleccionado.
3 Haga clic en Ver Previsualización a pantalla completa.
Haga clic en cualquier punto de la pantalla o presione cualquier tecla para volver a la ventana de la aplicación.
42 Guía del usuario de CorelDRAW Graphics Suite 12 Es posible desactivar el modo Previsualizar sólo lo seleccionado después de volver a la ventana de la aplicación haciendo clic en Ver Previsualizar sólo lo seleccionado.
Para ver páginas opuestas
1 Haga clic en DiseñoPreparar página.
2 En la lista de categorías Documento, Página, haga clic en Diseño.
3 Active la casilla de selección Páginas opuestas.
4 Elija una de las siguientes configuraciones en el cuadro de lista Empezar en: • Lado izquierdo: inicia el documento en una página izquierda.
• Lado derecho: inicia el documento en una página derecha.
No será posible visualizar páginas opuestas si el documento utiliza el estilo de diseño Tarjeta doblada o Tarjeta pliegue superior, o si contiene varios tamaños y orientaciones de página. La opción Lado izquierdo sólo está disponible con los estilos de diseño Página completa y Libro.
Copia de seguridad y recuperación de archivos
CorelDRAW puede almacenar automáticamente copias de seguridad de los dibujos y ofrecerle la posibilidad de recuperarlos al reiniciar el programa en caso de que se produzca un error del sistema.
Para especificar la configuración de copia de seguridad automática
1 Haga clic en HerramientasOpciones.2 En la lista de categorías Espacio de trabajo, haga clic en Guardar.
3 Active la casilla de selección Copia de seguridad automática cada y elija un valor del cuadro de lista minutos.
4 En el área Copiar siempre en, active una de las siguientes opciones: • Carpeta temporal de usuarios: permite guardar un archivo de copia de
seguridad automática en la carpeta temporal.
• Carpeta específica: permite especificar la carpeta donde se guardará el archivo de copia de seguridad automática.
Los archivos de copia de seguridad automática tienen el nombre
copia_automática_de_nombre_de_archivo y se pueden guardar en cualquier carpeta que especifique. Los archivos de copia de seguridad que se crean al guardar un dibujo tienen el nombre copia_de_nombre_de_archivo
y siempre se guardan en la misma carpeta que el dibujo original.
Para todos los archivos abiertos o modificados con formato de archivo diferente a CorelDRAW (.cdr) se crearán archivos de copia de seguridad con formato
.cdr.
Puede cancelar la creación de un archivo de copia de seguridad automática presionando Esc mientras el proceso de almacenamiento está en curso.
Para recuperar un archivo de copia de seguridad
1 Reinicie CorelDRAW.2 Haga clic en Aceptar en el cuadro de diálogo Recuperación de archivo.
3 Guarde y cambie el nombre del archivo en la carpeta especificada.
También es posible
Crear un archivo de copia de seguridad cada vez que se guarde la información.
Active la casilla de selección Hacer copia de seguridad al guardar.