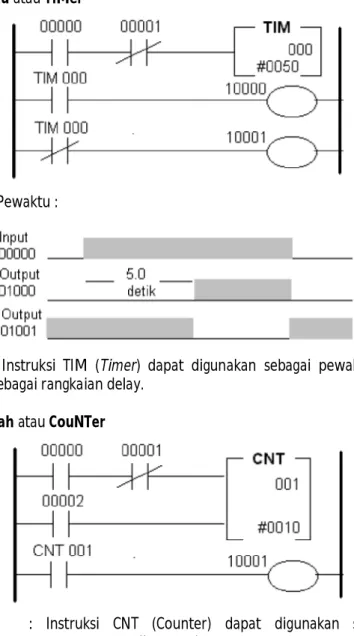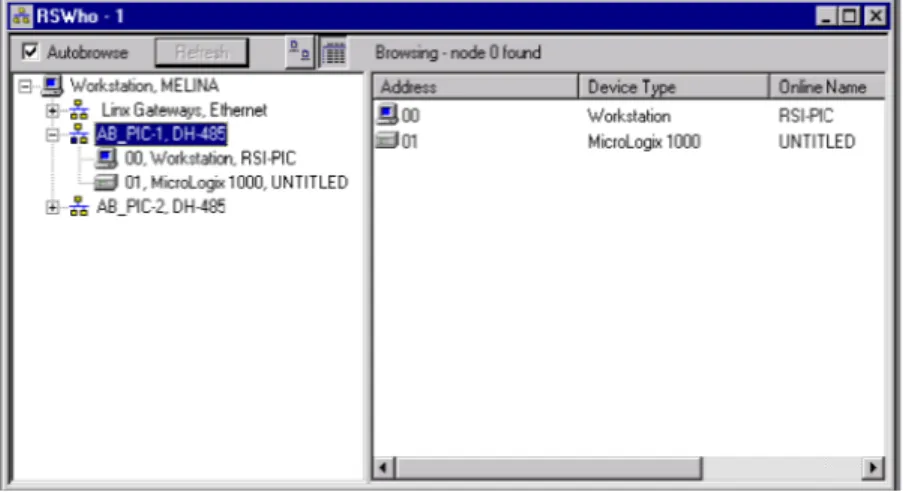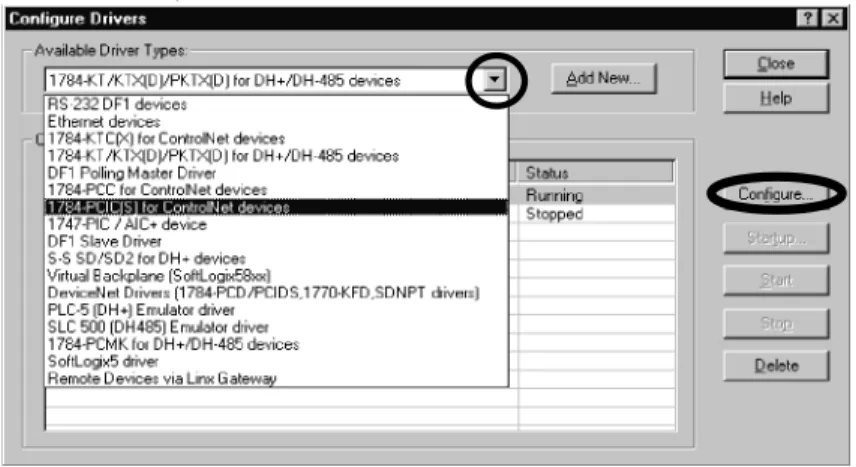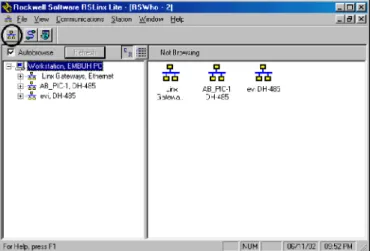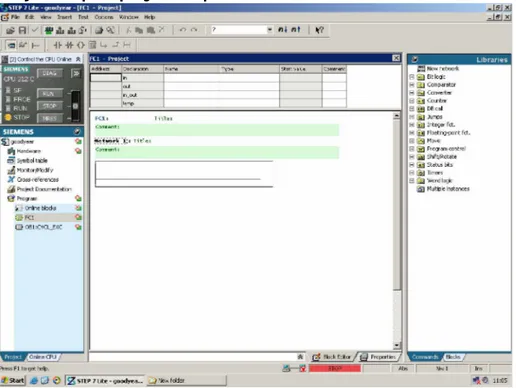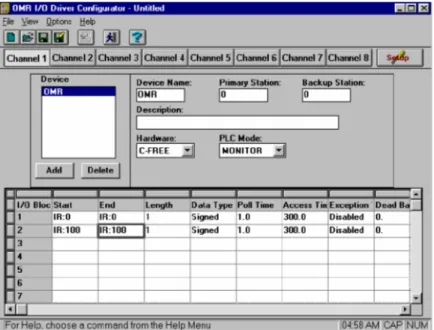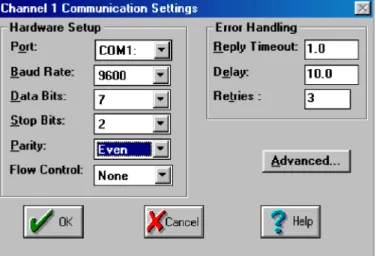Panduan
Software
PLC
Bab 1 CX Programmer Bab 2 RSLogix
BAB 1
CX PROGRAMMER V 2.0 A. Pengenalan
Software ini digunakan untuk pemrograman seluruh produk PLC Omron. Fitur – fitur telah ditambahkan pada software ini menjadikannya semakin mudah untuk memprogram. Dengan adanya drag and drop programming, memudahkan pengguna utk menambahkan fungsi kompleks pada software dengan waktu yg singkat. Beberapa fungsi yang sudah dikembangkan antara lain monitoring koneksi jaringan, monitoring status sensor pada remote I/O, penyetelan dan pengoperasian sensor – sensor cerdas Omron, kontroler pengaman dan kontroller temperatur.
Fitur – fitur seperti blok – blok fungsi dan kemampuan untuk menggunakan bahasa pemrograman yang lain menjadikan CX-Programmer salah satu software pemrograman PLC yang handal. Pengguna dengan sedikit pengalaman pada pemrograman PLC pun dapat menciptakan project yang besar dan aplikasi yang diinginkan.
B. Pengoperasian CX-Programmer V 2.0
B.1. Pengalamatan pada CX-Programmer V 2.0
Tipe konfigurasi dari PLC Omron bermacam-macam yakni jenis CPM1, CQM1 atau C200H lainnya. Berikut adalah pengalamatan pada PLC Omron tipe CQM1 :
• Alamat Input
Alamat input pada tipe ini adalah dari 00000 s/d nomor terbesar sesuai dengan jumlah input dan output (I/O) yang ada pada PLC tersebut. Pada praktikum ini menggunakan PLC OMRON type CQM1 dengan I/O (I : 16 buah terminal dan O : 12 buah terminal). Berarti nomor alamat input adalah dari 00000 s/d 00015.
• Alamat Output
Alamat output pada tipe PLC ini adalah dari 10000 s/d 10015
• Alamat Internal Relay
Alamat internal relay dimulai dengan 20000 sampai nilai terbesar bergantung pada PLC yang digunakan.
B.2. Langkah langkah pengoperasian CX-Programmer V 2.0
1. Pastikan pada sistem operasi telah ter-install program CX-Programmmer 2.0
2. Apabila ingin membuat project baru maka pada menu file (Alt+F) pilih New.
Network type berisi jenis jaringan – jaringan yang bisa dipakai untuk komunikasi antara PLC dengan software. Pada default-nya, jenis jaringan yang dipakai adalah sysmac way yang mengunakan komunikasi RS232 (serial port). Apabila ingin mengubah beberapa properties Sysmac Way network, pilih settings. Pada settings ini memungkinkan pengguna mengubah baud rate, nomor port serial, data bits dan lain – lainnya.
4. Pemrograman dapat dilakukan secara drag and drop blok – blok fungsi pada
toolbar ataupun dengan kode mnemonic. Untuk mengubah cara pemrograman bisa disetting pada menu view lalu pilih cara pemrograman yang akan digunakan (diagrams atau mnemonic).
5. Apabila ingin meng-online-kan software dengan PLC, pada menu PLC pilih
Work Online (Ctrl + W). Setelah itu pada menu yang sama pilih Transfer kemudian To PLC (Ctrl + T). Untuk mengubah mode ke mode Run, pada menu PLC pilih Operating Mode lalu pilih Run (Ctrl + 4). Apabila benar, maka lampu indikator mode pada PLC akan berubah pada mode Run.
6. Untuk kembali pada mode offline, terlebih dahulu harus mengubah mode Run
pada mode Program. Untuk itu pada menu PLC pilih Operating Mode kemudian klik Program (Ctrl + 1). Setelah itu pada menu yang sama pula, klik Work Online, sehingga memungkinkan pemrogram mengedit kembali program yang telah dibuat.
B.3. Intruksi intruksi pemrograman Instruksi Input-Output
• LOAD
Fungsi : Memasukkan input yang dikehendaki sebagai awal dari ladder.
• AND
Fungsi : Memasukkan input yang diseri dengan input yang sebelumnya
• OR
Fungsi : Memasukkan input yang diparalel dengan input yang sebelumnya
• NOT
Fungsi : Bersama LD, AND, atau OR untuk menandakan kontak NC (Normally Closed), pada OUT untuk menandakan output invers.
Instruksi Pewaktu (Timer) dan Pencacah (Counter)
• Pewaktu atau TIMer
Diagram Pewaktu :
Fungsi : Instruksi TIM (Timer) dapat digunakan sebagai pewaktu delay-ON juga sebagai rangkaian delay.
• Pencacah atau CouNTer
Fungsi : Instruksi CNT (Counter) dapat digunakan sebagai pencacah penurunan yang diset awal.
BAB 2 RS Logix 500 A. Pengenalan
RS Logix 500 merupakan software untuk melakukan pemrograman pada PLC Allen Bradley.
B. Pengoperasian Software
B.1. Cara Pembuatan Program Ladder Diagram dengan RS Logix 500
Adapun cara-cara yang harus dilakukan untuk membuat suatu program ladder
diagram dengan menggunakan software ini adalah sebagai berikut :
1.
Dari Start Menu Program pilih Program Files→ Rockwell Software→ RS Logix 500English→ RS Logix 500 English.
2.
Pada layar monitor akan muncul logo RS Logix 500 English untuk beberapa saat saja.Logo dari software ini dapat diperlihatkan secara jelas pada gambar 1.1.
3.
Apabila kita ingin membuat suatu program ladder diagram yang baru maka pilihlahicon New sedangkan apabila kita ingin membuka sebuah file program ladder diagram yang telah kita buat sebelumnya maka pilihlah icon Open a File dan pilih
nama filenya
Gambar 1.1 : Logo software RS Logix 500 English
4.
Setelah itu akan muncul sebuah layar gambar yang digunakan untuk menggambarataupun mengedit program ladder diagram yang telah kita buat sebelumnya.
5.
Untuk meng-on-line-kan program ladder yang telah kita buat kedalam PLC AllenBradley maka pilih icon ↓ disamping kata OFFLINE yang terletak di pojok sebelah kiri atas bidang gambar dan pilihlah Download. Apabila seluruh penulisan program
ladder diagram yang telah kita buat adalah benar maka tidak akan muncul pesan
kesalahan apapun pada layar monitor dan proses download akan selesai 100%. Kemudian apabila muncul perintah “Do you want to go Online ?” pada layar monitor maka pilihlah OK untuk meng-on-line-kan program ladder diagram tersebut kedalam PLC Allen Bradley dan apabila kita tidak ingin meng-on-line-kan program tersebut maka klik Cancel.
1. Dari Start Menu Program pilih Program Files→ Rockwell Software→ RS Linx→ RS Linx hingga muncul tampilan seperti pada gambar 1.2.
Gambar 1.2 : Tampilan window RS-Linx Gateway
2. Setelah itu click icon who active.
Gambar 1.3 : Icon Who active
3. Setelah kita meng-click icon who active maka pada layar monitor akan muncul
tampilan window RS-who seperti yang terlihat pada gambar 1.4. Communication
browsing yang terjadi pada RS Who ini dapat dilakukan secara autodetect dengan
cara mengaktifkan autobrowse.
Gambar 1.4 : Tampilan window RS-Who
4. Setelah komunikasi dengan external device di-acknowledge oleh PC (Personal
Computer) kita melalui RS Who, maka lakukan close pada window RS Who ini dan
setelah itu lakukan click pada icon link.
5. Setelah icon Link kita tekan maka akan muncul window Configure Drivers seperti terlihat pada gambar 1.6. Pilih tipe driver yang tepat dengan cara meng-click panah
bawah (↓ ) pada Available Drivers Type (dalam hal ini driver yang kita pilih adalah
1747-PIC / AIC + device).
Gambar 1.6 : Gambar window Configure Drivers
6. Setelah kita memilih nama driver yang tepat lalu tekanlah Add New untuk
“memasang” driver tersebut pada komunikasi antara komputer kita dengan PLC dan segera setelah itu kita akan diminta untuk memberikan nama pada driver baru kita.
Gambar 1.7: Tampilan window Add New RSLinx Driver
7. Sorot nama driver yang baru saja kita pasang tadi dan tekan icon Configure untuk
mengkonfigurasikan driver baru tersebut.
Gambar 1.8 : Gambar konfigurasi driver 1747-PIC / AIC + device
8. Setelah selesai melakukan langkah ke – 7 maka kembalilah lagi ke window RS Linx
Gambar 1.9 : Gambar tampilan window RS Linx Gateway
9. Setelah masuk kedalam window DDE/OPC Topic Configuration pilih Advanced
Communication. Pada blok Communication Driver, pilih tipe driver yang telah kita configure pada driver configuration sebelumnya, yang akan kita gunakan untuk
komunikasi antara PC (Personal Computer) dengan PLC kita saat ini.
10. Restart komputer kita untuk mengaktifkan seluruh konfigurasi driver yang telah kita set sebelumnya.
B.3. Pengubahan Driver.
Driver di RS LOGIX 500 ENGLISH dapat diubah dengan cara berikut :
1. Dari Start Menu Program pilih Program Files→ Rockwell Software→ RS Linx→ RS
Linx hingga muncul tampilan seperti pada gambar 1.23
Gambar 1.10 Tampilan window RS-Linx Gateway
2. Setelah itu click icon who active.
Gambar 1.11 Icon Who active
3. Setelah kita meng-click icon who active maka pada layar monitor akan muncul
tampilan window RS-who seperti yang terlihat pada gambar 1.16. Communication
browsing yang terjadi pada RS Who ini dapat dilakukan secara autodetect dengan
Gambar 1.12 Tampilan window RS-Who
4. Setelah komunikasi dengan external device di-acknowledge oleh PC (Personal
Computer) kita melalui RS Who, maka lakukan close pada window RS Who ini dan
setelah itu lakukan click pada icon link.
Gambar 1.13 Icon Link
5. Setelah icon Link kita tekan maka akan muncul window Configure Drivers seperti
terlihat pada gambar 1.18. Pilih tipe driver yang tepat dengan cara meng-click
panah bawah (↓ ) pada Available Drivers Type (dalam hal ini driver yang kita pilih
adalah 1747-PIC / AIC + device).
Gambar 1.14 Gambar window Configure Drivers
6. Setelah kita memilih nama driver yang tepat lalu tekanlah Add New untuk
“memasang” driver tersebut pada komunikasi antara komputer kita dengan PLC dan segera setelah itu kita akan diminta untuk memberikan nama pada driver baru kita.
7. Sorot nama driver yang baru saja kita pasang tadi dan tekan icon Configure untuk
Gambar 1.19 Gambar konfigurasi driver 1747-PIC / AIC + device
8. Hasilnya, nama driver baru kita akan tampak sebagai berikut
Gambar 1.20 Nama driver yang baru
9. Setelah selesai melakukan langkah ke – 7 maka kembalilah lagi ke window RS Linx
Gateway, click Tools dan pilih Option.
Gambar 1.21. Window Gateway RSLOGIX
Gambar 1.22 System Option
11. Rubah nama driver di Driver dan Last Configured dengan nama driver yang baru
Gambar 1.23 Mengubah driver
12. Setelah kembali ke Gateway, akan terlihat bahwa nama driver telah berubah sesuai yang kita set.
B.4. Pengoperasian RS Logix
Setelah RSLogix dibuka, maka terlebih dahulu dilakukan konfigurasi terhadap jenis input output dari PLC yang akan digunakan. Konfigurasi terdiri dari banyaknya rack PLC, kode dari tiap-tiap rack, dan jenis PLC. Setelah Konfigurasi selesai dilakukan, maka RSLogix siap dipakai, untuk memprogram dalam bentuk ladder.
B.5. Prosedur On-Line
B.6. Instruksi instruksi Pemrograman. 1. Instruksi Bit
1. Examine if Close (XIC)
Instruksi kondisional bernilai TRUE pada saat bit bernilai ON (1)
2. Examine If Open (XOC)
Instruksi kondisional bernilai TRUE pada saat bit bernilai OFF(0)
3. Output Energize (OTE)
Instruksi output, bernilai TRUE saat kondisi rung bernilai TRUE
4. Output Latch (OTL)
Instruksi output, bernilai TRUE saat kondisi rung bernilai TRUE, saat rung bernilai salah OTL tetap bernilai TRUE asmpai ada rung yang mengandung perintah unlatch dengan alamat yang sama bernilai benar.
5. Output Unlatch (OUT)
Instruksi output, bernilai FALSE saat kondisi rung bernilai TRUE, saat rung bernilai salah OTU tetap bernilai FALSE asmpai ada rung yang mengandung perintah OTL dengan alamat yang sama bernilai benar.
6. One Shot Rising (OSR)
Membuat kondisi rung TRUE untuk satu kali scan saat transisi false-true dari rung tersebut
2. Instruksi Timer dan Counter
1. Timer ON Delay (TON)
Menghitung waktu interval saat kondisi rung bernilai benar, akan menghasilkan outpun bernilai true saat akumulator mencapai nilai yang sama dengan preset Bit DN bernilai TRUE saat nilai akum sama atau lebih besar dari preset dan dirreset saat rung bernilai salah
Bit EN TRUE saat rung bernilai benar, dan salah jika rung brnilai salah
2. Counter Up (CTU)
Menghitung tiap transisi salah ke benar dari kondisi rung, menghasikan output TRUE saat nilai akum sama atau lebih besar dari preset.
Bit DN aktif jika akum bernilai sama atau lebih dari preset sampai ada rung yang berisi instruksi reset dengan alamt yang sama.
Bit CU bernilai TRUE saat kondisi rung TRUE 3. Reset (RES)
BAB 3 STEP7 LITE A. Pengenalan
STEP 7 Lite merupakan salah satu versi software pemrograman untuk otomasi sistem SIMATIC S7-300. Software ini memiliki fungsi – fungsi yang banyak sehingga mampu menangani segala permasalahan otomasi yang sulit.
B. Pengoperasian Software
B.1. Pengalamatan pada Step 7 Lite
Berikut ini pengalamatan pada PLC Siemens 300 Programmable Controller Tipe S7-312C :
1. Alamat Input
Input pada tipe PLC ada 10 buah Input yang dimulai dari alamat I124.0 sampai dengan I124.7 dan I125.0 sampai dengan I125.1
2. Alamat Output
Sedangkan untuk outputnya terdapat 6 buah, dimulai dari alamat Q124.0 sampai dengan Q124.5
3. Alamat Bit Memory
Selain alamat input dan output, S7-300 PLC Siemens ini menyediakan lokasi memori yang berbeda beda, dengan pengalamatan yang sangat unik. Kita dapat memilih memori mana yang akan kita pakai dengan terlebih dahulu memilih spesifikasi addresnya yang meliputi memory area, address Byte-nya dan bit numbernya. Memory area pada PLC ada 3 macam yaitu: I, Q, dan M yang semuanya itu dapat di akses sebagai Byte, Word ataupun Double Word.
Contoh penulisan pengalamatan baik untuk input/Ouput maupun Memory address :
Addressing Input Register (I) :
Format : Bit I[Byte Address].[Bit Address] I124.1
Byte, Word, Double WordI [Size][Starting Byte Address] IB124 Addressing Output Register (Q) :
Format : Bit Q[Byte Address].[Bit Address] Q124.1
Byte, Word, Double Word Q[Size][Starting Byte Address] QB124
Addressing Bit Memory Area (M) :
Format : Bit M[Byte Address].[Bit Addres] M26.7
Byte, Word, Double Word M[Size][Starting Byte Address] MD20
B.2. Langkah langkah pengoperasian Step 7 Lite
Langkah percobaan pemrograman PLC Siemens S7-300 menggunakan Step 7 Lite adalah sebagai berikut :
1. Menjalankan program Step 7 Lite
2. Jendela pada program Step 7 Lite
Gambar 2.1 : Tampilan window Step 7 Lite 3. Pemrograman pada Step 7 Lite
Untuk keterangan pada bagian ini lihatlah gambar di atas. Kata-kata yang tercetak miring adalah bagian yang terdapat di gambar.
Untuk membuat program dalam bentuk diagram ladder kita bisa memilih instruksi pada Librarie pada sub window sebelah kanan dan meletakkannya pada program
editor yang berada di jendela SIMATIC LAD.
Variabel yang digunakan dalam instruksi dapat diubah dalam bentuk Symbol. Bentuk ini harus dideklarasikan dalam symbol table.
Untuk mempercepat perpindahan antar jendela antara pemrograman (Simatic
lad) dengan deklarasi simbol (symbol table), kita gunakan navigation bar. Simatic Lad dapat diakses pada ikon Program Block dan Symbol Table diakses pada ikon
dengan nama yang sama.
4. Langkah meng-online-kan Program
Adapun cara untuk meng-online-kan ke PLC dari personal PC adalah sebagai berikut :
1. Hidupkan PLC Siemens terlebih dahulu.
2. Program yang telah siap di download terlebih dahulu yaitu dengan cara klik menu File, kemudian klik download to PLC, atau bisa juga dengan mengeklik tombol download yang sudah ada pada menu di Toolbar.
5. Tunggu sampai indikator lampu RUN di PLC menyala. Apabila sudah menyala maka PLC sudah siap untuk digunakan.
6. Untuk memonitor jalannya program maka klik menu test pada menu bar, kemudian klik monitor atau klik tombol bergambar kacamata.
Langkah langkah diatas adalah cara untuk meng-online-kan program kita, sedangkan apabila kita ingin menghentikannya, dan kembali ke program untuk melakukan pengeditan kembali maka caranya adalah sebagai berikut : 1. Pastikan semua lampu input di PLC dalam keadaan mati.(tinggal indikator
lampu RUN saja yang masih hidup)
2. Kemudian klik tombol STOP pada sub window sebelah kiri atas. Jika ingin mengedit program, maka non-aktifkan tombol monitor. Anda akan kembali ke menu program dan memungkinkan untuk mengedit program yang telah dibuat.
B.3. Instruksi instruksi Pemrograman
Instruksi-instruksi dasar pemrograman PLC tipe ini yakni : 1. Instruksi Bit Logic
Instruksi bit logic merupakan instruksi dasar pemrograman diagram ladder. Instruksi bit logic ini mencakup :
1. ---| |--- Normally open
2. ---| / |--- Normally closed
3. ---( ) Output coil
4. ---( S ) Set coil
5. ---( R ) Reset coil
6. ---( P )--- Positive RLO Edge Detection
7. ---( N )--- Negative RLO Edge Detection
8. SR Set reset flip flop
9. RS Reset set flip flop
2. Instruksi Timer
S-Pulse
S-Pext
Jika input I1.0 bernilai ‘1’, maka output Q4.0 akan bernilai ‘1’ selama time value-nya. Jika input I1.0 dimatikan sebelum time
value-nya habis, maka timer ini akan terus
menghitung dan output Q4.0 akan tetap bernilai ‘1’ seperti input I1.0 di-self holding. Namun, jika input I1.0 dihidupkan kembali sebelum time value-nya habis, maka timer akan mulai menghitung dengan kondisi mulanya dengan ouput Q4.0 tetap bernilai ‘1’.
3. Instruksi Counter
S_CU
Jika input I0.0 bernilai ‘1’, maka output Q4.0 akan bernilai ‘1’ pada hitungan pertama dan akan terus bernilai ‘1’ sampai M0.1 bernilai ‘1’ yang berarti counter C0 direset. Jika M0.2 bernilai ‘1’, maka nilai aktual counter akan bernilai 5.
S_CD
Jika input I0.0 bernilai ‘1’, maka output Q4.0 akan bernilai ‘1’ pada hitungan pertama dan akan terus bernilai ‘1’ sampai nilai aktual counter bernilai 0. Jika nilai aktual counter bernilai 0 atau M0.0 bernilai ‘1’, maka output Q4.0 akan bernilai ‘0’. Jika M0.1 bernilai ‘1’, maka nilai aktual counter akan bernilai 5.
CU (Counter Up)
CD (Counter Down)
Jika sinyal input i0.1 berubah dari ‘0’ ke ‘1’ (positif trigger), nilai preset counter C10 akan bernilai 10. Jika sinyal input I0.0 berubah dari ‘0’ ke ‘1’, maka nilai actual counter C10 akan menurun satu per satu sampai nilai actual counter bernilai 0. Jika nilai counter bernilai 0, maka Q4.0 akan ON.
BAB 4 RSVIEW 32 A. Pengenalan
RSView 32 adalah salah satu software Human Machine Interface (HMI) yang memungkinkan monitoring dari data-data yang ada di lapangan, dalam hal ini data dari sensor dan tranducer yang ada di lapangan dikontrol oleh PLC. PLC dikomunikasikan dengan RSView yang kemudian akan menampilkan data – data tersebut dalam tampilan memudahkan operator untuk mengamati jalannya proses yang ada di lapangan. Kelebihan lain dari penggunaan software ini adalah efektivitas dan keamanan dari proses kontrol dan monitoring.
B. Pengoperasian Software
B.1. Langkah langkah pengoperasian software
Konfigurasikan komunikasi dengan PLC terlebih dahulu melalui RSLinx (hanya perlu jika kita bekerja secara ONLINE).
1.Selanjutnya pilih C:\Program Files\Rockwell Software\RSView\RSView Works, maka akan ditampilkan splash screen sebagai berikut :
2.
3.Kemudian pada menu toolbar pilih File\New atau dengan memilih shortcutnya untuk memulai project baru. Kita akan diminta memasukkan nama project dan folder yang akan dibuat untuk menyimpan data yang kita buat dalam project kita.
4.Selanjutnya akan muncul window sebagai berikut :
Pada Edit Mode terdapat 4 buah Folder untuk menyimpan hasil kerja project kita.
5.Apabila kita memilih folder System maka akan ditampilkan isi dari folder System sebagai berikut :
•Channel : Digunakan untuk mengatur konfigurasi komunikasi dengan PLC yang
hendak dimonitor.
•Node : Digunakan untuk memilih nama node yang kita gunakan .
•Scan Class : Digunakan untuk menentukan jenis scanning yang kita inginkan •Tag Database : Merupakan database yang digunakan untuk menyimpan
6.Selanjutnya apabila kita memilih folder Graphics maka akan ditampilkan window sebagai berikut :
•Display : Digunakan untuk menggambar objek - objek yang kita gunakan dalam
project. Terdapat ToolBox untuk berbagai macam operasi pembuatan gambar dan penganimasian obyek.
•Library : Merupakan database obyek-obyek built in yang siap digunakan untuk
animasi
8.Untuk menganimasi obyek, maka pada obyek yang hendak kita animasi klik kanan maka akan muncul window berikut :
Pilih Animation maka akan muncul Window berikut :
Window berikut menampilkan berbagai jenis animasi yang bisa dilakukan pada obyek. Diantaranya adalah :
v Visibility : Untuk mengatur kapan obyek ditampilkan atau tidak
v Color : Untuk melakukan pewarnaan obyek apabila kondisi tertentu
dipenuhi.
v Fill : Untuk mengatur pengisian obyek
v Vertical Position dan Horizontal Position untuk mengatur posisi obyek.
v Width dan Height unntuk mengatur ukuran obyek.
v Touch Untuk membentuk suatu obyek yang sensitive terhadap cursor
B.2. Animasi Dasar pada software Button Configuration
Fasilitas ini berguna untuk mengkonfigurasi tombol yang telah kita buat (dari menu di RSView). Kita bisa memilih bentuk tombol pada General. Tulisan di tombol dapat diatur pada Up Appearance (saat belum ditekan) dan Down Appearance (saat ditekan). Sedang untuk mengatur apa yang terjadi jika tombol ditekan kita mengatur
Action. Seperti gambar di bawah banyak pilihan action yang bisa kita lakukan.
Sedangkan kolom – kolom kosong di sebelah kanan ialah:
•Press action : perintah akan dijalankan ketika kita menekan button.
•Repeat Action: perintah akan di jalankan ketika mengulang lagi menekan button. •Release action : perintah akan di jalankan setelah kita melepas button.
Pada gambar di bawah nampak bahwa pada Release Action nampak tulisan display
menu. Display adalah perintah untuk menampilkan file tertentu. Sedang menu adalah
nama file yang telah kita buat di RSView.
Color
• Fill (Percent) menunjukkan sampai berapa persen kita akan mengisi obyek. • Fill Direction untuk mengatur arah pengisian (Left, Right, Up, Down).
• Inside Only untuk menandai bahwa yang diisi hanya bagian dalam obyek saja. • Specify Min Max menunjukkan dari detik ke berapa (min) sampai detik ke
berapa (max) kita akan mengisi obyek.
Visibility
Rotation
Animasi jenis ini digunakan apabila kita menginginkan untuk membuat suatu obyek dapat berputar dengan pusat putaran tertentu. Disini kita harus menentukan sudut awal dan sudut akhir dari obyek tersebut sehingga obyek tersebut berputar berapa kali, selain itu kita juga dapat menentukan titik pusat putaran sehingga obyek tersebut dapat berputar dengan model putaran sesuai keinginan kita.
Touch
Fasilitas ini berguna untuk memampukan obyek untuk menjadi “tombol”. Jadi dengan menekan obyek itu maka file tertentu akan tampil. Dari gambar di bawah kita lihat bahwa tampilannya sama persis dengan Button Configuration. Berikut perintah – perintah yang digunakan :
• Press action : perintah akan dijalankan ketika kita menekan button.
BAB 5 INTELLUTION FIX 6.1 A. Pengenalan
Intellution FIX 6.1 adalah salah satu software SCADA yang dapat menampilkan keadaan dari suatu proses real plant tertentu dalam bentuk gambar animasi yang merepresentasikan suatu proses real tersebut. Dengan adanya software Intellution ini, maka memudahkan operator untuk mengamati, mengawasi dan mengontrol suatu proses real dimana jarak antar suatu plant dengan stasiun kontrol utama relatif jauh atau kondisi keselamatan operator terhadap suatu proses tertentu yang perlu dipertimbangkan, dalam arti bahwa suatu proses tertentu harus dieliminasi dari manusia.
Di sini akan diberikan gambaran umum mengenai cara meng-on line-kan program simulasi yang telah kita buata sebelumnya dengan suatu PLC (dalam percobaan ini menggunakan OMRON CQM 1). Di sini hanya dijelaskan mengenai cara mengkonfigurasi driver I/O communication pada system configuration.
B. Pengoperasian Intellution Fix 6.1
B.1. Interkoneksi antara Software Intellution FIX 6.1 pada sebuah PC (Personal Computer) dengan PLC OMRON.
Bagian-bagian dari software Intellution FIX 6.1 yang digunakan untuk software SCADA adalah :
1. System configuration
Digunakan untuk mengatur konfigurasi dari software Intellution FIX 6.1, baik program maupun hardware yang dikoneksikan pada PC (Personal Computer) tersebut.
2. Database Builder
Merupakan sub-program dari software Intellution FIX 6.1 yang digunakan untuk membuat dan memanipulasi database yang diperlukan dalam program SCADA.
3. Draw
Digunakan untuk membuat tampilan program SCADA dalam bentuk animasi gambar.
4. View
Digunakan untuk menjalankan program SCADA yang telah dibuat pada sub-program Draw.
Langkah-langkah berikut adalah cara yang digunakan agar software Intellution FIX 6.1 dapat berkomunikasi dengan PLC OMRON :
1. Buka System Configuration, aturlah konfigurasi program sesuai dengan kebutuhan.
Pada saat kita ada pada window System Configuration, akan terdapat dua perintah konfigurasi yaitu :
NODE : Menunjukkan letak Node dari program kita.
PDB : Menunjukkan nama file database dari program yang kita buat. Untuk membuat suatu file database yang baru, cukup ketikkan “EMPTY“ pada baris PDB ini.
ü Klik “?” pada I/O Driver Name
ü Pilih I/O Driver yang digunakan, yaitu “OMR-OMRON COM Rev.6.00”
ü Klik “Add” maka secara otomatis pada kolom Configured I/O Drivers akan
tampil “OMR-OMRON COM Rev. 6.00”
ü Klik “OK”
b. I/O Driver Configuration
Untuk membuat suatu konfigurasi I/O driver yang baru, maka kita dapat melakukan langkah-langkah seperti berikut:
ü Start I/O Driver Configuration
ü Pilih New dari menu File
ü Masukkan Channel, Device, dan konfigurasi Poll Address ke dalam setiap
field-nya.
ü Simpan file-nya sesuai dengan nama Node-nya (NODENAME.OMR)
c. Channel Setup
Channel adalah hubungan logic antara driver dan field device atau sistem. Di sini akan disediakan 8 channel yang masing-masing Port Setting Channel-nya akan muncul setiap kita meng-klik nomor channel dan tombol Setup. Di sini kita dapat menentukan port dan parameter komunikasi tiap channel. Parameter-parameter yang dimaksud adalah sebagai berikut :
ü Port : Mendefinisikan port COM dimana channel akan
berkomunikasi
ü Baud Rate : Menentukan kecepatan field device dan software yang
akan berkomunikasi.
ü Data Bits : Menentukan banyaknya bit data yang digunakan untuk
komunikasi.
ü Stop Bits : Menentukan nomor bit stop yang digunakan untuk
komunikasi
ü Parity : Menentukan parity yang digunakan untuk komunikasi.
ü Flow Control : Menentukan tipe handshaking hardware yang
diperbolehkan.
ü Reply TimeOut : Menentukan banyaknya detik yang diperbolehkan agar
field device me-reply permintaan untuk membaca atau menulis data.
ü Retries : Menentukan lamanya driver mengirim ulang pesan yang
gagal sebelum menandai Poll-record yang gagal dan keadaan awal dari Delay time.
ü Delay : Menunjukkan banyaknya waktu dalam detik untuk
mengganti poll-record off-line setelah komunikasi gagal.
2. Device Definition Field
e. Primary Station : Menentukan banyaknya stasiun primer dari field device (dari 0 – 31)
f. Backup Station : Menentukan banyaknya stasiun dari field device yang
telah dipilih sebagai backup stasiun primer (dari 0 –31).
g. Hardware Options : Menentukan tipe hardware dimana data akan
didapatkan
h. PLC Mode : Menentukan mode kerja PLC
i. Poll Record Definition Field
Poll Record adalah anggota titik I/O yang dibaca secara periodik sebagai group. Instruksi pada Poll Record Definition Field dapat dijelaskan sebagai berikut :
ü Start Address : Menentukan lokasi data dimana poll ini dimulai
ü End Address : Menentukan lokasi data dimana poll ini diakhiri
ü Length : Menentukan lebar data untuk poll record
ü Poll Time : Menentukan seberapa banyak (dalam detik) polling task
membaca data untuk poll record
ü Access Time : Menentukan seberapa lama I/O driver melanjutkan
untuk meng-up date poll record ketika tidak ada aktivitas membaca/ menulis pada record tersebut.
ü Data Type : Menentukan tipe data yang dikumpulkan oleh Poll
Record
ü Exception Type : Menentukan apakah akan menggunakan proses
exception based atau time based
ü Dead band : Menentukan nilai yang penampilan fluktuasi yang dapat
diterima dalam ANALOG atau STRUCUTURE exception-based poll record.
3. Buka Startup, dan tunggu beberapa saat sampai semua sub program yang
dibutuhkan telah diload.
4. Buka Draw, buka file program SCADA yang diinginkan.
5. Buka Database Builder, buka file database sesuai dengan program SCADA yang
dibuat.
Untuk meng-on line-kan program kita ke PLC, maka diperlukan suatu modifikasi pada tag name-nya. Modifikasi ini dapat kita lakukan sebagai berikut :
Pilih tag name yang akan dimodifikasi, lalu berikan double click pada nama tag name tersebut. Pada bagian hardware specification, isikan jenis hardware (PLC) yang kita pakai pada baris device dan alamat dari tag name tersebut pada PLC pada baris I/O address. I/O Address akan menunjukkan dimana data untuk blok database disimpan. Cara penulisan I/O Address ini adalah sebagai berikut :
Untuk alamat analog : DEVICE:ADDRESS
Blok I/O Address dapat menerima maksimum 128 karakter, dimana penjelasannya sebagai berikut :
ü Device : Menunjukkan nama dari device-nya
ü Address : Menentukan alamat dari titik I/O dan mempunyai
format yang sama dengan alamat untuk Start Address dan Length pada bagian Poll Record Edit dari I/O Driver configuration.
ü Bit : Menentukan titik digital khusus dalam data word.
Masukan bit digunakan untuk blok digital dan mempunyai range dari 0 – 15 (untuk PLC CQM) atau 0 – 11 (untuk PLC C200H).
Sebagai contoh :
I/O Address OMR:IR:100:0
Dimana OMR menunjukkan nama device dari PLC OMRON, IR menunjukkan tipe memorinya, yaitu Internal Relay, 1 menunjukkan alamat output dari PLC OMRON type CPM, dan 0 menunjukkan bit alamat dari outputnya.
6. Buka View untuk melihat hasil animasinya.
Dari penjelasan yang telah diberikan secara detail mengenai instruksi-instruksi yang ada pada I/O Driver Configuration, maka sekarang kita akan membahas bagaimana system configuration yang diterapkan pada Proses Penggilingan Bijih Tembaga di SAG Mill Machine.
System Configuration yang diterapkan pada plant tersebut dapat dilakukan dengan mengeset konfigurasi dari sistem menjadi seperti berikut :
NODE : COP PDB : COP
Gambar 3.1 Dialog Box SCADA Configuration
Untuk mengubah setting-nya maka klik pada bagian “Configure”, dan akan muncul menu I/O Driver Configuration seperti gambar 1.2 di bawah :
Gambar 3.2 Dialog Box OMR I/O Driver Configuration
Gambar 3.3 Dialog Box Channel 1 Communication Settings
Pilih blok Poll pertama dengan men-double click mouse pada baris pertama field, sehingga blok Poll Record Edit muncul dan masukkan parameter yang dikhususkan untuk alamat input dari PLC OMRON CQM1. Hal ini terlihat pada gambar 1.4 berikut :
Gambar 3.4 Dialog Box Poll Record Edit untuk Input Address
Gambar 3.5 Dialog Box Poll Record Edit untuk Output Address B.2. Fungsi Dasar Animation Link
Fungsi dasar Animation Link yang digunakan untuk membuat suatu tampilan dinamik proses yang sedang berlangsung adalah:
1. Foreground
Animasi ini dapat menyebabkan penampilan suatu obyek akan berubah sesuai dengan perubahan nilai dari tag name ataupun ekspresi yang digunakan. Sebagai contoh : Sebuah simbol valve, bisa diberi warna MERAH ketika OFF dan bisa diberi warna HIJAU ketika ON. Cara untuk melakukan animasi jenis ini adalah sebagai berikut :
a. Buatlah suatu objek pada layar Intellution FIX Draw, lalu berikan double click tepat pada objek yang akan kita animasikan tersebut.
Gambar 3.6 Pemilihan Animasi Foreground pada Dialog Box Dynamic Properties c. Setelah itu akan muncul menu Color Treshold Definition. Input nama tag name
yang akan digunakan untuk membuat animasi pada gambar tersebut.
Gambar 3.7 Dialog Box Color Treshold Definition
Gambar 3.8 Dialog box Color by Value
d. Setelah nama tag name tersebut kita inputkan, maka click OK dan apabila tag name tersebut adalah nama tag name yang masih baru yang belum terdefinisi
pada database yang bersangkutan, maka akan muncul menu Draw. Gambar 3.9 Dialog Box Draw
e. Pilih Add, maka kita akan diberikan banyak pilihan dari tipe yang akan kita berikan untuk tag name yang telah kita definsikan sebelumnya. Dalam hal ini pilih Digital Output atau Digital Input.
Gambar 3.10 Dialog Box Select a Type
Gambar 3.11 Dialog Box Digital Output Block
g. Sedangkan apabila kita memilih DI (Digital Input), maka akan muncul menu Digital Input Block. Inputkan parameter-parameter yang memang kita perlukan untuk membuat animasi Foreground ini lalu click OK.
Gambar 3.12 Dialog Box Digital Input Block
2. Vertical Fill
Animasi jenis ini digunakan apabila kita menginginkan agar suatu objek dapat melakukan animasi pengisian secara dinamik. Langkah-langkah untuk melakukan animasi jenis ini adalah sebagai berikut :
a. Buatlah suatu objek pada layar Intellution FIX Draw, lalu berikan double click tepat pada objek yang akan kita animasikan tersebut.
b. Setelah menu Dynamic Properties muncul, lalu click pada bagian Vertical Fill Percentage.
Gambar 3.13 Pemilihan animasi Vertical Fill Percentage pada dialog box Dynamic Properties c. Setelah itu akan muncul menu Vertical Fill. Isikan nama tag name dari objek
yang telah kita buat tersebut.
Gambar 3.14 Dialog box pada Vertical Fill
Gambar 3.15 Dialog box Draw
e. Pilihlah Add, maka kita akan diberikan banyak pilihan dari tipe yang akan kita berikan untuk tag name yang telah kita definisikan sebelumnya. Dalam hal ini pilih Analog Output.
Gambar 3.16 Dialog box Select a Type
g. Setelah langkah (f) selesai dilaksanakan, maka sekarang kita harus membuat program pada Database Builder yang digunakan untuk men-drive objek ini agar dapat melakukan animasi Vertical Fill yang kita inginkan. Program yang dimaksud adalah sebagai berikut :
ü Untuk animasi pengisian objek :
(1) SETOUT <nama tag name> <value> (2) ADDOUT 1 TO <nama tag name>
(3) IF <nama tag name> <operator aritmatika> <set value> GOTO (2)
ü Untuk animasi pengosongan objek :
(1) SETOUT <nama tag name> <value> (2) SUBOUT 1 FROM <nama tag name>
(3) IF <nama tag name> <operator aritmatika> <set value> GOTO (2)
3. Visibility
Animasi jenis ini digunakan apabila kita menginginkan untuk menampilkan suatu objek setelah suatu kondisi tertentu terpenuhi. Objek yang kita animasikan dengan cara seperti ini akan menjadi tampak (visible) pada layar Intellution FIX View apabila kondisi tersebut bernilai TRUE dan tidak akan nampak (invisible) pada layar Intellution FIX View apabila kondisi tersebut bernilai FALSE. Cara untuk melakukan animasi jenis ini adalah sebagai berikut :
a. Buatlah suatu objek pada layar Intellution FIX Draw, lalu berikan double click tepat pada objek yang akan kita animasikan tersebut.
b. Setelah menu Dynamic Properties muncul, lalu click pada bagian Visible.
Gambar 3.18 Pemilihan animasi Visible pada dialog box Dynamic Properties c. Setelah kita melakukan langkah (b), maka akan muncul menu Visibility. Pada
Gambar 3.19 Dialog box Visibility
4. Vertical Y-Movement.
Animasi jenis ini digunakan untuk menggerakkan objek yang kita buat sejajar sengan sumbu Y pada koordinat kartesian. Cara untuk melakukan animasi jenis ini adalah sebagai berikut :
a. Buatlah suatu objek pada layar Intellution FIX Draw, lalu berikan double click tepat pada objek yang akan kita animasikan tersebut.
b. Setelah menu Dynamic Properties muncul, lalu click pada bagian Vertical (Y).
Gambar 3.20 Pemilihan animasi Vertical (Y) pada dialog box Dynamic Properties c. Setelah kita melakukan langkah (b) di atas, maka akan muncul menu Vertical
Gambar 3.21 Dialog box Vertical Position
d. Untuk langkah berikutnya akan sama persis dengan langkah (d), (e), dan (f) pada Horizontal Movement Animation.
e. Setelah langkah (f) selesai dilaksanakan, maka sekarang kita harus membuat program pada Database Builder yang digunakan untuk men-drive objek ini agar melakukan animasi Vertical Movement yang diinginkan. Program yang dimaksud adala hsebagai berikut:
ü Untuk animasi pergerakan objek searah dengan sumbu Y negatif:
(1) SETOUT <nama tag name> <value> (2) ADDOUT 1 TO <nama tag name>
(3) IF <nama tag name> <operator matematika> <set value> GOTO (2) Dimana : value < setvalue
ü Untuk animasi pergerakan objek searah dengan sumbu Y positif:
(1) SETOUT <nama tag name> <value> (2) SUBOUT 1 FROM <nama tag name>
(3) IF <nama tag name> <operator matematika> <set value> GOTO (2) Dimana : value > setvalue
5. On Down Command
Digunakan apabila kita ingin menambahkan efek tertentu pada program Intellution FIX QuickView yang telah kita buat, dimana efek tersebut akan muncul setelah kita meng-click pada objek yang kita buat. Cara untuk melakukan animasi jenis ini adalah sebagai berikut :
a. Buatlah suatu objek pada layar Intellution FIX Draw, lalu berikan double click tepat pada objek yang akan kita animasikan tersebut.
Gambar 3.22 Pemilihan animasi On Down pada dialog box Dynamic Properties. c. Setelah kita melakukan langkah (b), maka akan muncul Command Language