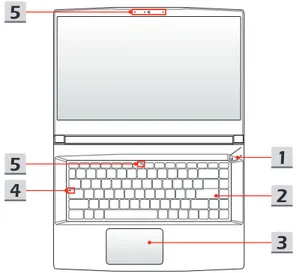Daftar Isi
Pemberitahuan Hak Cipta dan Merek Dagang ...1-4 Riwayat Reversi ...1-4 Pernyataan FCC-B tentang Interferensi Frekuensi Radio ...1-5 Ketentuan FCC ...1-5 Kepatuhan CE ...1-5 Peraturan Baterai ...1-6 Pernyataan WEEE ...1-6 Informasi Bahan Kimia ...1-6 Upgrade dan Jaminan ...1-7 Memperoleh Komponen yang Dapat Diganti ...1-7 Petunjuk Keselamatan ...1-8 Intisari MSI ...1-10
Pendahuluan ...2-1
Membuka Kemasan ...2-2 Mengenal Produk ...2-3 Tampilan Atas Terbuka...2-3 Tampilan Sisi Depan ...2-5 Tampilan Sisi Kanan ...2-6 Tampilan Sisi Kiri ...2-7 Tampilan Sisi Belakang ...2-8 Tampilan Sisi Bawah ...2-9 Cara Menggunakan Keyboard ...2-11 Tombol Windows ...2-11 Tombol Pengaktifan Cepat ...2-12 Nonaktifkan atau Aktifkan Bidang Sentuh ...2-12 Masuk Mode Tidur ...2-12 Ubah Tampilan ...2-13 Menggunakan Banyak Monitor ...2-13 Atur Tingkat Kecerahan Layar ...2-13 Atur Tingkat Suara Spiker...2-14 Sesuaikan Tingkat Kecerahan LED Lampu Latar Keyboard (opsional) ...2-14 Video: Cara Menggunakan Tombol [Fn]...2-15 Spesifikasi ...2-16
Cara Memulai ...3-1
Mulai Menggunakan Notebook ...3-2 Cara Menggunakan Notebook Dengan Nyaman ...3-3 Cara Mengatur Catu Daya ...3-4 Adaptor AC/DC ...3-4 Baterai...3-4 Cara Menyetel Paket Penggunaan Daya di Windows 10 ...3-6 Pilih atau Sesuaikan Paket Penggunaan Daya ...3-6 Buat Paket Penggunaan Daya Anda Sendiri ...3-9 Cara Menggunakan Bidang Sentuh ...3-11 Tentang HDD dan SSD ...3-13 Tentang Slot SSD M.2 ...3-13 Cara Menyambung ke Internet ...3-14 LAN Nirkabel ...3-14 LAN berkabel ...3-16 Cara Mengonfigurasi Sambungan Bluetooth. ...3-21 Mengaktifkan Sambungan Bluetooth ...3-21 Cara Menyambungkan Perangkat Eksternal ...3-24 Video: Cara Menggunakan Fungsi RAID ...3-25 Cara Memilih Mode Booting pada BIOS ...3-26 Video: Cara Memulihkan Sistem Operasi
Windows 10 pada Notebook MSI ...3-27 Video: Cara Menggunakan MSI One Touch Install ...3-28
Pemberitahuan Hak Cipta dan Merek Dagang
Hak cipta © Micro-Star Int’l Co., Ltd. Semua hak dilindungi. Logo MSI yang digunakan merupakan merek dagang terdaftar dari Micro-Star Int’l Co., Ltd. Semua merek dan nama yang disebutkan merupakan merek dagang pemiliknya masing-masing. Tidak ada jaminan mengenai akurasi atau kelengkapan, baik tersurat maupun tersirat. MSI berhak melakukan perubahan atas dokumen ini tanpa pemberitahuan terlebih dahulu.
Riwayat Reversi
▶ Versi: 1.0
▶ Tanggal: 08, 2019
Pernyataan FCC-B tentang Interferensi Frekuensi Radio
Peralatan ini telah diuji dan dinyatakan sesuai dengan batasan untuk perangkat digital Kelas B, berdasarkan pasal 15 peraturan FCC. Standar ini dirancang untuk memberikan perlindungan yang memadai terhadap interferensi berbahaya pada pemasangan di rumah.
Peralatan ini menimbulkan, menggunakan, dan memancarkan energi frekuensi radio, dan jika tidak dipasang serta digunakan sesuai petunjuk, dapat mengakibatkan interferensi berbahaya pada komunikasi radio. Namun, tidak ada jaminan bahwa interferensi tersebut tidak akan terjadi pada pemasangan tertentu. Jika peralatan ini mengakibatkan interferensi berbahaya pada penerimaan gelombang radio dan televisi (yang dapat diketahui dengan cara mematikan dan menghidupkan peralatan), pengguna disarankan untuk mencoba mengatasi interferensi tersebut melalui satu atau beberapa cara sebagai berikut:
▶ Ubah arah atau posisi antena penerima.
▶ Tambahkan jarak antara peralatan dan unit penerima.
▶ Sambungkan peralatan ke stopkontak di sirkuit berbeda dari yang digunakan unit penerima.
CATATAN
▶ Perubahan atau modifikasi yang tidak disetujui secara tersurat oleh pihak yang bertanggung jawab atas kepatuhan dapat membatalkan wewenang pengguna untuk mengoperasikan peralatan.
▶ Jika ada, kabel daya AC dan kabel interface yang terlindung harus digunakan untuk mematuhi standar emisi.
Ketentuan FCC
Perangkat ini telah sesuai dengan pasal 15 Peraturan FCC. Pengoperasian harus sesuai dengan dua ketentuan sebagai berikut:
▶ Perangkat ini tidak boleh mengakibatkan interferensi berbahaya.
▶ Perangkat ini akan menerima semua interferensi yang ditangkap, termasuk interferensi yang dapat mengakibatkan pengoperasi yang tidak diinginkan.
Kepatuhan CE
Peraturan Baterai
Uni Eropa: Baterai, unit baterai, dan aki tidak boleh dibuang sebagai limbah rumah tangga yang belum disortir. Manfaatkan sistem pengumpulan limbah umum untuk mengembalikan, mendaur ulang, atau menanganinya sesuai dengan peraturan setempat.
廢電池請回收
Taiwan: Untuk menjaga kelestarian lingkungan, limbah baterai harus dikumpulkan secara terpisah untuk didaur ulang atau dibuang secara khusus.
California, AS: Baterai sel tombol mungkin mengandung zat perklorat dan memerlukan penanganan khusus saat didaur ulang atau dibuang di wilayah California.
Untuk informasi lebih lanjut, kunjungi: http://www.dtsc.ca.gov/hazardouswaste/
perchlorate/
BatteryPanduan Keamanan untuk Menggunakan Baterai Lithium
Bahaya ledakan jika baterai tidak dipasang dengan benar. Ganti baterai hanya dengan jenis yang sama atau setara sesuai saran dari produsen peralatan. Buang baterai usang sesuai petunjuk produsen.
Pernyataan WEEE
Uni Eropa: Sesuai Petunjuk Uni Eropa ("UE") tentang WEEE (Limbah Peralatan Listrik dan Elektronik), Petunjuk 2002/96/EC, yang berlaku sejak 13 Agustus 2005, produk "peralatan listrik dan elektronik" tidak lagi dapat dibuang sebagai sampah umum dan produsen peralatan elektronik diwajibkan untuk mengambil kembali produk tersebut pada saat masa pakainya habis.
Informasi Bahan Kimia
Sesuai dengan peraturan tentang bahan kimia, misalnya Peraturan REACH UE (Peraturan Komisi Eropa No. 1907/2006 dari Parlemen Eropa dan Dewan), MSI memberikan informasi bahan kimia yang terkandung dalam produk di:
http://www.msi.com/html/popup/csr/evmtprtt_pcm.html
Upgrade dan Jaminan
Harap perhatikan bahwa komponen-komponen tertentu, seperti modul memori, HDD, SSD, ODD, dan kartu kombo Bluetooth/WiFi, dsb., yang sudah terpasang pada produk bisa diupgrade atau diganti berdasarkan permintaan pengguna bergantung pada model yang dibeli oleh pengguna.
Untuk informasi lebih lanjut atas produk yang dibeli pengguna, hubungi penyalur setempat.
Jangan coba mengupgrade atau mengganti komponen produkjika pengguna tidak memahami lokasi komponen atau cara merakit/membongkar, karena bisa menyebabkan kerusakan pada produk. Sebaiknya Anda menghubungi dealer atau pusat layanan resmi untuk mendapat informasi layanan produk.
Memperoleh Komponen yang Dapat Diganti
Perlu diketahui bahwa komponen yang dapat diganti (atau yang kompatibel) untuk produk yang dibeli pengguna di negara atau teritori tertentu dapat diperoleh melalui produsen dalam waktu 5 tahun sejak produk dihentikan, tergantung kepada peraturan resmi yang dinyatakan pada saat itu. Untuk informasi rinci tentang cara mendapatkan suku cadang, hubungi produsen melalui http://support.msi.com/support/
Petunjuk Keselamatan
Baca petunjuk keselamatan dengan cermat dan menyeluruh. Semua informasi dan peringatan dalam panduan pengguna atau peralatan harus dipahami.
Jauhkan notebook ini dari kelembaban dan suhu tinggi.
Letakkan notebook ini di atas bidang yang stabil sebelum memasangnya.
Jangan tutup ventilator notebook untuk mencegah notebook dari panas berlebih.
• Jangan simpan notebook di lingkungan tanpa penyejuk udara dengan suhu penyimpanan di atas 60ºC (140ºF) atau di bawah 0ºC (32ºF), karena dapat merusak notebook.
• Notebook ini harus dioperasikan pada suhu kamar maksimum sebesar 35ºC (95ºF).
Sambungkan kabel daya dengan rapi agar tidak terinjak. Jangan letakkan benda apapun di atas kabel daya.
Jauhkan benda berdaya magnet atau listrik kuat dari notebook.
• Pastikan notebook tidak terkena cairan karena dapat merusak peralatan atau mengakibatkan sengatan listrik.
• Jangan pernah gunakan bahan kimia untuk mengelap permukaan peralatan ini, misalnya keyboard, touchpad, dan wadah notebook.
Jika kondisi berikut ini terjadi, bawa peralatan ke teknisi ahli untuk diperiksa:
• Kabel atau konektor daya rusak.
• Peralatan terkena cairan.
• Terjadi kondensasi uap air pada peralatan.
• Fungsi peralatan tidak semestinya atau tidak sesuai dengan Panduan Pengguna.
• Peralatan jatuh atau rusak.
• Terjadi kerusakan nyata pada peralatan.
Fitur Produk Ramah Lingkungan
• Pengurangan pemakaian energi selama penggunaan dan mode siaga
• Penggunaan yang terbatas atas zat berbahaya pada lingkungan hidup dan kesehatan manusia
• Mudah dibongkar dan didaur ulang
• Pengurangan penggunaan sumber daya alam dengan mendorong daur ulang
• Umur produk yang lebih lama melalui kemudahan upgrade
• Pengurangan produksi limbah padat melalui kebijakan pengembalian
Kebijakan Lingkungan
• Produk ini dirancang agar berbagai komponennya dapat digunakan kembali dan mudah didaur ulang. Jika tidak digunakan lagi, produk ini tidak boleh dibuang sebagai limbah biasa.
• Pengguna harus menghubungi lokasi pengumpulan resmi setempat untuk daur ulang dan pembuangan produk pada akhir masa pakainya.
• Untuk informasi lebih lanjut tentang daur ulang, kunjungi situs web MSI, lalu cari distributor terdekat.
• Untuk informasi tentang pembuangan, pengembalian, daur ulang, dan pembongkaran produk MSI, pengguna juga dapat menghubungi kami di [email protected].
Intisari MSI
Jelajahi fitur-fitur eksklusif lain notebook MSI untuk semua seri, silakan kunjungi:
http://www.msi.com and https://www.youtube.com/user/MSI
SteelSeries Engine 3 hanya di notebook MSI GAMING MSI berkolaborasi dengan SteelSeries untuk mengembangkan SteelSeries Engine 3 yang eksklusif pada notebook gaming. SteelSeries Engine 3 merupakan Aplikasi untuk menggabungkan fungsi yang sering digunakan para gamer dalam pengelolaan banyak perangkat.
Suara oleh Dynaudio pada Notebook MSI Gaming
MSI bermitra dengan Dynaudio, ahli tata suara Denmark, pada notebook gaming yang menampilkan performa audio yang benar-benar otentik.
Warnai Hidup Anda dengan Warna-Warna Asli
MSI telah bermitra dengan Portrait Displays, Inc. dalam usaha mengembangkan kualitas panel yang lebih akurat dan berpresisi tinggi.
Teknologi MSI True Color menjamin bahwa setiap panel dalam notebook MSI memiliki presisi paling halus dalam hal warna.
Tutorial: Cara menggunakan Nahimic
Temukan cara menggunakan Nahimic dan ketiga fiturnya: Efek Audio, Efek Mikrofon, dan Perekam audio HD Nahimic.
Pendahuluan
Selamat telah menjadi pengguna notebook yang dirancang dengan sangat sempurna ini. Anda akan mendapatkan pengalaman yang menyenangkan dan profesional dengan menggunakan notebook cantik ini. Dengan bangga kami informasikan kepada pengguna bahwa notebook ini telah menjalani uji coba yang ketat serta mencerminkan reputasi kami tentang keandalan yang tidak tertandingi dan kepuasan pelanggan.
Membuka Kemasan
Pertama, buka kotak kemasan produk, kemudian periksa semua item dengan cermat. Jika item rusak atau tidak ada, segera hubungi dealer setempat. Simpan kemasan dan materi pengemas untuk mengirim unit notebook di masa mendatang. Berikut adalah item yang harus tersedia dalam kemasan:
▶ Notebook
▶ Pedoman Pengaktifan Cepat
▶ Adaptor AC/DC dan kabel daya AC
▶ Tas jinjing opsional
Mengenal Produk
Bagian ini memberikan keterangan tentang aspek dasar notebook. Tujuannya adalah membantu Anda mengenal lebih lanjut tentang tampilan notebook ini sebelum menggunakannya. Perlu diketahui bahwa gambar di bawah ini hanya sebagai referensi.
Tampilan Atas Terbuka
Gambar tampilan atas terbuka dan keterangan yang ditampilkan di bawah ini akan memandu Anda menelusuri bagian pengoperasian utama notebook.
1. Tombol Daya
Daya
Tombol Daya
• Gunakan tombol daya ini untuk menghidupkan dan mematikan notebook.
• Gunakan tombol daya ini untuk mengalihkan notebook dari kondisi tidur.
2. Keyboard
Keyboard internal memiliki semua fungsi keyboard notebook. Lihat rinciannya di How to Use Keyboard (Cara Menggunakan Keyboard).
3. Bidang Sentuh
Perangkat penunjuk pada notebook.
4. LED Status
Caps Lock
Menyala bila fungsi Caps Lock diaktifkan.
5. Webcam/ LED Webcam/ Mikrofon Internal
• Webcam internal ini dapat digunakan untuk pengambilan gambar, perekaman video maupun konferensi, dan sebagainya.
• Indikator LED webcam yang terdapat di sebelah webcam akan menyala bila fungsi webcam diaktifkan dan LED akan mati bila fungsi ini dinonaktifkan.
• Indikator LED webcam sekunder, ada pada tutup tombol F6, akan menyala ketika fungsi webcam aktif; LED akan mati ketika fungsi ini mati.
• Mikrofon terpadu berfungsi sama seperti mikrofon eksternal.
Tampilan Sisi Depan
Tampilan Sisi Kanan
1. Port Audio Kombo
• Port untuk headset dengan mikrofon disertakan.
• Port Audio Kombo mendukung colokan headphone 4-Pole 3,5mm.
2. Port USB 3.2 Gen 1 (Tipe C)
USB 3.2 Gen 1, USB SuperSpeed, menyediakan kecepatan antarmuka lebih tinggi untuk menyambungkan berbagai perangkat, seperti perangkat penyimpanan, hard disk, atau kamera video, dan menawarkan keuntungan lebih besar daripada pengiriman transfer data kecepatan tinggi.
Konektor USB Tipe C yang ramping dan halus memiliki orientasi steker dan arah kabel bolak-balik serta mendukung pengisian daya portabel 5V/1,5A saat terhubung arus AC.
3. Port USB 3.2 Gen 1
USB 3.2 Gen 1, USB SuperSpeed, menyediakan kecepatan antarmuka lebih tinggi untuk menyambungkan berbagai perangkat, seperti perangkat penyimpanan, hard disk, atau kamera video, dan menawarkan keuntungan lebih besar daripada pengiriman transfer data kecepatan tinggi.
4. Konektor RJ-45
Konektor Ethernet, yang mendukung kecepatan transmisi 10/100/1000/10000 megabit per detik, digunakan saat menyambungkan kabel LAN untuk sambungan jaringan.
5. Kunci Kensington
Notebook ini dilengkapi lubang kunci Kensington yang dapat digunakan untuk mengamankan notebook.
Tampilan Sisi Kiri
1. Ventilasi
Ventilasi dirancang untuk mendinginkan sistem. JANGAN halangi sirkulasi udara ventilasi.
2. Konektor HDMI
Teknologi HDMI (High-Definition Multimedia Interface) merupakan antarmuka terkemuka dalam industri dan standar de-facto peralatan penghubung high-definition (HD) dan ultra high-definition (UHD).
3. Konektor Daya
Konektor ini berfungsi untuk menyambungkan adaptor AC/DC dan mengalirkan daya untuk notebook.
4. LED Status
Status Baterai
• LED menyala bila daya baterai sedang diisi.
• LED menjadi menyala kuning ketika daya baterai hampir habis.
• Berkedip terus jika baterai rusak. Jika masalah berlanjut, hubungi peritel resmi atau pusat layanan setempat.
• LED baterai akan mati bila daya baterai terisi penuh atau bila adaptor AC/DC dilepas.
Tampilan Sisi Belakang
1. Ventilasi
Ventilasi dirancang untuk mendinginkan sistem. JANGAN halangi sirkulasi udara ventilasi.
Tampilan Sisi Bawah
1. Ventilasi
Ventilasi dirancang untuk mendinginkan sistem. JANGAN halangi sirkulasi udara ventilasi.
2. Lubang Reset Baterai
Ketika firmware sistem (EC) diupgrade atau sistem macet, silakan 1) matikan notebook; 2) matikan daya AC; 3) gunakan klip yang diluruskan dan sisipkan ke lubang ini selama 10 detik; 4) sambungkan daya AC; 5) nyalakan notebook.
3. Speaker Stereo
Notebook ini mungkin dilengkapi dengan speaker stereo internal yang memberikan
4. Slot 1 SSD
Notebook ini dilengkapi dengan slot SSD M.2 yang mendukung perangkat SSD dengan antarmuka PCIe. Hubungi dealer atau pusat layanan resmi untuk mendapat layanan produk.
5. Slot 2 SSD
Notebook ini dilengkapi dengan slot SSD M.2 yang mendukung perangkat SSD dengan antarmuka PCIe atau SATA. Hubungi dealer atau pusat layanan resmi untuk mendapat layanan produk.
Cara Menggunakan Keyboard
Notebook ini dilengkapi keyboard dengan fungsi lengkap. Untuk memastikan keyboard berfungsi dengan benar, aplikasi yang diperlukan harus sudah terinstal di sistem operasi Anda sebelum menggunakan tombol fungsi keyboard.
Tombol Windows
Anda dapat menemukan tombol Logo Windows pada keyboard yang digunakan untuk melakukan fungsi khusus Windows, seperti membuka menu Start dan menjalankan menu pintasan.
Tombol Pengaktifan Cepat
Gunakan tombol kombinasi [Fn] pada keyboard untuk mengaktifkan aplikasi atau alat bantu tertentu. Dengan bantuan tombol-tombol tersebut, pengguna dapat bekerja secara lebih efisien.
Webcam+
• Tekan tombol Fn dan F6 untuk mengaktifkan fungsi Webcam.
Untuk menonaktifkannya, tekan kembali tombol tersebut.
• Indikator LED webcam yang terdapat di sebelah tombol F6 akan menyala bila fungsi webcam diaktifkan, dan LED akan mati bila fungsi ini dinonaktifkan.
• Webcam dinonaktifkan sesuai pengaturan standar.
Dragon Center+
• Notebook ini mungkin sudah diinstal utitlitas game, Dragon Center, yang memberikan solusi menakjubkan dan efisien bagi pengguna dalam bermain game.
• Tekan tombol Fn dan F7 untuk menjalankan aplikasi Dragon Center .
Airplane Mode + (Mode Pesawat)
• Tekan tombol Fn dan F10 berulang kali untuk mengaktifkan atau menonaktifkan Airplane Mode (Mode Pesawat) secara bergantian.
Nonaktifkan atau Aktifkan Bidang Sentuh
+ Mengaktifkan atau menonaktifkan fungsi bidang sentuh.
Masuk Mode Tidur
+
Mengalihkan komputer ke mode tidur (tergantung pada konfigurasi sistem). Tekan tombol Daya untuk mengalihkan sistem dari kondisi tidur.
Ubah Tampilan
+
Mengalihkan mode output layar antara LCD, monitor eksternal, dan keduanya.
Menggunakan Banyak Monitor
+
Jika pengguna menyambungkan monitor tambahan ke notebook, secara otomatis sistem akan mendeteksi monitor eksternal yang tersambung. Pengguna diperbolehkan mengubahsuaikan pengaturan tampilan.
• Sambungkan monitor ke notebook.
• Tekan terus tombol Windows, kemudian tekan tombol [P]
untuk memunculkan [Project] (Proyek).
• Pilih bagaimana Anda ingin agar tampilan diproyeksikan ke layar kedua dari pilihan layar PC saja, Gandakan, Tambah, dan layar Kedua saja.
Atur Tingkat Kecerahan Layar
+ Meningkatkan kecerahan LCD.
+ Mengurangi kecerahan LCD.
Atur Tingkat Suara Spiker
+ Memperbesar volume suara speaker internal.
+ Memperkecil volume suara speaker internal.
+ Diamkan spiker bawaan.
Sesuaikan Tingkat Kecerahan LED Lampu Latar Keyboard (opsional)
+ Tambah tingkat kecerahan LED lampu latar keyboard.
+ Kurangi tingkat kecerahan LED lampu latar keyboard.
Video: Cara Menggunakan Tombol [Fn]
Saksikan video instruksi di: https://www.youtube.com/watch?v=u2EGE1rzfrQ
YouTube Youku
Spesifikasi
Spesifikasi yang tercantun di sini hanya sebagai acuan, dan dapat berubah tanpa pemberitahuan. Produk sebenarnya yang dijual berbeda-beda di setiap wilayan.
Kunjungi situs web resmi MSI di www.msi.com, atau hubungi pengecer setempat untuk mengetahui spesifikasi yang benar tentang produk yang dibeli oleh pengguna.
Karakteristik Fisik
Dimensi 359 (P) x 254 (L) x 21,7 (T) mm
Berat 2,27 kg
CPU
Paket BGA
Prosesor Mobile Famili Prosesor Intel® CoreTM Terbaru Chip Inti
PCH Seri Intel® 300
Memori
Teknologi DDR4, 2666
Memori 2 x slot SO-DIMM
Maksimum Hingga 64GB
Daya
Adaptor AC/DC 1 x 180W, 19,5V Input: 100-240V~, 50/60Hz Output: 19,5V , 9,23A
Baterai 6 sel
Baterai RTC Ya
Penyimpanan SSD
2 x slot M.2
• 1 mendukung perangkat SSD PCIe / SATA
• 1 mendukung perangkat SSD PCIe
Port I/O
USB 2 x USB 3.2 Gen 1
2 x USB 3.2 Gen 1 Tipe C
Audio 1 x kombo Mic-in/ Headphone-out
Video 1 x HDMI
LAN 1 x RJ-45
Pembaca Kartu 1 x secara opsional mendukung SD3.0/ SD/ MMC Port Komunikasi
LAN Didukung
LAN Nirkabel Didukung
Bluetooth Didukung
Layar
Jenis LCD Panel LED 15,6” HD/ FHD/ UHD
Video Grafis
• NVIDIA® GeForce® grafis khusus dengan NVIDIA® Optimus™ didukung
• Grafis Intel® HD UMA
• Virtual Reality didukung secara opsional
VRAM GDDR6, berbasis struktur GPU
Webcam
Resolusi HD
Audio
Speaker Internal 2 x speaker stereo
Cara Memulai
Mulai Menggunakan Notebook
Untuk pengguna yang baru menggunakan notebook ini, kami ingin menyarankan Anda untuk mengkuti ilustrasi di bawah ini untuk mulai menggunakan notebook.
3
4
2 1
Cara Menggunakan Notebook Dengan Nyaman
Jika Anda pengguna baru, baca petunjuk berikut untuk memastikan keselamatan dan pengoperasian yang nyaman.
▶ Pencahayaan yang baik merupakan hal penting di area kerja.
▶ Pilih kursi dan meja dengan ergonomi yang bagus dan sesuaikan ketinggiannya dengan postur badan Anda.
▶ Sesuaikan sandaran untuk menopang punggung bawah dengan nyaman ketika Anda duduk tegak.
▶ Letakkan kaki Anda rata dengan lantai dengan lutut ditekuk 90 derajat.
▶ Sesuaikan sudut/posisi panel LCD agar pandangan optimal.
▶ Lakukan peregangan dan rilekskan tubuh Anda secara rutin. Usahakan selalu istirahat setelah bekerja selama jangka waktu tertentu.
38-76 cm 15-20
90-120
Cara Mengatur Catu Daya
Bagian ini berisi tindakan pengamanan dasar bagi pengguna ketika menggunakan adaptor AC/DC dan daya baterai secara benar.
Adaptor AC/DC
Pastikan bahwa notebook Anda tersambung ke sumber daya AC melalui adaptor AC sebelum menyalakannya untuk pertama kali. Jika notebook Anda mati secara otomatis dikarenakan daya baterai lemah, kemungkinan akan menimbulkan kegagalan sistem.
Berikut ini beberapa hal yang Harus dan Tidak Boleh dilakukan untuk adaptor AC/DC.
▶ Harus Dilakukan
• Hanya gunakan adaptor yang dikirim bersama notebook Anda.
• Hati-hati dengan panas yang berasal dari adaptor AC/DC yang digunakan.
• Lepas kabel daya AC sebelum membongkar notebook.
▶ Tidak boleh
• Menutupi adaptor yang sedang digunakan karena bisa menghasilkan panas.
• Pasang kabel daya AC sesudah mematikan sistem jika notebook tidak akan digunakan dalam jangka waktu yang lebih lama.
Baterai
Ketika Anda mendapatkan notebook baru atau baterai notebook baru, perlu kiranya mengetahui cara mengisi daya dan merawat baterai untuk bisa memanfaatkannya selama mungkin.
Hati-hati baterai ini tidak boleh diganti oleh pengguna.
▶ Panduan keselamatan
• Notebook ini dilengkapi dengan baterai yang tidak bisa dilepas, ikuti peraturan setempat ketika membuang notebook ini.
• Selalu jauhkan notebook dan baterainya dari kondensasi berlebih dan suhu ekstrem.
• Selalu lepaskan sambungan kabel daya AC sebelum memasang modul ke notebook.
▶ Jenis baterai
• Notebook ini bisa dilengkapi dengan baterei Li-ion atau Li-polymer berkapasitas tinggi bergantung model yang Anda miliki.
• Unit baterai yang dapat diisi ulang adalah sumber daya internal untuk notebook ini.
▶ Perilaku pengisian daya baterai
Untuk mengoptimalkan masa pakai baterai dan menghindari terputusnya daya secara tiba-tiba, baca tips di bawah ini:
• Tunda pengoperasian sistem jika sistem akan berada dalam kondisi siaga untuk sementara atau persingkat jangka waktu tunda timer.
• Matikan sistem jika tidak akan digunakan untuk jangka waktu tertentu.
• Nonaktifkan pengaturan yang tidak diperlukan atau lepaskan periferal siaga.
• Sambungkan adaptor AC/DC ke sistem bila memungkinkan.
▶ Cara mengisi daya baterai secara benar
Sebelum mengisi ulang daya baterai, perhatikan tips berikut:
• Jika unit baterai yang telah terisi daya tidak tersedia, simpan data Anda dan tutup semua program yang berjalan, kemudian matikan sistem.
• Sambungkan ke adaptor AC/DC.
• Anda dapat menggunakan sistem, menunda pengoperasian sistem, atau mematikan dan menonaktifkan sistem tanpa mengganggu proses pengisian daya.
• Bateri Li-ion atau Li-Polymer tidak memiliki efek memori. Untuk mengisi ulang, daya baterai tidak harus habis. Namun untuk mengoptimalkan masa pakai, sebaiknya gunakan daya baterai hingga habis sekali dalam sebulan.
• Waktu pengisian daya yang sebenarnya akan ditentukan oleh aplikasi yang digunakan.
Cara Menyetel Paket Penggunaan Daya di Windows 10
Paket penggunaan daya merupakan kumpulan pengaturan perangkat keras dan sistem yang mengelola cara Anda menggunakan komputer dan menghemat daya. Paket penggunaan daya bisa menghemat energi, memaksimalkan performa sistem, atau menyeimbangkan pengawetan energi dengan performa. Paket penggunaan daya default
— Berimbang dan Penghemat daya — memenuhi kebutuhan kebanyakan orang. Namun Anda bisa mengubah pengaturan paket penggunaan daya yang ada atau membuat paket Anda sendiri.
Pilih atau Sesuaikan Paket Penggunaan Daya
1. Cari ikon [Windows] di pojok kiri bawah layar. Klik kanan ikon untuk membuka menu pilihan. Pilih [Power Options (Pilihan Daya)] dalam menu.
2. Pilih [Additional power settings (Pengaturan tambahan daya)] dalam [Related settings (Pengaturan terkait)].
3. Paket Penggunaan Daya [Balanced] (Berimbang) dipilih sebagai contoh di sini. Klik [Change plan settings] (Ubah pengaturan paket penggunaan daya) ke kanan paket penggunaan daya untuk menyesuaikan paket penggunaan daya.
4. Pilih pengaturan tidur dan tampilan yang ingin Anda gunakan untuk komputer Anda. Klik [Change advanced power settings] (Ubah pengaturan daya lanjut) untuk mengubah pengaturan paket penggunaan daya sesuai kebutuhan Anda.
5. Untuk mengembalikan Paket Penggunaan Daya pada pengaturan default, klik [Restore plan defaults] (Pulihkan default paket) kemudian klik [Yes] (Ya) untuk mengonfirmasi.
6. Klik [OK] untuk menyelesaikan.
Buat Paket Penggunaan Daya Anda Sendiri
Anda bisa membuat paket penggunaan daya sendri dan menyesuaikannya dengan kebutuhan Anda. Sekalipun demikian, disarankan untuk menggunakan fungsi penghemat daya Mode ECO untuk mengoptimalkan daya tahan baterai ketika menggunakan notebook ini.
1. Pilih Power Options (Pilihan Daya) pada menu. Klik [Create a power plan] (paket penggunaan daya) di panel kiri.
2. Pilih paket yang ada yang paling memenuhi kebutuhan Anda, dan beri nama paket itu. Klik [Next] (Lanjut) untuk melanjutkan.
3. Ubah pengaturan untuk paket penggunaan daya baru. Klik [Create] (Buat) agar paket penggunaan daya yang disesuaikan bisa aktif.
4. Sekarang Anda mempunya paket penggunaan daya baru yang secara otomatis disetel aktif.
Cara Menggunakan Bidang Sentuh
Bidang sentuh yang terintegrasi dengan notebook adalah perangkat penunjuk yang kompatibel dengan mouse standar, sehingga dapat digunakan untuk mengontrol notebook dengan menunjuk ke lokasi kursor pada layar dan menentukan pilihan.
▶ Konfigurasikan Touchpad
Anda dapat menyesuaikan perangkat penunjuk untuk memenuhi kebutuhan pribadi.
Misalnya, jika Anda kidal, tukar fungsi kedua tombol bidang sentuh. Anda juga dapat mengubah ukuran, bentuk, kecepatan gerak, dan fitur kursor lanjutan lainnya pada layar.
Untuk mengkonfigurasi bidang sentuh, Anda dapat menggunakan driver standar Microsoft atau IBM PS/2 di sistem operasi Windows. Mouse Properties (Properti Mouse) di Control Panel (Panel Kontrol) dapat digunakan untuk mengubah konfigurasi.
▶ Posisi dan Gerak
Letakkan jari pada bidang sentuh (biasanya menggunakan telunjuk) dan panel persegi panjang akan berfungsi sebagai duplikat miniatur layar. Bila ujung jari digerakkan pada panel, kursor di layar juga akan bergerak ke arah yang sama. Bila jari mencapai tepi panel, angkat dan letakkan di lokasi bidang sentuh yang benar untuk melanjutkan gerakan.
▶ Arahkan dan Klik
Setelah kursor digerakkan dan diarahkan ke atas ikon, item menu, atau perintah yang akan dijalankan, sentuh perlahan bidang sentuh atau tekan tombol kiri untuk menentukan pilihan. Prosedur yang disebut arahkan dan klik ini merupakan pengoperasian dasar notebook. Tidak seperti perangkat penunjuk biasa (misalnya mouse), bidang sentuh secara keseluruhan dapat berfungsi sebagai tombol kiri, sehingga setiap sentuhan bidang sentuh sama dengan menekan tombol kiri.
Menyentuh bidang sentuh dua kali dengan cepat sama dengan mengklik dua kali.
▶ Tarik dan Lepas
Anda dapat memindahkan file atau objek dalam notebook menggunakan tarik dan lepas. Untuk melakukannya, arahkan kursor ke item yang diinginkan, lalu sentuh bidang sentuh dua kali secara perlahan dan biarkan ujung jari tetap menyentuh bidang sentuh pada sentuhan kedua. Kini, Anda dapat menarik item yang dipilih ke lokasi yang diinginkan dengan menggerakkan jari pada bidang sentuh, kemudian mengangkat jari dari bidang sentuh untuk melepas item ke tempatnya. Cara lainnya, tekan terus tombol kiri saat memilih item, kemudian gerakkan jari ke lokasi yang diinginkan. Terakhir, lepaskan tombol kiri untuk menyelesaikan pengoperasian tarik dan lepas.
Tentang HDD dan SSD
Notebook ini dilengkapi dengan hard disk drive (HDD) atau Solid State Drive (SSD) bergantung pada model yang dibeli pengguna.
Hard disk drive dan solid state drive merupakan perangkat penyimpanan data yang digunakan untuk menyimpan dan mengambil informasi digital. Kebanyakan SSD menggunakan memori flash berbasis NAND, dan kecepatan pemindahan data yang lebih tinggi, konsumsi daya yang lebih rendah, dan baca/tulis yang lebih cepat dari HDD.
Jangan berusaha melepas atau memasang HDD dan SSD bila notebook dihidupkan.
Silakan hubungi pengecer atau pusat layanan resmi untuk penggantian HDD dan SSD.
Tentang Slot SSD M.2
Notebook ini dilengkapi dengan slot SSD M.2 untuk kartu SSD M.2, yang kompatibel dengan antarmuka SATA atau PCIe, menyediakan berbagai macam fitur dan kegunaan bagi pengguna. Hubungi pengecer resmi atau pusat layanan untuk mendapatkan spesifikasi dan pemasangan yang benar.
Cara Menyambung ke Internet
LAN Nirkabel
LAN Nirkabel adalah sambungan broadband nirkabel yang memungkinkan Anda melakukan sambungan internet tanpa menggunakan kabel. Ikuti petunjuk di bawah untuk mengonfigurasi sambungan LAN Nirkabel.
▶ Sambungan LAN Nirkabel
1. Buka desktop. Cari ikon di pojok kanan atas batang tugas dan klik untuk membuka menu pengaturan.
2. Ada dua opsi [Wi-Fi] dan [Airplane mode] (Mode Pesawat) pada pengaturan Jaringan, pilih [Wi-Fi] di sini.
3. Pilih sambungan LAN Nirkabel dari daftar jaringan untuk melakukan sambungan internet. Klik [Connect] (Sambung) untuk melanjutkan.
4. Sandi pengaman mungkin untuk menyambung ke jaringan yang dipilih.
Kemudian klik [Next] (Lanjut).
▶ Periksa status LAN NirkabelKetika Mode pesawat diaktifkan, sambungan LAN Nirkabel akan dinonaktifkan. Sebelum mengonfigurasi sambungan LAN Nirkabel, pastikan mode Pesawat dinonaktifkan.
1. Buka desktop. Cari ikon di pojok kanan atas batang tugas dan klik untuk membuka menu pengaturan.
2. Periksa apakah mode LAN Nirkabel tersedia di pengaturan Jaringan.
LAN berkabel
Menggunakan kabel dan adaptor jaringan agar terhubung ke internet. Sebelum mengonfigurasi sambungan IP/PPPoE Dinamis atau Broadband (PPPoE) atau IP Statis, silakan hubungi Internet Service Provider (ISP) atau administrator jaringan Anda untuk membantu mengonfigurasi sambungan internet.
▶ Sambungan IP/PPPoE Dinamis
1. Buka desktop. Cari ikon di pojok kanan atas batang tugas, lalu klik kanan untuk memilih [Open Network & Internet settings] (Buka Jaringan & Pengaturan Internet).
1. Pilih [Change adapter options] (Ubah pengaturan adaptor).
2. Klik kanan [Ethernet] untuk memilih [Properties] dari menu gulir.
3. Di jendela Ethernet Properties, pilih tab [Networking] (Jaringan) lalu centang [Internet Protocol Version 4 (TCP/IPv4)]. Kemudian klik [Properties] untuk melanjutkan.
4. Pilih tab [General] (Umum), klik [Obtain an IP address automatically] (Dapatkan alamat IP secara otomatis) dan [Obtain DNS server address automatically]
(Dapatkan alamat server DNS secara otomatis). Kemudian klik [OK].
Troubleshoot problems Open Network & Internet settings
▶ Sambungan Broadband (PPPoE)
1. Buka desktop. Cari ikon di pojok kanan bawah batang tugas, lalu klik kanan untuk memilih [Open Network & Internet settings] (Buka Jaringan & Pengaturan Internet).
2. Pilih [Network and Sharing Center] (Jaringan dan Pusat Berbagi), lalu pilih [Set up a new connection or network] (Konfigurasikan sambungan atau jaringan baru) di bawah [Change your networking settings] (Ubah pengaturan Jaringan).
3. Pilih [Connect to the Internet] (Sambung ke Internet), kemudian klik [Next]
(Selanjutnya).
4. Klik [Broadband (PPPoE)].
5. Isi kolom Nama pengguna, Sandi, dan Nama sambungan. Kemudian klik [Connect] (Sambung).
Troubleshoot problems Open Network & Internet settings
▶ Sambungan IP Statis
1. Ikuti tahap 1 sampai 4 sebelumnya di Dynamic IP/PPPoE Connection(Sambungan IP/PPPoE Dinamis).
2. Pilih tab [General] (Umum) lalu klik [Use the following IP address] (Gunakan alamat IP berikut) dan [Use the following DNS server addresses] (Gunakan alamat server DNS berikut). Anda akan diminta mengisi alamat IP, Subnet mask, dan Gateway standar, kemudian klik [OK].
Cara Mengonfigurasi Sambungan Bluetooth.
Perpasangan (pairing) Bluetooth merupakan sebuah proses di mana dua perangkat dengan Bluetooth berkomunikasi satu sama lain melalui sambungan yang dibuat.
Mengaktifkan Sambungan Bluetooth
▶ Memeriksa status Bluetooth
Ketika Mode pesawat diaktifkan, sambungan Bluetooth akan dinonaktifkan. Sebelum mengkonfigurasi sambungan Bluetooth, pastikan mode Pesawat dinonaktifkan.
1. Buka desktop. Cari ikon di suudt kiri bawah layar dan klik kanan di sana.
2. Pilih [Settings (Pengaturan)] untuk menampilkan menu [Windows Settings (Pengaturan Windows)], lalu pilih [Devices (Perangkat)] untuk membuka menu Pengaturan berikutnya.
3. Pilih [Bluetooth & other devices (Bluetooth & perangkat lain)].
4. Pencet saklar [On] (Aktif) sambungan Bluetooth jika disetel ke [Off] (Nonaktif).
▶ Memperpasangkan perangkat Bluetooth.
1. Buka [Start/ Settings/ Devices (Mulai/Pengaturan/Perangkat)], lalu cari [Bluetooth & other devices (Bluetooth & perangkat lain)].
2. Klik [Add Bluetooth or other device (Tambah Bluetooth atau perangkat lain)].
3. Klik [Bluetooth].
4. Pilih perangkat untuk memulai pemasangan.
5. Berikan kode sandi seperti ditunjukkan perangkat yang menunggu disambungkan, lalu klik [Connect (Sambungkan)] untuk melanjutkan.
Cara Menyambungkan Perangkat Eksternal
Notebook ini mungkin dilengkapi dengan berbagai macam port penghubung I/O (input/output), misalnya USB, HDMI, DisplayPort, dan mini DisplayPort. Pengguna bisa menyambungkan berbagai macam perangkat periferal ke notebook.
Untuk menyambungkan perangkat-perangkat tersebut, lihat buku panduan untuk setiap perangkat terlebih dahulu, kemudian sambungkan perangkat tersebut ke notebook.
Notebook ini dapat secara otomatis mendeteksi perangkat yang tersambung, namun jika perangkat tidak terdeteksi, aktifkan perangkat secara manual dengan membuka [Start Menu/Control Panel/ Hardware and Sound / Add a device] (Menu Mulai/Panel Kontrol/
Perangkat Keras dan Suara/Tambah perangkat) untuk menambahkan perangkat baru.
Video: Cara Menggunakan Fungsi RAID
Notebook ini mungkin mendukung fungsi RAID pada level yang berbeda-beda. RAID memungkinkan pengguna menyimpan data di banyak drive hard disk atau drive solid- state. Untuk informasi lebih lanjut dan benar, hubungi dealer setempat dan perlu diketahui bahwa fungsi RAID bisa berbeda bergantung pada model yang dibeli pengguna.
Saksikan video instruksi di: https://youtu.be/u2C35-ctFbw
YouTube Youku
Cara Memilih Mode Booting pada BIOS
1. Menghidupkan sistem Ketika layar logo pertama muncul, segera tekan tombol DEL dan masuk ke menu BIOS.
2. Gerakkan kursor ke tab [Boot], dan pilih [Boot mode select] (Pilih mode Boot) di Konfigurasi Booting.
3. Untuk sistem operasi yang mendukung BIOS berbasis UEFI (Windows 10), disarankan untuk memilih [UEFI].
4. Lihat FAQ MSI untuk mendapat informasi lebih banyak tentang menginstal sistem operasi Windows pada notebook di https://www.msi.com/faq/notebook-1971
Video: Cara Memulihkan Sistem Operasi Windows 10 pada Notebook MSI
Saksikan video instruksi di: https://www.youtube.com/watch?v=hSrK6xAQooU, untuk mengembalikan sistem operasi Windows 10 dengan menggunakan [F3 Recovery]
(Pengembalian F3) dan [Windows 10 Settings] (Pengaturan Windows 10) ketika diperlukan.
YouTube Youku
Video: Cara Menggunakan MSI One Touch Install
MSI “One Touch Install”, aplikasi installer sekali klik, memungkinkan pengguna secara efisien menginstal semua driver yang dibutuhkan pada notebook MSI dengan sekali klik.
Saksikan video instruksi di:
Windows 10/ 8.1: https://www.youtube.com/watch?v=ERItRaJUKQs Windows 7: https://www.youtube.com/watch?v=43lnM4m-500
Windows 10/ 8.1
Windows 7
YouTube Youku
YouTube Youku