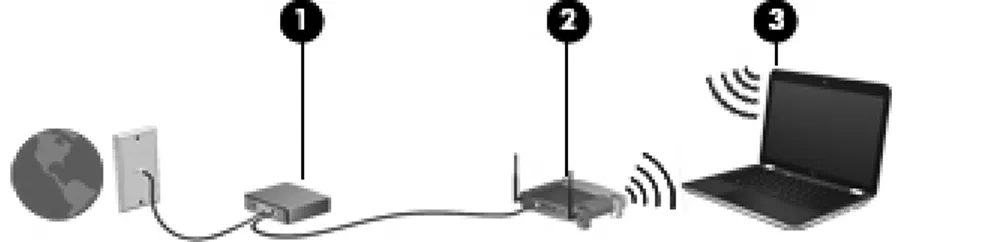Panduan Pengguna Notebook HP
© Copyright 2011 Hewlett-Packard Development Company, L.P.
Bluetooth adalah merek dagang dari pemiliknya dan digunakan oleh Hewlett- Packard Company di bawah lisensi. Logo SD adalah merek dagang dari pemiliknya.
Informasi yang terdapat dalam dokumen ini dapat berubah tanpa pemberitahuan. Satu- satunya jaminan untuk produk dan layanan HP dijelaskan dalam pernyataan jaminan tersurat yang menyertai produk serta layanan tersebut. Tidak ada isi dokumen ini yang dapat ditafsirkan sebagai penyataan jaminan tambahan. HP tidak bertanggung jawab atas kesalahan teknis atau editorial maupun penghilangan yang terdapat dalam dokumen ini.
Edisi Kedua: April 2011 Edisi Pertama: Maret 2011
Nomor Bagian Dokumen: 643395-BW2
Maklumat produk
Panduan ini menjelaskan tentang fitur yang biasanya terdapat di sebagian besar model.
Beberapa fitur mungkin tidak tersedia pada komputer.
Untuk memperoleh informasi terbaru dalam panduan ini, kunjungi situs web HP di http://www.hp.com/support.
Persyaratan perangkat lunak
Dengan menginstal, menyalin, mengunduh, atau jika tidak, menggunakan perangkat lunak apapun yang terinstal sejak awal pada komputer ini, Anda setuju untuk tunduk pada persyaratan Perjanjian Lisensi Pengguna Akhir (End User License Agreement/EULA) HP. Jika Anda tidak menyetujui persyaratan lisensi ini, satu- satunya sarana Anda adalah
mengembalikan keseluruhan produk yang tidak digunakan (perangkat keras dan perangkat lunak) dalam waktu 14 hari untuk mendapatkan pengembalian uang sesuai dengan kebijakan pengembalian di tempat pembelian.
Untuk informasi lebih lanjut atau pengajuan permohonan pengembalian uang penuh atas komputer ini, hubungi pusat penjualan (penjual) setempat.
Informasi peringatan keselamatan
PERINGATAN! Untuk mengurangi kemungkinan cedera akibat panas atau komputer yang terlalu panas, jangan letakkan komputer secara langsung di pangkuan Anda atau jangan halangi ventilasi udara pada komputer. Gunakan komputer hanya pada permukaan yang kokoh dan datar. Jangan biarkan aliran udara terhalang oleh permukaan yang keras lainnya, seperti sambungan printer opsional, atau permukaan yang lembut, misalnya bantal, karpet, maupun pakaian. Selain itu, selama pengoperasian berlangsung, jangan biarkan adaptor AC menyentuh kulit atau permukaan yang lembut, seperti bantal, karpet, atau pakaian. Komputer dan adaptor AC ini telah memenuhi batasan suhu permukaan yang dapat diakses pengguna, sebagaimana ditetapkan oleh International Standard for Safety of Information Technology Equipment (IEC 60950).
iii
Isi
1 Selamat Datang ... 1
Mencari informasi ... 2
2 Mengenal komputer ... 4
Atas ... 4
Panel Sentuh ... 4
Lampu ... 5
Tombol ... 6
Tombol Lainnya ... 7
Depan ... 9
Kanan ... 10
Kiri ... 11
Layar ... 13
Bawah ... 14
3 Jejaring ... 16
Menggunakan ISP (penyedia layanan Internet) ... 17
Mengenali ikon status nirkabel dan jaringan ... 18
Membuat sambungan nirkabel ... 18
Mengaktifkan atau menonaktifkan perangkat nirkabel ... 18
Menggunakan tombol nirkabel ... 18
Menggunakan kontrol sistem operasi ... 18
Menggunakan WLAN ... 18
Menyambung ke WLAN yang ada ... 19
Mengonfigurasi WLAN baru ... 19
Melindungi WLAN ... 20
Menjelajah ke jaringan lain ... 20
Menggunakan perangkat nirkabel Bluetooth (hanya model tertentu) ... 21
Menyambung ke jaringan berkabel ... 21
Menggunakan modem (hanya model tertentu) ... 21
Menghubungkan kabel modem ... 21
v
Menghubungkan adaptor kabel modem yang spesifik untuk negara atau
wilayah tertentu ... 22
Menyambung ke jaringan area lokal (LAN) (hanya model tertentu) ... 23
4 Papan ketik dan perangkat penunjuk ... 24
Menggunakan papan ketik ... 24
Mengenal tombol pintas ... 24
Menggunakan papan-tombol ... 26
Menggunakan papan-tombol angka tertanam ... 26
Mengaktifkan atau menonaktifkan papan-tombol angka tertanam ... 27
Mengalihkan fungsi tombol pada papan-tombol angka tertanam ... 27
Menggunakan papan-tombol angka tertanam ... 27
Menggunakan papan-tombol angka eksternal opsional ... 28
Menggunakan Panel Sentuh ... 28
Mengaktifkan dan menonaktifkan Panel Sentuh ... 28
Menavigasi ... 29
Memilih ... 29
Menggunakan gerakan Panel Sentuh ... 29
Menggulir ... 30
Menjepit/Men-zoom ... 30
Mengeset preferensi perangkat penunjuk ... 30
5 Multimedia ... 31
Menggunakan tombol aktivitas media ... 31
Menggunakan fitur audio ... 32
Mengatur volume ... 33
Memeriksa fungsi audio ... 34
Menggunakan kamera web (hanya model tertentu) ... 34
Menggunakan perangkat video ... 35
VGA ... 35
Menghubungkan perangkat HDMI (hanya model tertentu) ... 36
Mengonfigurasi audio untuk HDMI (hanya model tertentu) ... 37
6 Manajemen daya ... 38
Mematikan komputer ... 38
Mengeset pilihan daya ... 39
Menggunakan mode hemat daya ... 39
Memulai dan keluar dari mode Suspensi ... 39
Menggunakan manajemen daya ... 40
Menampilkan pengaturan manajemen daya saat ini ... 40
Mengubah pengaturan manajemen daya saat ini ... 40
Menggunakan daya baterai ... 41
Menampilkan sisa isi baterai ... 41
Memasang atau melepas baterai ... 42
Mengisi baterai ... 43
Memaksimalkan masa pakai baterai ... 44
Menangani tingkat daya baterai yang rendah ... 44
Mengenali tingkat daya baterai rendah ... 44
Mengatasi tingkat daya baterai yang rendah ... 45
Mengatasi tingkat daya baterai yang rendah bila daya eksternal tersedia ... 45
Mengatasi tingkat daya baterai yang rendah bila baterai yang terisi daya tersedia ... 45
Mengatasi tingkat daya baterai yang rendah bila catu daya tidak tersedia ... 45
Mengatasi tingkat daya baterai yang rendah bila komputer tidak dapat keluar dari mode Hibernasi ... 45
Menghemat daya baterai ... 45
Menyimpan baterai ... 45
Membuang baterai bekas ... 46
Mengganti baterai ... 46
Menggunakan daya AC eksternal ... 46
Menguji adaptor AC ... 47
7 Kandar ... 48
Menangani kandar ... 48
Mengganti atau memutakhirkan kandar keras ... 49
Melepas kandar keras ... 49
Memasang kandar keras ... 51
Menggunakan kandar optik (hanya model tertentu) ... 53
Mengenali kandar optik yang terpasang ... 53
Memasukkan cakram optik ... 53
Baki muatan ... 53
Mengeluarkan cakram optik ... 54
Baki muatan ... 54
Bila baki cakram terbuka secara normal ... 54
Bila baki cakram tidak dapat terbuka ... 54
vii
8 Perangkat dan kartu eksternal ... 56
Menggunakan kartu Slot Media Digital (hanya model tertentu) ... 56
Memasang kartu digital ... 56
Melepas kartu digital ... 57
Menggunakan ExpressCard (hanya model tertentu) ... 59
Mengonfigurasi ExpressCard ... 59
Memasang ExpressCard ... 60
Melepas ExpressCard ... 61
Menggunakan perangkat USB ... 61
Menghubungkan perangkat USB ... 62
Melepas perangkat USB ... 62
Menggunakan perangkat eksternal opsional ... 63
Menggunakan kandar eksternal opsional ... 63
9 Modul memori ... 64
10 Keamanan ... 69
Melindungi komputer ... 69
Menggunakan kata sandi ... 70
Mengeset kata sandi dalam sistem operasi ... 70
Mengeset kata sandi dalam Computer Setup ... 70
Mengelola kata sandi administrator ... 71
Memasukkan kata sandi administrator ... 71
Mengelola kata sandi penyalaan ... 72
Memasukkan sandi penyalaan ... 72
Menggunakan perangkat lunak firewall ... 73
Memasang kabel pengaman opsional ... 74
11 Perekamcadangan dan Pemulihan ... 75
Menjalankan pemulihan sistem ... 76
Merekamcadang data ... 77
12 Computer Setup ... 78
Menjalankan Computer Setup ... 78
Menggunakan Computer Setup ... 78
Menavigasi dan memilih dalam Computer Setup ... 78
Mengembalikan pengaturan default pabrik dalam Computer Setup ... 79
Apendiks A Pemecahan masalah dan dukungan ... 81
Pemecahan masalah ... 81
Komputer tidak dapat menyala ... 81
Layar komputer kosong ... 81
Perangkat lunak berfungsi abnormal ... 82
Komputer hidup, namun tidak merespons ... 82
Komputer hangat luar biasa ... 82
Perangkat eksternal tidak bekerja ... 82
Koneksi jaringan nirkabel tidak berfungsi ... 83
Baki cakram optik tidak dapat dibuka untuk mengeluarkan CD atau DVD ... 83
Komputer tidak dapat mendeteksi kandar optik ... 85
Cakram tidak dapat diputar ... 85
Film tidak terlihat pada layar eksternal ... 86
Proses penulisan cakram tidak akan dimulai, atau berhenti sebelum selesai ... 87
Menghubungi dukungan pelanggan ... 87
Label ... 88
Apendiks B Membersihkan komputer ... 89
Produk pembersih ... 89
Apendiks C Spesifikasi ... 90
Daya masuk ... 90
Lingkungan pengoperasian ... 91
Apendiks D Pelepasan muatan listrik statis ... 92
Indeks ... 93
ix
1 Selamat Datang
Bagian berikut tercakup dalam bab ini:
● Mencari informasi
Setelah mengonfigurasi dan mendaftarkan komputer, lakukan langkah-langkah berikut:
● Menyambung ke Internet—Konfigurasikan jaringan berkabel atau nirkabel agar dapat menyambung ke Internet. Untuk informasi lebih lanjut, lihat Jejaring pada hal. 16.
● Mengenal komputer—Pelajari tentang fitur komputer. Untuk informasi lebih lanjut, lihat Mengenal komputer pada hal. 4 dan Papan ketik dan perangkat penunjuk pada hal. 24.
● Mencari perangkat lunak yang diinstal—Akses daftar perangkat lunak yang telah terinstal sejak awal pada komputer. Pilih Computer (Komputer) > More Applications (Aplikasi Lainnya).
Daftar perangkat lunak prainstal akan ditampilkan.
CATATAN: Untuk informasi detail tentang penggunaan perangkat lunak yang tercakup dengan komputer, pilih Computer (Komputer) > Help (Bantuan). Anda juga dapat melihat petunjuk produsen perangkat lunak, yang mungkin diberikan bersama perangkat lunak, atau di situs web produsen.
● Memperbarui program dan pengandar—Perbarui secara rutin program dan pengandar dengan versi terbaru. Bila telah didaftarkan, komputer Anda secara otomatis akan diperbarui dengan versi terbaru. Sewaktu mendaftar, Anda dapat memilih untuk menerima notifikasi otomatis bila pembaruan telah tersedia. Notifikasi otomatis untuk pembaruan sistem operasi tersedia selama 90 hari. Anda juga dapat mengunjungi http://www.hp.com/support untuk mengunduh pembaruan dari HP.
1
Mencari informasi
Komputer dilengkapi beberapa sumber informasi untuk membantu Anda menjalankan berbagai tugas.
Sumber informasi Untuk informasi tentang
Poster Persiapan Cepat ● Mengonfigurasi komputer
● Mengenali komponen komputer Bantuan Linux
Untuk mengakses Bantuan Linux, pilih Computer (Komputer) > Help (Bantuan).
● Perangkat lunak komputer
● Pengaturan komputer
● Menyambung ke Internet
● Utilitas komputer Maklumat Pengaturan, Keselamatan, dan Lingkungan
Untuk mengakses maklumat ini, klik ikon HP Documents (Dokumen HP) yang terletak di desktop.
● Informasi pengaturan dan keselamatan
● Informasi pembuangan baterai
Panduan Keselamatan & Kenyamanan Untuk mengakses panduan ini:
Klik ikon HP Documents (Dokumen HP) yang terletak di desktop.
– atau –
Kunjungi http://www.hp.com/ergo.
● Pengaturan stasiun kerja, posisi tubuh, kesehatan, dan kebiasaan kerja yang benar
● Informasi keamanan listrik dan mekanik
Buklet Nomor Telepon di Seluruh Dunia Buklet ini diberikan bersama komputer.
Nomor telepon dukungan HP
Situs web HP
Untuk mengakses situs web ini, kunjungi http://www.hp.com/support.
● Informasi dukungan
● Memesan komponen dan mencari bantuan tambahan
● Pembaruan perangkat lunak, pengandar, dan BIOS
● Aksesori yang tersedia untuk perangkat
Sumber informasi Untuk informasi tentang Jaminan Terbatas*
Untuk mengakses jaminan:
Klik ikon HP Documents (Dokumen HP) yang terletak di desktop.
– atau –
Kunjungi http://www.hp.com/go/orderdocuments.
Informasi jaminan
*Jaminan Terbatas HP yang diberikan secara tertulis dan berlaku untuk produk dapat Anda temukan dalam panduan elektronik di komputer dan/atau pada CD/DVD yang disertakan dalam kemasan. Negara/wilayah tertentu mungkin memberikan Jaminan Terbatas HP format cetak di dalam kemasan. Di negara/wilayah dengan jaminan yang tidak tersedia dalam format cetak, Anda dapat mengajukan permohonan salinannya melalui http://www.hp.com/go/orderdocuments atau mengirim surat ke:
● Amerika Utara: Hewlett-Packard, MS POD, 11311 Chinden Blvd, Boise, ID 83714, USA
● Eropa, Timur Tengah, Afrika: Hewlett-Packard, POD, Via G. Di Vittorio, 9, 20063, Cernusco s/Naviglio (MI), Italy
● Asia Pasifik: Hewlett-Packard, POD, P.O. Box 200, Alexandra Post Office, Singapore 911507
Sertakan nomor produk, masa berlaku jaminan (tertera pada label nomor seri), nama, dan alamat surat Anda.
Mencari informasi 3
2 Mengenal komputer
Bagian berikut tercakup dalam bab ini:
● Atas
● Depan
● Kanan
● Kiri
● Layar
● Bawah
Atas
Panel Sentuh
Komponen Keterangan
(1) Tombol aktif/nonaktif Panel Sentuh Mengaktifkan atau menonaktifkan Panel Sentuh.
Komponen Keterangan
(3) Tombol kiri Panel Sentuh Berfungsi seperti tombol kiri pada mouse eksternal.
(4) Tombol kanan Panel Sentuh Berfungsi seperti tombol kanan pada mouse eksternal.
Lampu
Komponen Keterangan
(1) Lampu Panel Sentuh ● Lembayung: Panel Sentuh tidak aktif.
● Mati: Panel Sentuh aktif.
(2) Lampu caps lock ● Putih: Caps lock aktif.
● Mati: Caps lock tidak aktif.
(3) Lampu daya ● Menyala: Komputer hidup.
● Berkedip: Komputer dalam mode Suspensi.
● Mati: Komputer mati atau dalam mode Hibernasi.
(4) Lampu peramban web Menyala: Membuka peramban Firefox.
(5) Lampu nirkabel ● Putih: Perangkat nirkabel terpadu, misalnya perangkat WLAN (jaringan area lokal nirkabel) dan/atau Bluetooth® aktif.
● Kuning: Semua perangkat nirkabel tidak aktif.
Atas 5
Tombol
Komponen Keterangan
(1) Tombol daya ● Bila komputer mati, tekan tombol ini untuk
menghidupkannya.
● Bila komputer hidup, tekan sebentar tombol ini untuk memasuki mode Suspensi.
● Bila komputer dalam mode Suspensi, tekan tombol ini sebentar untuk keluar dari mode tersebut.
● Bila komputer berada dalam mode Hibernation [Hibernasi], tekan tombol ini sebentar untuk keluar dari mode tersebut.
Jika komputer berhenti merespons dan prosedur pematian sistem operasi tidak berfungsi, tekan terus tombol daya minimal selama 5 detik untuk mematikan komputer.
Untuk mempelajari tentang pengaturan daya, pilih Computer (Komputer) > Control Center (Pusat Kontrol) >
System (Sistem) > Power Management (Manajemen Daya).
(2) Tombol peramban web Membuka peramban Firefox.
(3) Tombol nirkabel Mengaktifkan atau menonaktifkan fitur nirkabel, namun tidak membuat sambungan nirkabel.
Tombol Lainnya
CATATAN: Lihat ilustrasi yang paling sesuai dengan komputer Anda.
Komponen Keterangan
(1) Tombol fungsi Menjalankan fungsi sistem yang sering digunakan bila ditekan dengan tombol fn.
(2) Tombol num lk Mengaktifkan/menonaktifkan papan-tombol angka tertanam
bila ditekan dengan tombol fn.
(3) Tombol fn Menjalankan fungsi sistem yang sering digunakan bila
ditekan dengan tombol fungsi, tombol num lk, atau tombol esc.
(4) Tombol komputer Menampilkan menu Computer (Komputer).
(5) Tombol pada papan-tombol angka tertanam
Dapat digunakan seperti tombol pada papan-tombol angka eksternal bila ditekan dengan tombol fn dan tombol num lk.
(6) Tombol menu Menampilkan menu pintasan program yang aktif (sama
seperti menu klik kanan).
Atas 7
Komponen Keterangan
(1) Tombol fungsi Menjalankan fungsi sistem yang sering digunakan bila ditekan dengan tombol fn.
(2) Tombol num lk Mengaktifkan/menonaktifkan keypad angka tertanam bila ditekan bersama dengan tombol fn.
(3) Keypad angka terpadu Bila keypad telah diaktifkan, tombol dapat digunakan sama seperti keypad angka eksternal.
(4) Tombol fn Menjalankan fungsi sistem yang sering digunakan bila
ditekan bersama tombol fungsi, num lk, atau esc.
(5) Tombol komputer Menampilkan menu Computer (Komputer).
(6) Tombol menu Menampilkan menu pintasan program yang aktif (sama
seperti menu klik kanan).
Depan
Komponen Keterangan
(1) Lampu kandar ● Putih: Kandar keras atau kandar optik sedang
diakses.
● Lembayung: HP 3D DriveGuard telah memarkirkan kandar keras untuk sementara waktu.
(2) Pembaca Kartu Media Mendukung format kartu digital berikut:
● Memory Stick Pro
● Memory Stick Duo Pro
● MultiMediaCard
● MultiMediaCard Micro
● Kartu Secure Digital (SD)
● Kartu Mikro Secure Digital (SD)
(3) Soket keluaran audio (headphone) Menghubungkan perangkat opsional seperti headphone, bantalan telinga, headset, atau audio televisi.
PERINGATAN! Untuk mengurangi risiko cedera diri, atur volume suara sebelum menggunakan headphone, bantalan telinga, atau headset. Untuk informasi lebih lanjut tentang keselamatan, lihat Maklumat Pengaturan, Keselamatan, dan Lingkungan
CATATAN: Bila sebuah perangkat dihubungkan ke soket ini, pengeras suara komputer akan dinonaktifkan.
(4) Soket masukan audio (mikrofon) Menghubungkan perangkat opsional seperti mikrofon headset komputer, mikrofon susunan stereo, atau mikrofon monoaural.
Depan 9
Kanan
Komponen Keterangan
(1) Port USB (2) Menyambung perangkat USB opsional.
(2) Soket RJ-11 (modem) (hanya model tertentu)
Menghubungkan kabel modem.
(3) Kandar optik Membaca dan menulis (hanya model tertentu) pada
cakram optik.
(4) Lampu kandar optik Menyala jika kandar optik aktif.
(5) Tombol pembuka kandar optik Membuka kandar optik.
Kiri
Komponen Keterangan
(1) Slot kabel pengaman Menghubungkan kabel pengaman opsional ke komputer.
CATATAN: Kabel pengaman dirancang sebagai alat penangkal, meskipun tidak dapat mencegah komputer dari penyalahgunaan maupun pencurian.
(2) Lampu adaptor AC ● Putih: Komputer terhubung ke daya eksternal dan
baterai terisi 90 hingga 99% daya.
● Lembayung: Komputer terhubung ke daya eksternal dan baterai terisi 0 hingga 90% daya.
● Berkedip lembayung: Baterai yang menjadi satu- satunya sumber pasokan daya telah mencapai tingkat daya yang rendah. Bila tingkat daya baterai mencapai kondisi kritis, lampu baterai akan berkedip dengan cepat.
● Mati: Baterai terisi penuh.
CATATAN: Jika komputer dihubungkan ke catu daya eksternal, lampu akan mati ketika semua baterai pada komputer sudah terisi penuh. Jika komputer tidak dihubungkan ke catu daya eksternal, lampu akan tetap mati sampai tingkat daya baterai rendah.
(3) Soket daya Menghubungkan adaptor AC.
(4) Ventilasi Memudahkan aliran udara untuk mendinginkan komponen
internal.
CATATAN: Kipas pada komputer berputar secara otomatis untuk mendinginkan komponen internal dan mencegah komputer terlalu panas. Biasanya kipas internal berputar dan berhenti secara otomatis selama
pengoperasian rutin.
(5) Rongga monitor eksternal Menghubungkan proyektor atau monitor VGA eksternal.
(6) Soket RJ-45 (jaringan) Menyambung kabel jaringan.
Kiri 11
Komponen Keterangan
(7) Port HDMI Menyambung perangkat video atau audio opsional,
misalnya televisi definisi tinggi atau komponen digital maupun audio lainnya yang kompatibel.
(8) Slot ExpressCard Membaca dan menulis pada ExpressCard.
(9) Port USB Menyambung perangkat USB opsional.
(10) Port USB Menyambung perangkat USB opsional.
Layar
Komponen Keterangan
(1) Pengeras suara (2) Menghasilkan suara.
(2) Tombol layar internal Mematikan layar atau memulai mode Suspensi jika layar ditutup sewaktu masih menyala.
CATATAN: Tombol layar tidak terlihat dari bagian luar komputer.
(3) Antena WWAN (2)* (hanya model tertentu) Mengirim dan menerima sinyal nirkabel untuk berkomunikasi dengan WWAN (jaringan area luas nirkabel).
(4) Antena WLAN (2)* Mengirim dan menerima sinyal nirkabel untuk berkomunikasi dengan WLAN (jaringan area lokal nirkabel).
(5) Mikrofon internal (1 atau 2 tergantung pada model)
Merekam suara.
(6) Lampu kamera web (hanya model tertentu) Menyala: Webcam sedang digunakan.
(7) Kamera web (hanya model tertentu) Merekam video dan mengambil foto.
*Antena tidak terlihat dari bagian luar komputer. Untuk transmisi optimal, area di sekeliling antena harus bebas dari penghalang. Untuk melihat maklumat pengaturan nirkabel, lihat bagian Maklumat Pengaturan, Keselamatan, dan Lingkungan yang berlaku di negara atau wilayah Anda.
Layar 13
Bawah
Komponen Keterangan
(1) Kait pelepas baterai dan penutup akses Melepas baterai dari rongganya, dan melepas penutup akes dari komputer.
(2) Tempat baterai Menyimpan baterai.
(3) Slot SIM Berisi SIM (modul identitas langganan nirkabel) (hanya
model tertentu). Slot SIM terletak di bagian dalam rongga baterai.
Komponen Keterangan
(4) Ventilasi (2) Memudahkan aliran udara untuk mendinginkan
komponen internal.
CATATAN: Kipas pada komputer berputar secara otomatis untuk mendinginkan komponen internal dan mencegah komputer terlalu panas. Biasanya kipas internal berputar dan berhenti secara otomatis selama pengoperasian rutin.
(5) Rongga kandar keras Berisi kandar keras, slot modul LAN nirkabel, dan slot modul memori.
PERHATIAN: Untuk mencegah sistem tidak mau merespons, ganti modul nirkabel hanya dengan modul nirkabel yang disetujui oleh lembaga pemerintah yang mengatur perangkat nirkabel di negara/wilayah Anda untuk digunakan pada komputer. Jika Anda mengganti modul ini kemudian menerima pesan peringatan, lepas modul tersebut untuk mengembalikan fungsionalitas komputer.
Bawah 15
3 Jejaring
Bagian berikut tercakup dalam bab ini:
● Menggunakan ISP (penyedia layanan Internet)
● Mengenali ikon status nirkabel dan jaringan
● Membuat sambungan nirkabel
● Menggunakan WLAN
● Menggunakan perangkat nirkabel Bluetooth (hanya model tertentu)
● Menyambung ke jaringan berkabel
Komputer dapat mendukung salah satu atau kedua jenis akses Internet berikut:
● Nirkabel—Untuk akses Internet bergerak, Anda dapat menggunakan sambungan nirkabel. Lihat Menyambung ke WLAN yang ada pada hal. 19 atau Mengonfigurasi WLAN baru
pada hal. 19.
● Berkabel—Anda dapat mengakses Internet dengan menyambung ke jaringan berkabel. Untuk informasi tentang cara menyambung ke jaringan berkabel, lihat Menyambung ke jaringan berkabel pada hal. 21.
CATATAN: Fitur perangkat keras dan perangkat lunak Internet berbeda-beda sesuai model komputer dan lokasi Anda.
Menggunakan ISP (penyedia layanan Internet)
Sebelum dapat menyambung ke Internet, Anda harus membuat akun ISP. Hubungi ISP setempat untuk membeli layanan Internet dan modem. ISP dapat membantu mengonfigurasi modem, memasang kabel jaringan untuk menghubungkan komputer nirkabel ke modem, dan mengetes layanan Internet.
CATATAN: ISP akan memberi Anda ID pengguna dan kata sandi untuk mengakses Internet. Catat informasi ini dan simpan di tempat yang aman.
Menggunakan ISP (penyedia layanan Internet) 17
Mengenali ikon status nirkabel dan jaringan
Ikon Nama Keterangan
Nirkabel (tersambung) Menunjukkan satu atau beberapa perangkat nirkabel aktif.
Koneksi Jaringan (tersambung)
Menunjukkan jaringan berkabel tersambung dan aktif. Jika sambungan berkabel dan nirkabel aktif, sistem operasi akan menggunakan sambungan berkabel karena lebih cepat.
Koneksi Jaringan (terputus) Menunjukkan jaringan berkabel dan nirkabel tidak tersambung.
Membuat sambungan nirkabel
Komputer mungkin dilengkapi satu atau beberapa perangkat nirkabel berikut:
● Perangkat WLAN (jaringan area lokal nirkabel)
● Perangkat Bluetooth®
Mengaktifkan atau menonaktifkan perangkat nirkabel
Menggunakan tombol nirkabel
Gunakan tombol nirkabel untuk menyalakan atau mematikan pengontrol jaringan nirkabel dan
pengontrol Bluetooth secara bersamaan. Kedua pengontrol ini masing-masing dapat dikontrol melalui Control Center (Pusat Kontrol) atau Computer Setup.
CATATAN: Untuk informasi tentang cara mengenali lokasi tombol nirkabel pada komputer, lihat Mengenal komputer pada hal. 4.
Menggunakan kontrol sistem operasi
Untuk mengaktifkan atau menonaktifkan perangkat jaringan berkabel atau nirkabel:
1. Klik kanan ikon Koneksi Jaringan pada area notifikasi, di ujung kanan bilah tugas.
2. Untuk mengaktifkan atau menonaktifkan salah satu perangkat berikut, pilih atau batalkan salah satu pilihan berikut:
● Enable Networking (Aktifkan Jejaring) (semua perangkat jaringan)
● Enable Wireless (Aktifkan Nirkabel)
Menggunakan WLAN
Sambungan nirkabel menyambungkan komputer ke jaringan Wi-Fi atau WLAN. WLAN terdiri dari komputer dan aksesori lain yang tersambung melalui perute atau titik akses nirkabel.
Menyambung ke WLAN yang ada
1. Pastikan perangkat WLAN aktif.
CATATAN: Untuk informasi tentang cara mengenali lokasi tombol nirkabel dan lampu nirkabel pada komputer, lihat Mengenal komputer pada hal. 4.
2. Klik ikon Koneksi Jaringan pada area notifikasi, di ujung kanan bilah tugas.
Daftar jaringan nirkabel yang tersedia ditampilkan di bawah Wireless Networks (Jaringan Nirkabel).
3. Klik jaringan nirkabel yang dikehendaki.
Jika jaringan tersebut adalah WLAN yang diproteksi, Anda akan diminta memasukkan kode keamanan jaringan. Masukkan kode, kemudian klik OK untuk melengkapi proses
penyambungan.
CATATAN: Untuk menyambung ke jaringan yang tidak terdeteksi secara otomatis, klik ikon Koneksi Jaringan lalu pilih Connect to Hidden Wireless Network (Sambungkan ke Jaringan Nirkabel yang Tersembunyi). Masukkan informasi ESSID lalu set parameter enkripsi.
CATATAN: Jika tidak ada WLAN yang ditampilkan, dan jaringan Anda tidak tersembunyi, berarti Anda berada di luar jangkauan perute atau titik akses nirkabel.
Jika jaringan untuk tujuan penyambungan tidak ditampilkan, klik kanan ikon Koneksi Jaringan pada area notifikasi, di ujung kanan bilah tugas, kemudian klik Edit Connections (Edit Koneksi).
Mengonfigurasi WLAN baru
Perangkat yang diperlukan:
● Modem pita lebar (DSL atau kabel) (1) dan layanan Internet kecepatan tinggi yang dibeli dari ISP (penyedia layanan Internet)
● Perute nirkabel (dibeli terpisah) (2)
● Komputer nirkabel (3)
Ilustrasi di bawah ini menunjukkan contoh instalasi jaringan nirkabel yang tersambung ke Internet.
CATATAN: Beberapa modem kabel dilengkapi perute internal. Untuk mengetahui apakah diperlukan perute terpisah, hubungi ISP Anda.
CATATAN: Saat mengonfigurasi sambungan nirkabel, pastikan komputer dan perute nirkabel telah disinkronisasi. Untuk mensinkronisasi komputer dan perute nirkabel, matikan komputer dan perute nirkabel lalu hidupkan kembali.
Seiring pertumbuhan jaringan, komputer nirkabel dan komputer berkabel lainnya dapat dihubungkan ke jaringan untuk mengakses Internet.
Menggunakan WLAN 19
Untuk bantuan mengonfigurasi WLAN, lihat informasi yang diberikan produsen perute atau ISP Anda.
Melindungi WLAN
Bila Anda mengonfigurasi WLAN atau mengakses WLAN yang ada, aktifkan selalu fitur keamanan untuk melindungi jaringan dari akses ilegal. WLAN di tempat umum (hotspot) seperti kedai kopi dan bandara tidak dapat memberikan keamanan apapun. Jika Anda mengkhawatirkan keamanan
komputer di hotspot, batasi aktivitas jaringan hanya untuk mengirim serta menerima email yang tidak bersifat rahasia dan untuk berselancar Internet biasa.
Sinyal radio nirkabel bergerak di luar jaringan, sehingga perangkat WLAN lainnya dapat menangkap sinyal yang tidak terproteksi. Anda dapat melakukan tindakan pencegahan berikut untuk melindungi WLAN Anda:
● Menggunakan Firewall—Memeriksa data dan permintaan data yang dikirim ke jaringan Anda, dan membuang setiap data maupun permintaan data yang mencurigakan. Firewall tersedia dalam bentuk perangkat lunak dan perangkat keras. Jaringan tertentu menggunakan kombinasi kedua jenis firewall tersebut.
● Mengenkripsi data—Wi-Fi Protected Access (WPA dan WPA2) mengenkripsi dan mendekripsi data yang dikirim melalui jaringan. WPA menggunakan TKIP (Temporal Key Integrity Protocol) yang secara dinamis membuat kode baru untuk setiap paket dan membuat kumpulan kode lainnya untuk masing-masing komputer di jaringan. WEP (Wired Equivalent Privacy) mengenkripsi data sebelum dikirim menggunakan kode WEP. Tanpa kode yang benar, pengguna lain tidak dapat menggunakan WLAN.
Menjelajah ke jaringan lain
Bila komputer Anda dipindahkan ke dalam jangkauan WLAN yang lain, sistem operasi akan berusaha menyambung ke jaringan itu. Jika upaya penyambungan tersebut berhasil, komputer secara otomatis akan tersambung ke jaringan baru. Jika sistem operasi tidak mengenali jaringan baru, ikuti prosedur yang sama seperti yang Anda gunakan sebelumnya untuk menyambung ke WLAN.
Menggunakan perangkat nirkabel Bluetooth (hanya model tertentu)
Perangkat Bluetooth menyediakan komunikasi nirkabel jarak dekat sebagai pengganti sambungan kabel fisik yang biasanya menghubungkan perangkat elektronik seperti:
● Komputer
● Telepon
● Perangkat audio
Keunggulan Bluetooth terdapat pada kemampuan mensinkronisasi informasi yang ditransfer antara komputer dan perangkat nirkabel. Ketidakmampuan untuk terus menyambungkan dua komputer atau lebih agar dapat berbagi Internet melalui Bluetooth adalah keterbatasan Bluetooth dan sistem
operasi.
Perangkat Bluetooth memberikan kemampuan peer-to-peer yang memungkinkan Anda
mengonfigurasi PAN (jaringan area pribadi) pada perangkat Bluetooth. Untuk informasi tentang cara mengonfigurasi dan menggunakan perangkat Bluetooth, lihat bantuan perangkat lunak Bluetooth.
Menyambung ke jaringan berkabel
Menggunakan modem (hanya model tertentu)
Modem harus dihubungkan ke saluran telepon analog menggunakan kabel modem RJ-11 6 pin (dibeli terpisah). Di beberapa negara atau wilayah, adaptor kabel modem yang spesifik juga diperlukan. Soket untuk sistem PBX digital mungkin serupa dengan soket telepon analog, namun tidak kompatibel dengan modem.
PERINGATAN! Untuk mengurangi risiko sengatan listrik, terbakar, atau kerusakan perangkat, jangan hubungkan kabel modem atau kabel telepon ke soket RJ-45 (jaringan).
Jika kabel modem dilengkapi rangkaian peredam derau (1), yang mencegah interferensi dari penerimaan gelombang TV dan radio, hubungkan ujung rangkaian kabel (2) ke komputer.
Menghubungkan kabel modem
1. Hubungkan kabel modem ke soket modem (1) pada komputer.
Menggunakan perangkat nirkabel Bluetooth (hanya model tertentu) 21
2. Hubungkan kabel modem ke soket dinding telepon RJ-11 (2).
Menghubungkan adaptor kabel modem yang spesifik untuk negara atau wilayah tertentu
Soket telepon berbeda-beda menurut negara atau wilayah. Untuk menggunakan modem dan kabel modem selain di negara atau wilayah tempat Anda membeli komputer, Anda harus memiliki adaptor kabel modem yang spesifik untuk negara atau wilayah bersangkutan.
Untuk menghubungkan modem ke saluran telepon analog yang tidak dilengkapi soket telepon RJ-11, ikuti langkah-langkah berikut:
1. Hubungkan kabel modem ke soket modem (1) pada komputer.
2. Hubungkan kabel modem ke adaptor kabel modem (2).
3. Hubungkan adaptor kabel modem (3) ke soket dinding telepon.
Menyambung ke jaringan area lokal (LAN) (hanya model tertentu)
Menyambung ke jaringan area lokal (LAN) memerlukan kabel jaringan RJ-45 8 pin (dibeli terpisah).
Jika kabel jaringan dilengkapi rangkaian peredam derau (1), yang mencegah interferensi dari penerimaan gelombang TV dan radio, hubungkan ujung rangkaian kabel (2) ke komputer.
Untuk menghubungkan kabel jaringan:
1. Hubungkan kabel jaringan ke soket jaringan (1) pada komputer.
2. Hubungkan ujung lain kabel ke soket dinding jaringan (2).
PERINGATAN! Untuk mengurangi risiko sengatan listrik, terbakar, atau kerusakan perangkat, jangan hubungkan kabel modem atau kabel telepon ke soket RJ-45 (jaringan).
Menyambung ke jaringan berkabel 23
4 Papan ketik dan perangkat penunjuk
Bagian berikut tercakup dalam bab ini:
● Menggunakan papan ketik
● Menggunakan Panel Sentuh
Menggunakan papan ketik
Mengenal tombol pintas
Tombol pintas adalah kombinasi tombol fn (1) dan salah satu tombol fungsi (2).
Untuk menggunakan tombol pintas:
▲ Tekan sebentar tombol fn, lalu tekan sebentar tombol kedua dari kombinasi tombol pintas.
Kombinasi tombol pintas
Keterangan
fn+f1 Memulai mode Suspensi, yang akan menyimpan informasi ke dalam memori sistem. Layar dan komponen sistem lainnya akan dimatikan, dan daya dihemat.
Untuk keluar dari mode Suspensi, tekan sebentar tombol daya.
PERHATIAN: Untuk mengurangi risiko kehilangan data, simpan pekerjaan Anda sebelum memulai mode Suspensi.
CATATAN: Jika tingkat daya baterai menjadi kritis sewaktu komputer dalam mode Suspensi, komputer akan memulai mode Hibernasi dan informasi yang tersimpan di memori akan disimpan ke dalam kandar keras.
Fungsi tombol pintas fn+f1 dapat diubah. Misalnya, Anda dapat mengeset tombol pintas fn+f1 untuk memulai mode Hibernasi dan bukan mode Suspensi.
fn+f2 Mengurangi tingkat kecerahan layar.
fn+f3 Menambah tingkat kecerahan layar.
fn+f4 Mengalihkan gambar layar di antara perangkat layar yang tersambung ke sistem. Misalnya, jika monitor tersambung ke komputer, fn+f4 akan mengalihkan gambar layar dari layar komputer ke layar monitor untuk ditampilkan secara bersamaan di komputer dan monitor.
Sebagian besar monitor eksternal menerima informasi video dari komputer menggunakan standar video VGA eksternal. Tombol pintas fn+f4 juga dapat mengalihkan gambar di antara perangkat lain yang menerima informasi video dari komputer.
fn+f5 Mengaktifkan fitur keamanan QuickLock. QuickLock melindungi informasi Anda dengan menampilkan jendela Masuk Log sistem operasi. Sewaktu jendela Masuk Log ditampilkan, komputer tidak dapat diakses sampai kata sandi pengguna atau kata sandi administrator dimasukkan.
CATATAN: Sebelum dapat menggunakan QuickLock, Anda harus mengeset kata sandi pengguna atau kata sandi administrator.
fn+f6 Menampilkan informasi daya untuk semua baterai yang terpasang. Tampilan menunjukkan baterai yang sedang diisi daya dan melaporkan jumlah sisa daya setiap baterai.
fn+f7 Menonaktifkan atau mengembalikan suara speaker.
fn+f8 Memperkecil volume suara speaker.
fn+f9 Memperbesar volume suara speaker.
fn+f10 Memutar trek sebelumnya pada CD audio atau bagian sebelumnya pada DVD maupun BD.
fn+f11 Memutar, menjeda, atau melanjutkan kembali pemutaran BD, DVD, maupun CD audio.
fn+f12 Memutar trek berikutnya pada CD audio atau bagian berikutnya pada DVD maupun BD.
Menggunakan papan ketik 25
Menggunakan papan-tombol
Komputer dilengkapi papan-tombol angka tertanam atau papan-tombol angka terintegrasi. Komputer juga mendukung papan-tombol angka eksternal opsional atau papan ketik eksternal opsional yang dilengkapi papan-tombol angka.
Menggunakan papan-tombol angka tertanam
Komponen Keterangan
(1) Tombol fn Mengaktifkan dan menonaktifkan keypad angka tertanam bila
ditekan bersama dengan tombol num lk.
CATATAN: Papan-tombol angka tertanam tidak akan berfungsi bila papan-tombol angka atau papan ketik eksternal terhubung ke komputer.
(2) Keypad angka tertanam Bila diaktifkan, keypad dapat digunakan sama seperti keypad angka eksternal.
Setiap tombol pada keypad menjalankan fungsi yang ditunjukkan oleh ikon di sudut kanan atas tombol tersebut.
(3) Tombol num lk Mengaktifkan dan menonaktifkan keypad angka tertanam bila ditekan bersama dengan tombol fn.
CATATAN: Fungsi keypad yang aktif saat komputer dimatikan akan kembali aktif bila komputer dihidupkan.
Mengaktifkan atau menonaktifkan papan-tombol angka tertanam
Tekan fn+num lk untuk mengaktifkan papan-tombol angka tertanam. Tekan kembali fn+num lk untuk menonaktifkan papan-tombol.
CATATAN: Papan-tombol angka tertanam akan dinonaktifkan sewaktu papan ketik atau papan- tombol angka eksternal dihubungkan ke komputer.
Mengalihkan fungsi tombol pada papan-tombol angka tertanam
Anda dapat mengalihkan sementara fungsi tombol pada papan-tombol angka tertanam di antara fungsi papan ketik standar dan fungsi papan-tombolnya:
● Untuk menggunakan fungsi angka pada tombol papan-tombol sewaktu papan-tombol tersebut tidak aktif, tekan terus tombol fn sambil menekan tombol pada papan-tombol.
● Untuk menggunakan fungsi standar tombol pada papan-tombol sewaktu papan-tombol tersebut aktif:
◦ Tekan terus tombol fn untuk mengetik dalam huruf kecil.
◦ Tekan terus fn+shift untuk mengetik dalam huruf besar.
Menggunakan papan-tombol angka tertanam
Komponen Keterangan
(1) Tombol num lk Beralih antara fungsi navigasi dan fungsi angka pada keypad angka terpadu.
CATATAN: Fungsi keypad yang aktif saat komputer dimatikan akan tetap aktif bila komputer dihidupkan.
(2) Keypad angka terpadu Dapat digunakan sama seperti keypad angka eksternal.
Menggunakan papan ketik 27
Menggunakan papan-tombol angka eksternal opsional
Tombol pada hampir semua papan-tombol angka eksternal memiliki fungsi yang berbeda tergantung apakah num lock aktif atau tidak aktif. (Num lock dinonaktifkan dari pabriknya.) Misalnya:
● Bila num lock aktif, hampir semua tombol pada papan-tombol dialihkan untuk fungsi angka.
● Bila num lock tidak aktif, hampir semua tombol pada papan-tombol dialihkan untuk fungsi tombol arah, tombol maju satu halaman, atau tombol mundur satu halaman.
Bila num lock pada papan-tombol eksternal aktif, lampu num lock pada komputer akan menyala. Bila num lock pada papan-tombol eksternal tidak aktif, lampu num lock pada komputer akan mati.
Untuk mengaktifkan atau menonaktifkan num lock pada papan-tombol eksternal saat Anda bekerja:
▲ Tekan tombol num lk pada papan-tombol eksternal, bukan pada komputer.
Menggunakan Panel Sentuh
Untuk memindahkan penunjuk, gerakkan jari pada permukaan Panel Sentuh ke arah penunjuk hendak dipindahkan. Gunakan tombol kiri dan kanan Panel Sentuh seperti tombol pada tetikus eksternal. Untuk menggulir ke atas dan ke bawah menggunakan zona gulir vertikal pada Panel Sentuh, gerakkan jari Anda ke atas atau ke bawah di atas garis vertikal.
CATATAN: Jika Anda menggunakan Panel Sentuh untuk memindahkan penunjuk, angkat jari Anda dari Panel Sentuh sebelum memindahkannya ke zona gulir. Sekadar memindahkan jari dari Panel Sentuh ke zona gulir tidak akan mengaktifkan fungsi gulir.
CATATAN: Selain perangkat penunjuk yang disertakan dengan komputer, Anda dapat menggunakan tetikus USB eksternal (dibeli terpisah) dengan menghubungkannya ke salah satu rongga USB pada komputer.
Mengaktifkan dan menonaktifkan Panel Sentuh
Untuk mengaktifkan dan menonaktifkan Panel Sentuh, sentuh dua kali lampu Panel Sentuh dengan cepat.
CATATAN: Lampu Panel Sentuh akan mati bila Panel Sentuh aktif.
Menavigasi
Untuk memindahkan kursor, gerakkan jari pada permukaan Panel Sentuh ke arah pemindahan kursor.
Memilih
Gunakan tombol kiri dan kanan Panel Sentuh seperti tombol yang sesuai pada mouse eksternal.
Menggunakan gerakan Panel Sentuh
Panel Sentuh mendukung beragam gerakan. Untuk menggunakan gerakan Panel Sentuh, posisikan dua jari sekaligus pada Panel Sentuh.
CATATAN: Beberapa gerakan Panel Sentuh tidak didukung di semua program.
Untuk mengaktifkan dan menonaktifkan gerakan:
1. Pilih Computer (Komputer) > Control Center (Pusat Kontrol) > TouchPad (Panel Sentuh), kemudian klik tombol Settings (Pengaturan).
2. Pilih gerakan yang akan diaktifkan atau dinonaktifkan.
3. Klik Apply [Terapkan], lalu klik OK.
CATATAN: Komputer ini juga mendukung fitur Panel Sentuh lainnya. Untuk melihat dan
mengaktifkan fitur-fitur ini, pilih Computer (Komputer) > Control Center (Pusat Kontrol) > TouchPad (Panel Sentuh), kemudian klik tombol Settings (Pengaturan).
Menggunakan Panel Sentuh 29
Menggulir
Menggulir berguna untuk melakukan gerakan ke atas, ke bawah, atau ke samping pada halaman atau gambar. Untuk menggulir, posisikan dua jari sedikit renggang pada Panel Sentuh, lalu geser keduanya pada permukaan Panel Sentuh dengan gerakan ke atas, bawah, kiri, atau kanan.
CATATAN: Kecepatan menggulir dikontrol dengan kecepatan jari.
CATATAN: Menggulir dengan dua jari telah diaktifkan dari pabriknya.
Menjepit/Men-zoom
Menjepit memungkinkan Anda memperbesar atau memperkecil tampilan gambar atau teks.
● Perbesar tampilan dengan merapatkan dua jari pada permukaan Panel Sentuh, lalu pisahkan.
● Perkecil tampilan dengan menempatkan dua jari secara terpisah pada Panel Sentuh, lalu rapatkan.
CATATAN: Menjepit/mengezum telah diaktifkan dari pabriknya.
Mengeset preferensi perangkat penunjuk
Untuk mengubahsuai pengaturan untuk perangkat penunjuk, seperti konfigurasi tombol, kecepatan klik, dan pilihan penunjuk, pilih Computer (Komputer) > Control Center (Pusat Kontrol) > Mouse (Tetikus).
5 Multimedia
Bagian berikut tercakup dalam bab ini:
● Menggunakan tombol aktivitas media
● Menggunakan fitur audio
● Menggunakan kamera web (hanya model tertentu)
● Menggunakan perangkat video Komputer mungkin dilengkapi:
● Pengeras suara terintegrasi
● Mikrofon terintegrasi
● Kamera web terintegrasi
● Perangkat lunak multimedia yang terinstal sejak awal
● Tombol panel atau tombol papan ketik untuk fungsi multimedia
Menggunakan tombol aktivitas media
Tergantung pada model komputer, Anda mungkin memiliki kontrol aktivitas media berikut ini yang dapat digunakan untuk memutar, menghentikan sementara, memutar maju cepat, atau memutar mundur cepat berkas media:
● Tombol media
● Tombol pintas media (tombol khusus yang ditekan dengan tombol fn)
● Tombol aksi media
CATATAN: Lihat Mengenal komputer pada hal. 4 dan Papan ketik dan perangkat penunjuk pada hal. 24 untuk informasi tentang kontrol aktivitas media komputer.
Menggunakan tombol aktivitas media 31
Menggunakan fitur audio
Komputer ini memungkinkan Anda menggunakan berbagai fitur audio:
● Memutar musik.
● Merekam suara.
● Mengunduh musik dari Internet.
● Membuat presentasi multimedia.
● Mengirim suara dan gambar melalui program olahpesan instan.
● Mengalirkan siaran program radio (hanya model tertentu).
● Membuat (menulis) CD audio menggunakan kandar optik terpasang (hanya model tertentu) atau kandar optik eksternal opsional (dibeli terpisah).
Mengatur volume
Tergantung pada model komputer, Anda dapat mengatur volume menggunakan fitur berikut:
● Tombol volume pada panel komputer
● Tombol pintas volume
● Tombol volume pada papan ketik
PERINGATAN! Untuk mengurangi risiko cedera diri, atur volume sebelum menggunakan headphone, bantalan telinga, atau headset. Untuk informasi lebih lanjut tentang keselamatan, lihat Maklumat Pengaturan, Keselamatan, dan Lingkungan.
CATATAN: Volume juga dapat diatur melalui sistem operasi dan beberapa program.
CATATAN: Untuk informasi tentang jenis kontrol volume pada komputer, lihat Mengenal komputer pada hal. 4 dan Papan ketik dan perangkat penunjuk pada hal. 24.
Menggunakan fitur audio 33
Memeriksa fungsi audio
Untuk memeriksa suara sistem pada komputer, ikuti langkah-langkah berikut:
1. Pilih Computer (Komputer) > Control Center (Pusat Kontrol).
2. Klik Sound (Suara).
3. Pilih tab Devices (Perangkat), kemudian klik tombol Test (Tes) untuk mengetes masing-masing suara.
Untuk memeriksa fungsi perekaman pada komputer, ikuti langkah-langkah berikut:
1. Pilih Computer (Komputer) > Control Center (Pusat Kontrol).
2. Klik tab Devices (Perangkat), kemudian klik tombol Test (Tes) di sebelah Sound capture (Ambil suara).
CATATAN: Untuk hasil terbaik saat merekam, bicara langsung ke arah mikrofon lalu rekam suara di lingkungan yang tidak berisik.
Untuk mengonfirmasi atau mengubah pengaturan audio pada komputer, klik kanan ikon Suara pada area notifikasi, di ujung kanan bilah tugas.
Menggunakan kamera web (hanya model tertentu)
Beberapa komputer dilengkapi dengan kamera web terintegrasi yang terletak di bagian atas layar.
Dengan perangkat lunak yang telah diinstal, Cheese, Anda dapat menggunakan kamera web untuk mengambil foto atau merekam video. Anda dapat melihat tampilan dan menyimpan foto yang diambil atau video yang direkam.
Perangkat lunak kamera web memungkinkan Anda menjalankan fitur berikut:
● Merekam dan berbagi video
● Mengalirkan siaran video melalui perangkat lunak pesan instan
● Mengambil foto
CATATAN: Untuk informasi detail tentang cara menggunakan kamera web, klik menu Help (Bantuan) dalam perangkat lunak Cheese.
Menggunakan perangkat video
Komputer mungkin memiliki satu atau beberapa rongga video eksternal berikut:
● VGA
● HDMI
VGA
Rongga monitor eksternal, atau rongga VGA, adalah sebuah antarmuka layar analog yang
menghubungkan perangkat layar VGA eksternal seperti monitor VGA eksternal atau proyektor VGA ke komputer.
▲ Untuk menghubungkan perangkat layar VGA, hubungkan kabel perangkat ke rongga monitor eksternal.
CATATAN: Tekan fn+f4 untuk memindah-mindah citra di antara perangkat layar yang terhubung ke komputer.
Menggunakan perangkat video 35
Menghubungkan perangkat HDMI (hanya model tertentu)
Rongga HDMI (High Definition Multimedia Interface) menghubungkan komputer ke perangkat video atau audio opsional, seperti televisi definisi tinggi, atau ke komponen audio ataupun digital yang kompatibel.
CATATAN: Untuk mengirim sinyal video melalui rongga HDMI, Anda memerlukan kabel HDMI (dibeli terpisah).
Satu perangkat HDMI dapat dihubungkan ke rongga HDMI pada komputer. Informasi yang ditampilkan pada layar komputer dapat ditampilkan sekaligus pada perangkat HDMI tersebut.
Untuk menghubungkan perangkat video atau audio ke rongga HDMI:
1. Hubungkan salah satu ujung kabel HDMI ke rongga HDMI pada komputer.
2. Hubungkan ujung lain kabel ke perangkat video, lalu lihat petunjuk dari produsen perangkat untuk informasi lainnya.
CATATAN: Tekan fn+f4 untuk memindah-mindah citra di antara perangkat layar yang terhubung ke komputer.
Mengonfigurasi audio untuk HDMI (hanya model tertentu)
Untuk mengonfigurasi audio HDMI, hubungkan terlebih dulu perangkat audio atau video, misalnya TV definisi tinggi, ke rongga HDMI pada komputer. Kemudian konfigurasikan perangkat pemutaran audio standar sebagai berikut:
1. Klik kanan ikon Pengeras suara pada area notifikasi, di ujung kanan bilah tugas, kemudian klik Open Volume Control (Buka Kontrol Volume).
2. Pada tab Output Devices (Perangkat Keluaran), klik perangkat audio HDMI.
3. Klik panah-ke-bawah, kemudian klik Default (Standar).
Untuk mengembalikan audio ke pengeras suara komputer, ikuti langkah-langkah berikut:
1. Klik kanan ikon Pengeras suara pada area notifikasi, di ujung kanan bilah tugas, kemudian klik Open Volume Control (Buka Kontrol Volume).
2. Pada tab Output Devices (Perangkat Keluaran), klik Analog audio device (Perangkat audio analog).
3. Klik panah-ke-bawah, kemudian klik Default (Standar).
CATATAN: Anda juga dapat mengeklik-kanan perangkat audio yang ditampilkan dalam kotak dialog, kemudian klik Default (Standar).
Menggunakan perangkat video 37
6 Manajemen daya
Bagian berikut tercakup dalam bab ini:
● Mematikan komputer
● Mengeset pilihan daya
● Menggunakan daya baterai
● Menggunakan daya AC eksternal
Mematikan komputer
PERHATIAN: Informasi yang belum disimpan akan hilang bila komputer dimatikan.
Perintah shut down (matikan) akan menutup semua program yang terbuka, termasuk sistem operasi, kemudian mematikan layar dan komputer.
Matikan komputer dalam kondisi berikut:
● Bila ingin mengganti baterai atau mengakses komponen di dalam komputer
● Bila ingin menghubungkan unit perangkat keras eksternal yang tidak terhubung ke rongga USB
● Bila komputer akan dilepas dari catu daya eksternal dan tidak akan digunakan untuk waktu yang lama
Untuk mematikan komputer, ikuti langkah-langkah berikut:
CATATAN: Jika komputer dalam mode Suspensi atau mode Hibernasi, Anda harus keluar dulu dari mode Suspensi atau mode Hibernasi sebelum dapat mematikan komputer.
1. Simpan pekerjaan Anda lalu tutup semua program yang terbuka.
2. Pilih Computer (Komputer) > Shutdown (Matikan) > Shut Down (Matikan).
Jika komputer tidak mau merespons dan Anda tidak dapat menggunakan prosedur pematian sebelumnya, coba lakukan prosedur darurat berikut secara berurutan:
● Tekan terus tombol daya minimal selama 5 detik.
● Putuskan sambungan komputer dari daya eksternal, kemudian lepas baterai.